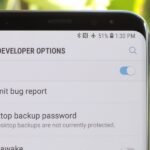Since its debut 9 years ago, the iOS App Store has always had roughly the same functionality: Featured apps, categories, top charts, a search function, and a place to update your apps. But starting with iOS 11, that’s all changing — drastically.
A new Today section full of curated content and lists makes discovering apps a breeze, and tons of visual changes combine to make this one of the biggest App Store updates ever.
There’s a lot that’s new in the new App Store redesign on your iPhone, and we could name drop every new tweak that’s in there, but we’re just going to focus on the best new changes that you’ll enjoy. There are some possible negative features, such as auto-playing videos, but we’re just going to stay positive here.
#1: The ‘Today’ Section
As soon as you open the iOS 11 App Store, you’ll notice the biggest difference. You’ll start out on a new Today tab, which does a great job of showcasing new apps and games while mixing in some editor’s choice lists and other useful content.
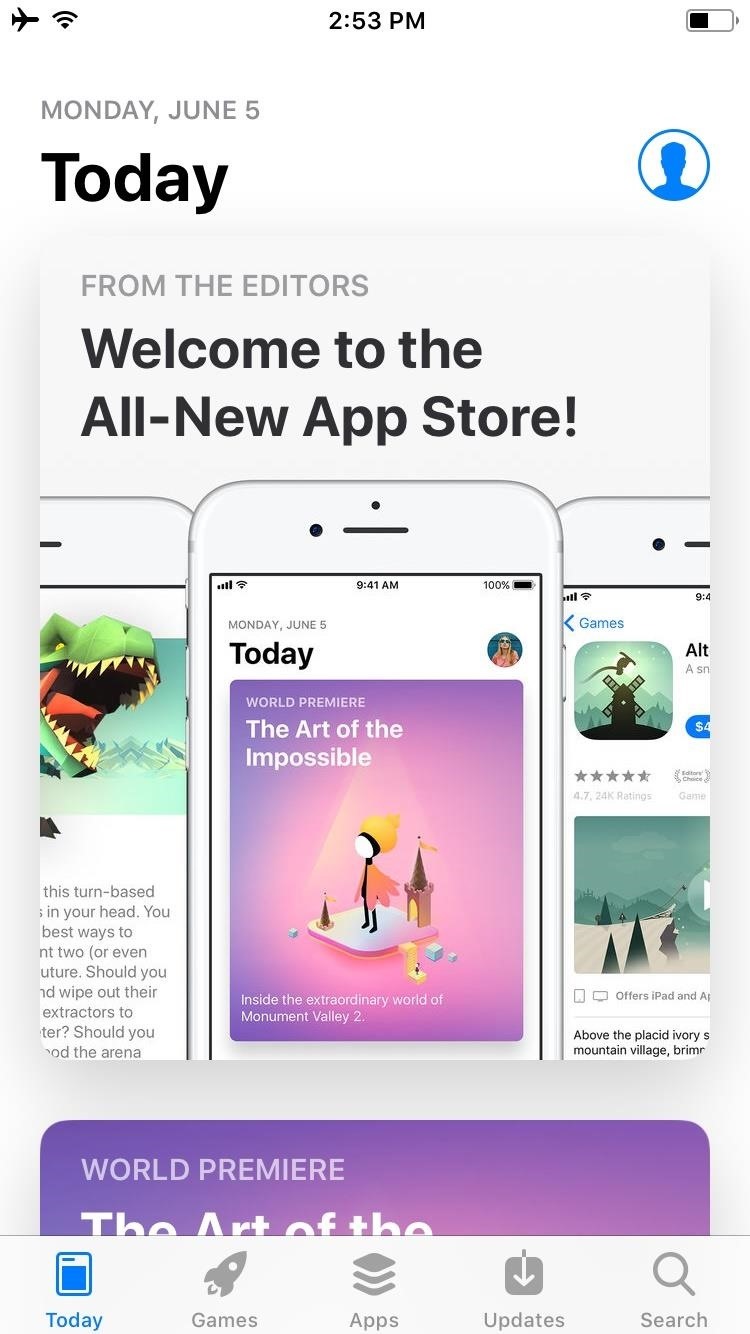
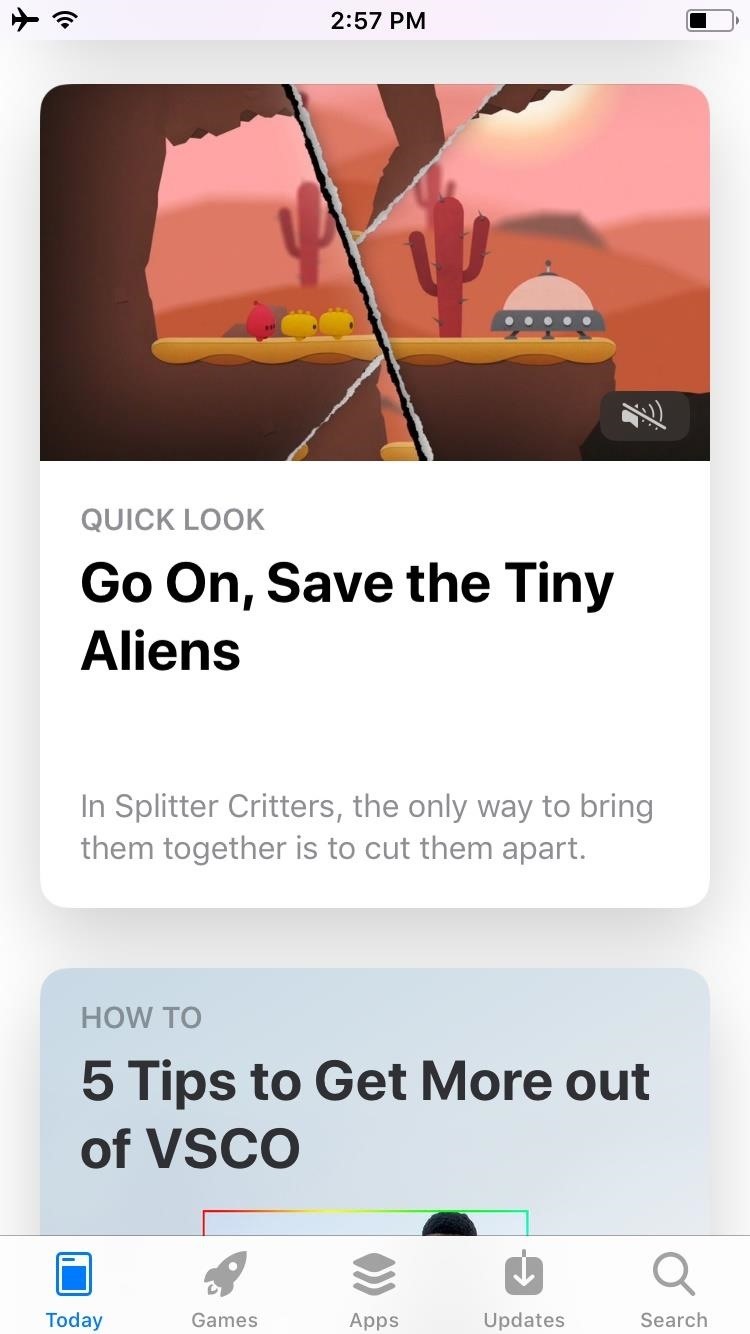
New and noteworthy apps and games will get cards dedicated to them in a beautiful, vertically-scrolling list. When you tap one of these entries, you’ll be taken to an article about that app or game, where Apple’s provided content such as reviews and feature tours. Mixed in amongst these are curated lists that will be updated daily and fit certain themes.
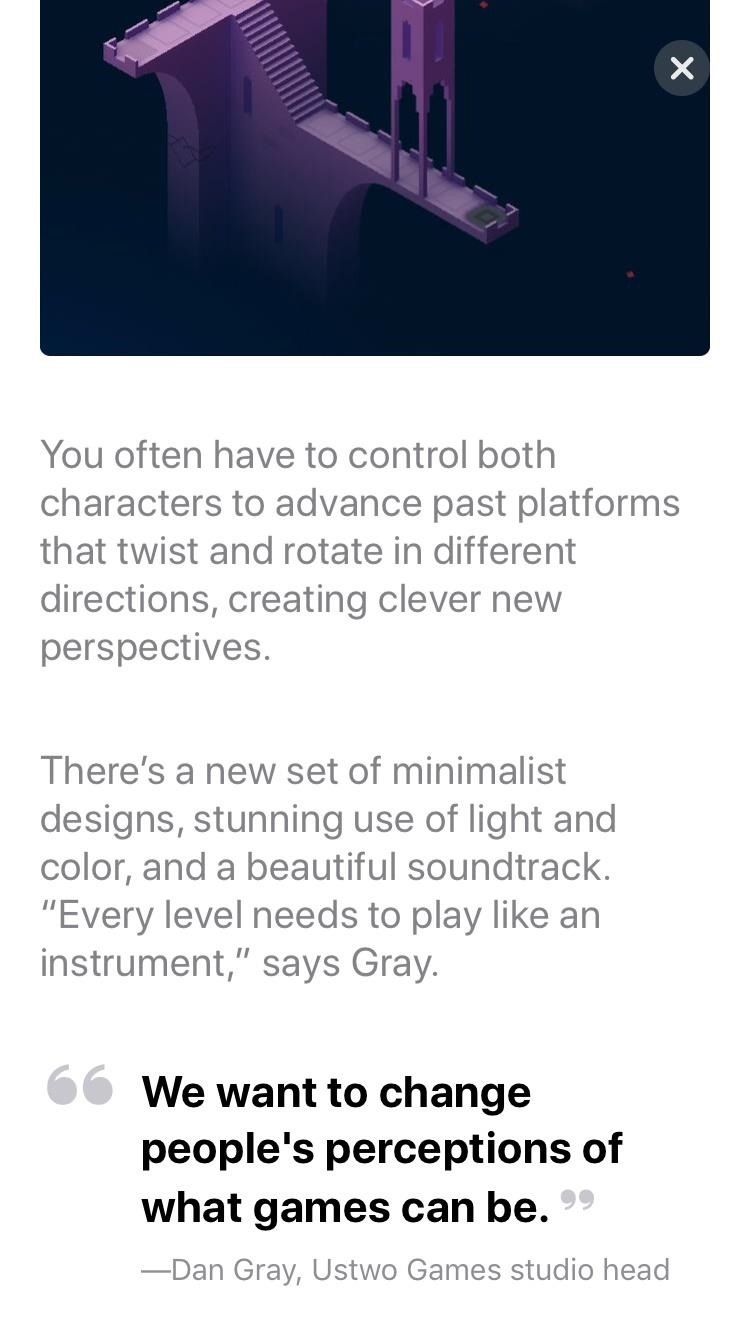
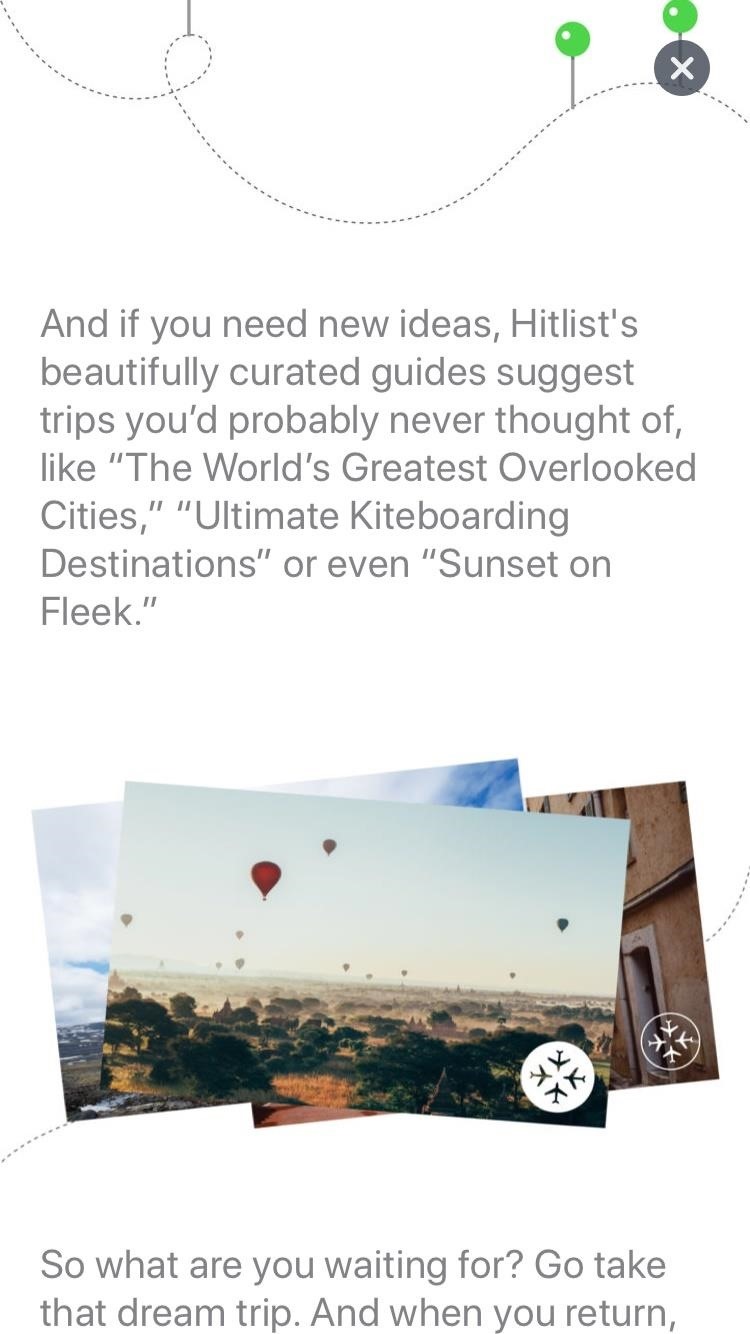
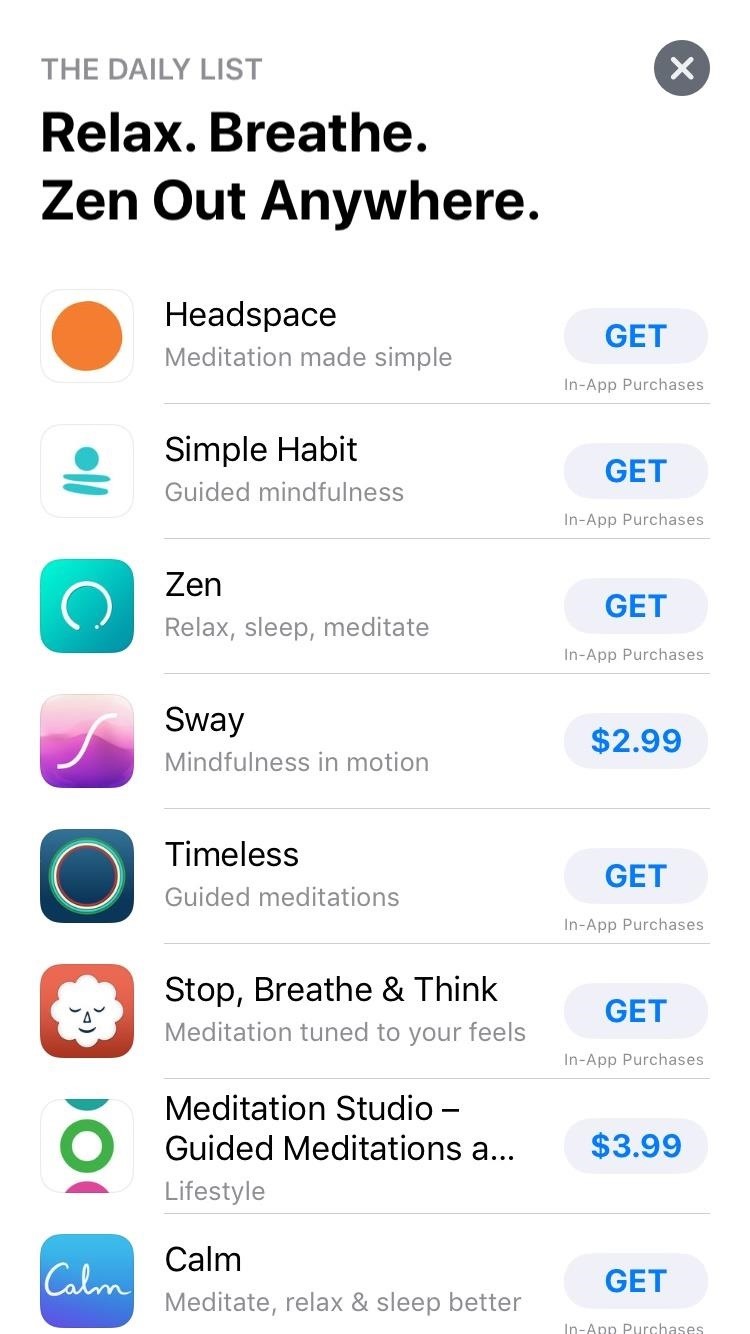
Hopefully, this is where the “Free App of the Week” will show up that has been a staple of the App Store since forever. We can’t seem to find it anywhere in the new iOS App Store, despite the fact that it’s still shown in iOS 10 and in iTunes directly.
#2: Tips & Guides for Apps
This next feature is actually a part of the new Today section, but it’s so cool we figured it deserved its own summary. Every now and then, you’ll come across how-to guides for popular apps and games while scrolling through the Today view, as well as articles that offer tips and tricks. We’re not talking Gadget Hacks-level insight here, but it definitely helps you get to know what an app can do.
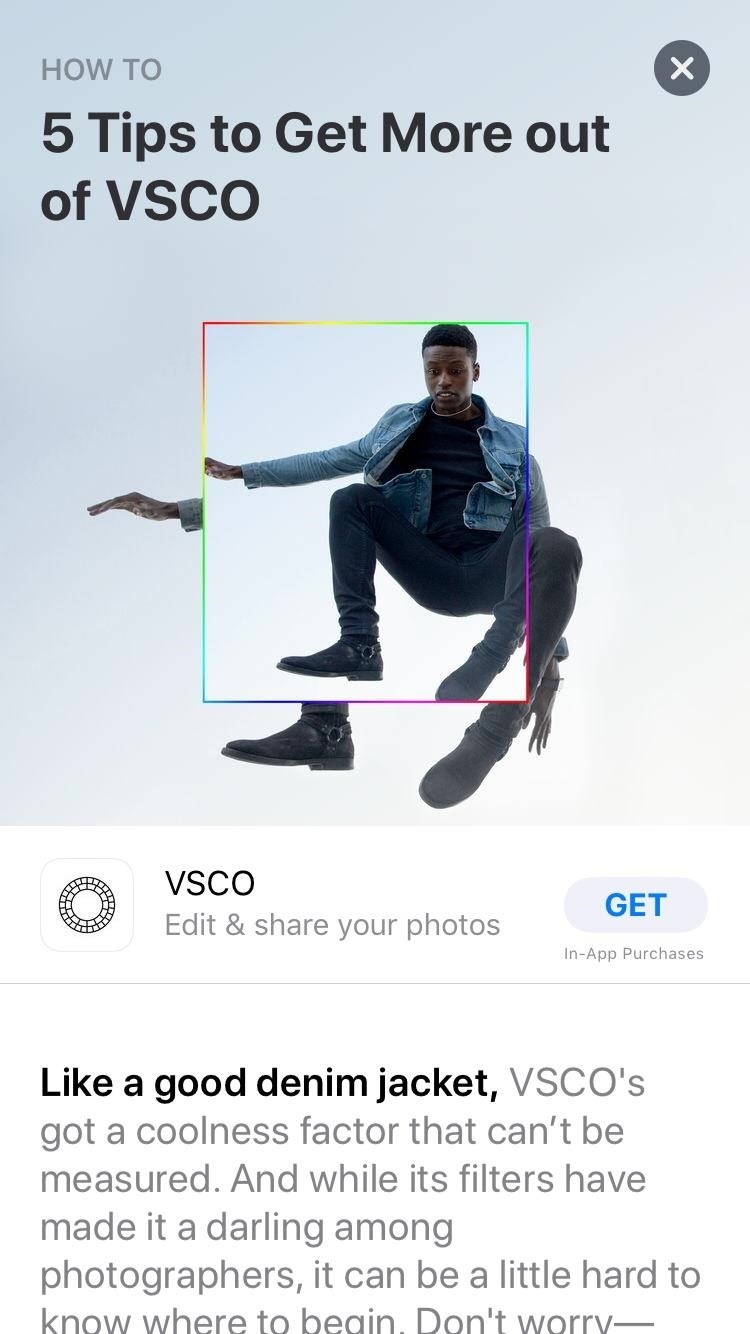

#3: Apps & Games Get Their Own Spotlights
There are two new sections replacing the Categories and Top Charts tabs from previous versions of the App Store, and they make a lot more sense. First, Games gets its own tab, and it’s filled to the brim with curated lists — new games, top paid, top free, categories, themed lists, you name it. Similarly, the Apps tab is chock full of ways to browse and discover apps, but the key here is that the two have been separated to make everything easier to find.
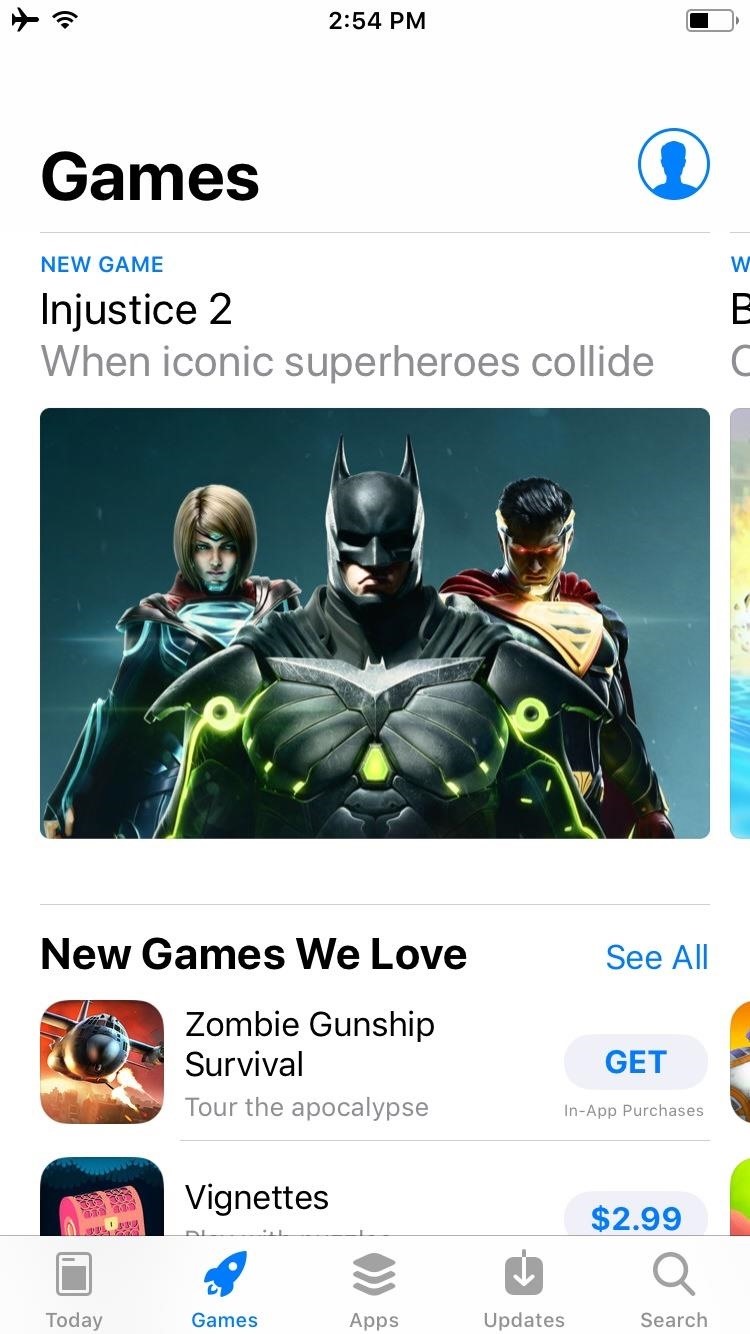
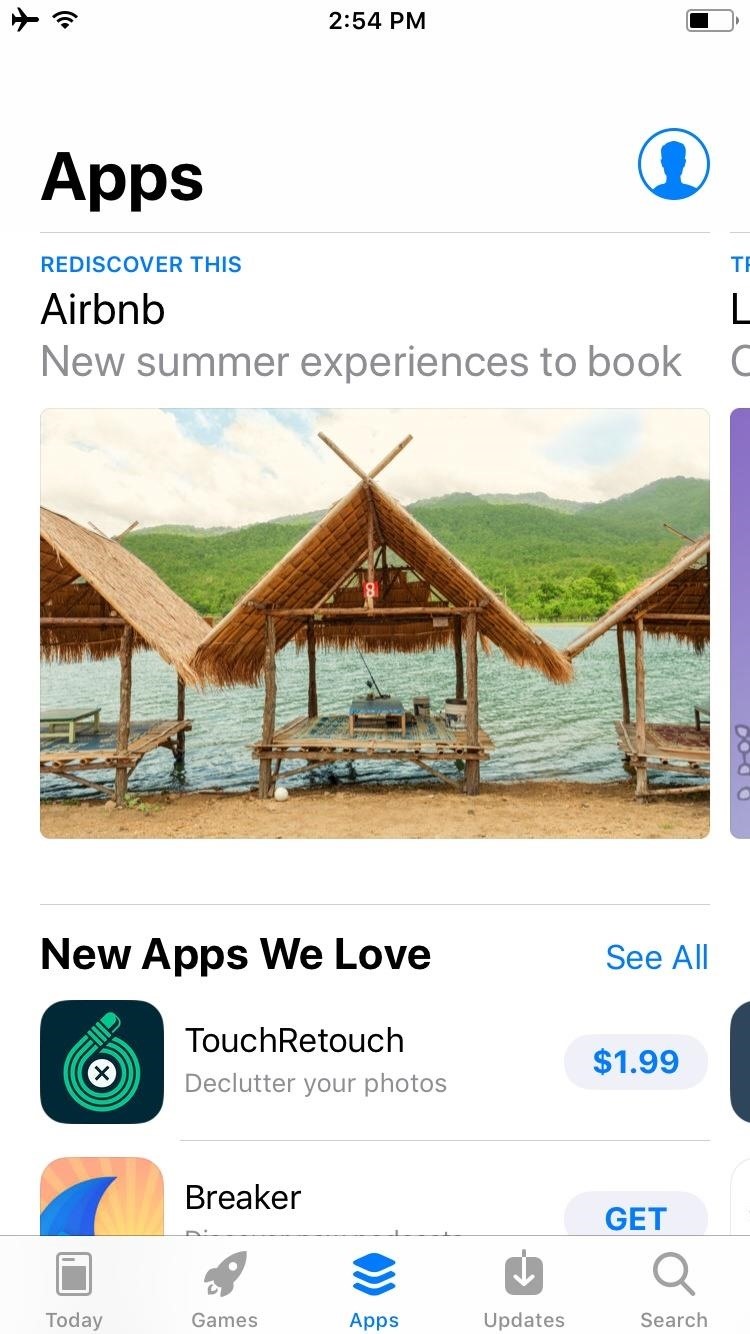
#4: In-App (Store) Purchases
Continuing with the discoverability theme, Apple’s adding a new way to find and make in-app purchases directly from the App Store. When you’re viewing an app, you can expand the “In-App Purchases” entry in the Information section to see all of the paid upgrades an app or game offers, which is similar to the way it was before.
But where things differ is that you’ll eventually be able to buy in-app purchases right from this screen. The feature isn’t fully live yet, but when it is, you’ll be able to tap any of these items to initiate the in-app purchase directly from the App Store. There should even be an occasional section in the Today tab highlighting new and noteworthy in-app purchases that you can dive in and buy just the same.
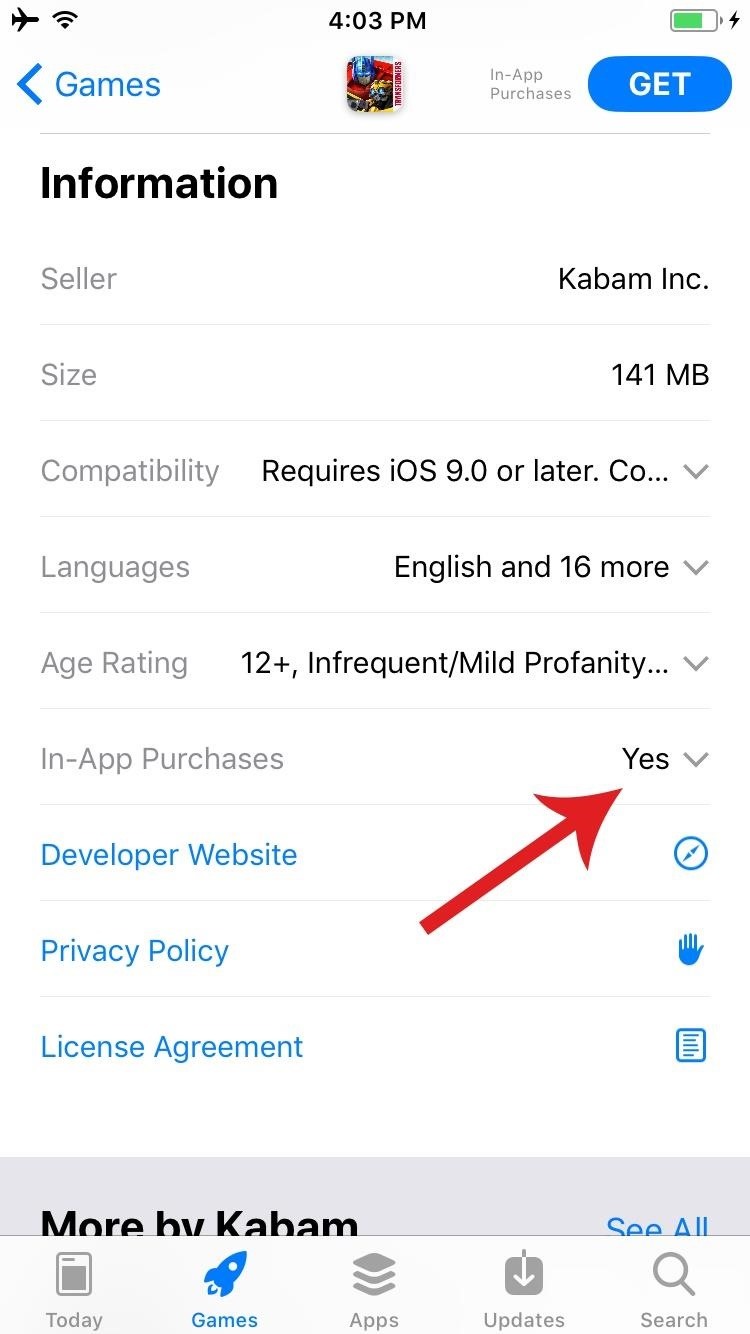
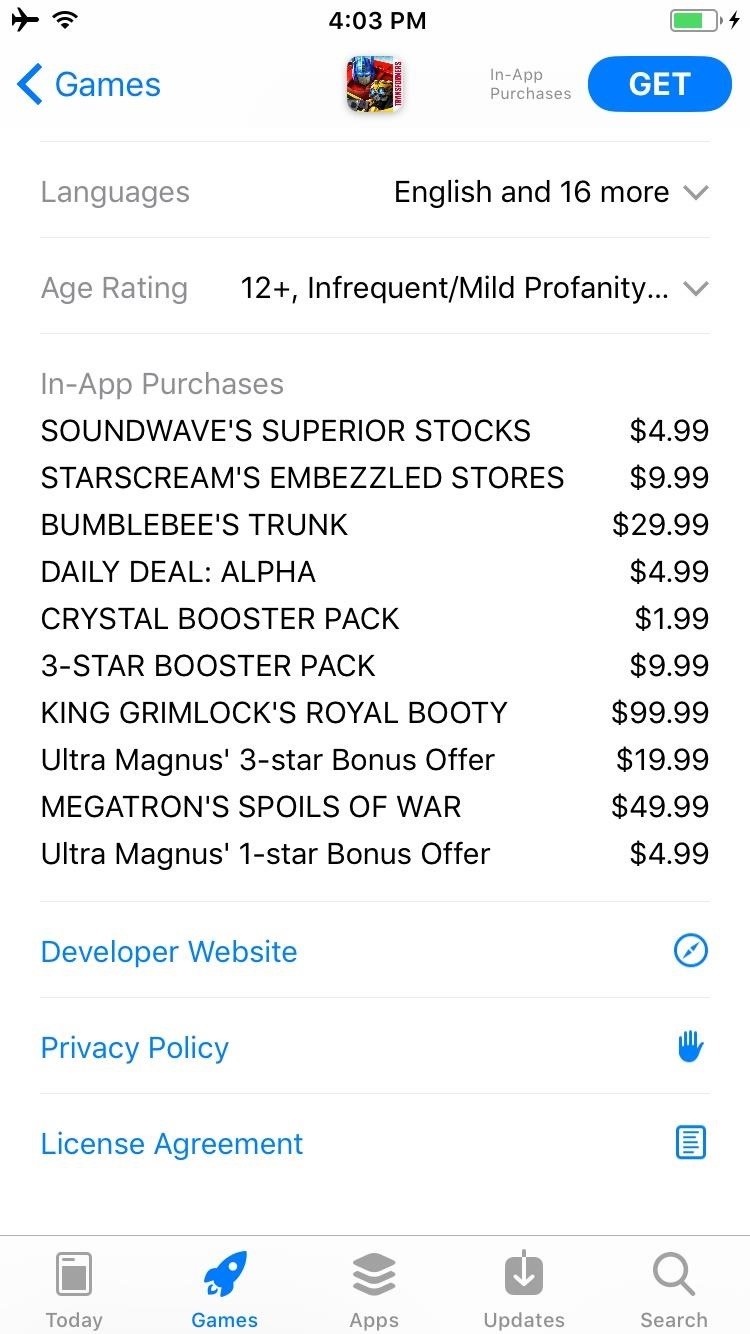
#5: Reviews & Ratings Take Priority
The main functionality of the App Store is really to just install apps — and iOS 11 even has some changes on this front. When you’re viewing app, you’ll now see the actual star rating and overall popularity ranking right off the jump. The age rating is a lot more visible as well, and the What’s New section has more priority. It all comes together to make the most pertinent information visible without any extra scrolling or tapping.
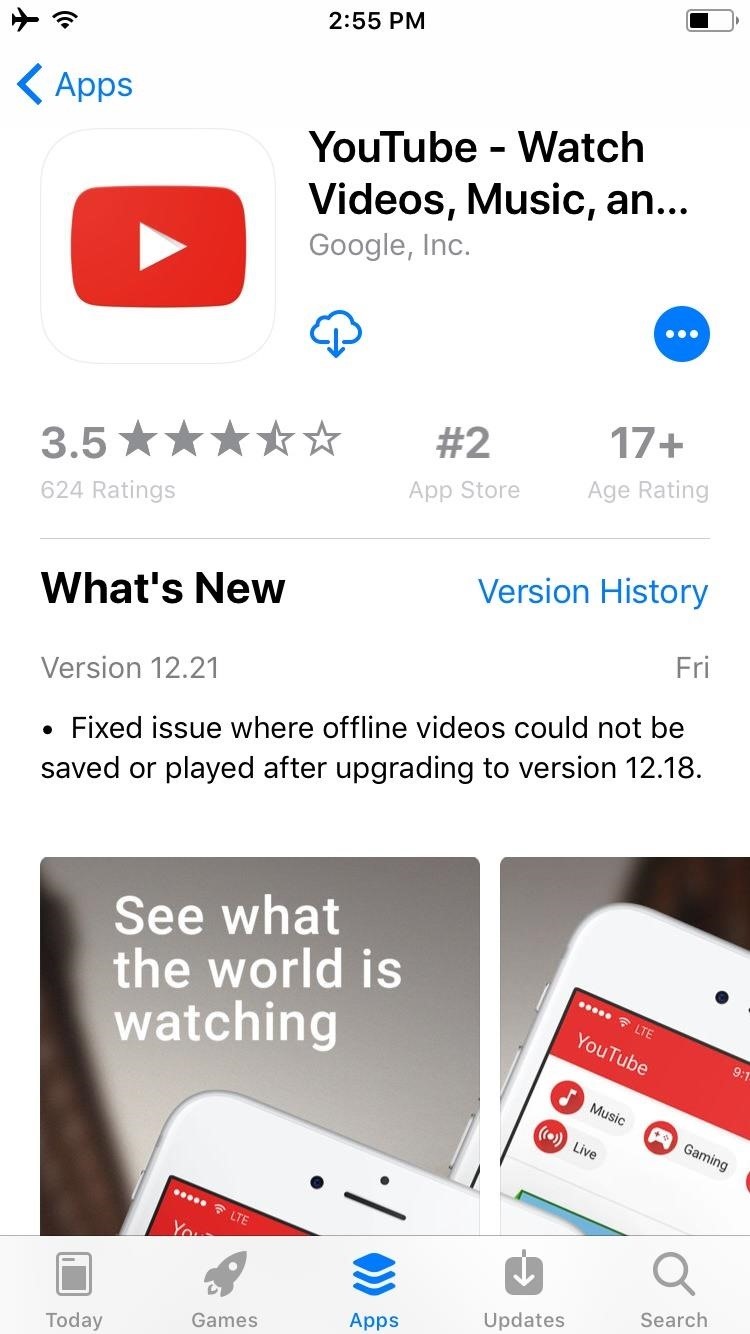
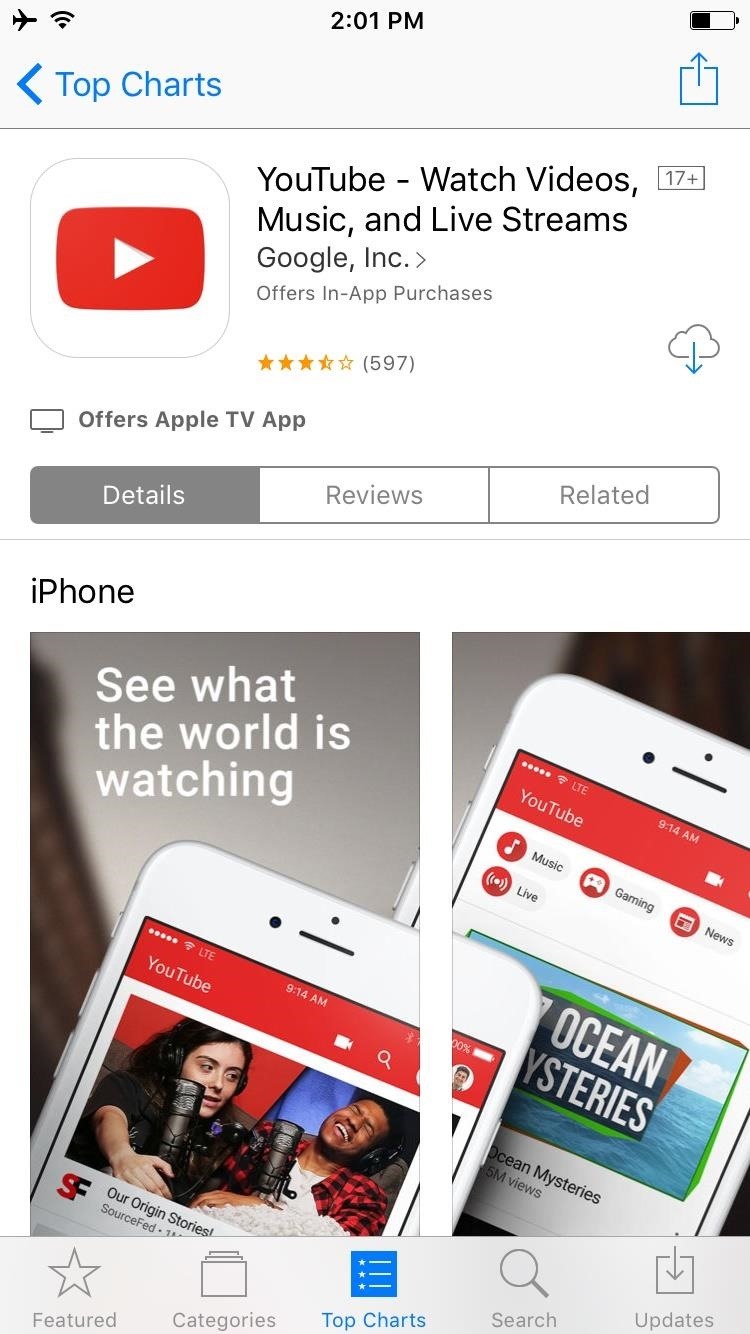
In addition to these changes, Apple’s also made it possible for developers to respond to reviews. So from now on, when an app’s acting buggy, you can just drop a review, and there’s a decent chance the app’s developer will offer a helpful response to your specific problem.
#6: Visual Tweaks Galore
Everywhere you go in the iOS 11 App Store, you’ll get the feeling that you’re using something new. Apple’s redesigned the basic interface from the ground up — for instance, the icons along the bottom of the screen are a bit heavier, and buttons throughout the interface now have a rounded silhouette look.
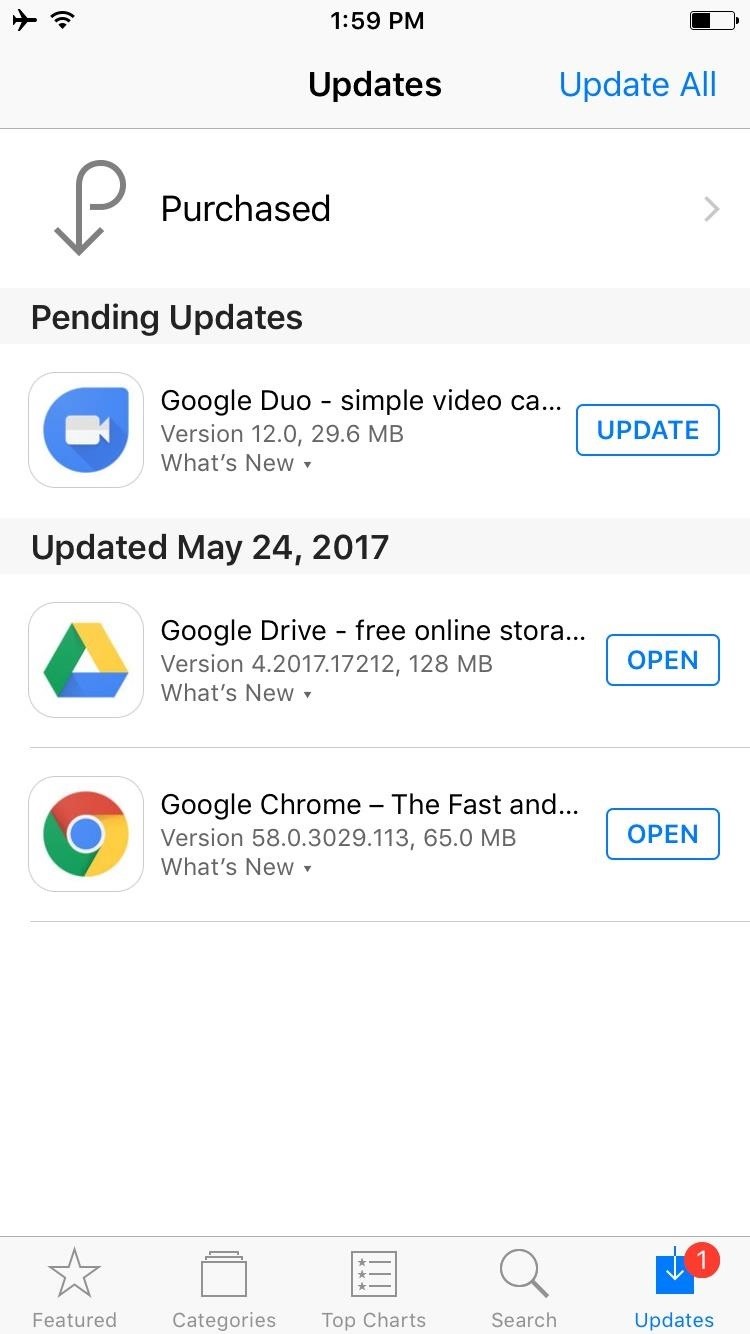
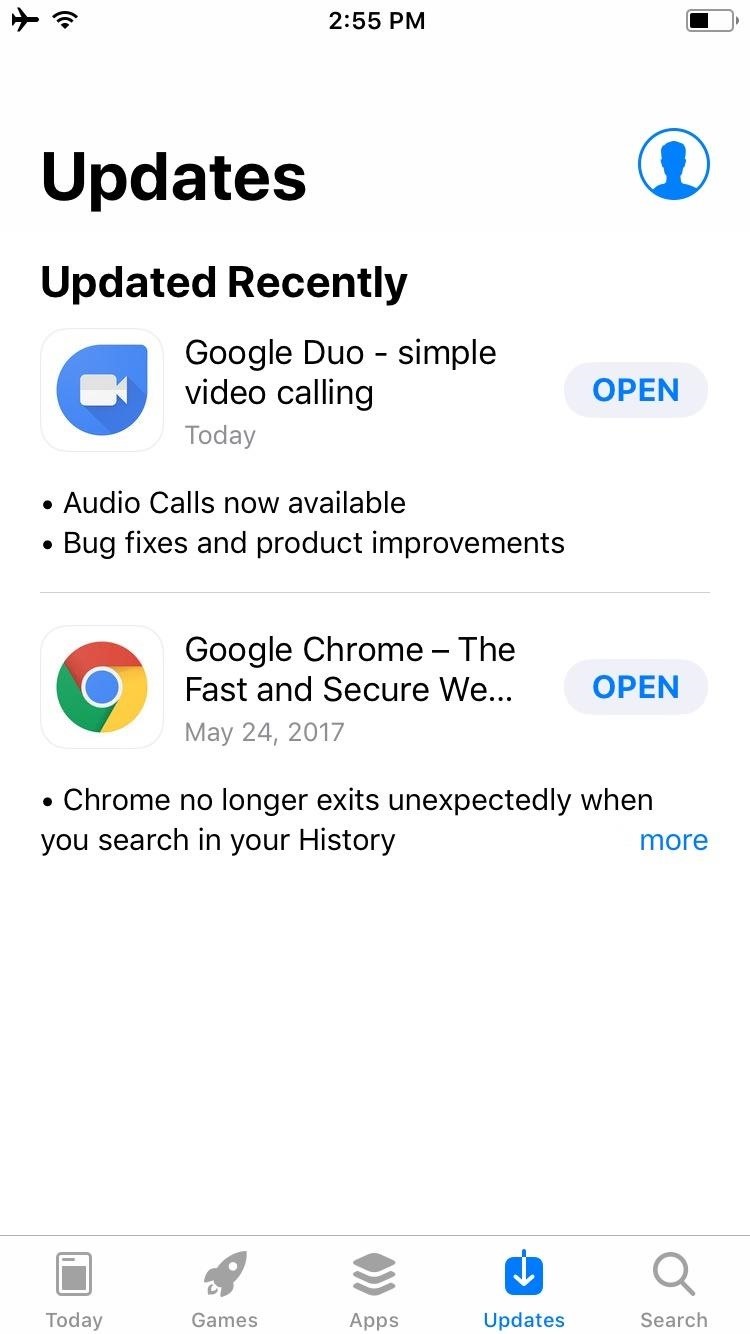
In all, everything’s a bit more visible and bold, and the off-white backgrounds have now been shelved in favor of a flat white theme throughout. It’s a great look, and it just goes to show how far the App Store has come in its 9 years of existence.

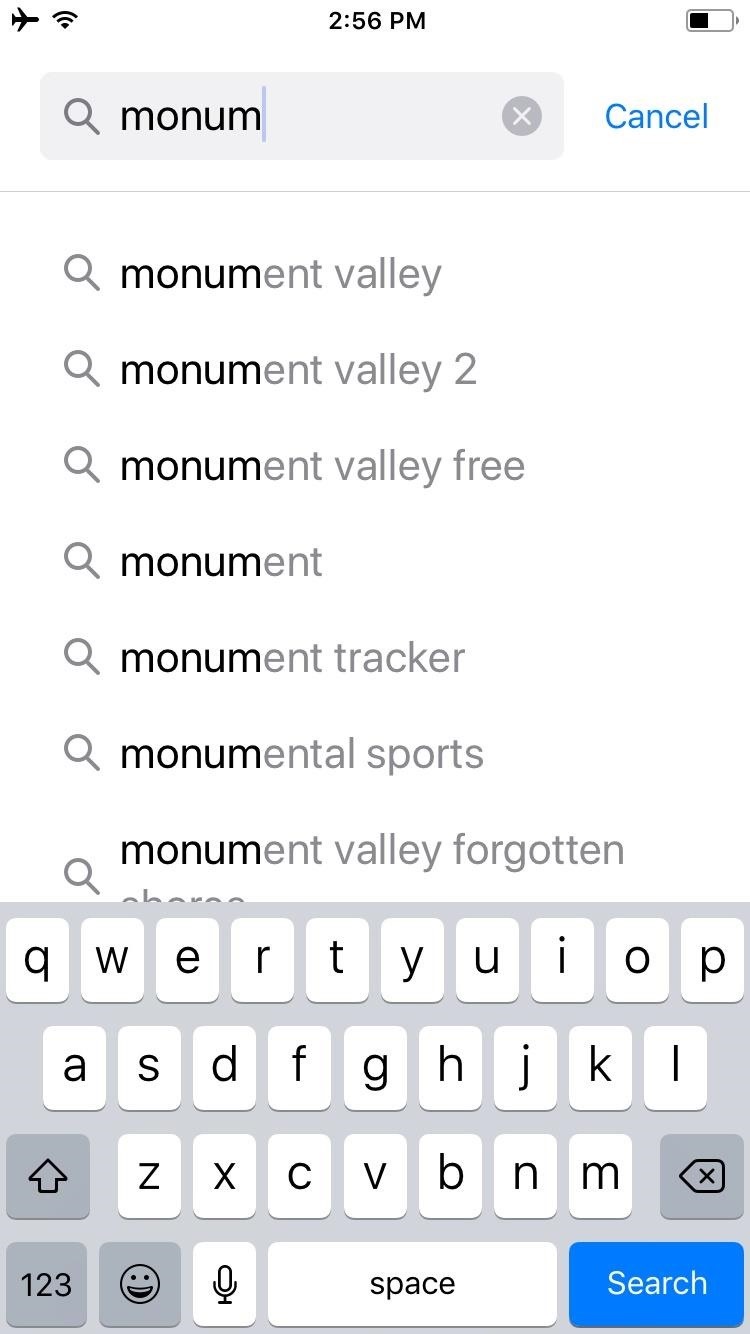
We’re still digging through iOS 11 to highlight all of the new features and changes, so the App Store is just a start. What other aspects of iOS 11 are you excited to hear about? Let us know in the comment section below.
Just updated your iPhone? You’ll find new emoji, enhanced security, podcast transcripts, Apple Cash virtual numbers, and other useful features. There are even new additions hidden within Safari. Find out what’s new and changed on your iPhone with the iOS 17.4 update.
“Hey there, just a heads-up: We’re part of the Amazon affiliate program, so when you buy through links on our site, we may earn a small commission. But don’t worry, it doesn’t cost you anything extra and helps us keep the lights on. Thanks for your support!”