HTC’s Sense UI is generally regarded as one of the best manufacturer-skinned versions of Android. This is mainly due to the subtle and classy styling of the interface, as well as some unique features that are added in here and there.
One of the most central features of Sense is its BlinkFeed launcher, which adds a home screen page that gives you quick access to your favorite RSS feeds, news outlets, and social media streams. If you’ve used Samsung’s TouchWiz home screen app or the Google Now Launcher, think of this like My Magazine or Google Now, but with more features and customizations.
Developer Andrei Conache has recently furthered some work done by fellow developer GakuGaku that initially brought BlinkFeed to a few non-HTC devices. The end result is a port of the BlinkFeed launcher that can be installed on almost any Android device, even without requiring root or any special permissions.
Requirements
- Android Device running version 4.4 or higher
- “Unknown Sources” enabled
Step 1: Download the BlinkFeed Installer Files
To begin, there are four APK files that you’ll need to download. These comprise the base BlinkFeed launcher and all of the elements that it relies upon, so tap each of the following links from your Android device:
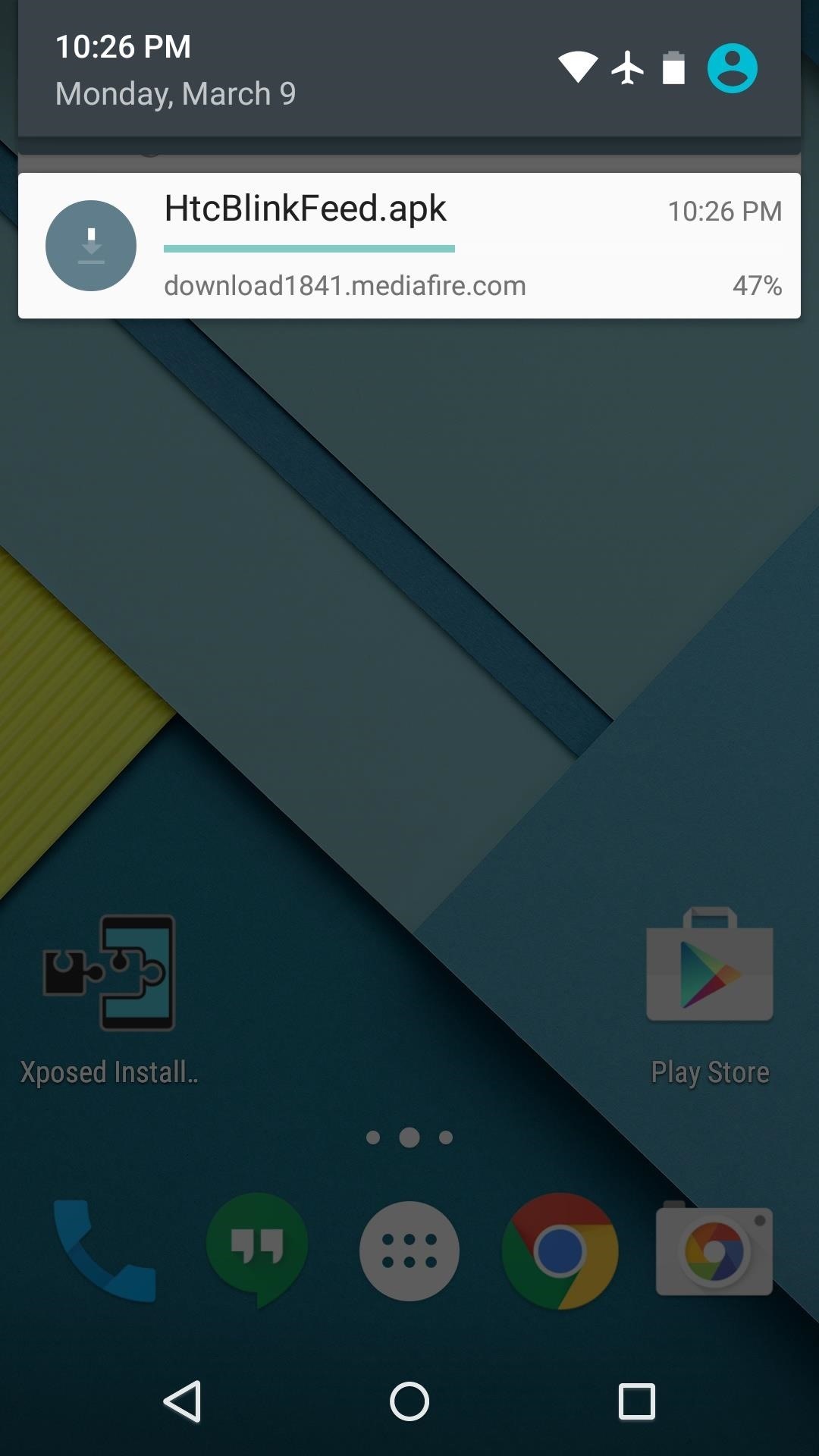
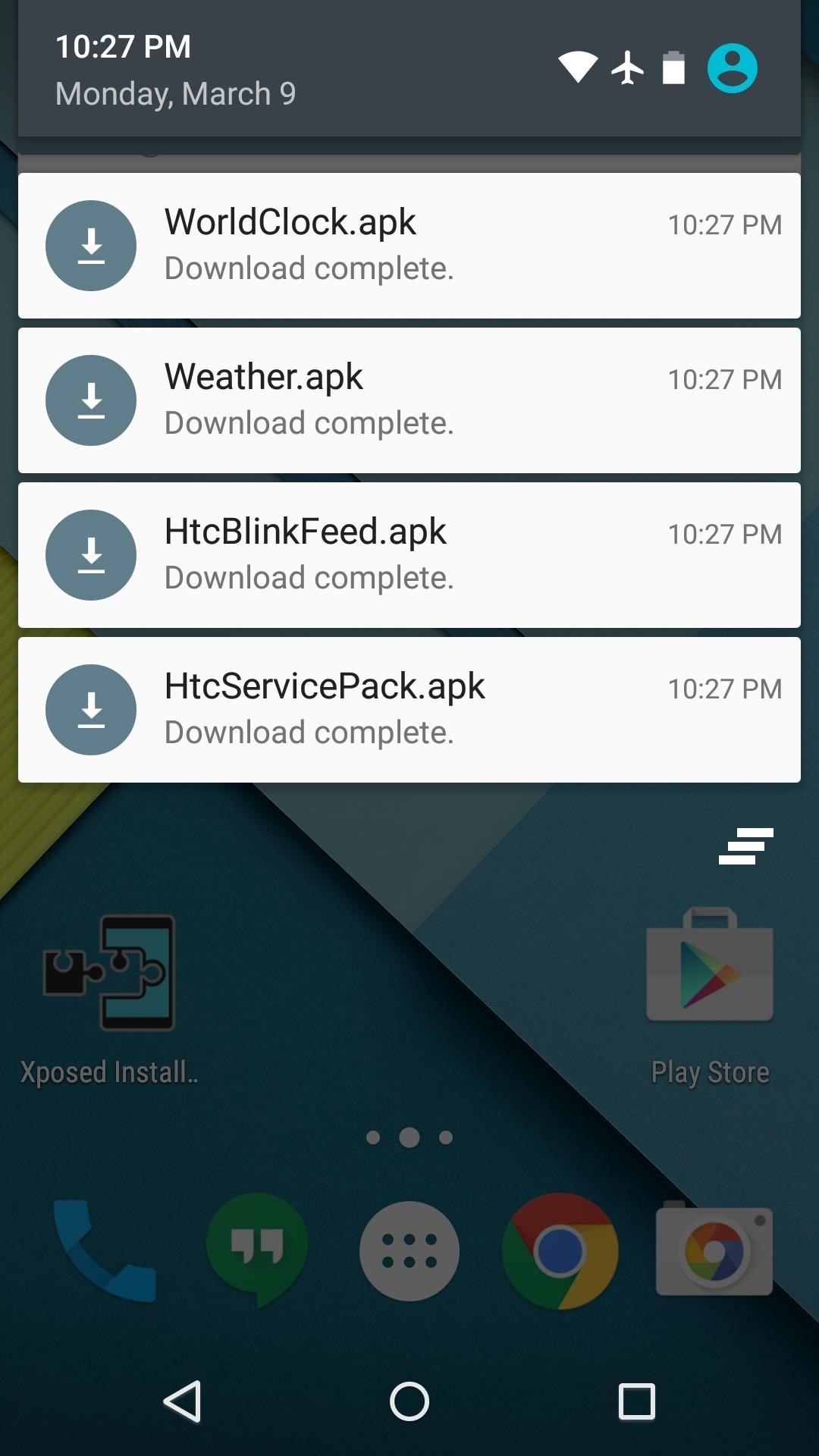
Wait until each of these files has finished downloading to your device before moving on to the next step.
Step 2: Install BlinkFeed
When all four APK files have been successfully saved to your device, tap any of the corresponding Download complete notifications to begin. After that, press “Install” on the following menu, then repeat this process for the three remaining APK files.
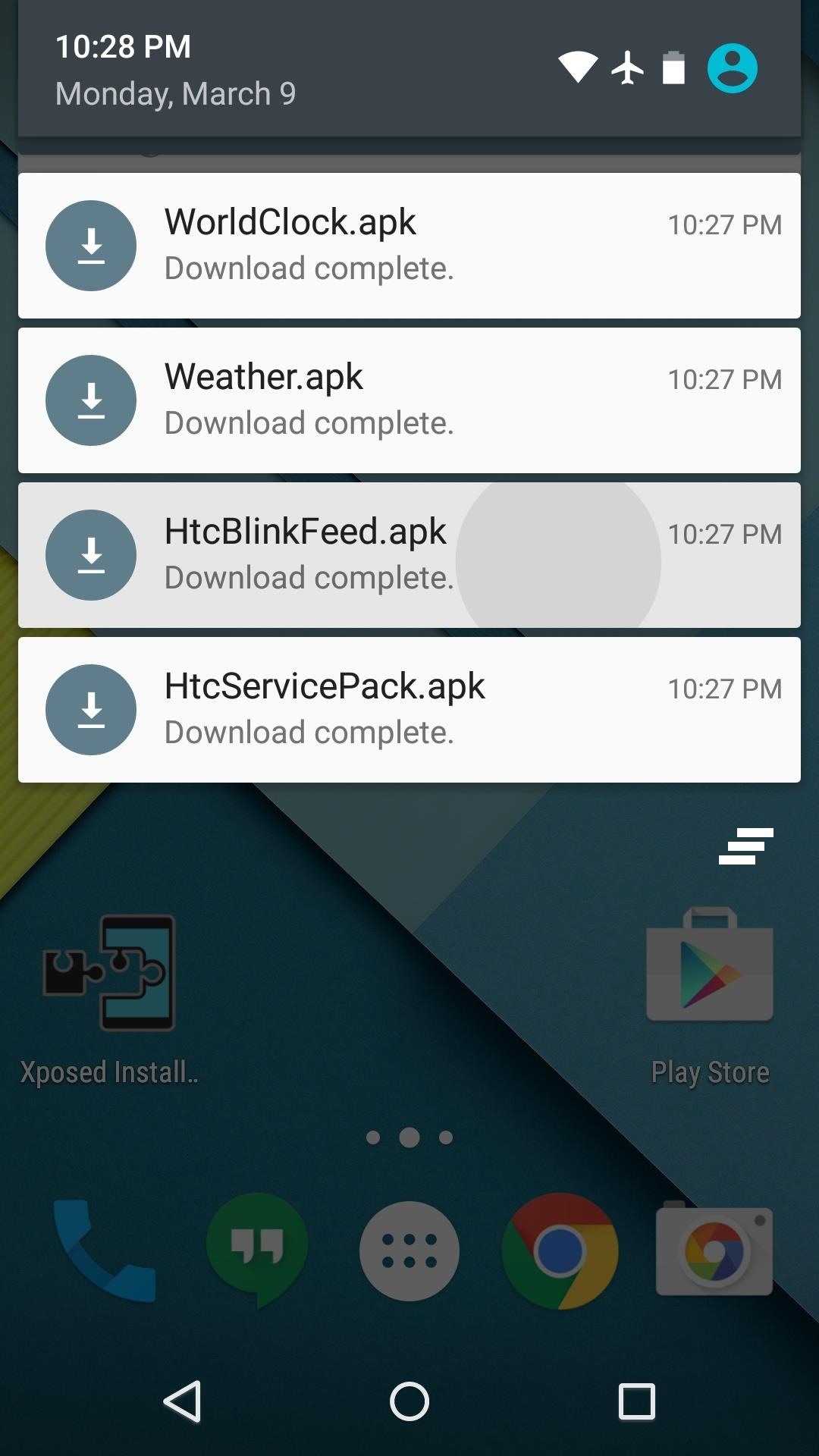
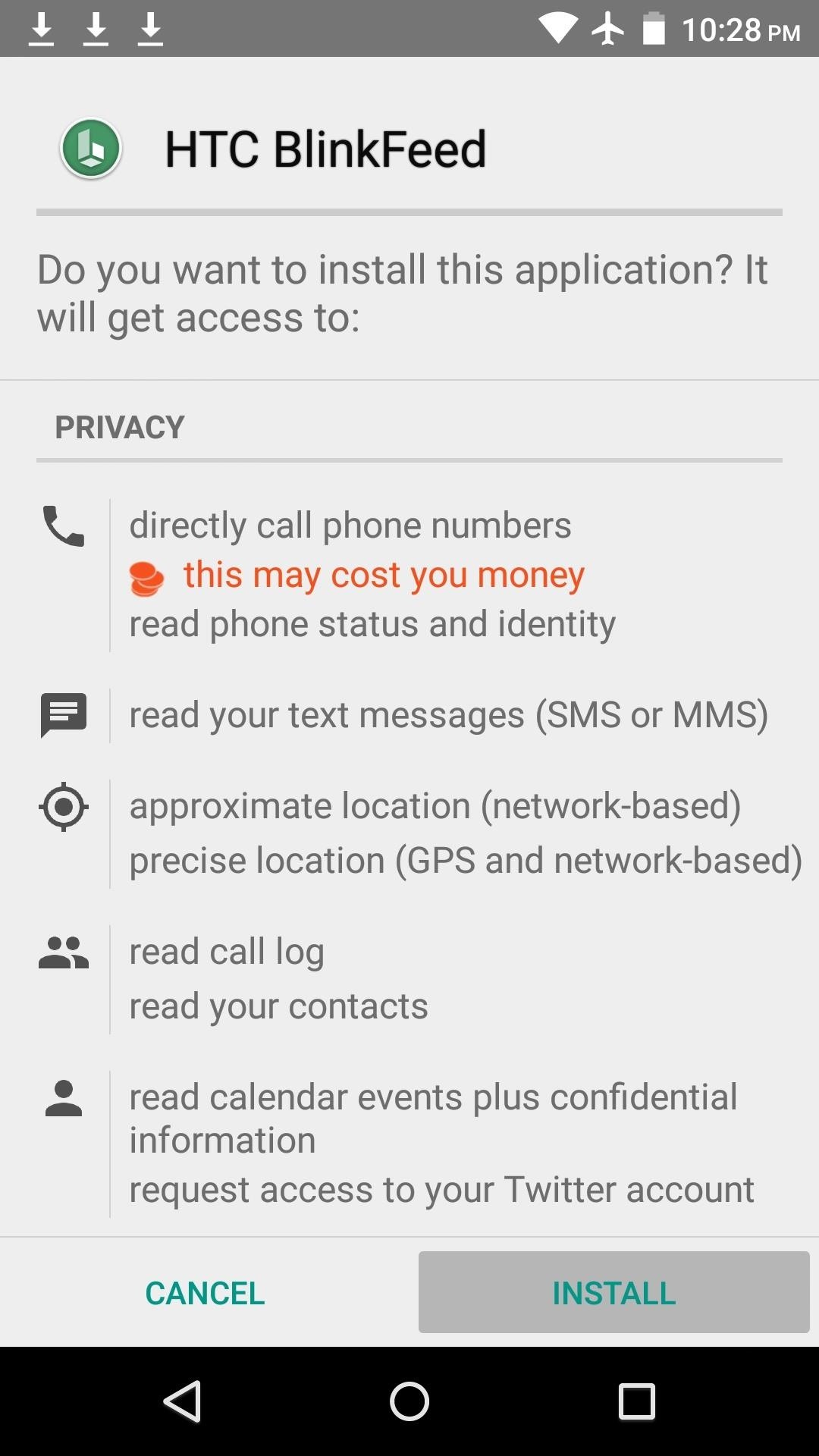
It doesn’t matter what order you install these four apps in, just as long as you make sure to install all four.
After installing the fourth APK, press your device’s home button. At this point, you’ll be asked to set a default app for this action, so select “HTC BlinkFeed,” then press “Always” to set BlinkFeed as your default home screen app.
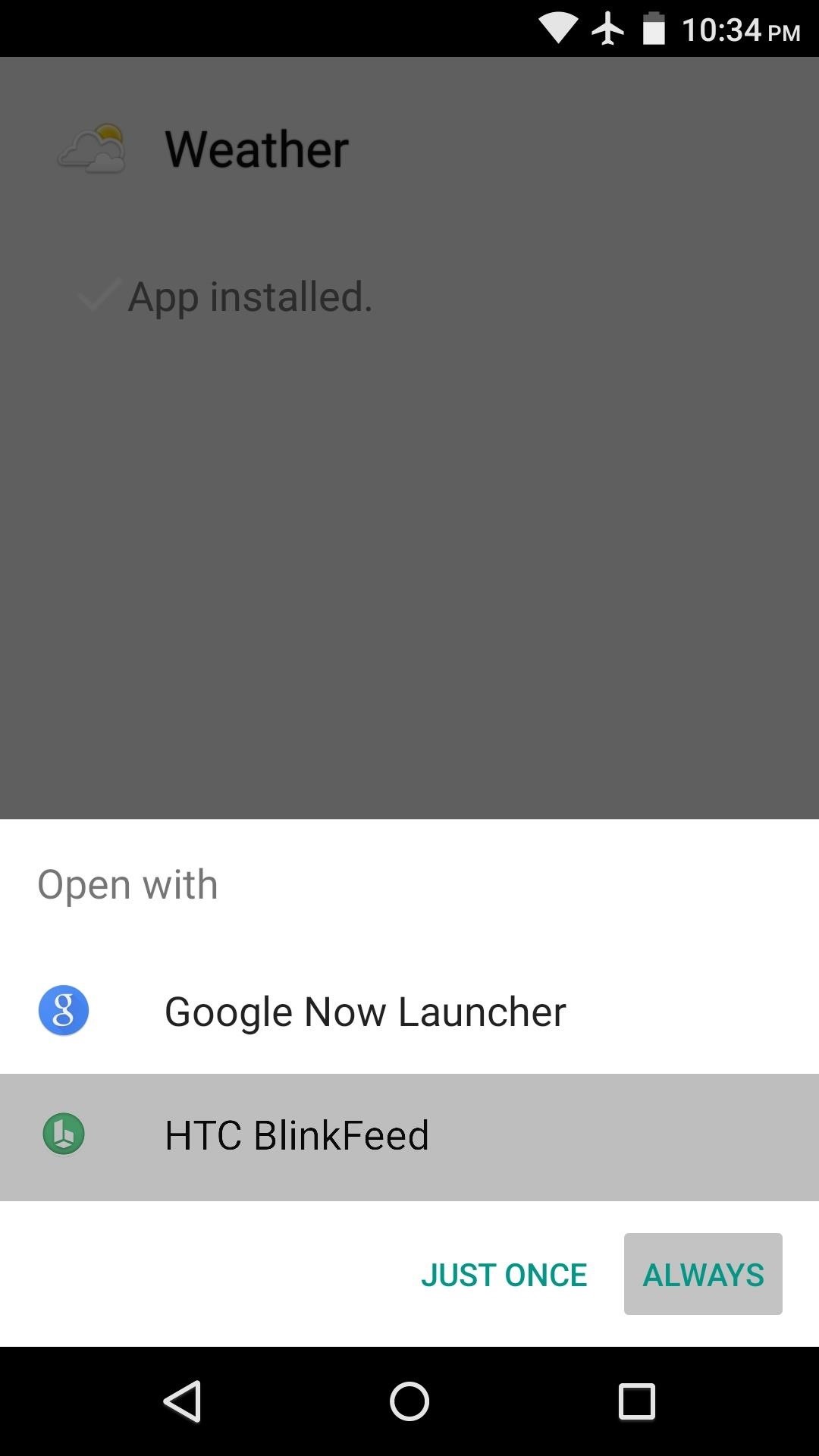
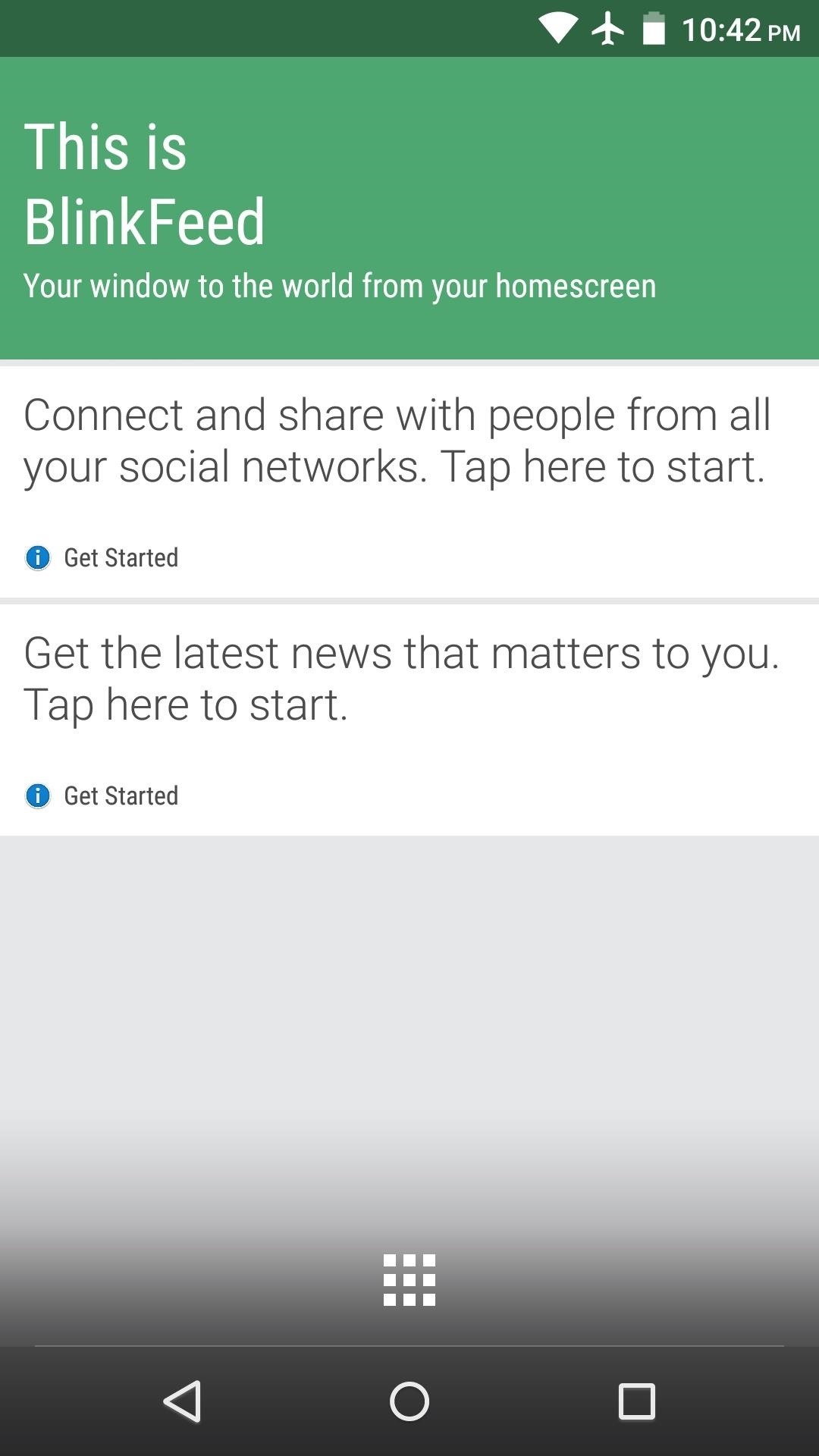
Step 3: Using BlinkFeed
The launcher itself should be intuitive for most Android users. Widgets can be added via a long-press, and apps can be pinned to the home screen by dragging them out of your app drawer.
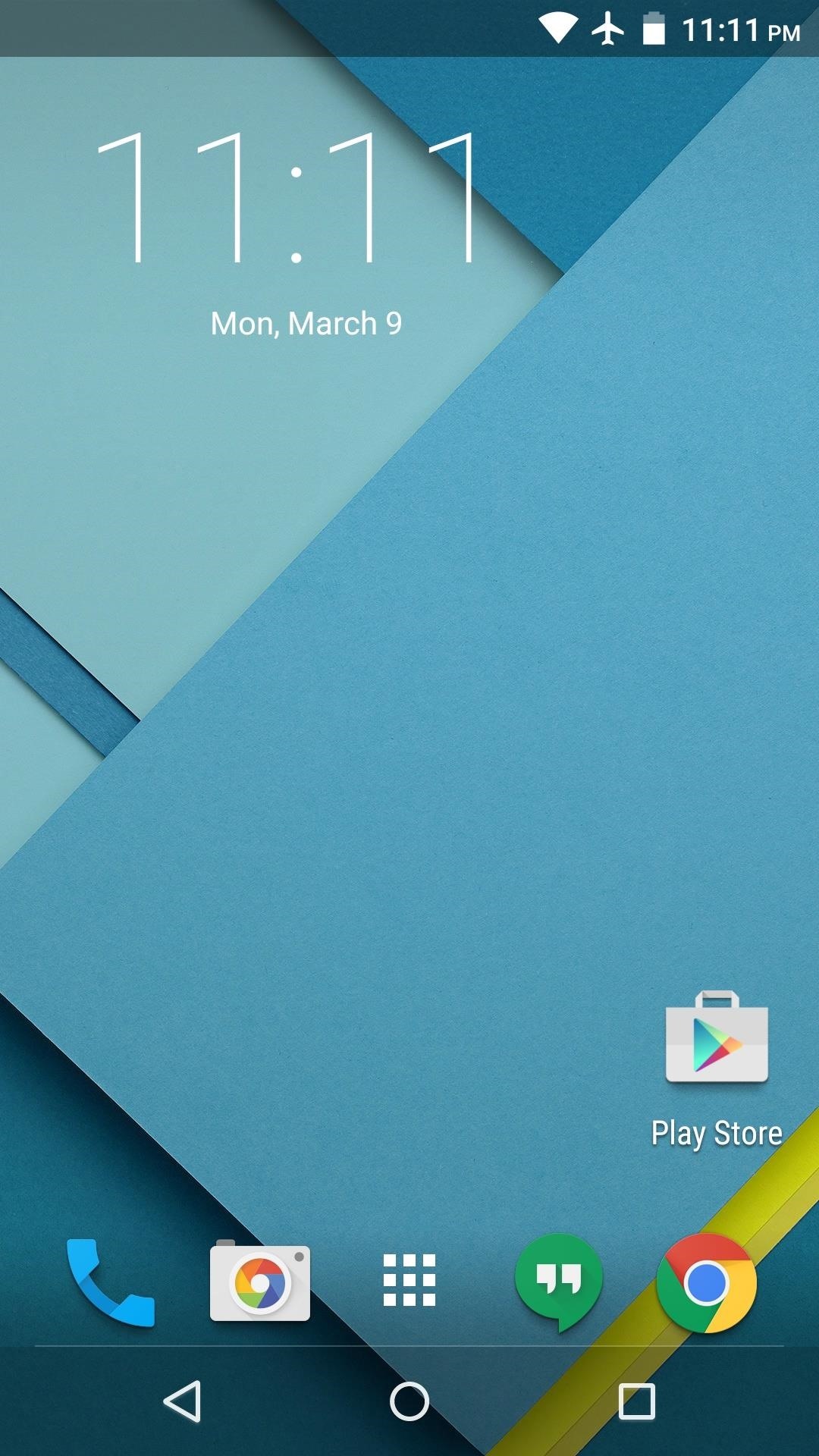
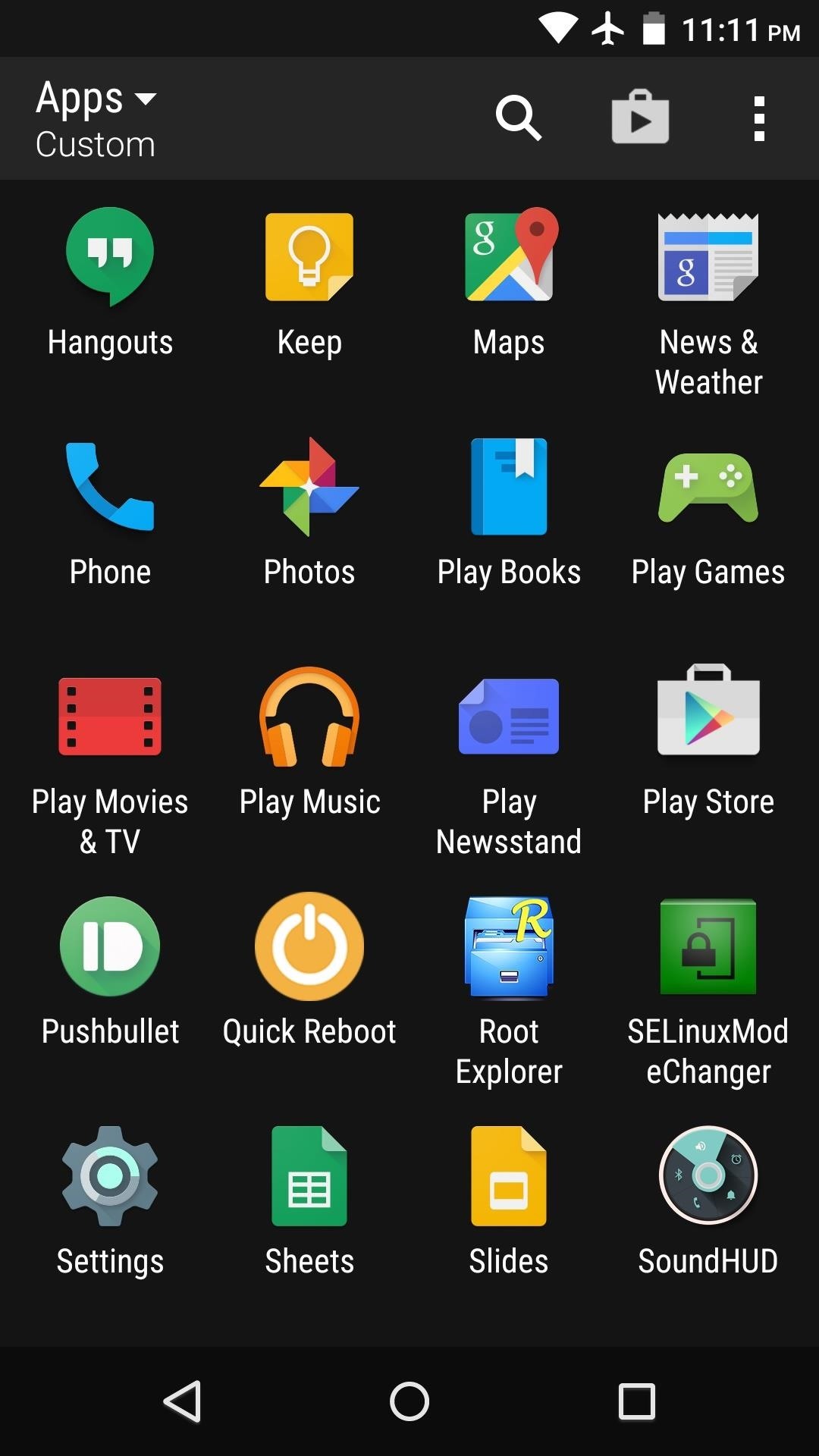
But the killer feature here is obviously the BlinkFeed screen, which permanently resides as the leftmost panel on your home screen. Simply swipe all the way to the left to view this menu.
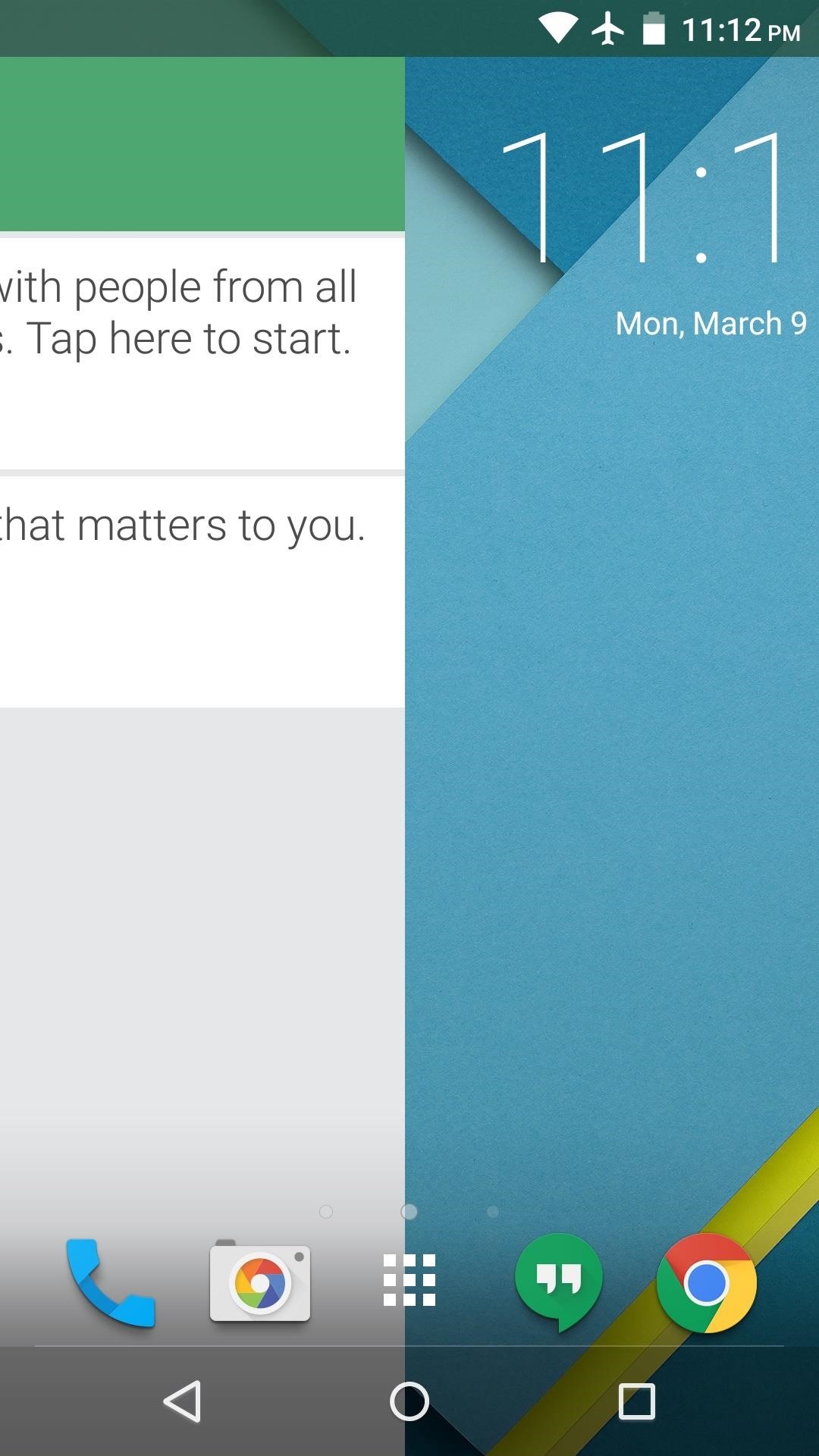
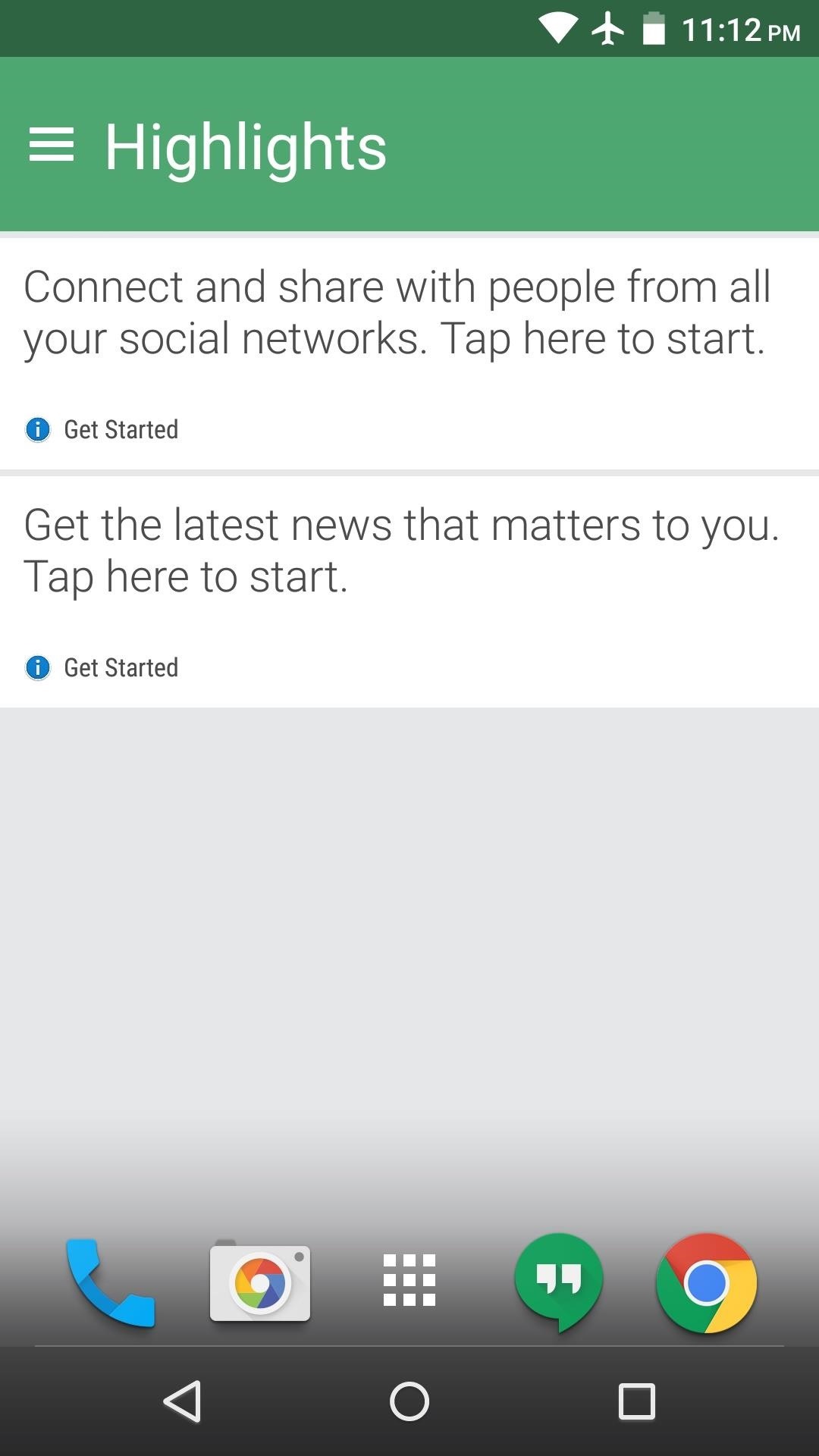
Step 4: Install Social Media Plugins (Optional)
The first time you open the BlinkFeed portion of your launcher, you’ll be prompted to add sources to your feed. Tap “Get the latest news that matters to you” to add a news or website source, then select any of the options that appeal to you.
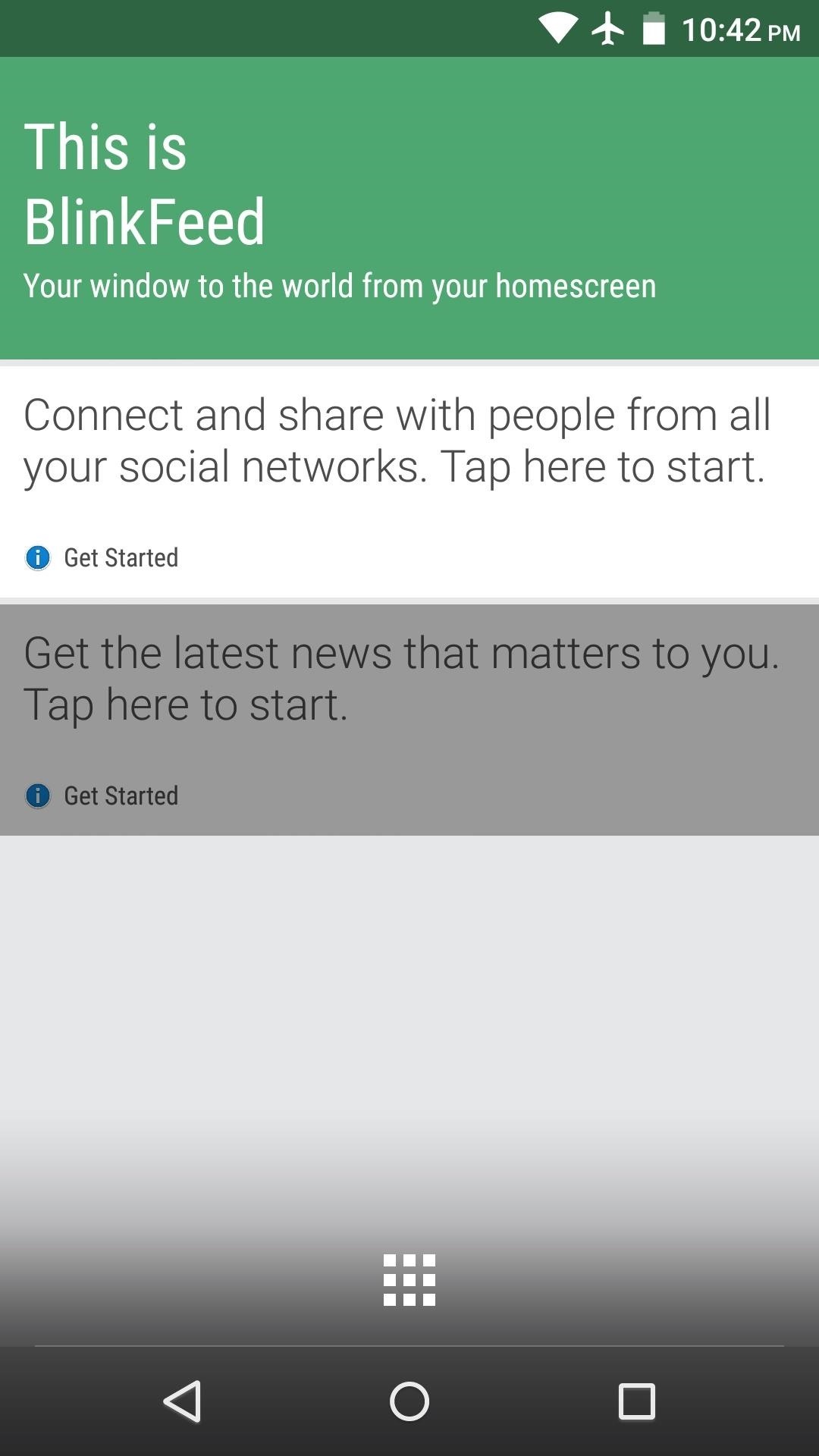
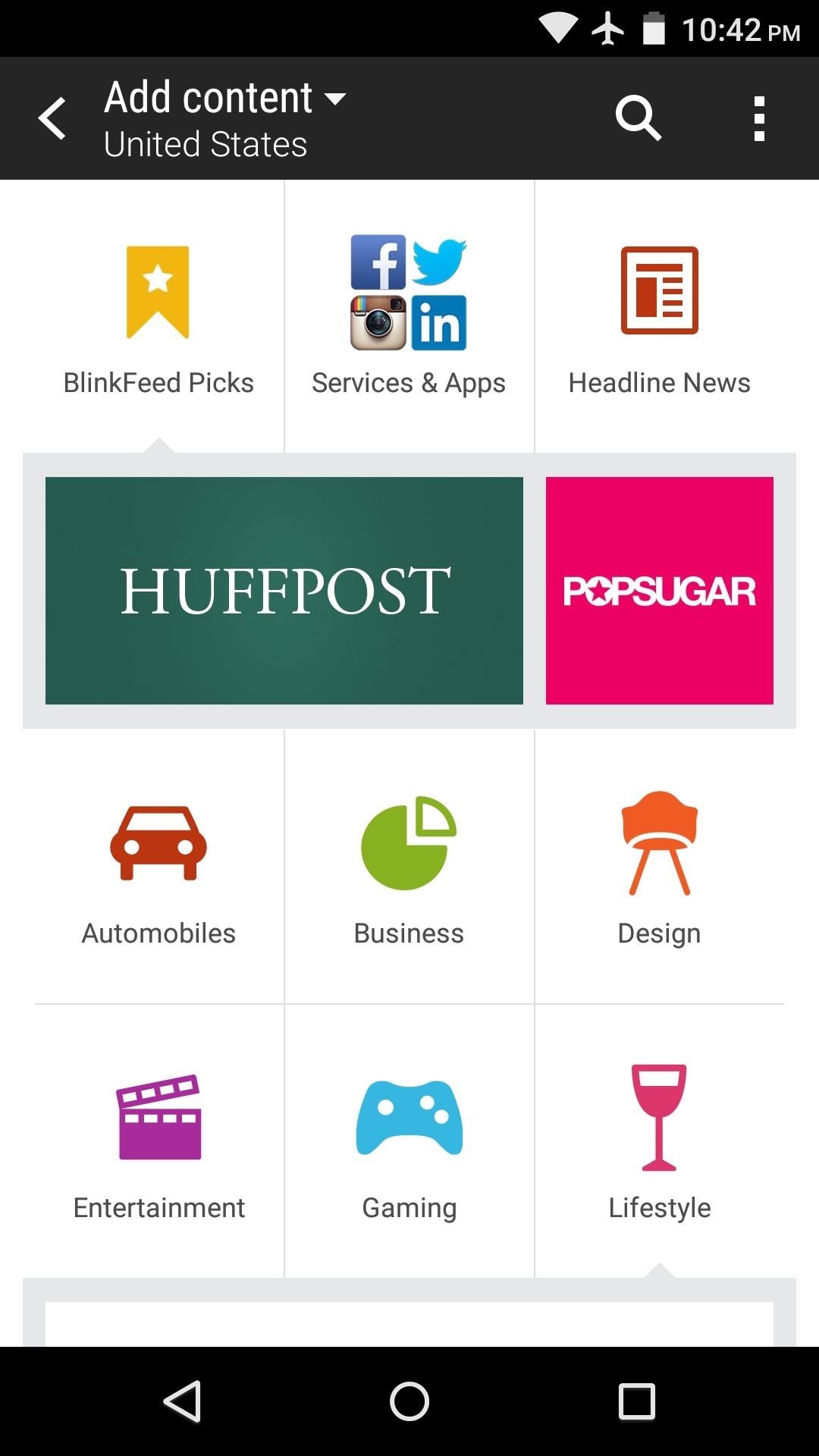
When you’re done with that, tap “Connect and share with people from all of your social networks.” This will take you to the social media plugin menu, which will look pretty barren at this point.
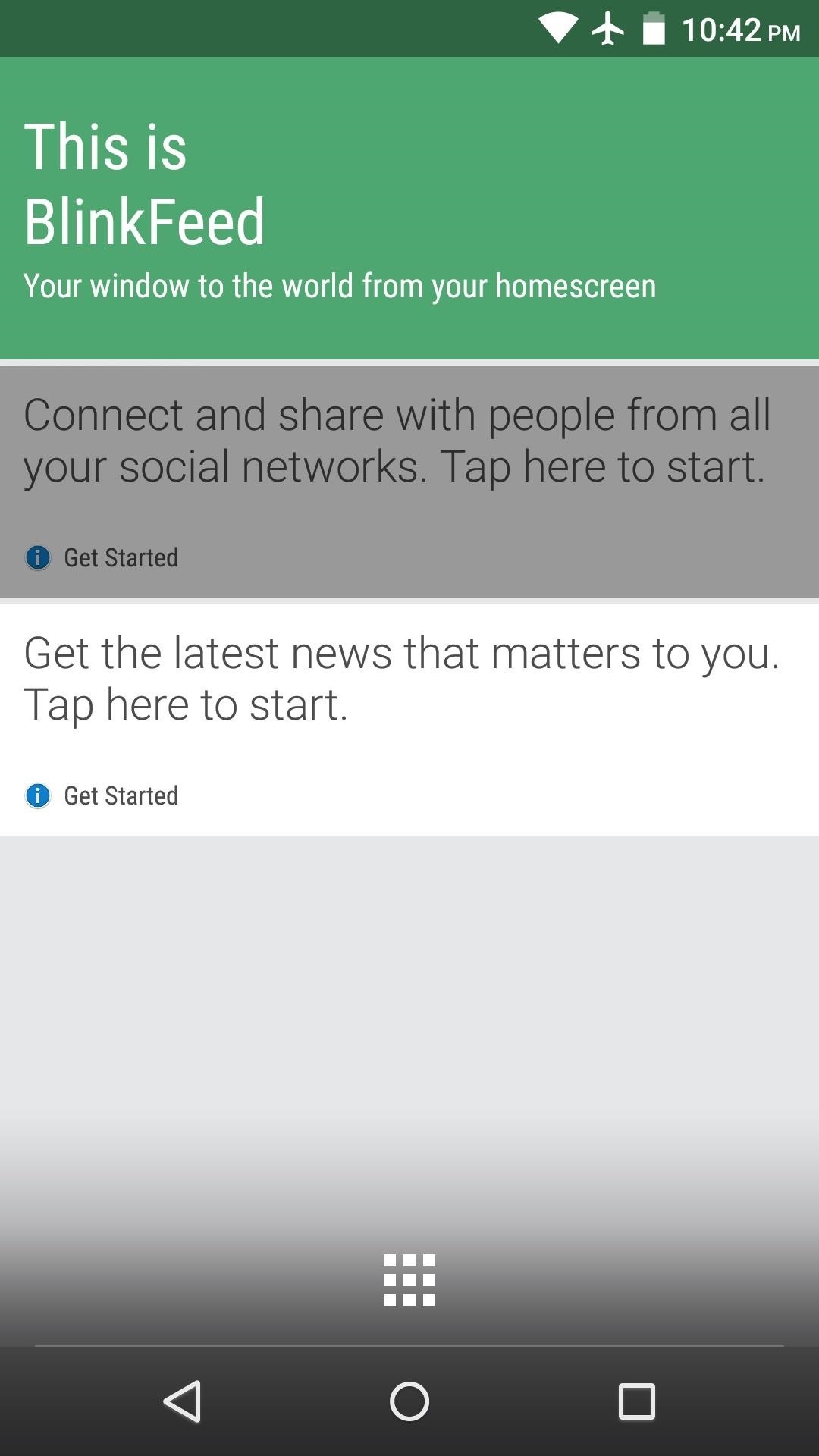
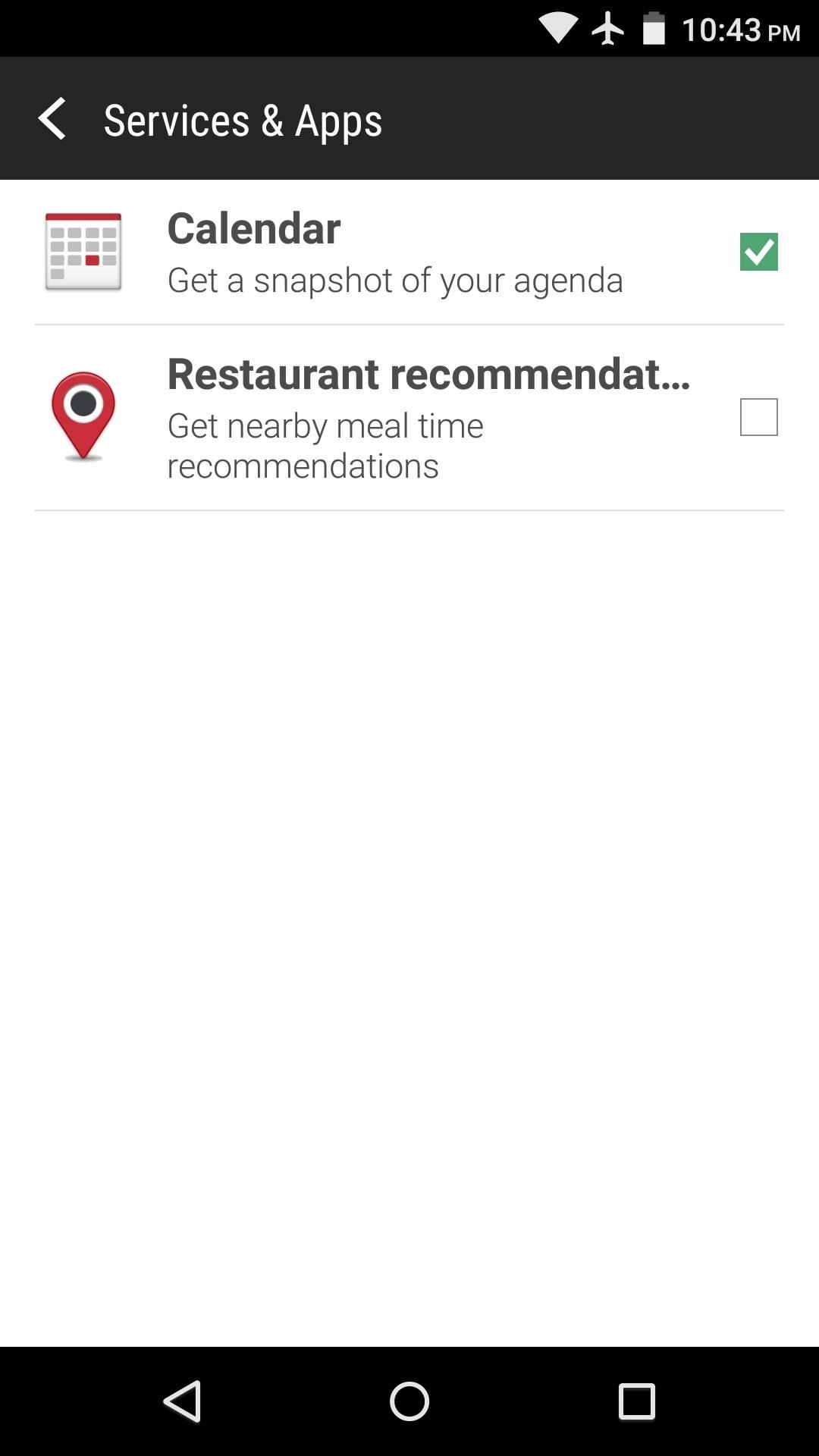
If you’d like to add any social media services to the leftmost page of your new launcher, you’ll have to install the corresponding plugins. To download these plugins, tap any of the following links from your Android device:
Once your plugins have finished downloading, tap the corresponding Download complete notification. Next, tap “Install,” then repeat this process for any other plugins that you opted to download.
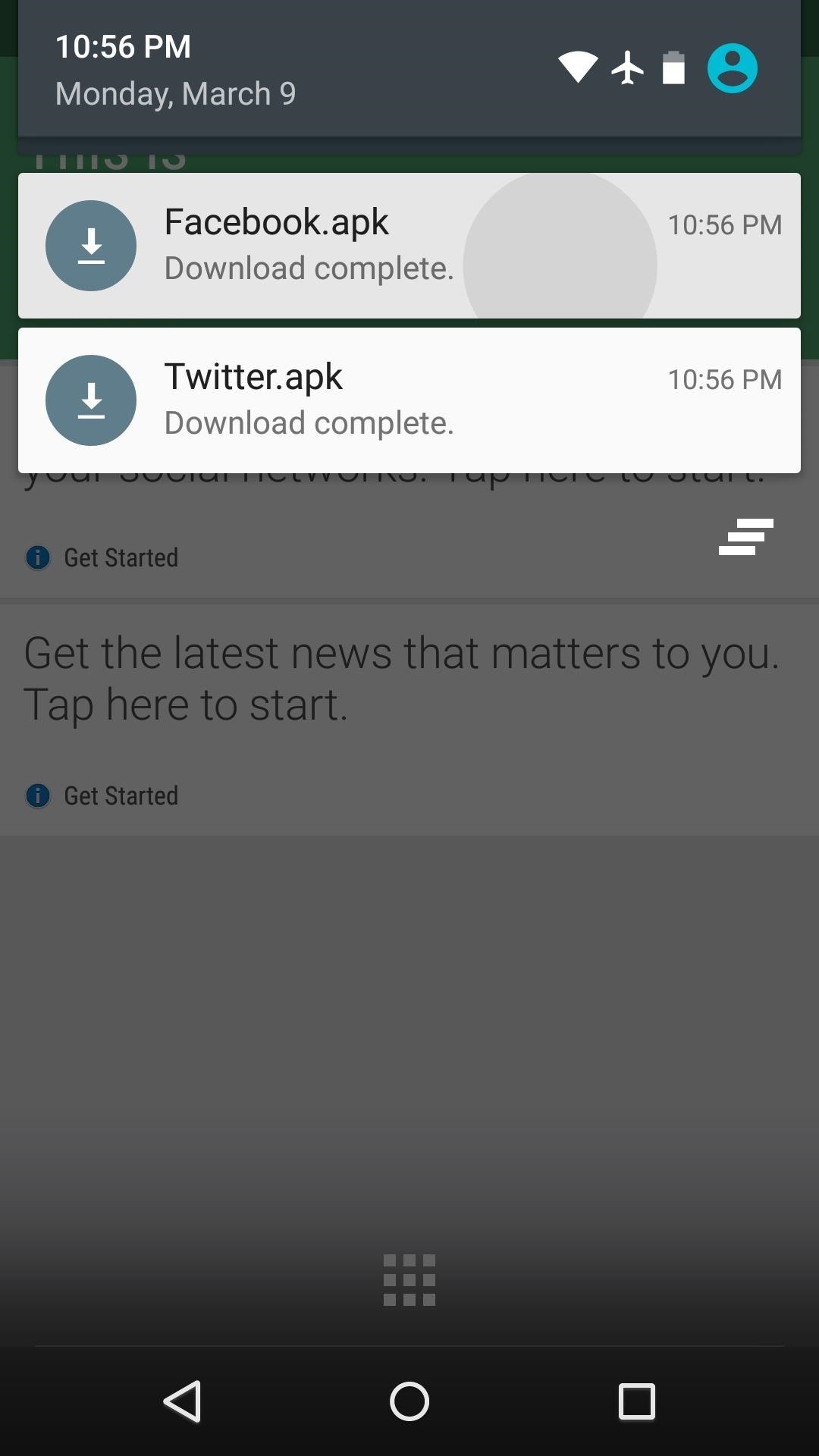
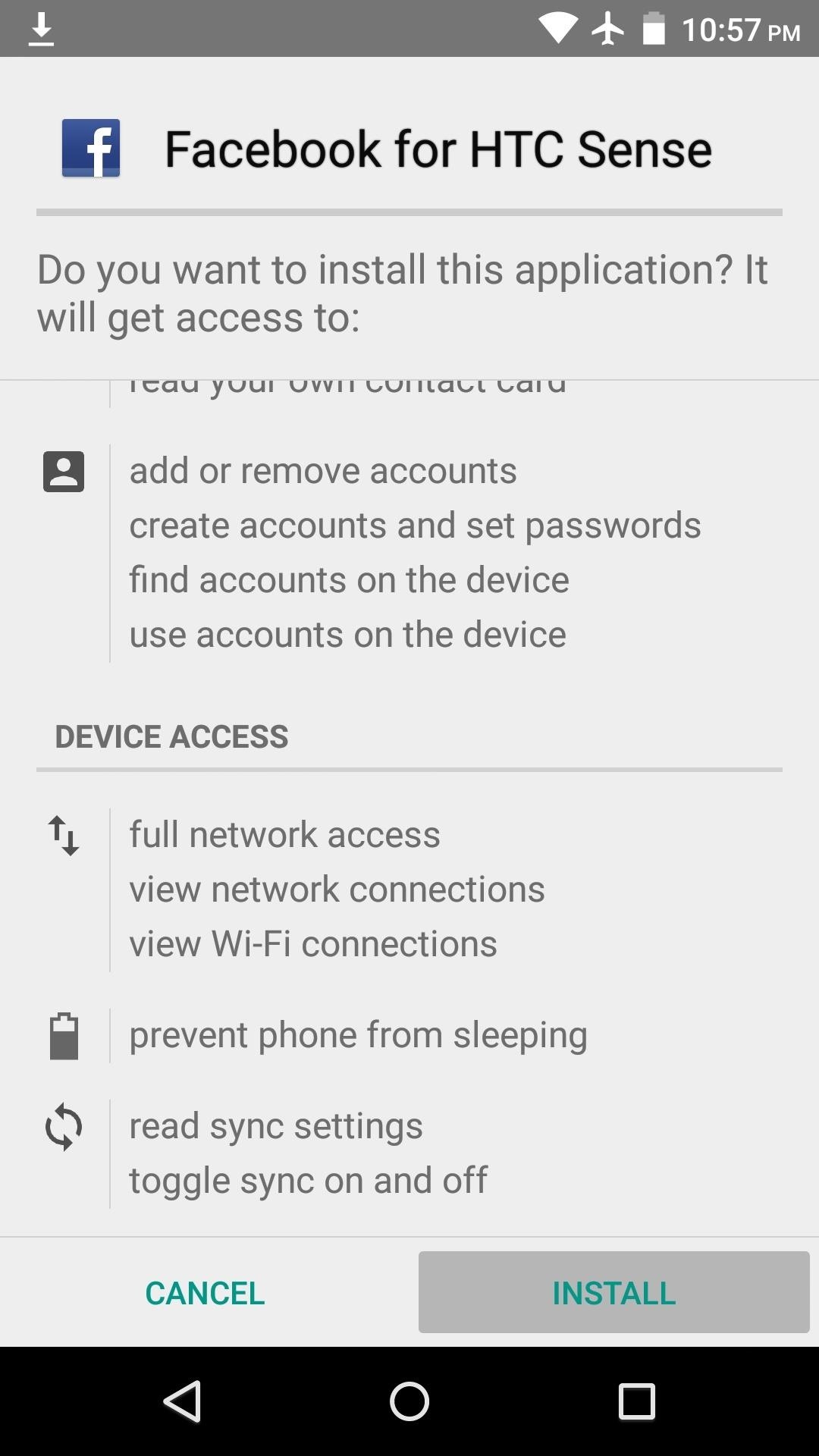
Step 5: Activate Your Plugins
When you’ve finished installing any plugins, head to the BlinkFeed page of your launcher and open the side navigation menu. From here, tap the three-dot menu button, then select “Services & Apps.”
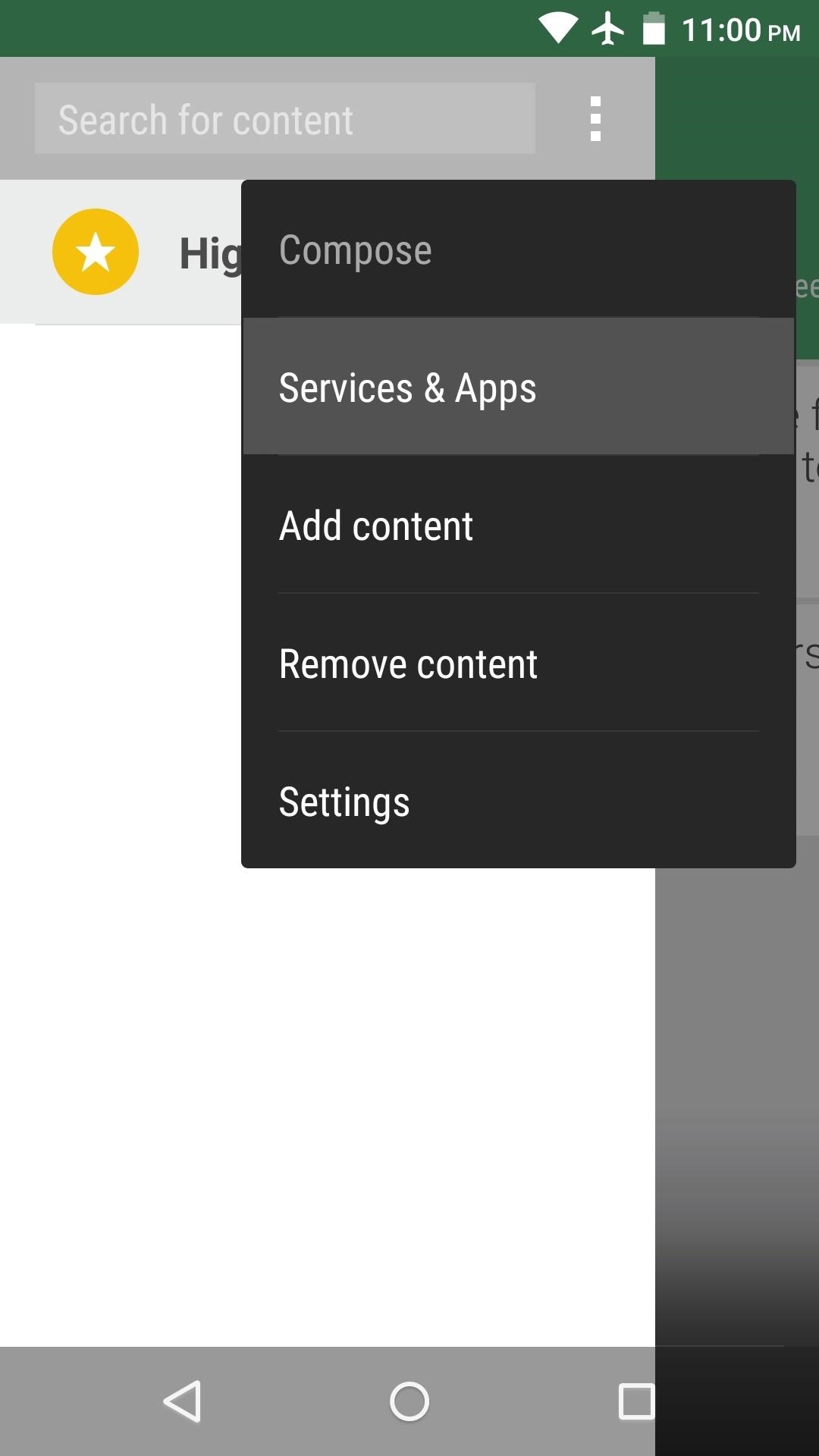
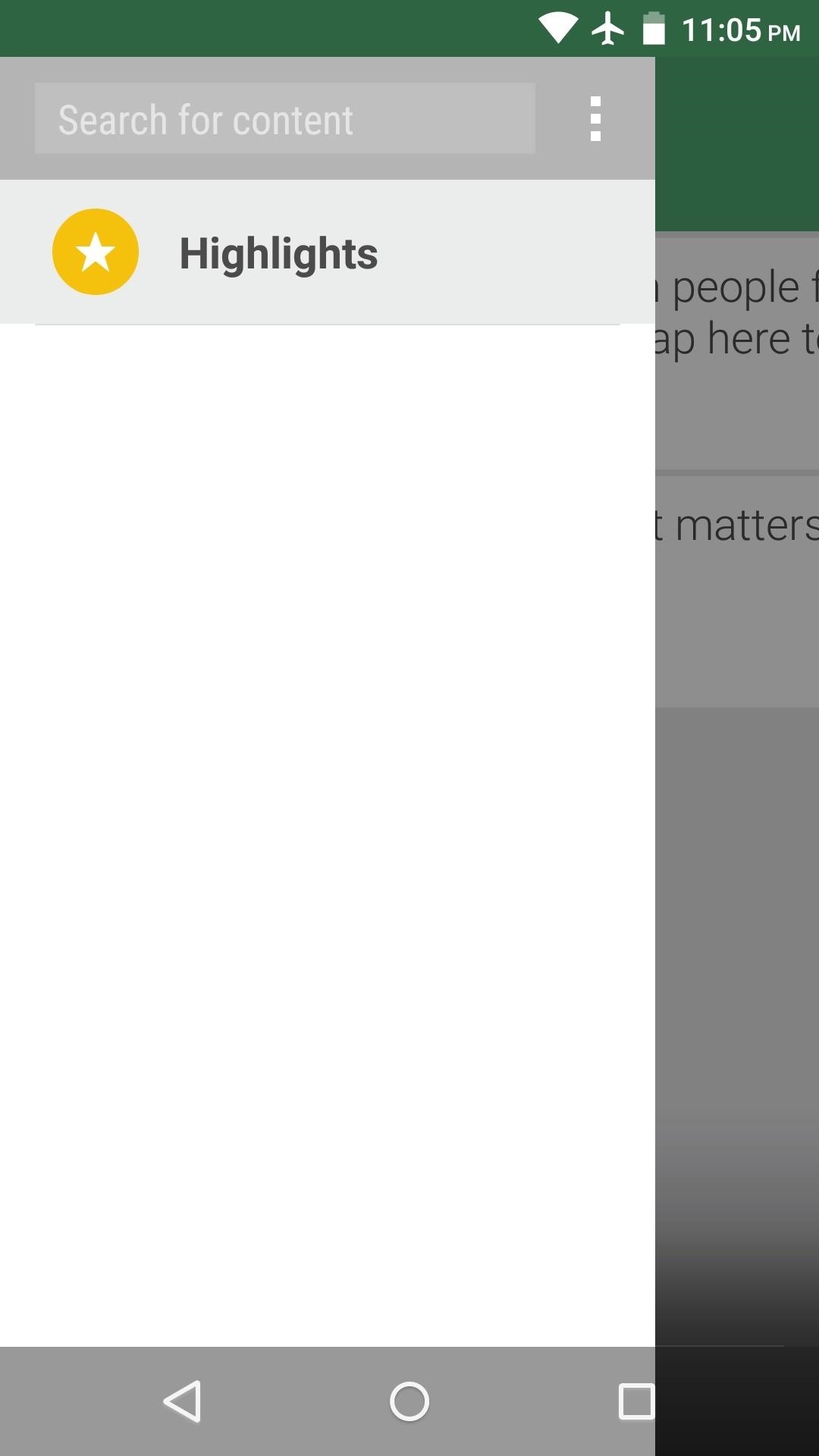
On the following screen, tick the box next to any social media plugin that you installed, then you’ll be asked to give BlinkFeed permission to access your account. Tap “OK” or “Allow” on any such message.
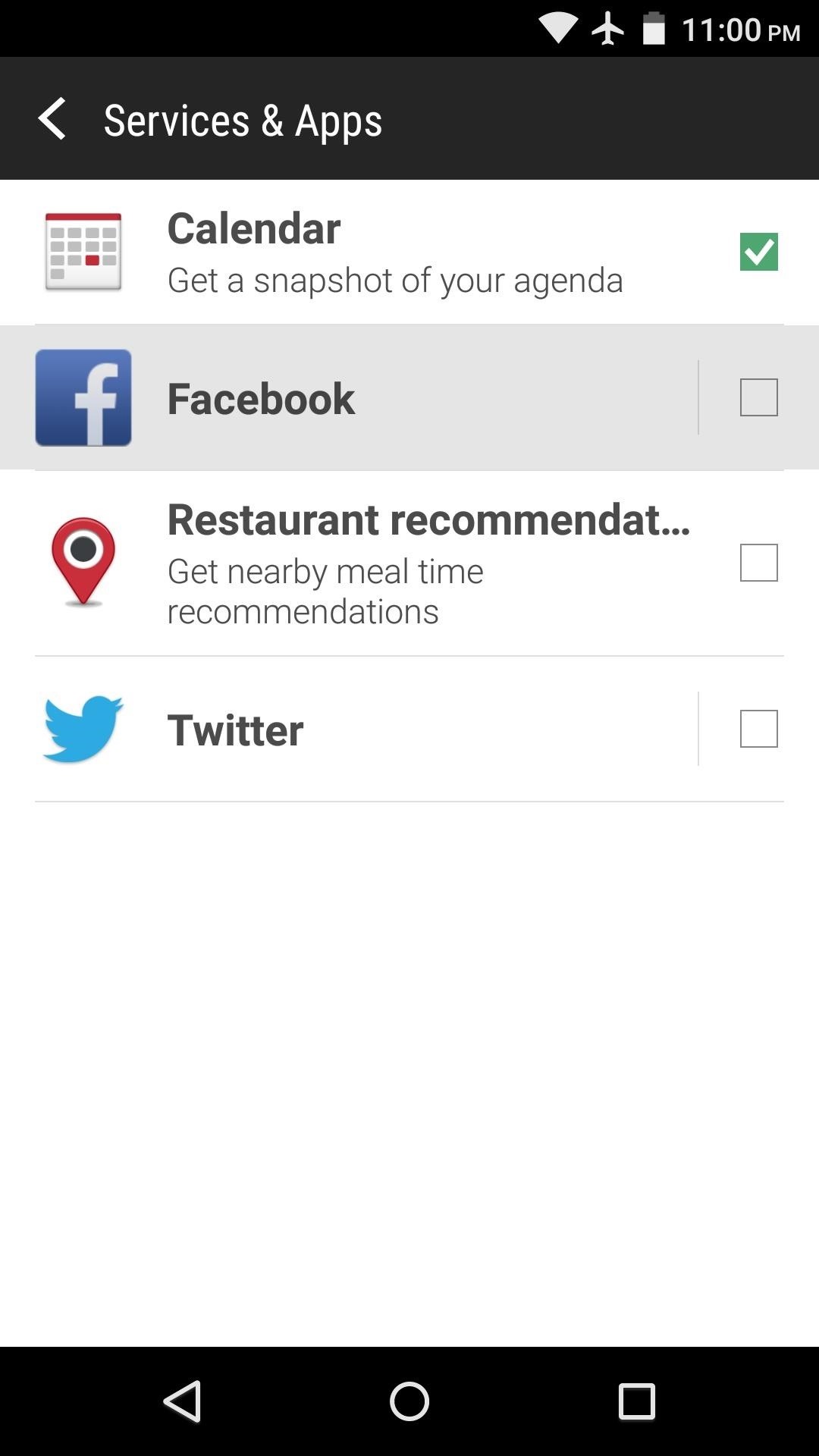
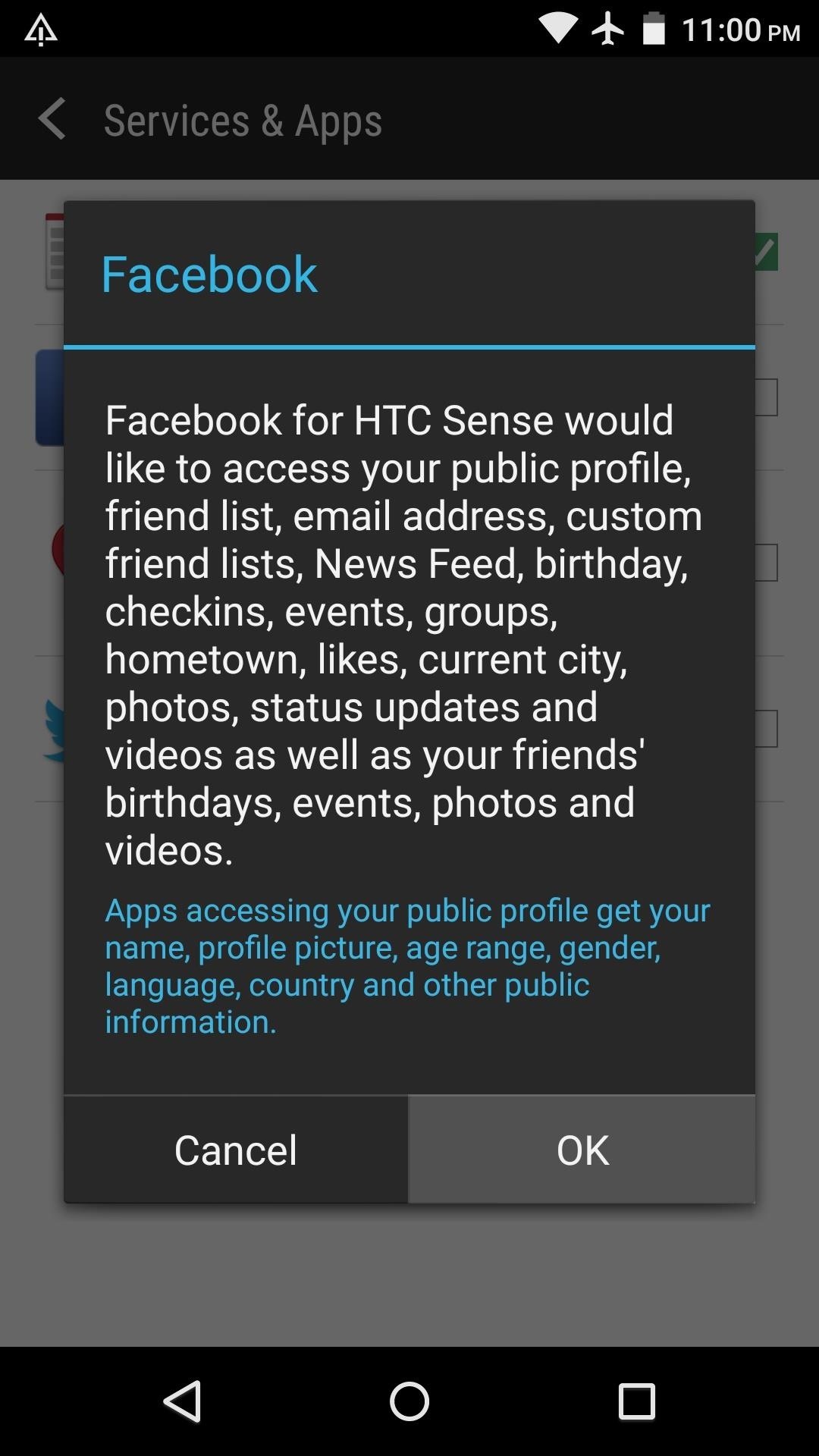
Now if you head back to the leftmost page of your launcher, all of your social media streams should be integrated directly into BlinkFeed. If you’d like to view one social media stream at a time, select the service from the side navigation menu. Otherwise, the “Highlights” tab will display all of the latest info from your social media accounts as well as any websites or RSS feeds that you’ve added.
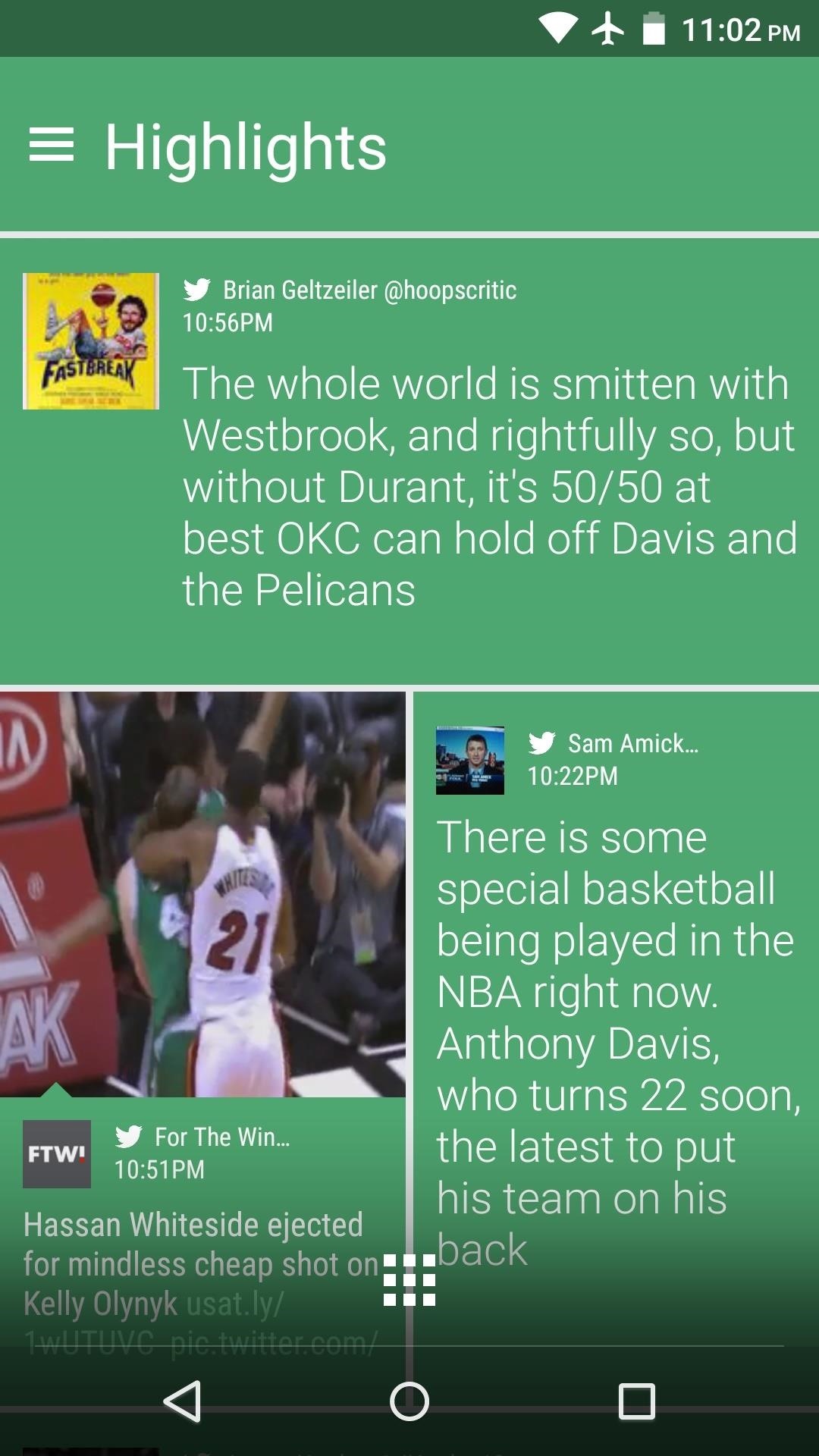
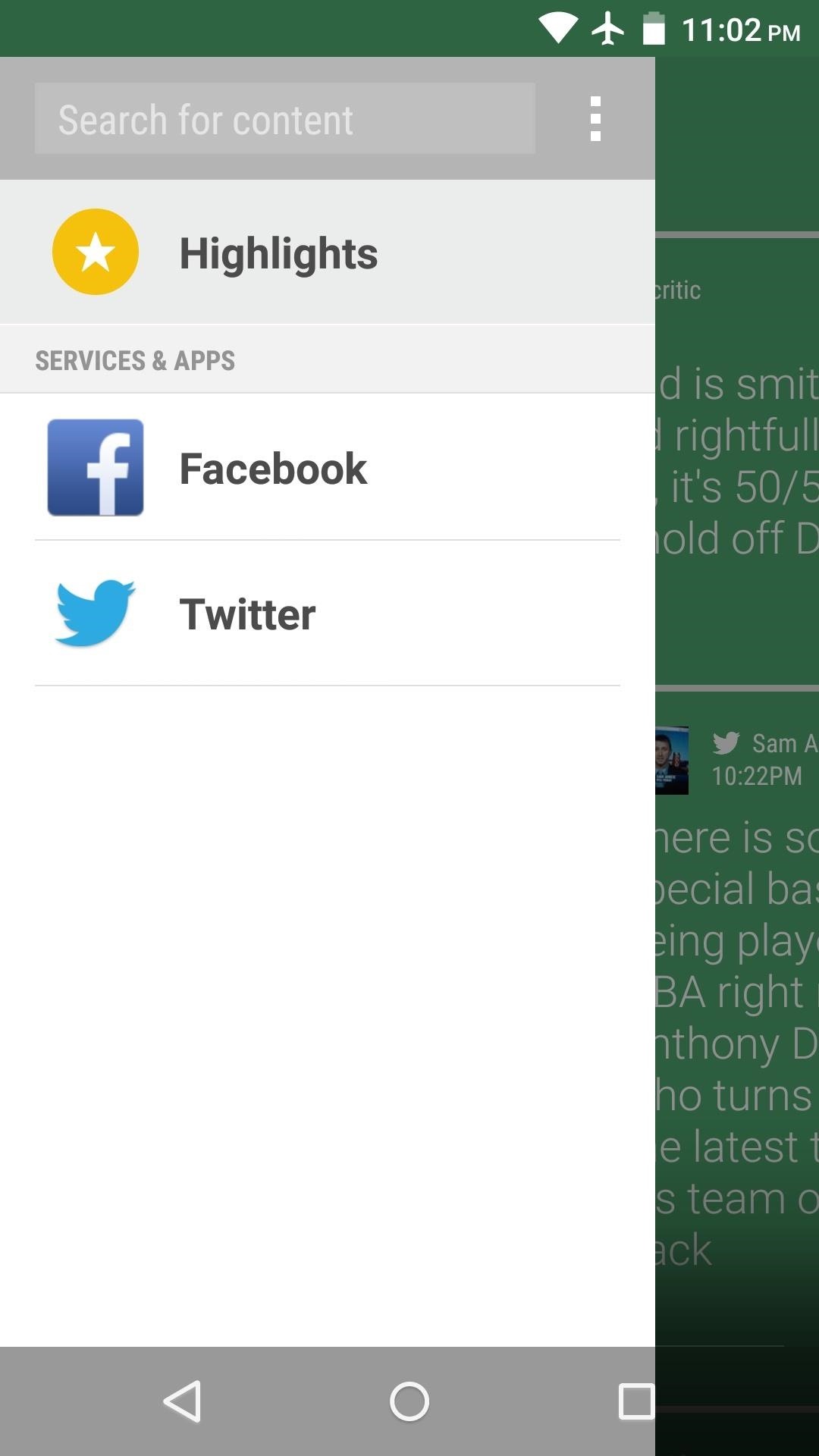
Which social media plugins did you install for BlinkFeed? Let us know in the comment section below, or drop us a line on Facebook, Google+, or Twitter.
Hot Deal: Set up a secure second phone number and keep your real contact details hidden with a yearly subscription to Hushed Private Phone Line for Android/iOS, 83%–91% off. It’s a perfect second-line solution for making calls and sending texts related to work, dating, Craigslist sales, and other scenarios where you wouldn’t want to give out your primary phone number.
“Hey there, just a heads-up: We’re part of the Amazon affiliate program, so when you buy through links on our site, we may earn a small commission. But don’t worry, it doesn’t cost you anything extra and helps us keep the lights on. Thanks for your support!”










