Android apps check your system locale settings to determine which language they should display. For the most part, it’s a seamless experience—except for those times when an app has not been translated into your language of choice, in which case the app will usually default to English.
If you’re a bilingual user, English may not your strongest language, so it would be nice if apps could display text in your native tongue. That’s where a new Xposed module from developer Akhil Kedia comes into play. It uses Yandex’s translation service to translate any app into any language of your choosing, and it renders every last word in your native tongue.
Requirements
Step 1: Install AllTrans
To get started, head to the Download section in your Xposed Installer app and search for AllTrans, then tap the top result. Next, swipe over to the Versions tab, tap “Download,” then press “Install” when prompted. When that’s finished, make sure to activate the module and reboot to finalize installation.
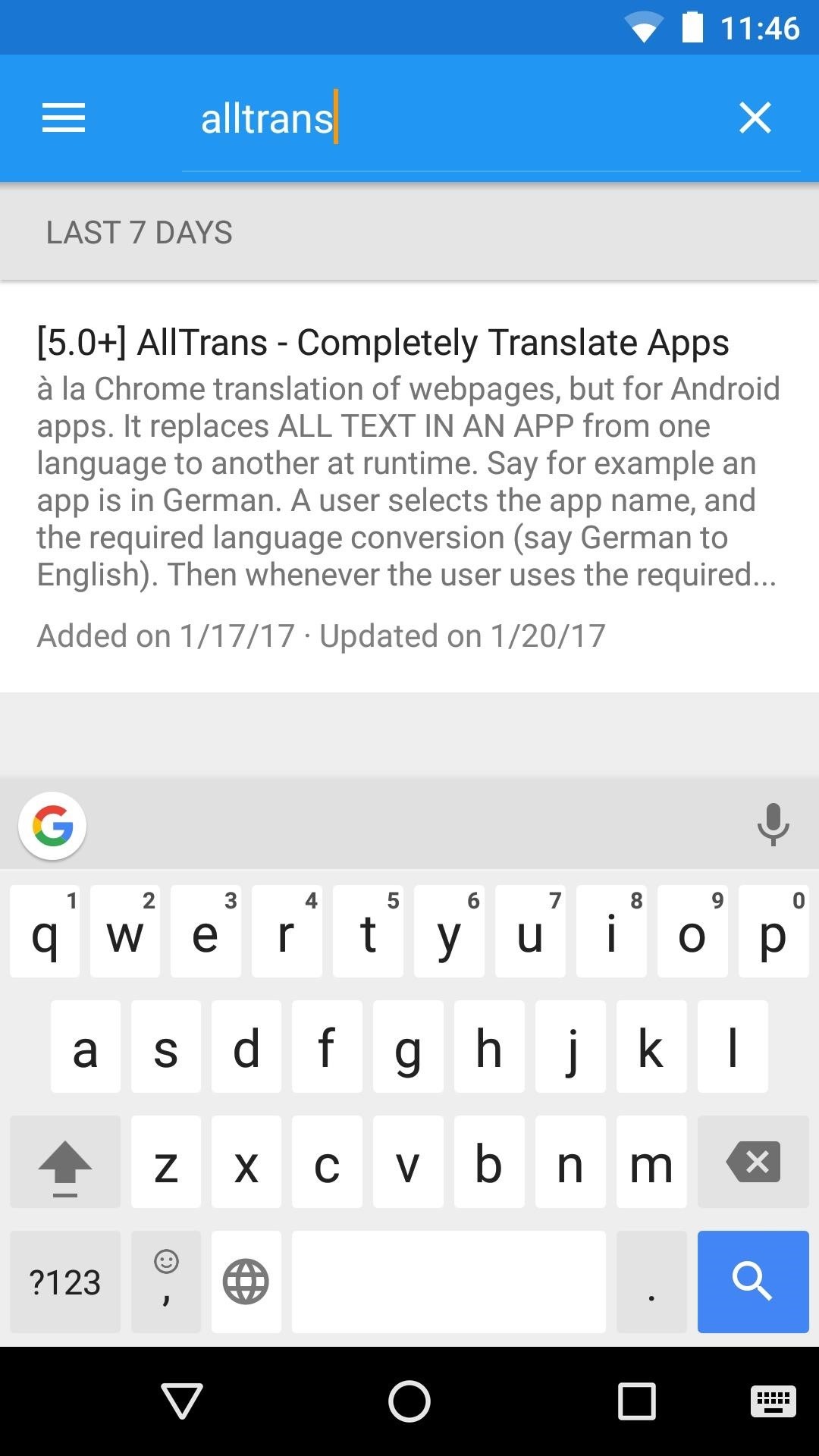
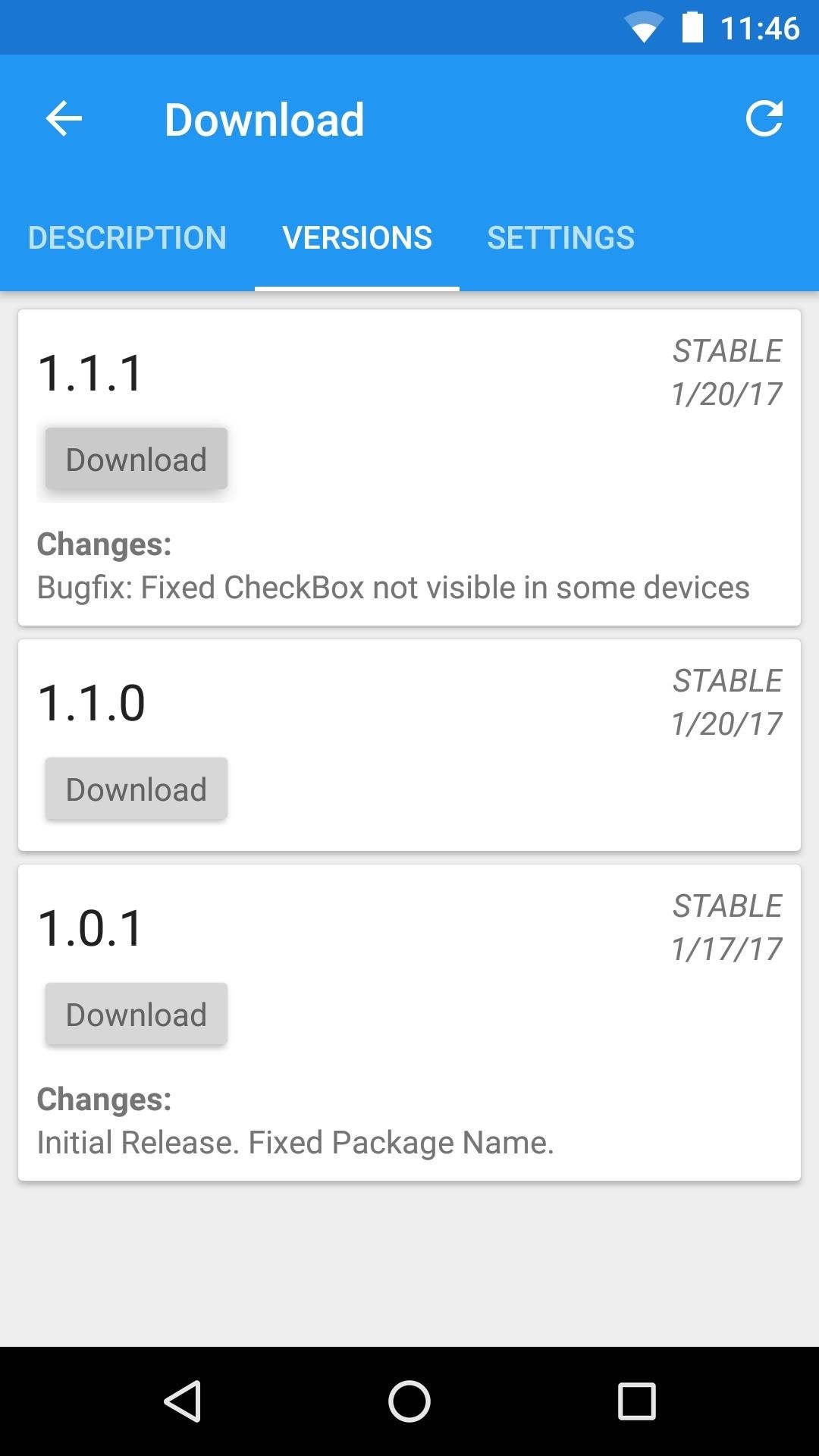
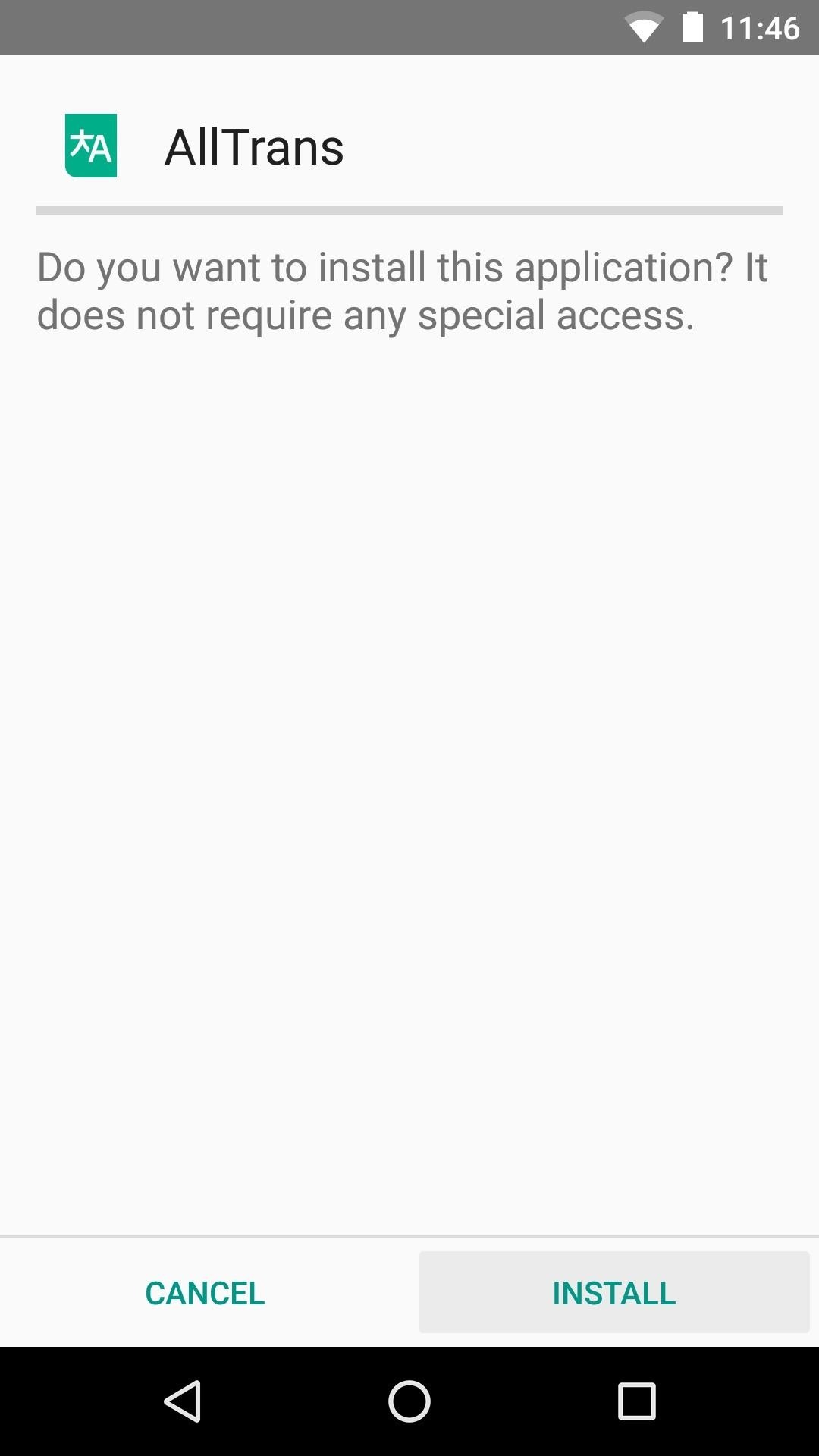
Step 2: Get a Yandex API Key
AllTrans uses a service called Yandex to translate the text in all of your apps. Because of the way this service works, you’ll need to create an account with Yandex if you don’t have one already, so head to the following link to sign up:
Immediately after signing up, you’ll be taken to a page that allows you to generate an API key. This API key will allow AllTrans to use the Yandex translating service, so tick the box next to “I have read the User Agreement,” then tap or click “Get API key.”
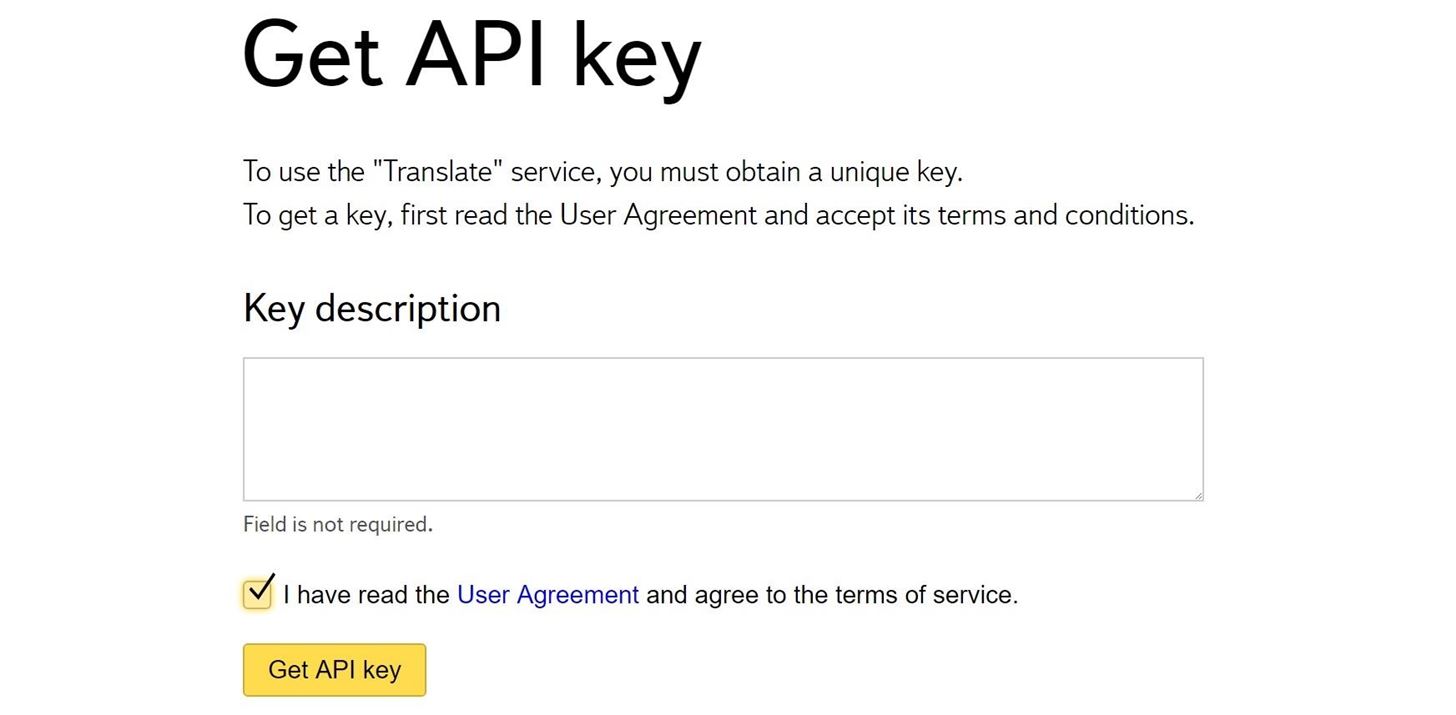
Next, you’ll see your API key, so select and copy the entire key. If you’re using your computer, I would suggest emailing yourself a copy of the key, then accessing the email on your phone and copying it to your clipboard there.

Step 3: Enter the API Key in AllTrans
Next, open the AllTrans app on your phone, then swipe over to the Global Settings tab, and tap “Enter Yandex Translate Subscription Key.” From there, paste the API key that you copied in Step 2 into the provided field, then press “OK.”

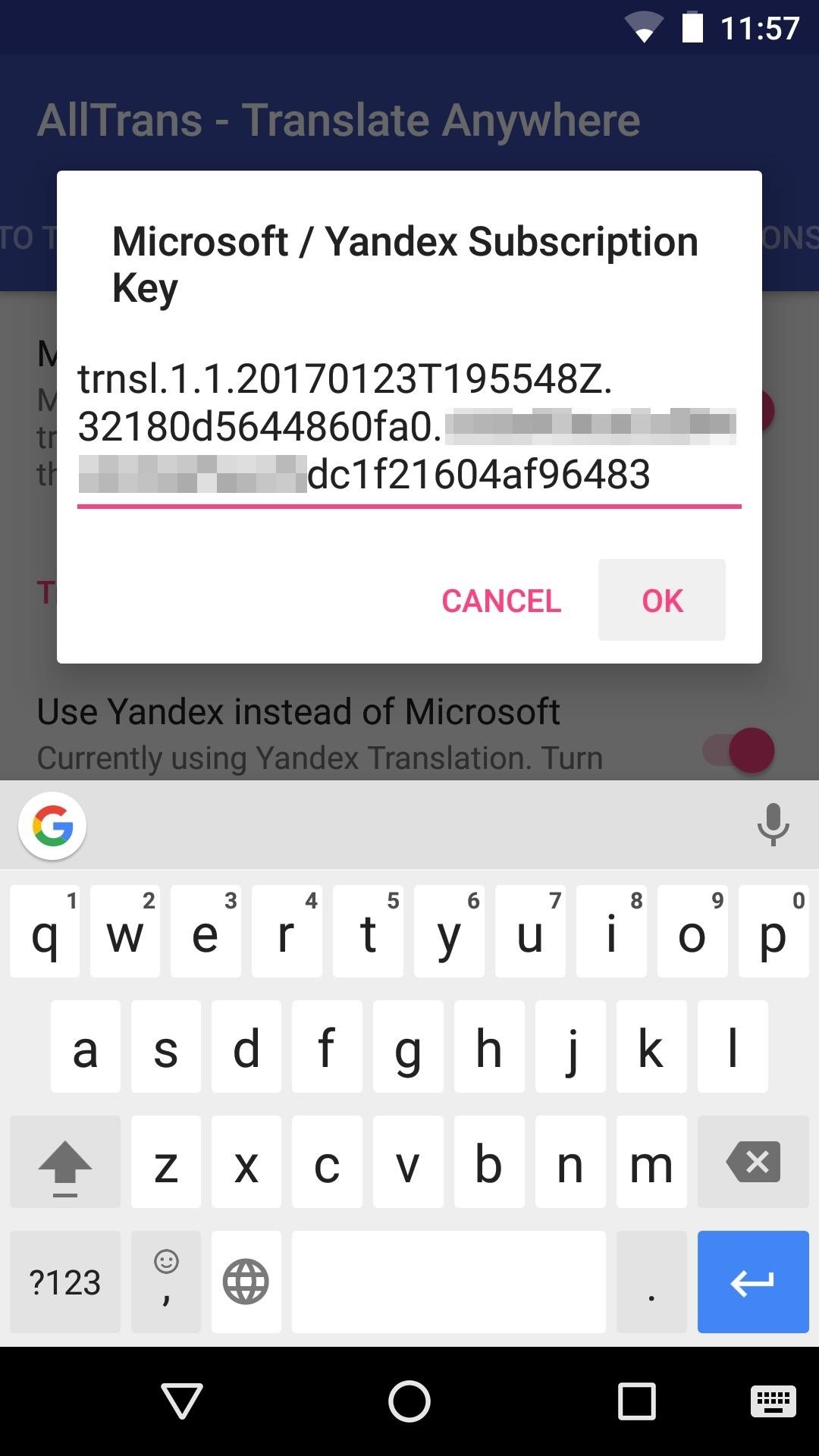
Step 4: Adjust Translation Options
From the Global Settings tab still, scroll down a bit and look for the “Translate From Language” and “Translate To Language” fields. For these, set the From option to either “English,” or whichever language your un-translated apps normally appear in. From there, set the To option to the language you would like to use in your apps.
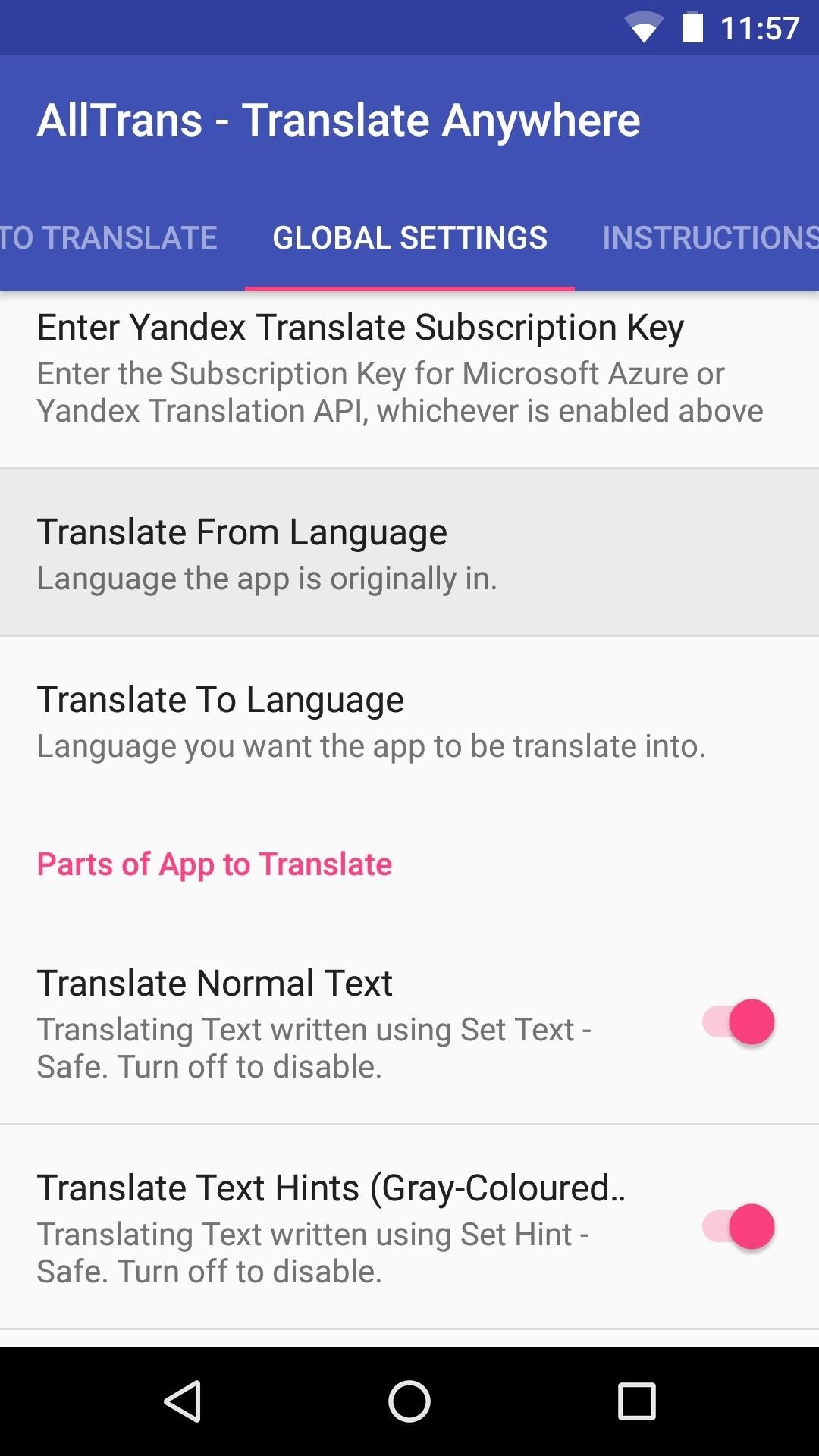
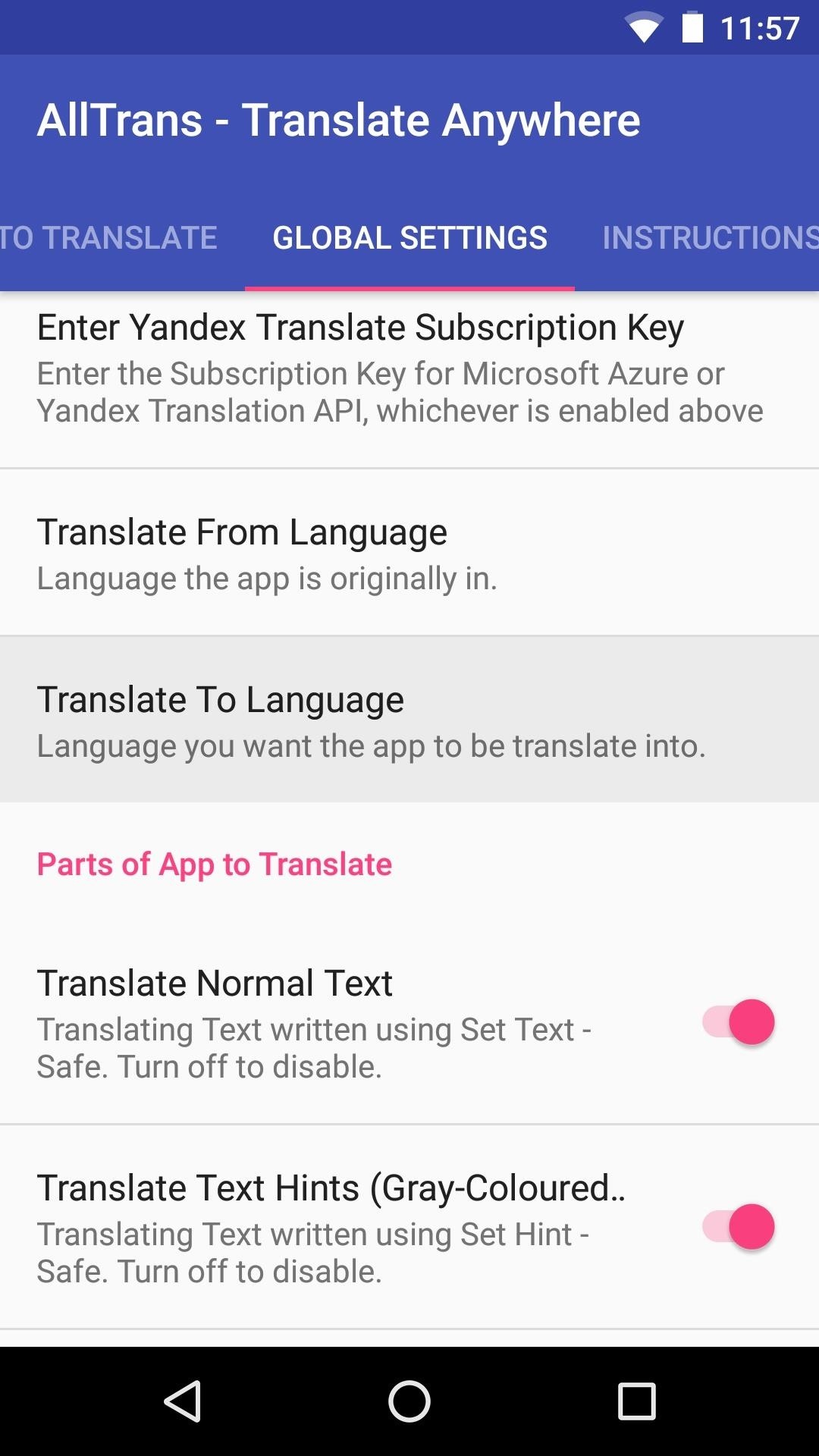
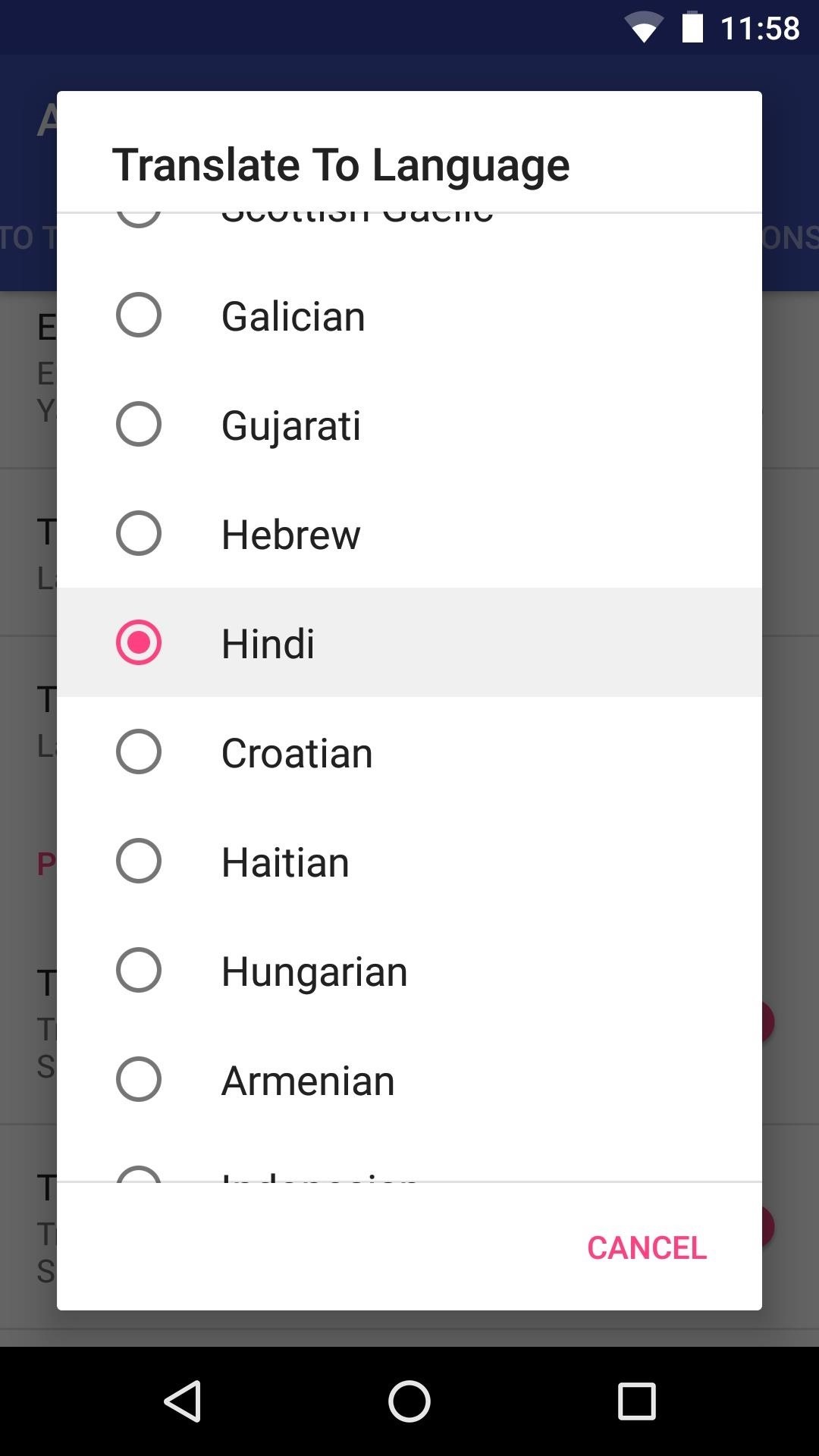
Step 5: Choose Apps to Translate
When you’re done there, swipe over to the Apps to Translate tab in AllTrans, then go through the list and tick the box next to any apps you would like to translate. If you’d like to use a second or third language with any of these apps, you can simply tap it in this list, then choose the language you’d like to use with that individual app.
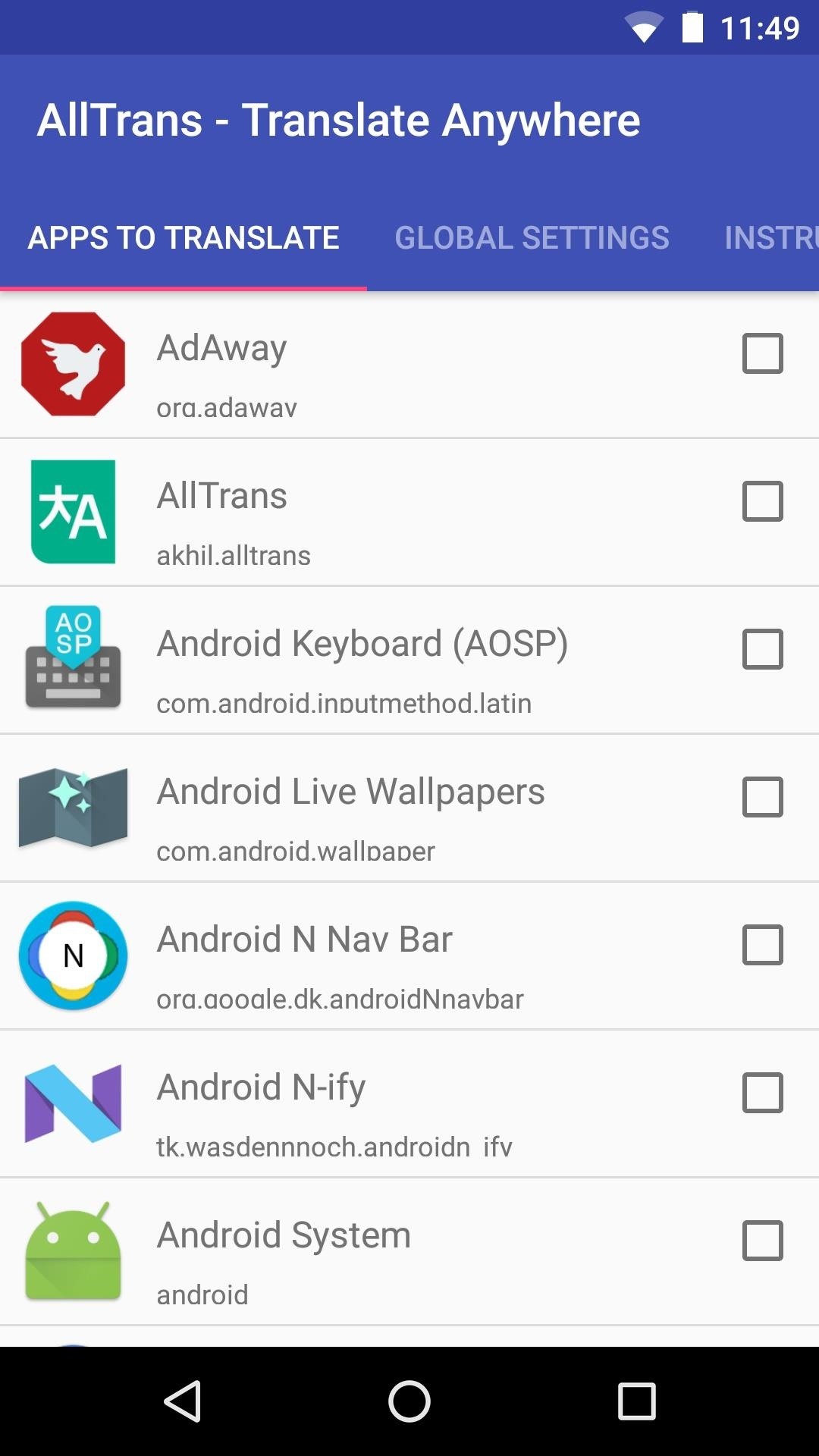
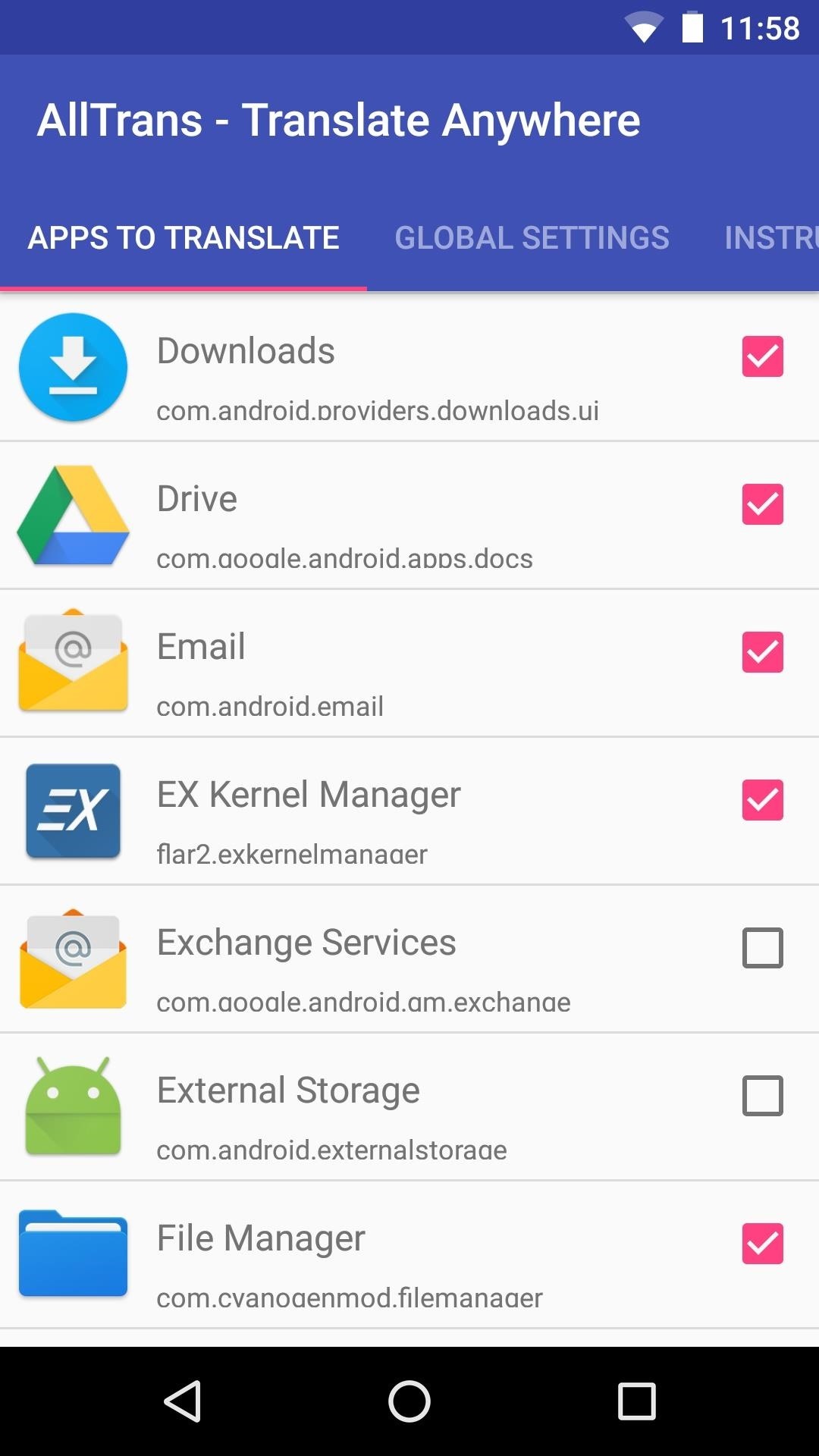
Step 6: Get Full Translations for All of Your Apps
Once you’ve got everything set up, you won’t have to worry about unreadable apps anymore. Every app you selected in Step 5 should be translated to your preferred language automatically, though you may have to close the app and reopen it before changes take effect. This applies to every menu, popup, and activity within your selected apps, so it’s truly a complete translation.

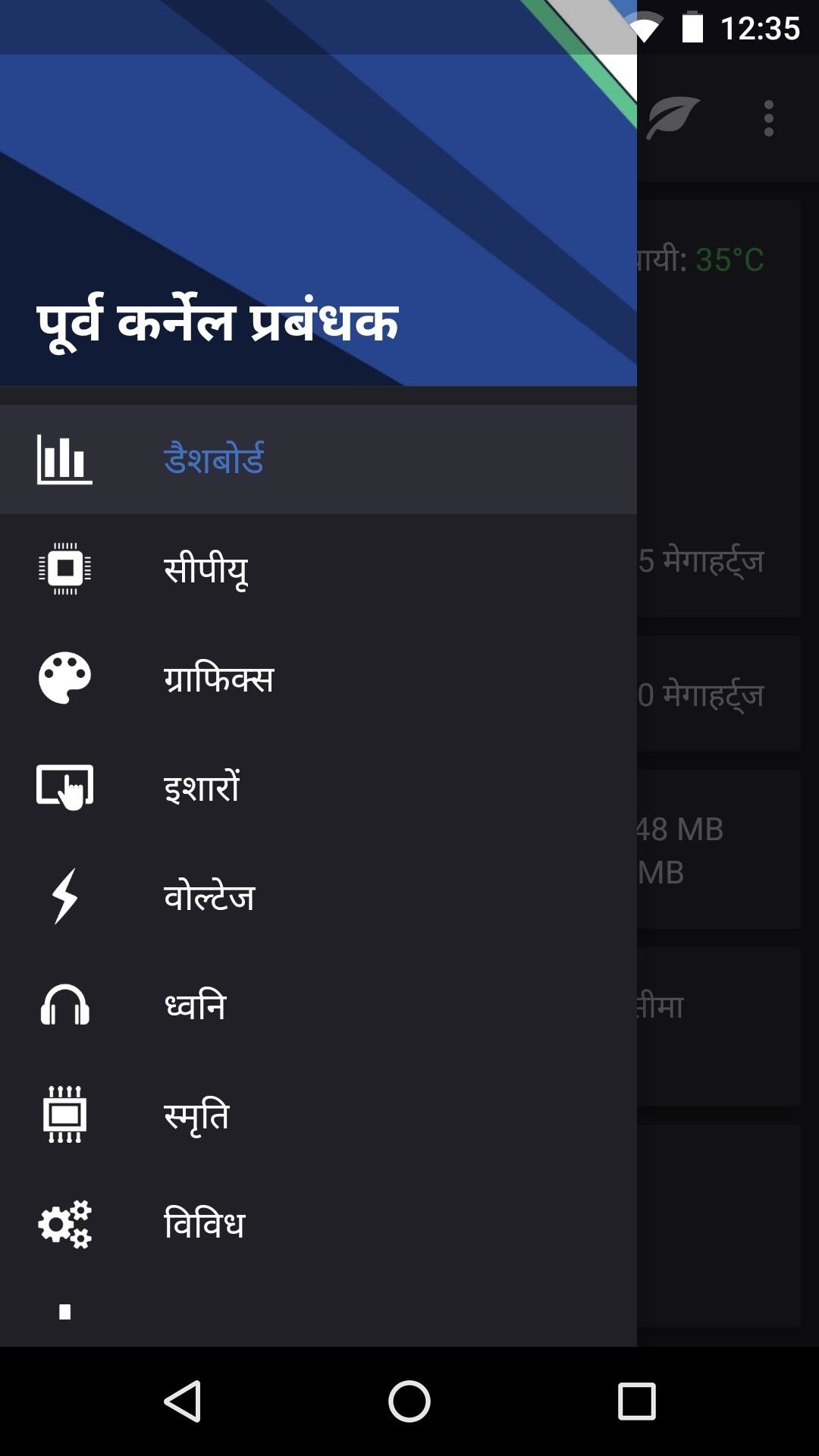
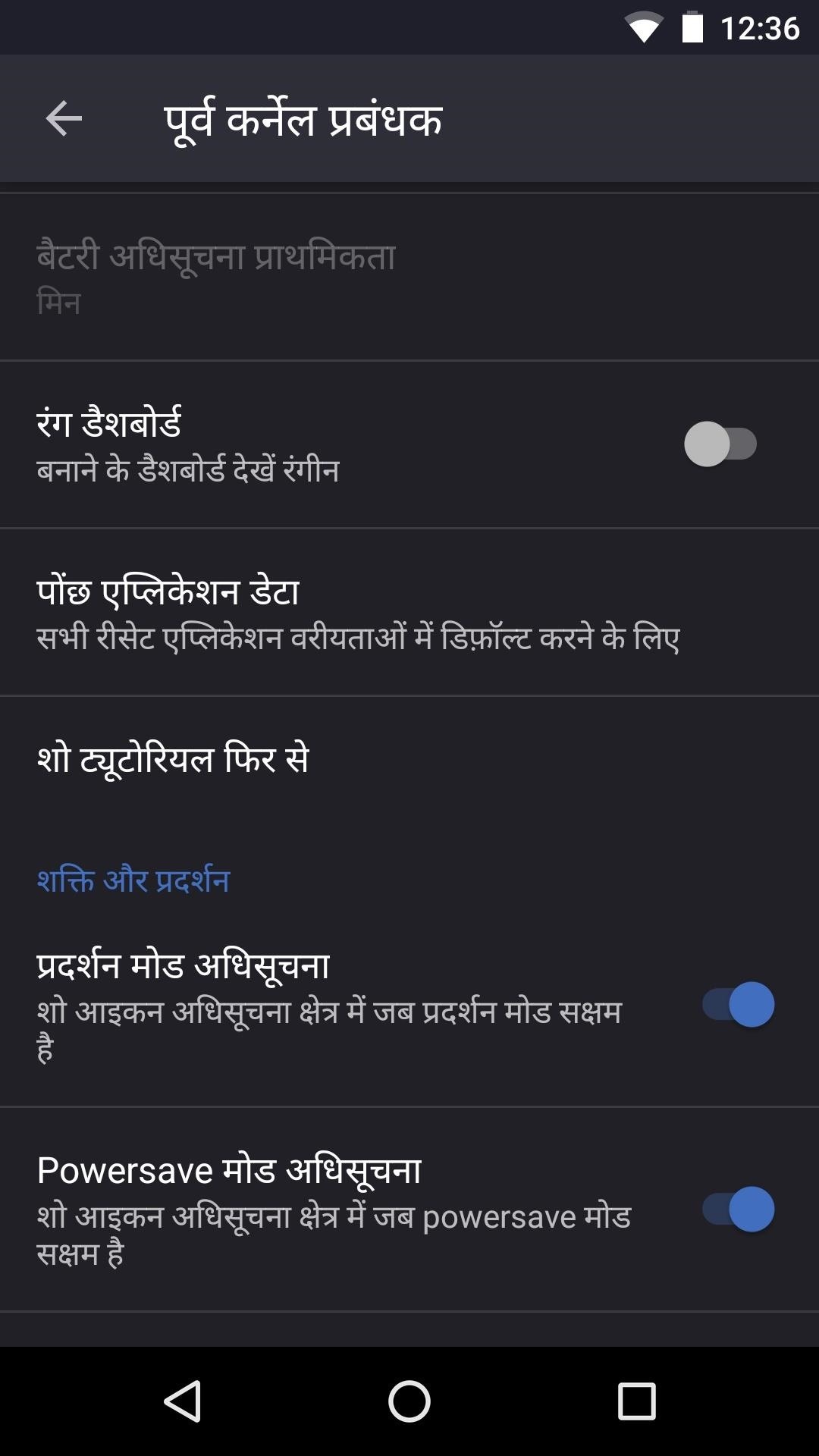
Hot Deal: Set up a secure second phone number and keep your real contact details hidden with a yearly subscription to Hushed Private Phone Line for Android/iOS, 83%–91% off. It’s a perfect second-line solution for making calls and sending texts related to work, dating, Craigslist sales, and other scenarios where you wouldn’t want to give out your primary phone number.
“Hey there, just a heads-up: We’re part of the Amazon affiliate program, so when you buy through links on our site, we may earn a small commission. But don’t worry, it doesn’t cost you anything extra and helps us keep the lights on. Thanks for your support!”











