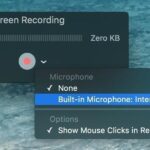This Is the Secret to a Hassle-Free Linux Desktop
Well, we’re not declaring it the Year of the Linux Desktop quite yet.
Key Takeaways
- Linux’s numerous software formats can make app installation complicated. AppImages simplify the process by providing standalone executable files.
- AppImages are portable and can be put on USB drives for use across your Linux devices.
- You can update AppImages when you want by downloading the latest version and deleting the old one, or keep both side-by-side.
If you’ve ever tried Linux as an alternative to Windows or macOS, you know using it can be tricky, to say the least. As someone who uses Linux as his primary operating system, I can attest to that, but I can also attest to one thing that makes my Linux desktop easier to use: AppImages.
Linux Software Formats Are a Mess
As any educated Linux user knows, installing an application on Debian-based distributions often means finding it in the DEB file format, but RPM on Fedora and other RedHat distros, all while Arch distros rely simply on something called tarballs. On nearly any distro, you can use the Snap container format, unless you’re using Linux Mint 20 or later, then you’ll need to disable a built-in Snap blocker. You can always use Flatpaks too, but you may need to install Flatpak support first.
Tired yet? Same. It gets worse when you realize many popular apps aren’t available in every format, so in practice you almost inevitably end up using a mix. You could argue that diversity is a strength of the Linux ecosystem, and that from the open marketplace of formats better ones will inevitably emerge. Maybe that’s true, but I’m no software activist, just a guy trying to get to Spotify on his homebrewed desktop.
AppImages Simplify Everything
What if I told you another package format solves all those problems? Okay, it doesn’t, but I’ve personally found that when software I need is available as an AppImage, my Linux desktop life gets a heck of a lot easier.
I won’t get into the technical details of why AppImages are this way, but you’ll notice immediately when you download an AppImage that that’s all you get: one file with a “.appimage” extension. There it is, the app. It’s not an installation wizard, it’s the app itself. If you’re a Windows user, you can think of it as akin to a “portable app.”
After downloading it, you need to take just one small step: right-click it, select Properties, and look for a checkbox to click next to “Is Executable” or maybe “Allow executing file as program depending on your distro.” This gives the app permission to operate on your device. (You can also do this in the Linux terminal if you’re so inclined.)
From then on, you can just double-click the file to launch your app. It’s as simple as that. No commands to enter, no repositories to enable that return cryptic error messages, no mirrors to update, and no checks to make sure your distro supports the available format. It just works.
You’re also now free from another Linux sore spot: app updates. Depending on the distribution you use, apps available in its official store or repositories are often outdated because the latest version hasn’t been tested enough to ensure it works on your distro. Since AppImages don’t rely on your distro’s internal components, you can get the very latest version without worrying about such conflicts.
On top of that, since AppImages are static, standalone files, you can have multiple versions of the same app alongside each other and use the version you like. You’re free to get the latest version if and when you please. If you don’t like a newer version, delete it and go back to using the old one.
Put Them on a USB Drive to Go Mobile
AppImages are never technically “installed” on your system and instead are completely portable files. You can move an AppImage to virtually any location on your computer and launch it from there, including on an external drive.
I like to put all my AppImages on one USB stick that stays plugged into my PC most of the time. That lets me save storage on my PC’s main drive. It also means that if I have a second Linux device I want to use one of these apps on, I can plug in my drive and immediately start using my apps instead of downloading them separately. If I need to have apps on both computers at the same time, I just copy-paste the app. It’s as simple as that.
They Aren’t Perfect Though
The biggest problem I run into with AppImages is simply that there aren’t enough of them. The people developing the apps I use have a limited amount of time, and every format they provide their app in adds to their workload, so AppImages don’t always make the cut. Sometimes third parties will do the work themselves and upload them to the internet for you, but that brings up safety questions.
You also might find that AppImages don’t integrate with your desktop quite as well as other “native” package formats do. You can address some of these problems with additional tweaks, which I’ll get to later.
Some people also complain about the time it takes for AppImages to launch, though I personally haven’t found it any worse than Snaps and Flatpaks, the formats AppImages are typically compared with. Your mileage may vary, depending on the apps you use and the hardware you’re running on.
Where to Find AppImages
AppImages typically aren’t available from your distro’s built-in software store. The best source for them is usually the app vendors’ website. For example, I go to my favorite notetaking app Standard Notes’ website to get their latest AppImage, and the LibreOffice website offers its free productivity suite as a single AppImage.
You can also check out the official AppImage website. There are other hubs for AppImages online, but be warned the ones you find on these sites are often packaged by third parties, not the app developers themselves, so they carry an increased level of security risk. That’s true of many Linux package formats, though, so exercise caution as you normally would, and go to the app vendor’s website to look for AppImages first.
You can also go more in-depth and learn how to integrate this Linux package format into your desktop, making them available in your application launcher, by following our dedicated guide to using AppImages.