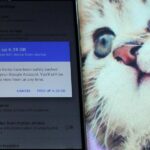Siri has slimmed down in iOS 14. The assistant now appears as a compact icon at the bottom of the screen instead of hijacking your entire iPhone. It’s a welcome change to a user interface that has always felt a bit clunky, but just because Siri’s UI has simplified doesn’t mean that its capabilities have too. On top of several new features, Siri now lets you record and send audio messages using only your voice.
It may seem odd that Siri has never been able to record and send audio messages in the Messages app. Then again, Siri couldn’t even record audio in general unless you created a shortcut to do it for you. Nonetheless, recording and sending an audio iMessage is a valued addition to the virtual assistant’s arsenal, and it makes contacting your friends and family a whole heck of a lot easier (and hands-free).
- Don’t Miss: 200+ New Features & Changes in iOS 14 for iPhone
Record an Audio Message with Siri
Activate Siri as you usually would using “Hey Siri” or by long-pressing the Home or Side button. Then, when it’s listening, say (or type if using Type to Siri):
- “send an audio message to [contact’s name]”
Siri will respond with “OK, recording,” and then you just start talking, singing, or whatever you’re doing vocally, and Siri will record everything that comes out of your mouth. If it’s not sure who that contact is, it may ask you to pick from a selection that it presents before you can start your audio message.
There doesn’t seem to be a limit to how long you can record an audio message, so make it as long as you want. To end the audio message, simply stop speaking for a few seconds, and Siri will know that you’re done.
Note that you can also tell Siri to “send an audio message,” but it’ll then ask you to say a contact name, which just adds an extra step to the above method.
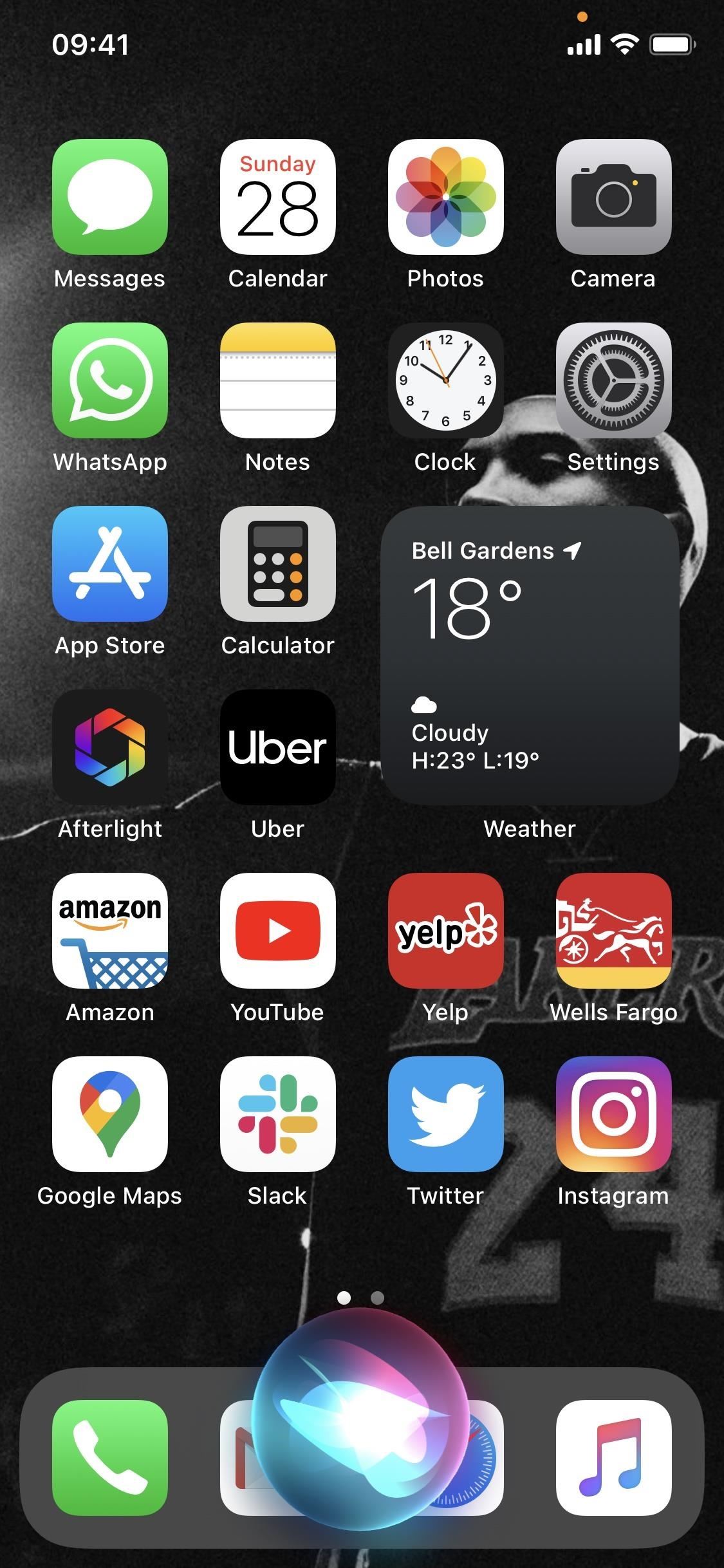
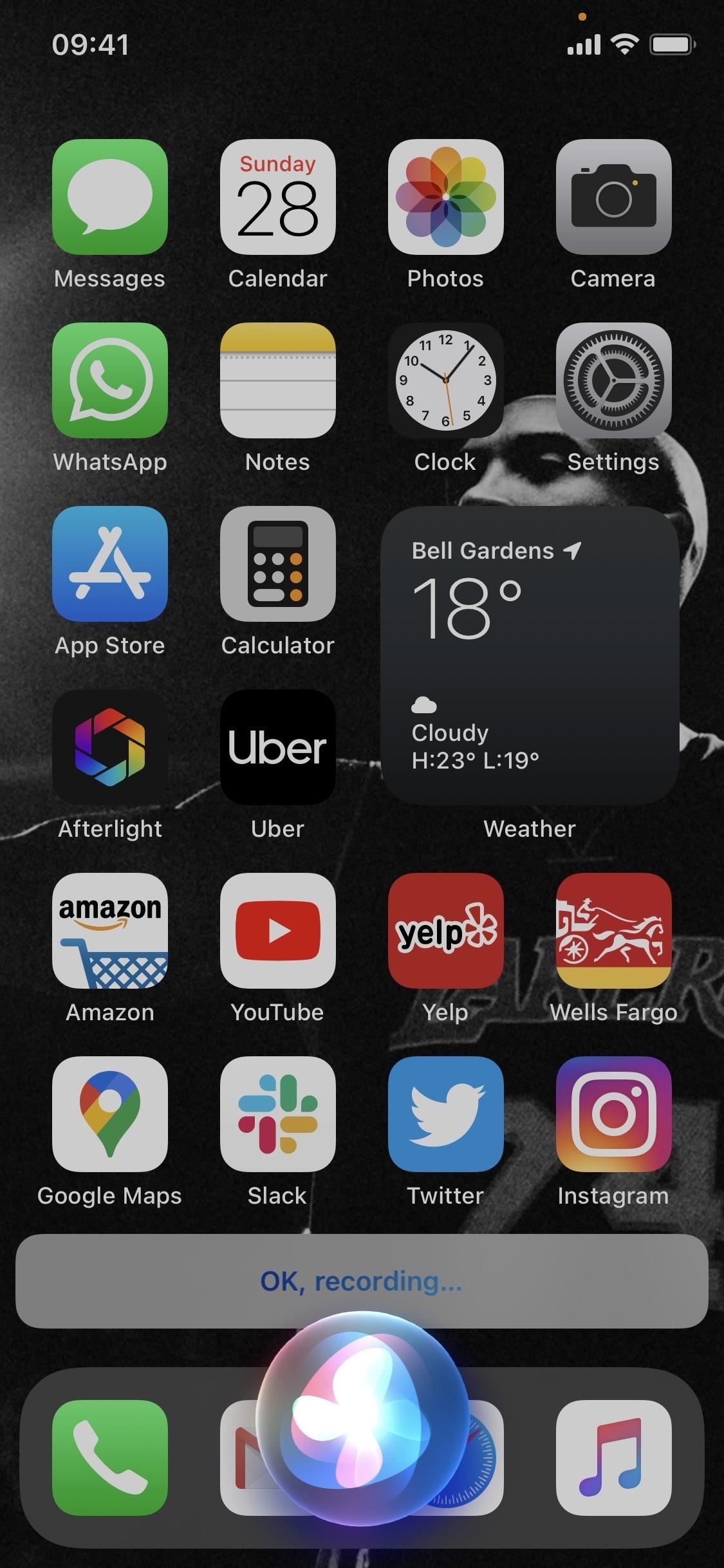
Play, Send, Cancel, or Re-Record the Audio Message
Once you stop speaking or singing, Siri will stop the recording automatically and show a pop-up with the audio message and a few options. And it will also say “OK, it’s sent” for further verification.
You can either tap on the buttons on the screen or tell Siri with your voice that you want to play, cancel, send, or re-record the audio message. After you send it, the audio message will turn blue, indicating that it worked.

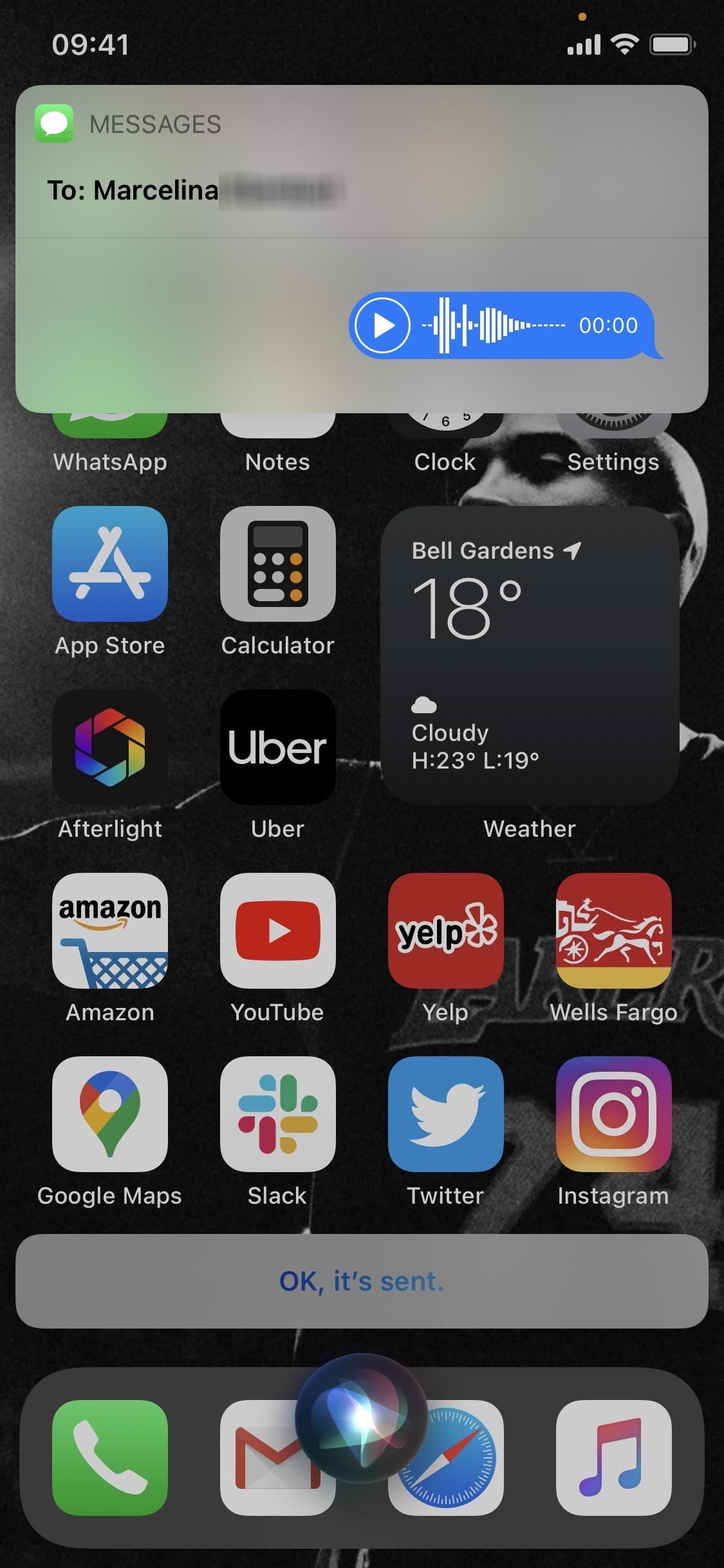
This Works for MMS Texts Too, Not Just iMessage
From within the Messages app, you can only access the audio message button in iMessage threads — regular text messages will omit the option. That means it’s an iMessage-only feature, but Siri creates a workaround to that.
If you record an audio message with Siri and send it to someone who has an Android phone, the audio message will convert itself into an audio file, which the other person can play on their phone like any other audio file.
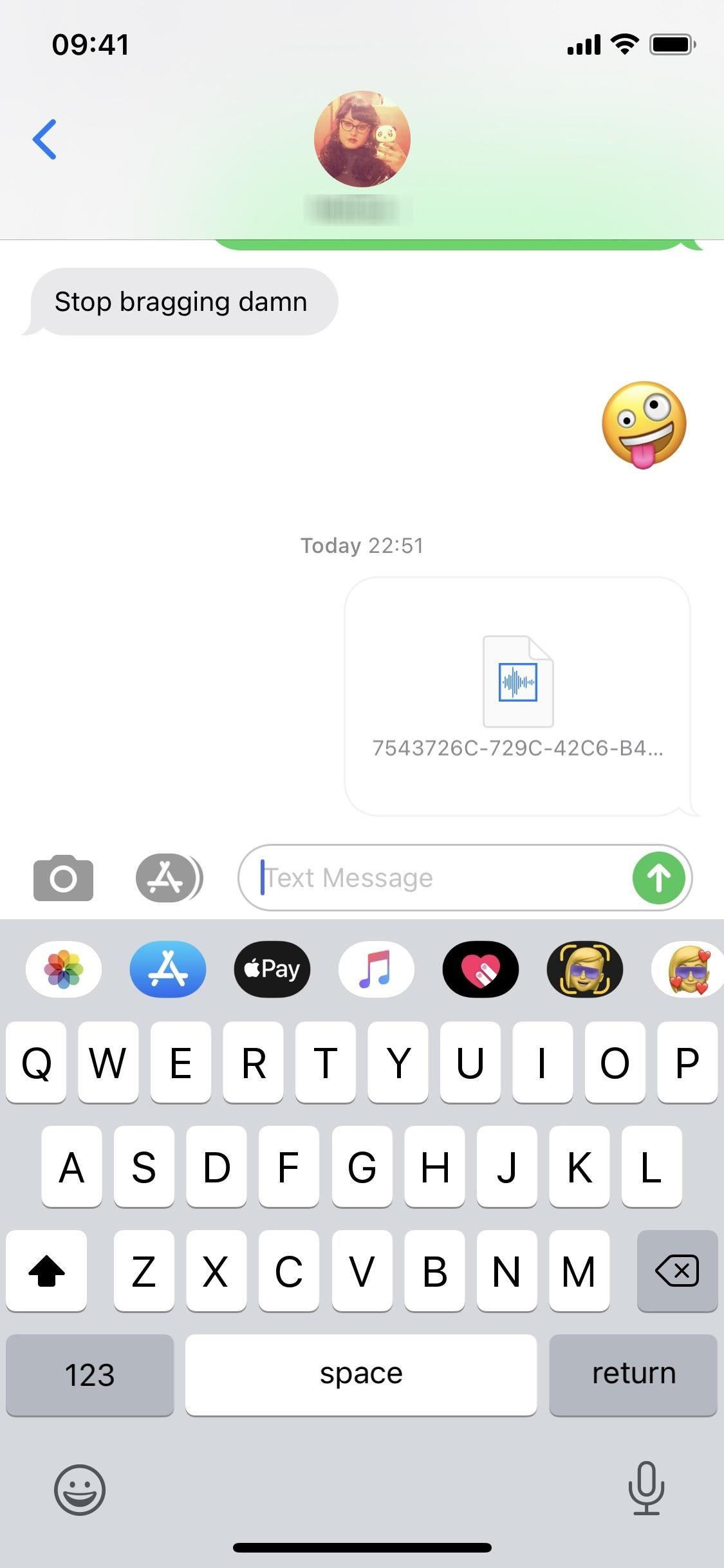
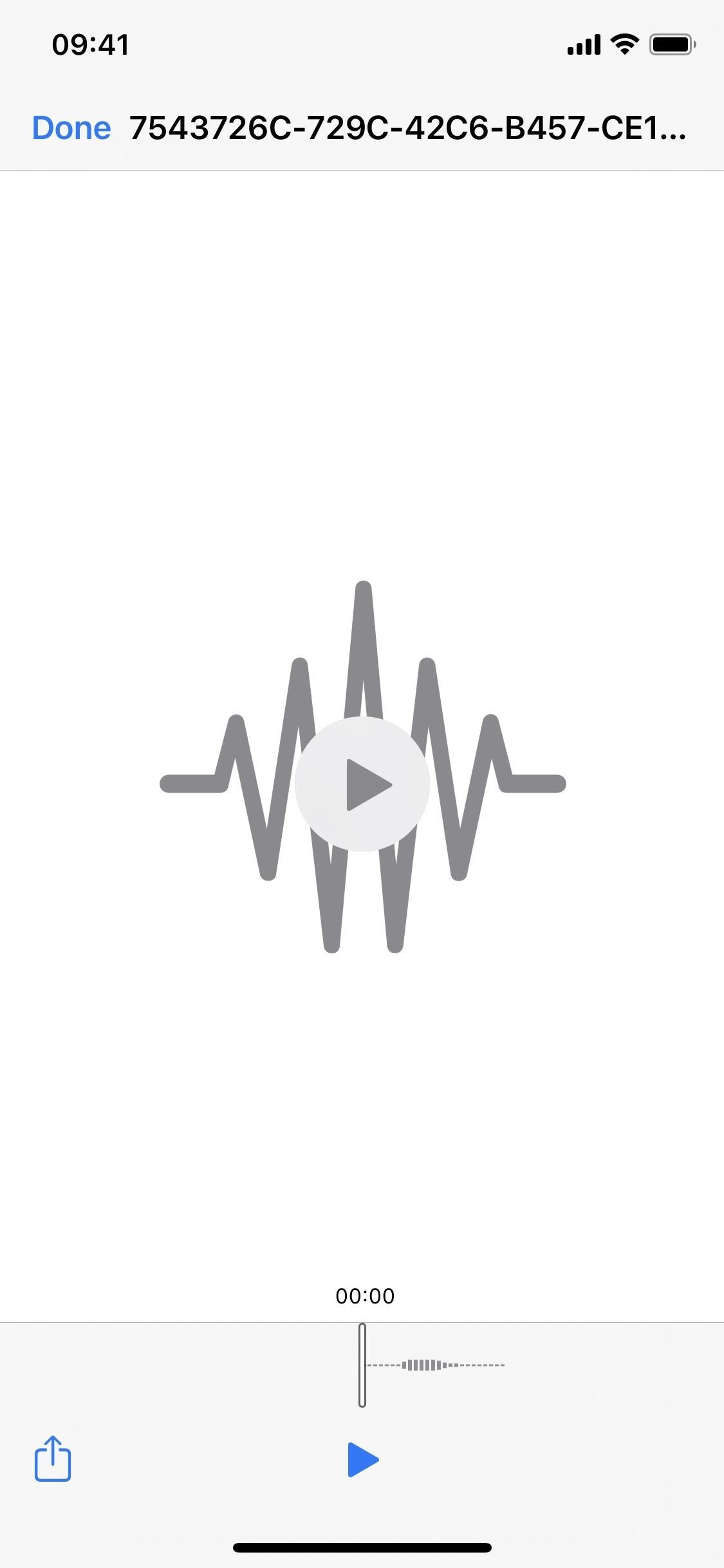
By default, audio messages sent via iMessage are deleted from the conversation after two minutes (unless you save it). Still, you can modify your preferences (Settings –> Messages –> Expire) to never allow audio messages to disappear, thus keeping them permanently.
Just updated your iPhone? You’ll find new emoji, enhanced security, podcast transcripts, Apple Cash virtual numbers, and other useful features. There are even new additions hidden within Safari. Find out what’s new and changed on your iPhone with the iOS 17.4 update.
“Hey there, just a heads-up: We’re part of the Amazon affiliate program, so when you buy through links on our site, we may earn a small commission. But don’t worry, it doesn’t cost you anything extra and helps us keep the lights on. Thanks for your support!”