Many websites are crowded with ads, pictures, and other irrelevant content that make it harder than necessary to read a simple article on your iPhone. In many cases, you have to zoom in just to get a better view of the text you’re attempting to read—unless the webpage blocks zooming.
- Don’t Miss: Re-Enable Zoom for Websites That Block It in Safari
While you can always save the article for later (when you’re on your laptop or tablet and it’s easier to read), there’s a better, more immediate solution. Just enable Reader mode in Safari for a simple read-friendly layout with tools that allow you to personalize the experience the way you want it.
How to Enable Reader Mode
When it’s time to read an article on a site like WonderHowTo.com, all you have to do is tap the Reader mode icon located to the left in the address bar, opposite of the Refresh/Request Desktop Site icon on the right.
- Don’t Miss: How to Request Desktop Sites in iOS 9’s Safari
After enabling it, you’ll immediately see a more minimal layout with only the pictures and text that matter. All of the advertisements and extra webpage fluff should be gone for the most part, which provides a smooth read.
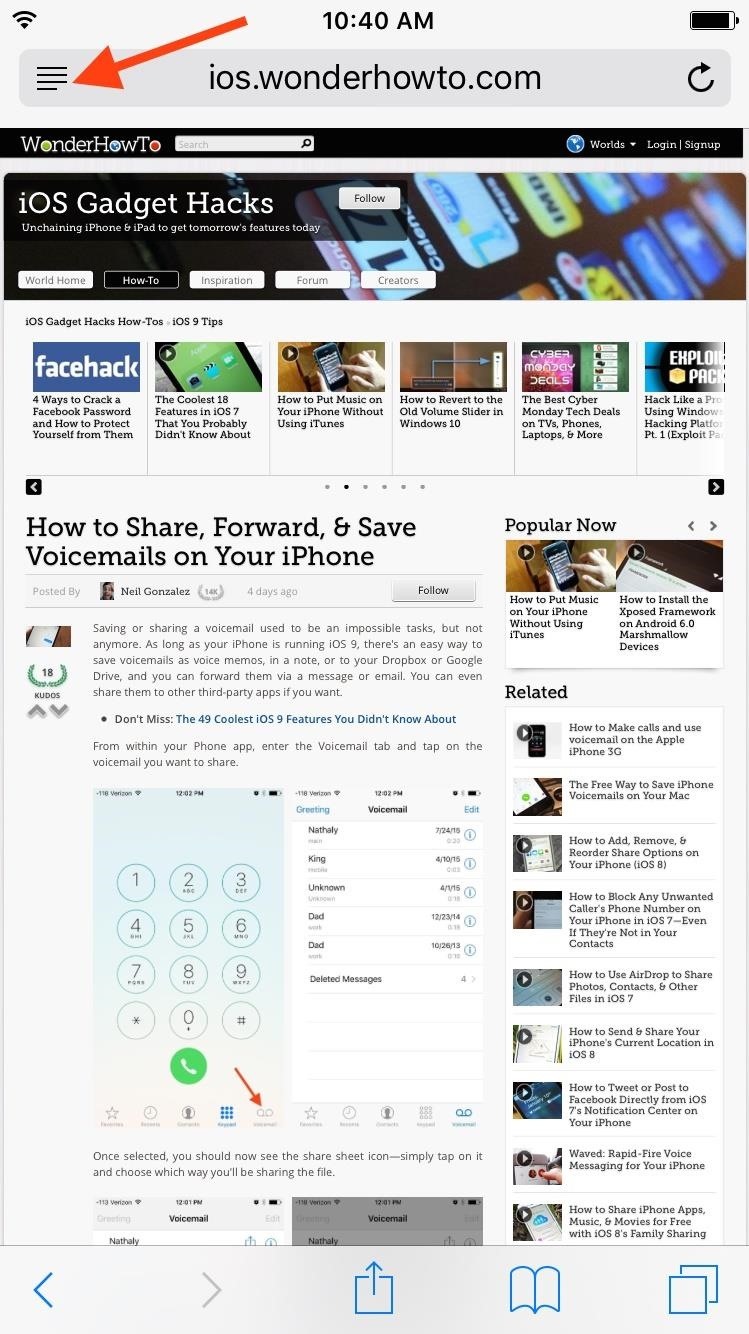
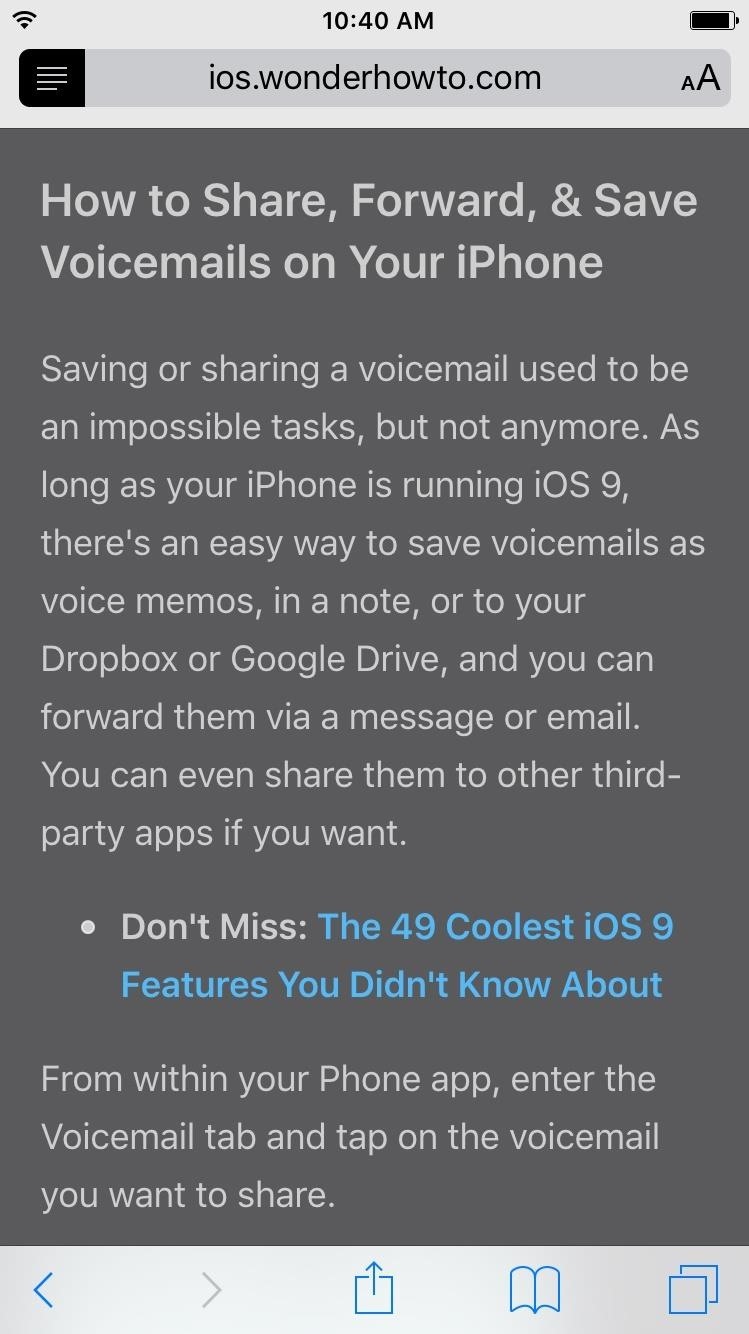
How to Customize Reader Mode
While we’ve had Reader Mode in Safari for iPad, iPhone, and iPod touch for some time now, what we didn’t have was customization options. Well, iOS 9 changed that, adding a few personalization options so that it’s even easier for you to read webpages on your device.
Tap the aA icon to the right of the address bar to open the customization preferences. With these tools, you can change the color of the background, adjust the text size, and choose a different font.


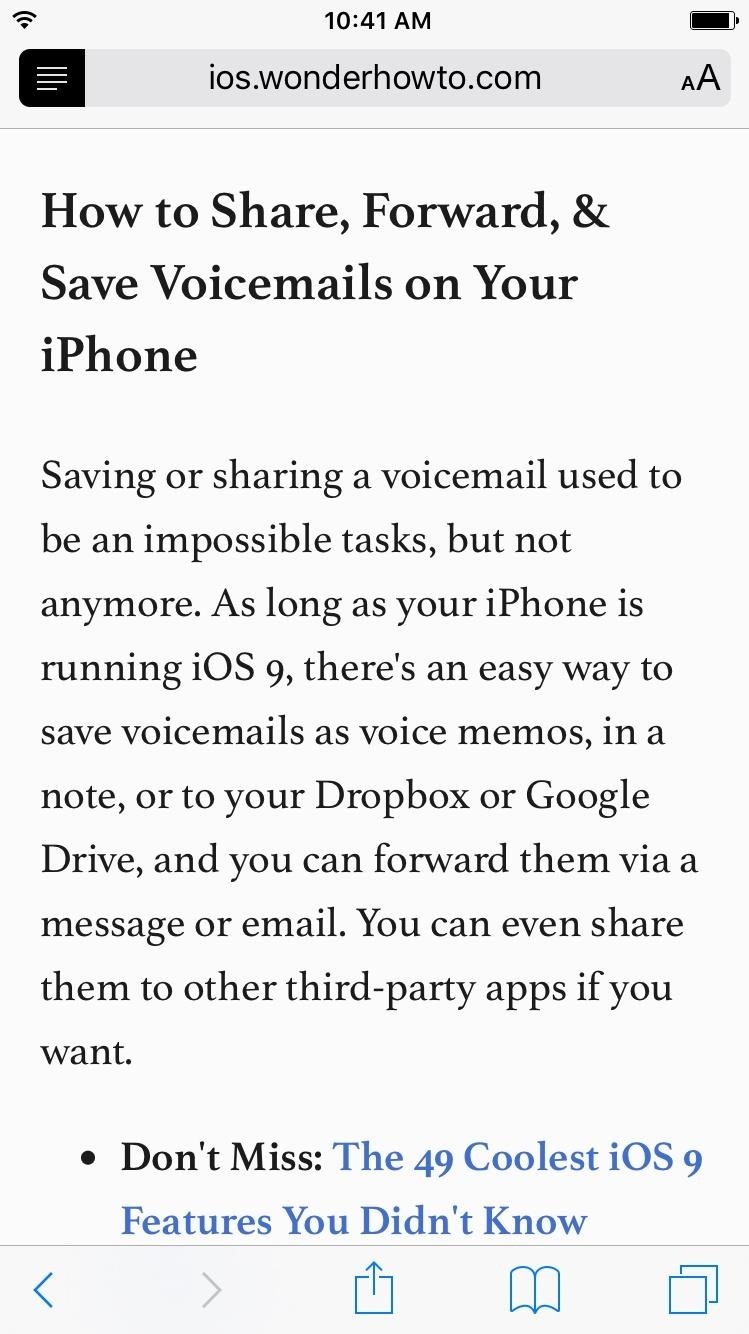
Reader mode may not be something I use regularly, but I definitely appreciate it when viewing a webpage with a confusing layout and/or tons of ads. The “find” feature still works in Reader mode, so if that’s something you use often, you’ll be glad to know you can still use it on a cleaner interface.
Follow Apple Hacks over on Facebook and Twitter, or Gadget Hacks over on Facebook, Google+, and Twitter, for more Apple fun.
Just updated your iPhone? You’ll find new emoji, enhanced security, podcast transcripts, Apple Cash virtual numbers, and other useful features. There are even new additions hidden within Safari. Find out what’s new and changed on your iPhone with the iOS 17.4 update.
“Hey there, just a heads-up: We’re part of the Amazon affiliate program, so when you buy through links on our site, we may earn a small commission. But don’t worry, it doesn’t cost you anything extra and helps us keep the lights on. Thanks for your support!”











