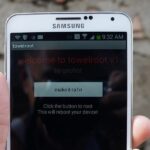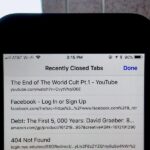Let’s admit that there are some messages received on Instagram that we wish to hide. However, the problem is that Instagram doesn’t provide an option to hide or archive chats on the platform.
Yes, you can install third-party apps on your Android to hide particular chats from appearing on your Instagram inbox, but that would invite privacy & security issues. Therefore, you must rely on more reliable ways to hide your personal Instagram conversations.
Below, we have shared all working methods to hide messages on Instagram. These methods don’t require any third-party app installation.
1. Use the Vanish Mode on Instagram
Well, Vanish mode is very different from the regular chat option. Vanish mode is much like the incognito mode for chats, which automatically deletes the chat once you leave the chat window.
Vanish Mode in Instagram lets you send temporary messages to your friends, but once you close the chat window, all messages will be gone from both ends. So, this doesn’t hide the chats, but it can help you get the desired outcome.
1. First of all, open the Instagram app on your device. Next, tap on the Messenger icon, as shown below.


2. On the Chat Window, select the chat you want to hide on your Instagram.
3. You must swipe up from the bottom to activate the vanish mode.
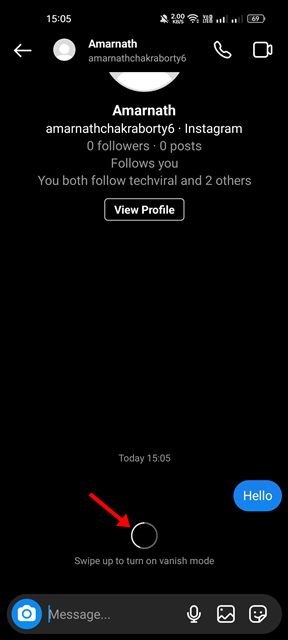
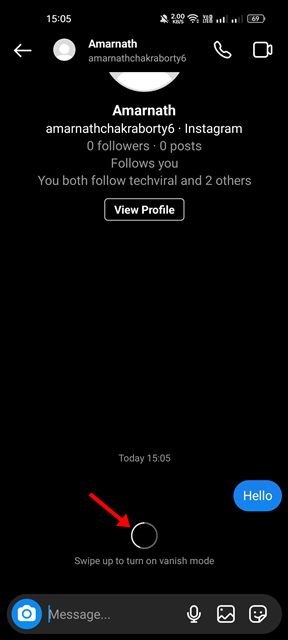
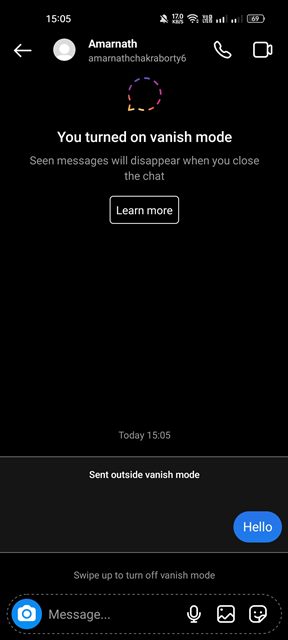
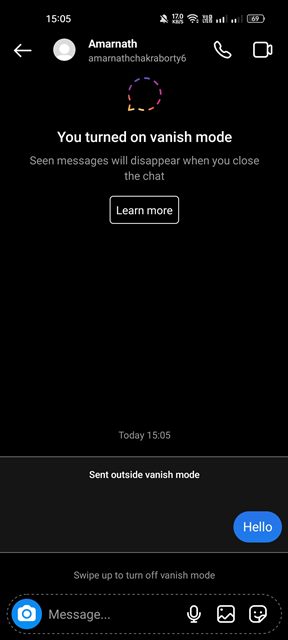
This is how you can activate Vanish Mode on Instagram to hide chat. To exit the Vanish mode, swipe up again from the bottom.
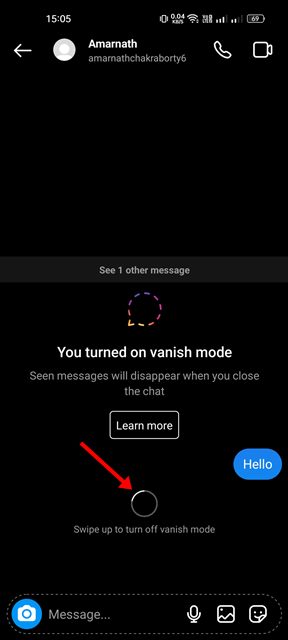
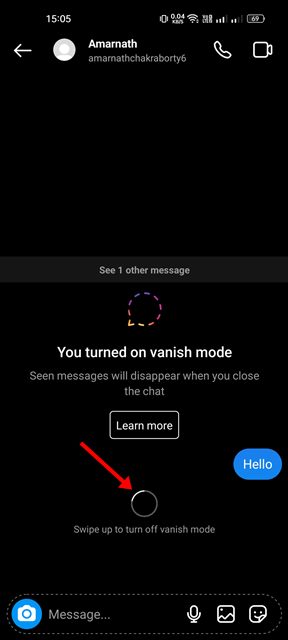
2. Switch Account Type to Hide Chats
You can switch account types on your Instagram app to hide your chats. The professional account on Instagram allows you to move discussions to the General. When you move conversations to the General tab and switch your account type back to personal, the chats will be hidden even on the personal account. Here’s what you need to do.
1. First, open the Instagram app on your device. Next, tap on the Profile picture, as shown below.
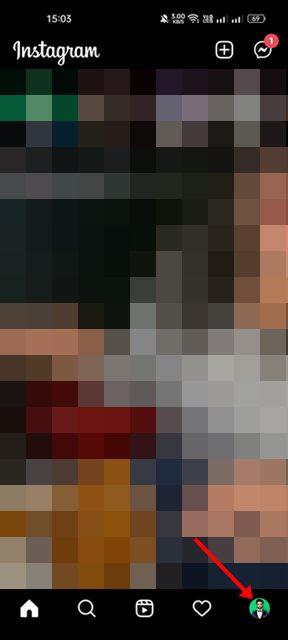
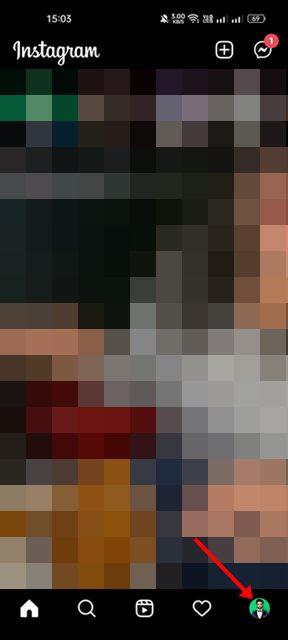
2. On the Profile page, tap on the three lines (hamburger menu) as shown below.
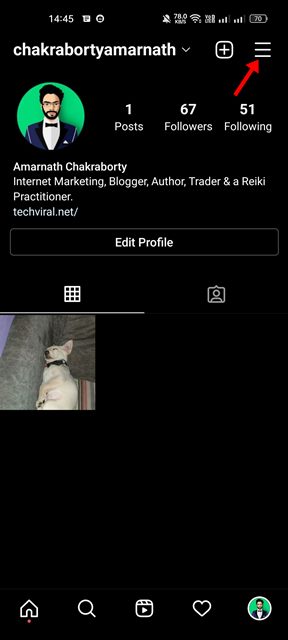
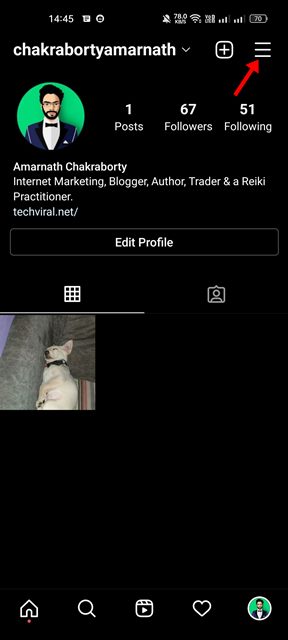
3. From the list of options, tap on Settings.
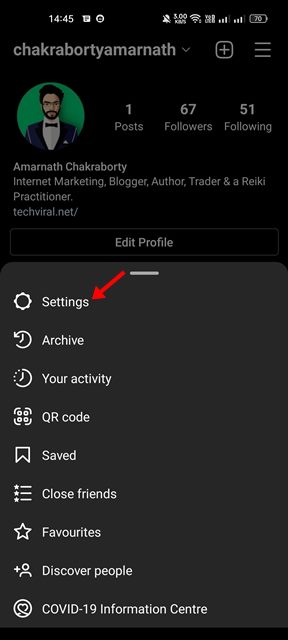
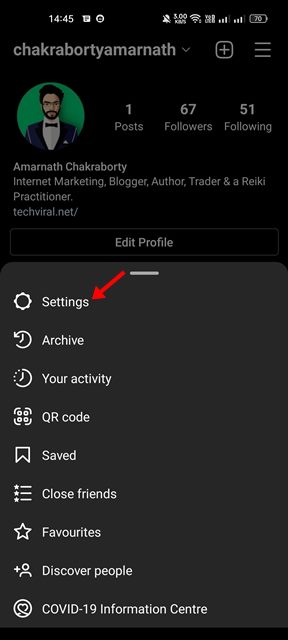
4. On the Settings page, tap on the Account.
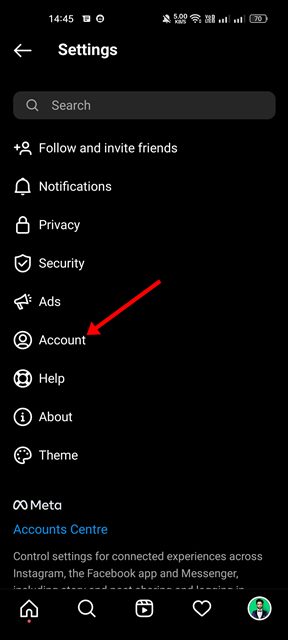
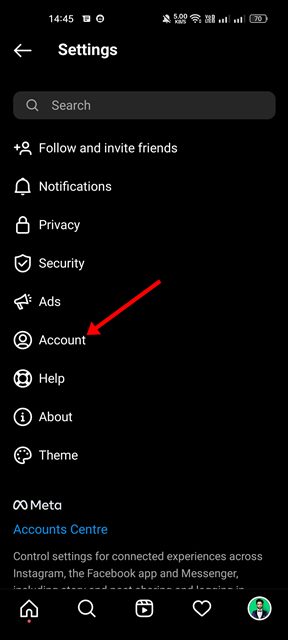
5. On the Account page, scroll down and tap on the Switch to Professional Account.
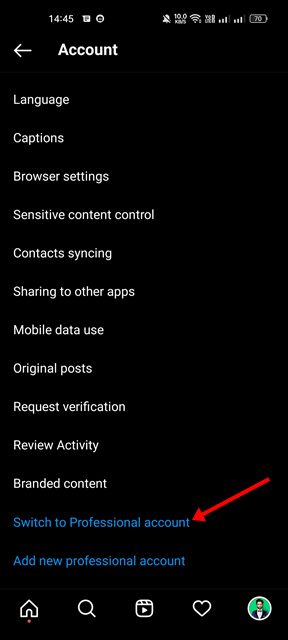
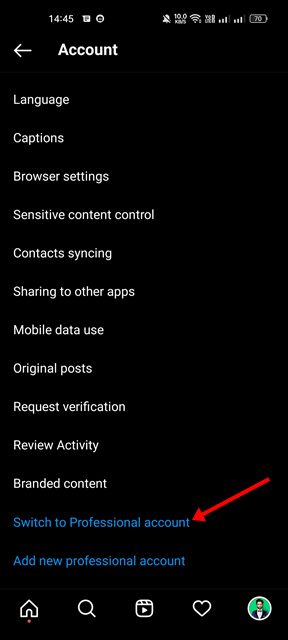
6. Follow the on-screen instructions to complete the account switch process.
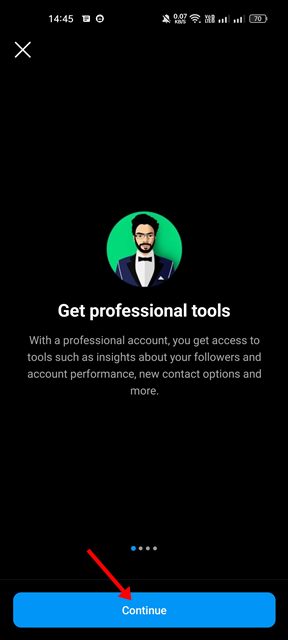
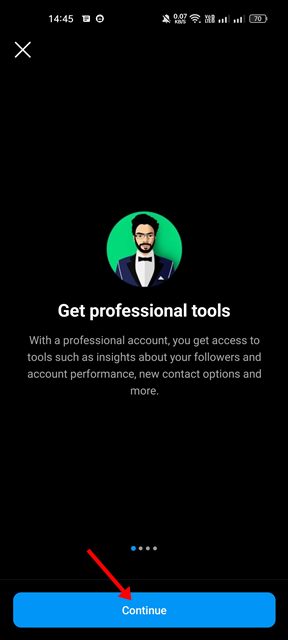
7. Once switched to the professional Account, open the Instagram messages section. Long press on the chat you want to hide and select Move to General.
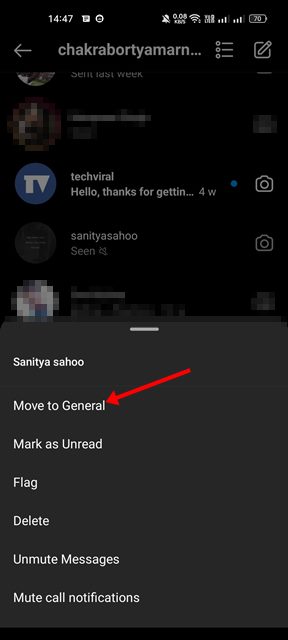
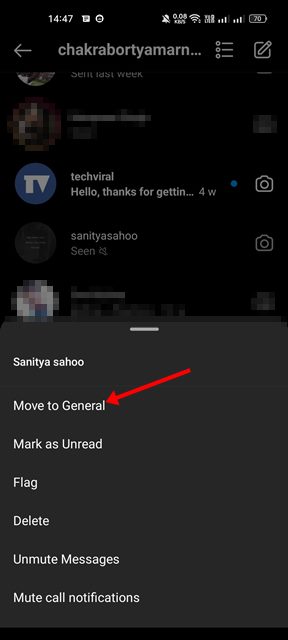
8. Now move to Settings > Account > Switch Account Type.
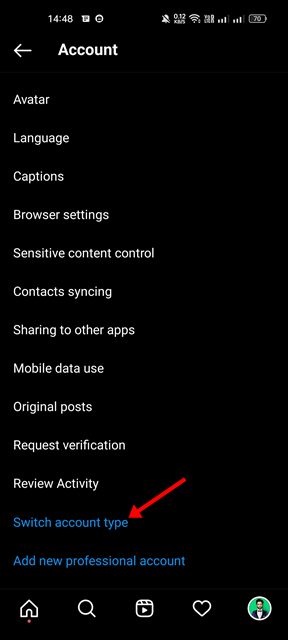
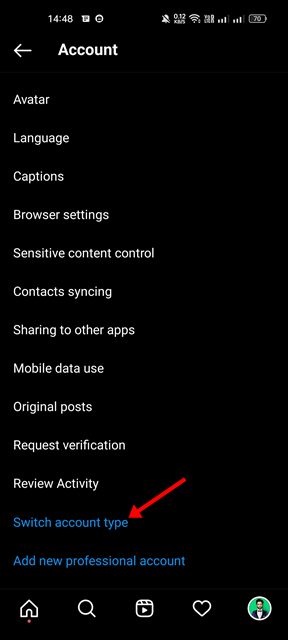
6. On the pop-up that appears, tap on the Switch to a personal account.
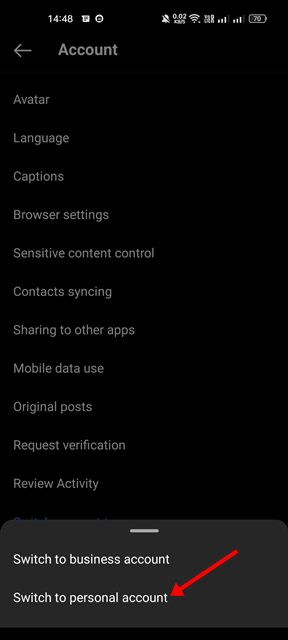
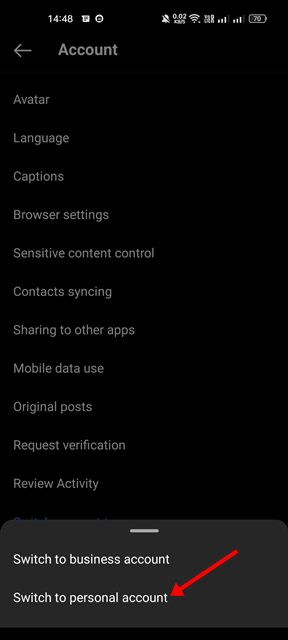
7. Once switched to the personal account, open the Instagram messages section. Your selected chat will not appear on the chat list.
How to Bring back the chats?
If you want to bring back the hidden chats, switch your Account to a Professional/Business account and move the conversation to ‘Primary’ from ‘General’.
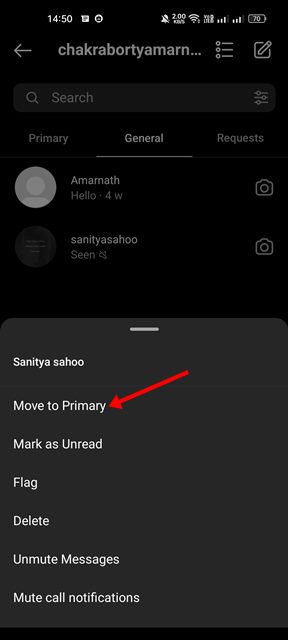
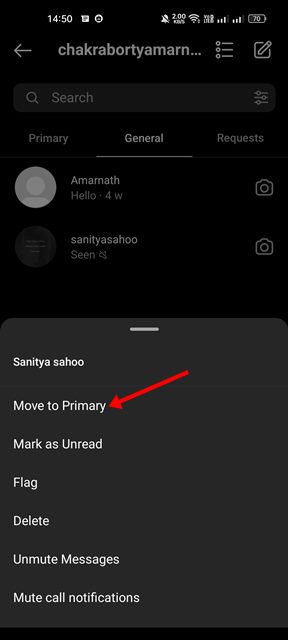
3. Hide Messages on Instagram By Restricting Profile
Recently, we came across another nifty trick that allows Instagram users to hide old messages. This requires restricting the profile of a person whose messages you want to hide; here’s what you need to do.
1. Launch the Instagram app on your phone and tap the Messenger icon at the top right.
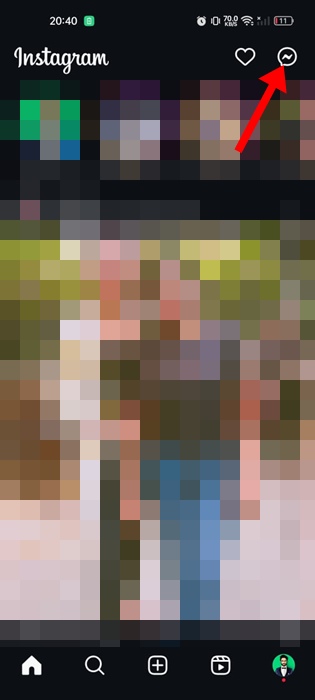
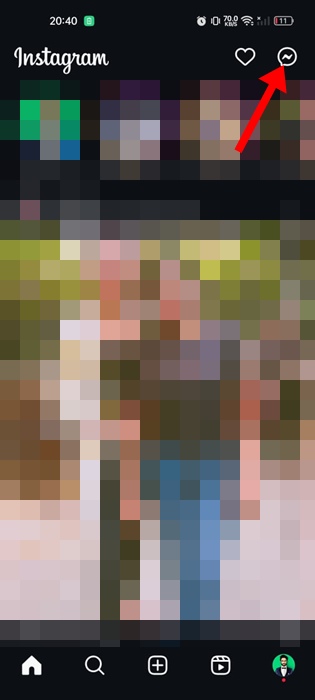
2. Now select the chat which you want to hide.
3. Tap on the name of the person (not the image, and not view profile).


4. On the profile screen, tap the three dots at the top right.
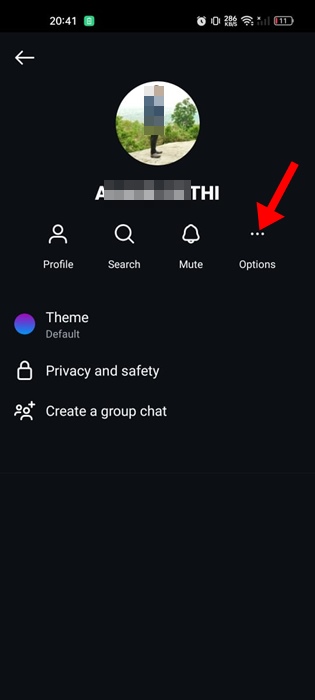
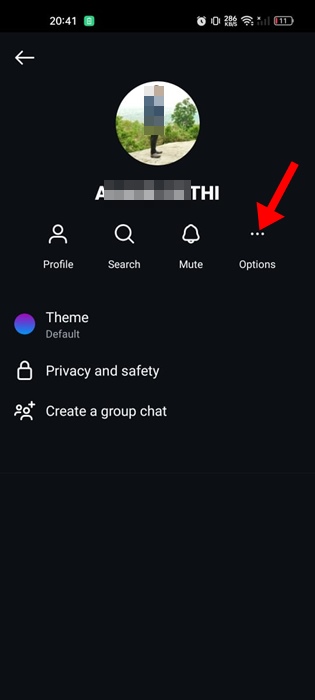
5. On the menu that appears, select Restrict.
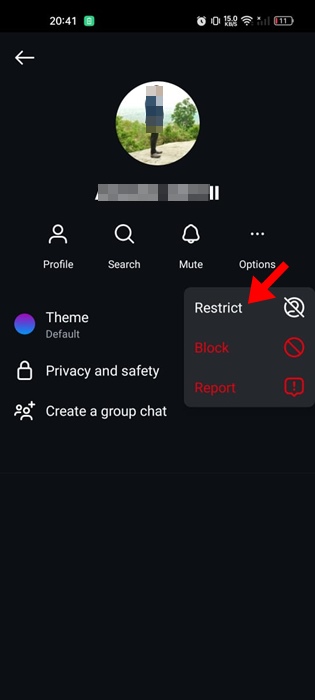
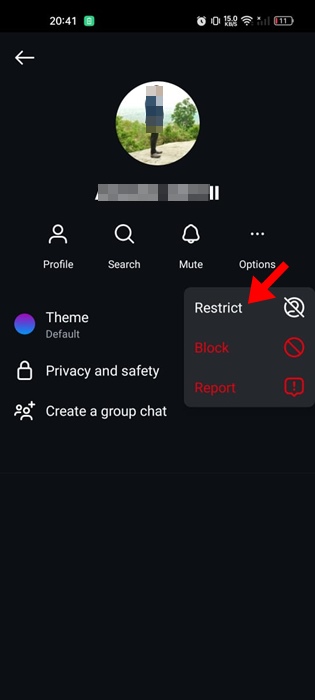
This will restrict the profile, and the messages sent by the person will be hidden from the chat list. To bring back the messages, you need to unrestrict the account.
Frequently Asked Questions
The second method we have shared that requires switching account types hides messages on Instagram without deleting them. You can switch back and forth between Personal and Professional accounts to hide messages on Instagram without deleting.
Both methods we have shared in the article let you hide Chat on Instagram without any password. There’s no way to hide chat on Instagram with password protection.
To lock your Instagram chat, you need to use a third-party app called Locker for Instagram. The app is available on the Google Play Store and lets you lock chats with a password. However, there’s always a privacy and security risk attached to it.
By hidden chat, if you mean the hidden request, tap on the Instagram DM icon and then navigate to Requests > Hidden Requests. Here, you will find all your hidden message requests. If you want to see the hidden chat, follow the steps in the ‘How to Bring back the chats?’ section.
These are the best ways to hide your conversations on Instagram. Although these are not the official methods, you will still get the desired outcome by following them. Let us know if you know other ways to hide chats on Instagram.
“Hey there! Just so you know, we’re an Amazon affiliate. This means if you buy something through our links, we may earn a small commission. It doesn’t cost you extra and helps keep our lights on. Thanks for supporting us!”