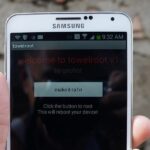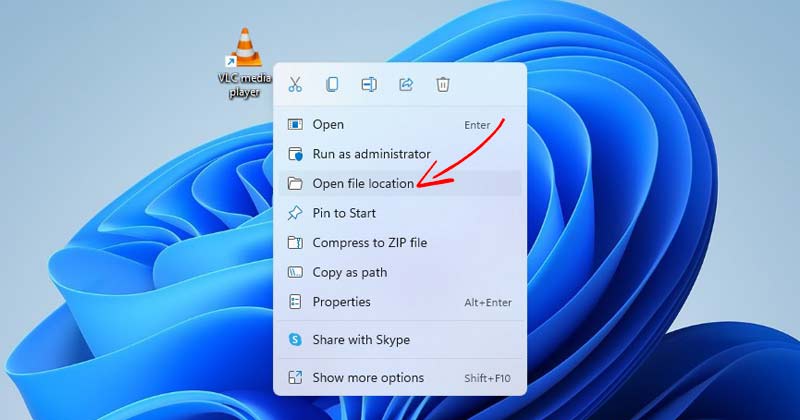
If you install apps and programs in different folders or drives, you may forget the actual installation path at some point. In such a case, you need to rely on a few workarounds to locate the apps or programs.
It’s pretty easy to find the installation directory of any app or game on your Windows 11 PC. This article will list some of the best methods for finding where a program is installed.
1. Find the Location using the Program Icon
The app icon on your desktop screen can find the installation folder. Here’s what you need to do.
1. First, right-click on the program whose installation folder you want to locate. Next, click on the Properties.
![]()
![]()
2. You will find the installation path on the Target Field.
![]()
![]()
3. Alternatively, click the Open File Location button to open the installation folder directly.
![]()
![]()
2. Find the Program Location via the Start Menu
1. First, open the Windows 11 start menu and type in the name of the program you are looking for. Here, we used the VLC media player to demonstrate the process.
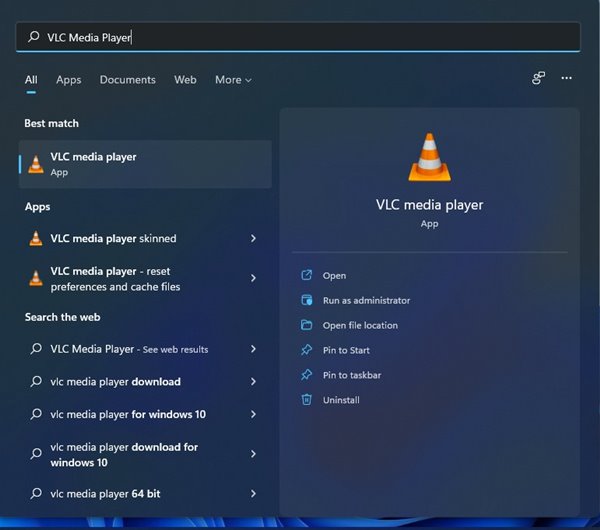
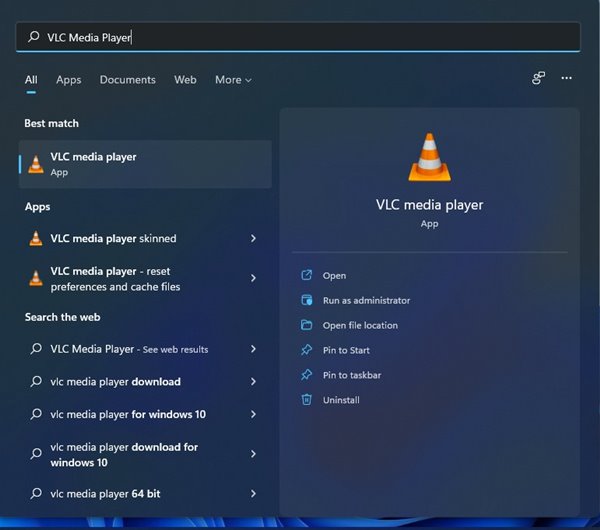
2. Select the program and right-click on it. Next, select the ‘Open File Location’ option.
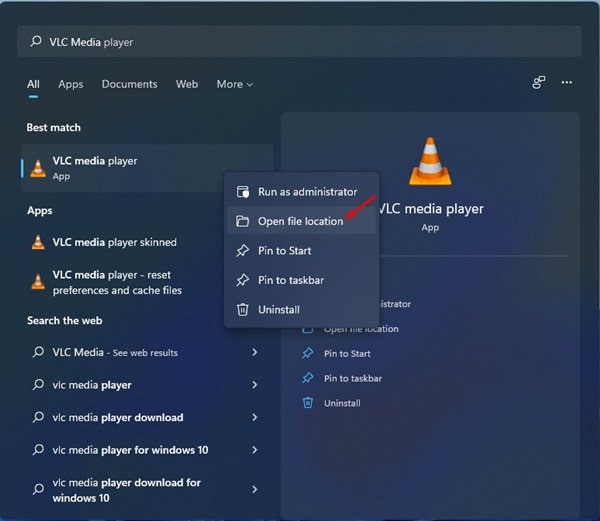
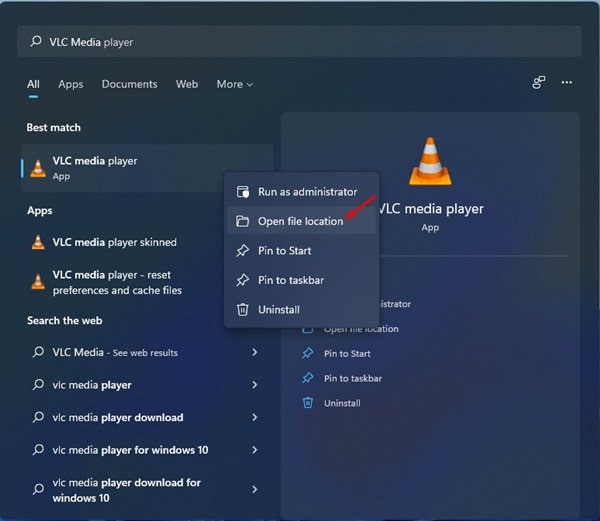
3. Find the App & Program Location via Task Manager
You can even use the Task Manager on Windows 11 to find the app and program location. Here’s what you need to do.
1. First, open the Windows 11 Start Menu and type in Task Manager. Open Task Manager from the list of options.
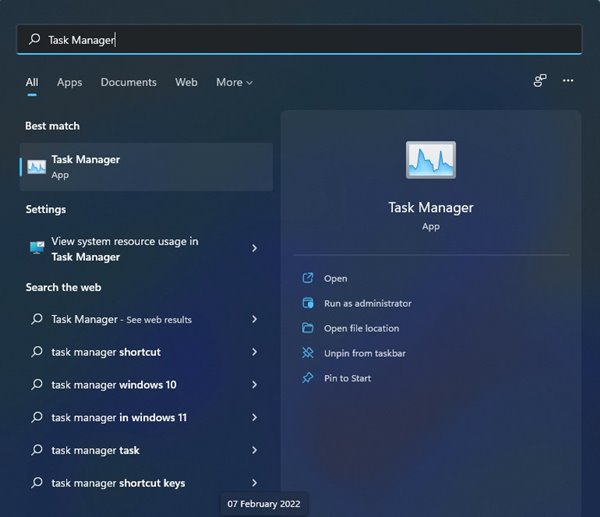
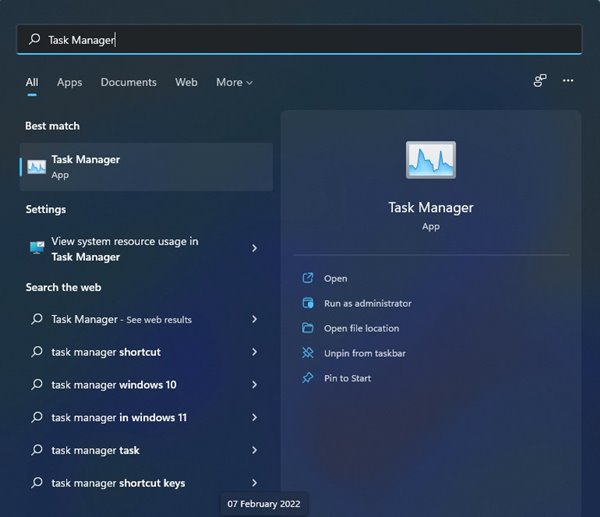
2. On the Task Manager, switch to the Details tab as shown below.
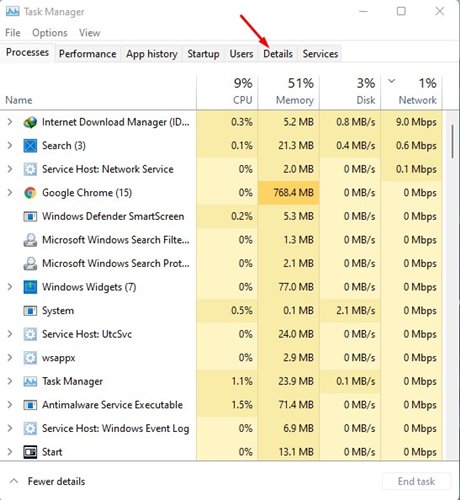
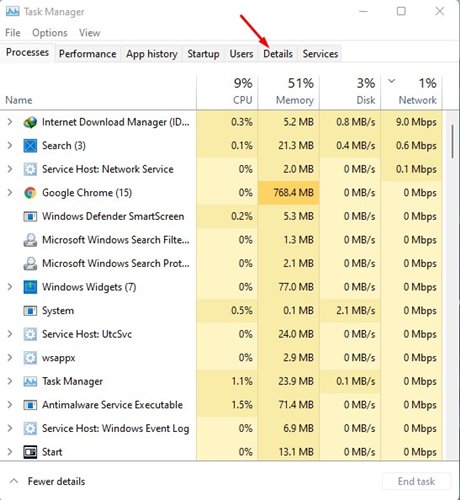
3. Now, you will find all processes & applications running on your system.
4. Find your application, right-click on it, and select Open File Location.
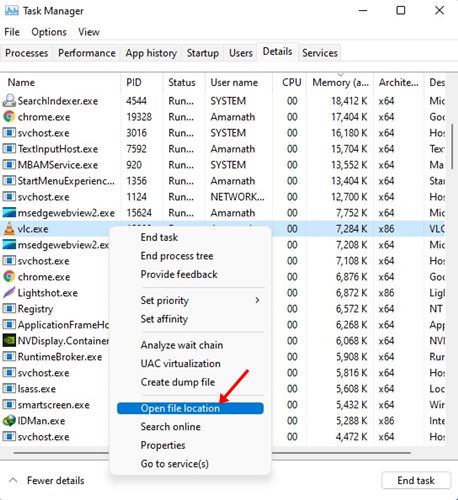
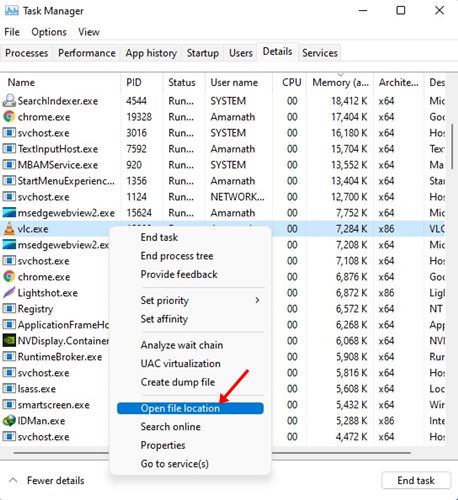
4. Find the Program Location from the Command Line on Task Manager
You can enable the Command Line column on Task Manager to find the program location on Windows 11. Follow the steps we have shared to show the Command Line column on Task Manager.
1. Launch the Task Manager on your Windows 11 PC.
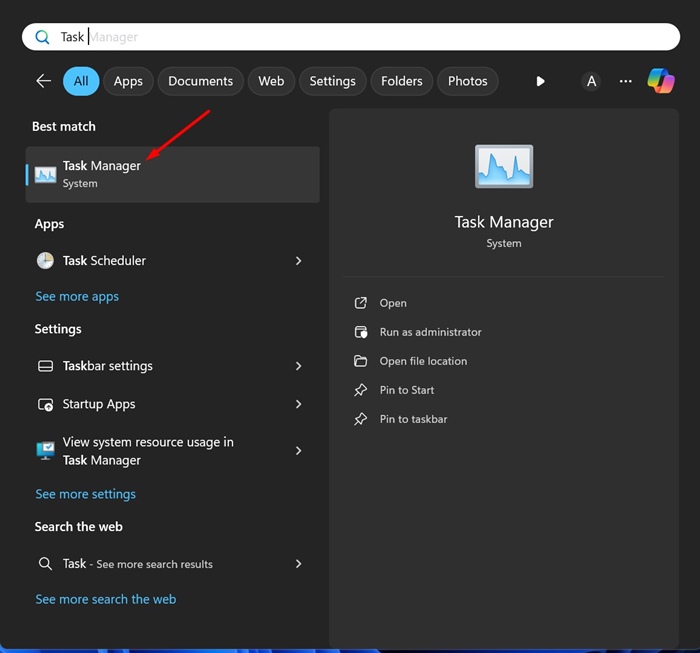
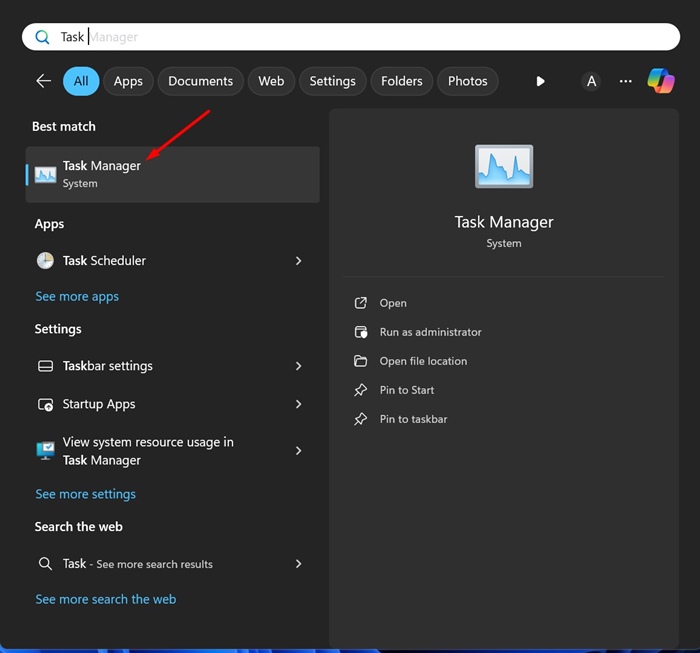
2. When the Task Manager opens, switch to the Processes tab.
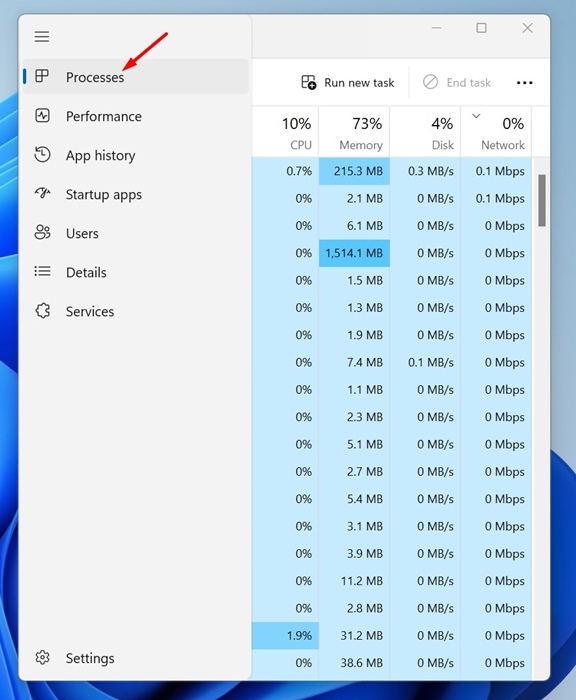
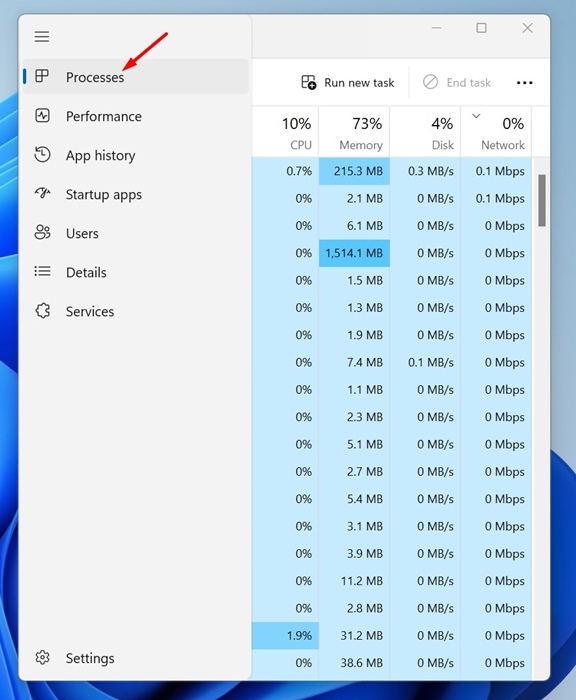
3. Now right-click any column header and check the Command Line.
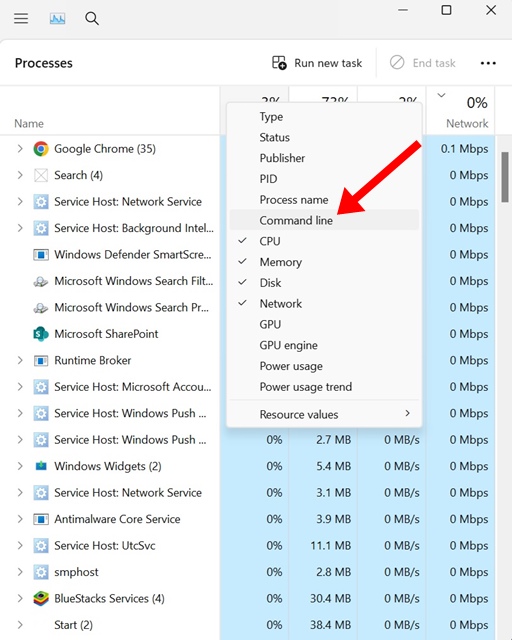
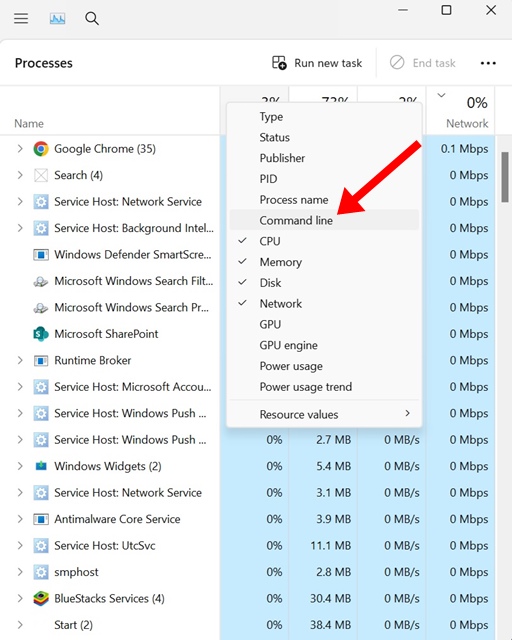
4. On the Command Line column, you will be able to see the exact location of the app.
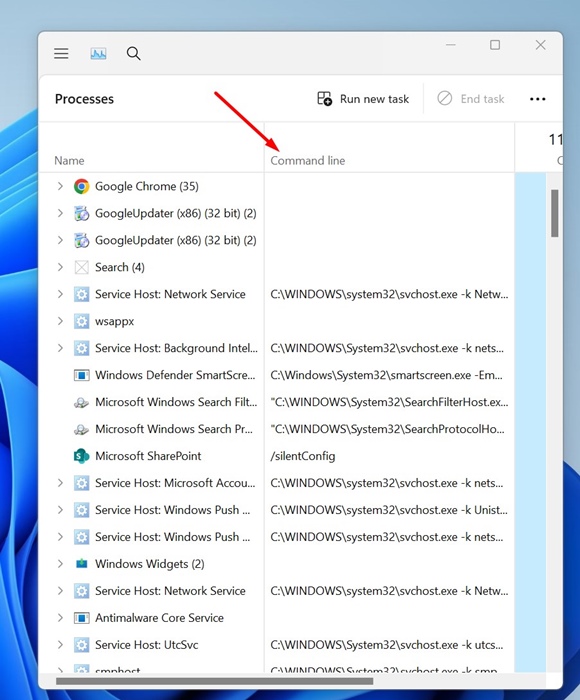
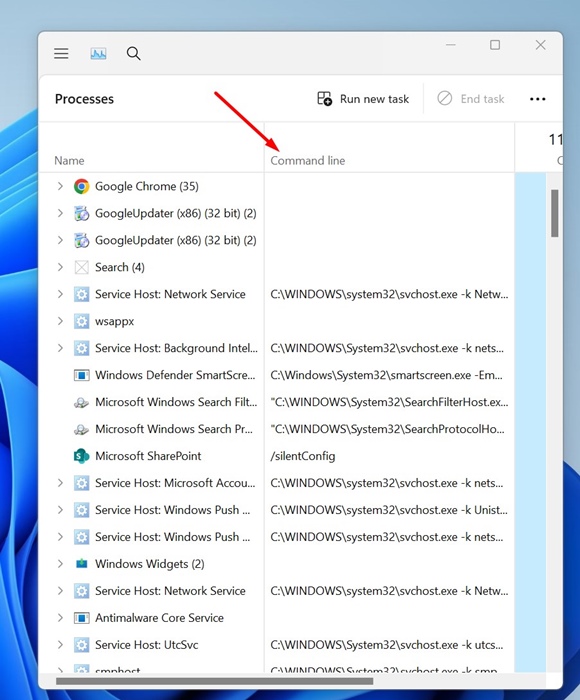
These three methods will help you find the installation directory of any app or game on your Windows 11 PC. I hope this article helped you! Please share it with your friends also. If you have any doubts, let us know in the comment box below.
“Hey there! Just so you know, we’re an Amazon affiliate. This means if you buy something through our links, we may earn a small commission. It doesn’t cost you extra and helps keep our lights on. Thanks for supporting us!”