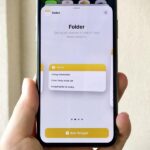The first few times I posted on some of the Android forums out there, I asked things like “Does anybody how I can make my phone do this or that?” Without fail, the responses to these types of questions were always one word—Tasker.
If you’re not familiar with it, Tasker is an automation app for Android that lets you create a set of conditions (Profiles) that, when met, will trigger an event (Task). The possibilities with this app are almost endless, with your own imagination really being the only limitation.
We like to cover some of the more interesting Tasker profiles here at Gadget Hacks, and I’ve recently come across one that’s downright genius. By monitoring your phone’s proximity sensor while you’re in a call, this one will automatically turn on speakerphone mode if you take your phone away from your ear, then seamlessly switch it back off when you move your phone closer again.
Step 1: Install Tasker
The full version of Tasker is available on Google Play for $2.99, and this tutorial is mainly targeted at folks who have already bought the app for other purposes. But, if you haven’t already purchased Tasker and would still like to give this a try, a free 7-day trial version can be downloaded at this link.
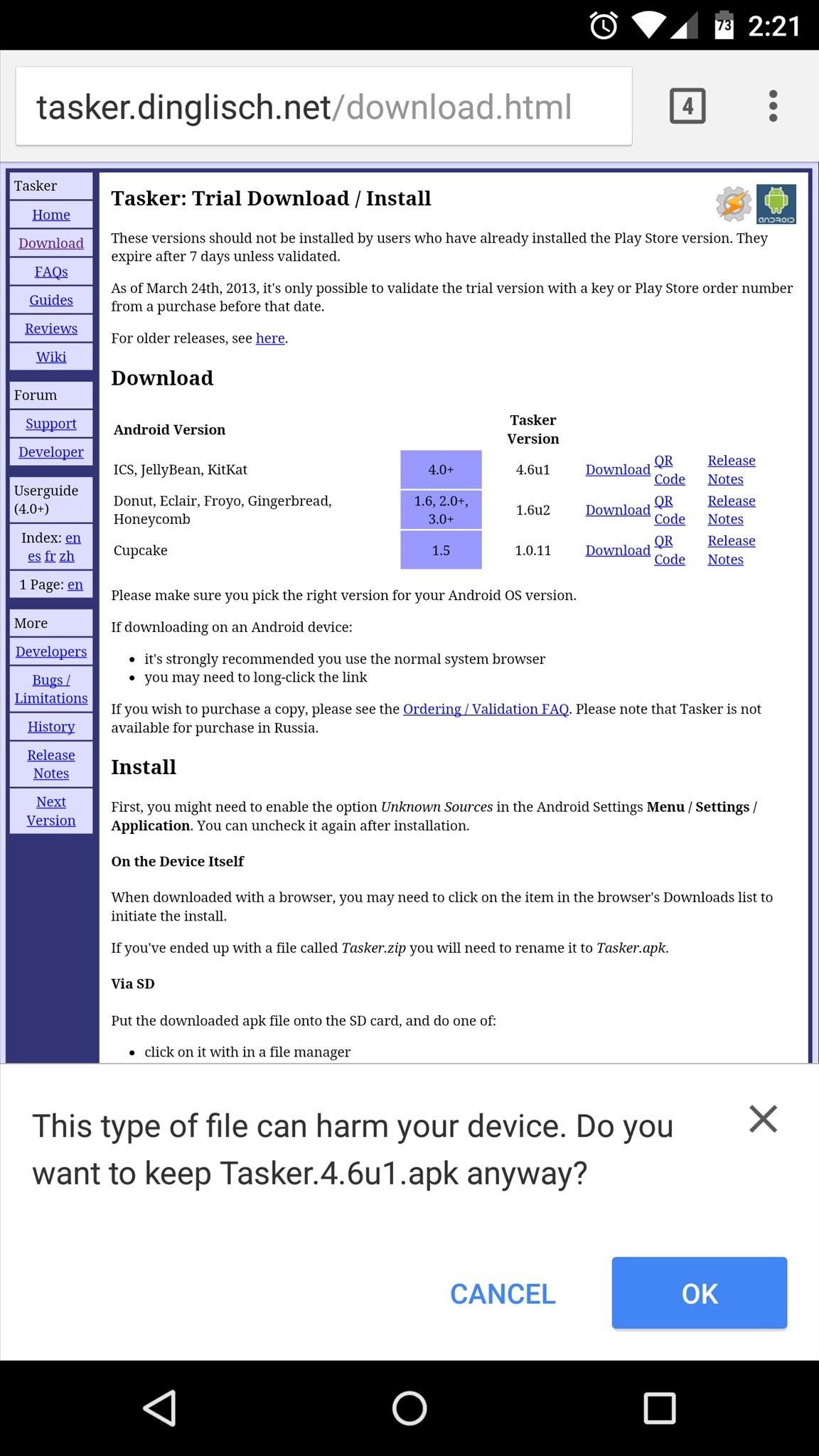
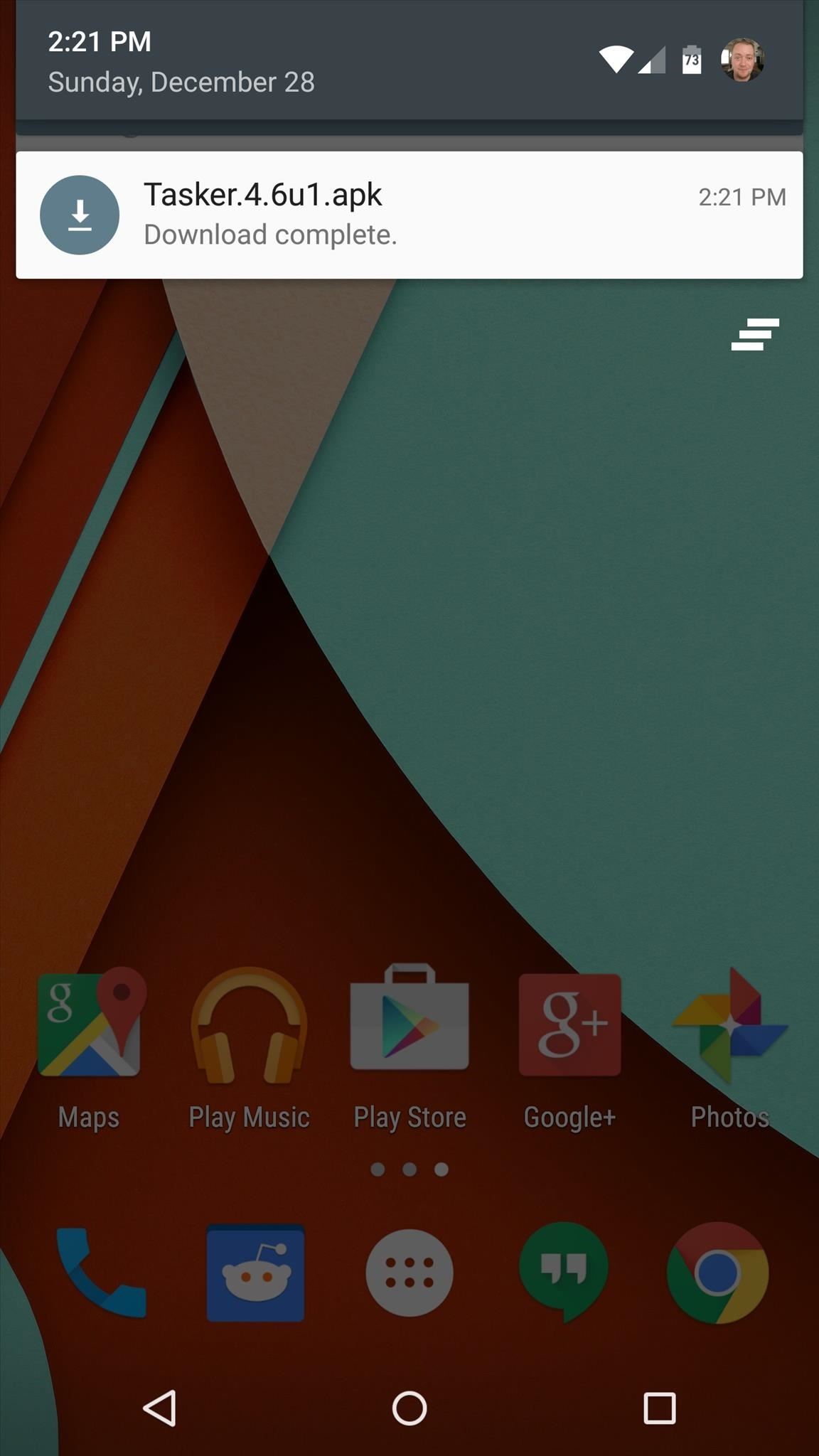
If downloading the trial version, make sure you have app installation from “Unknown Sources” enabled in your phone’s settings under “Security”, then run the APK file and tap Install.
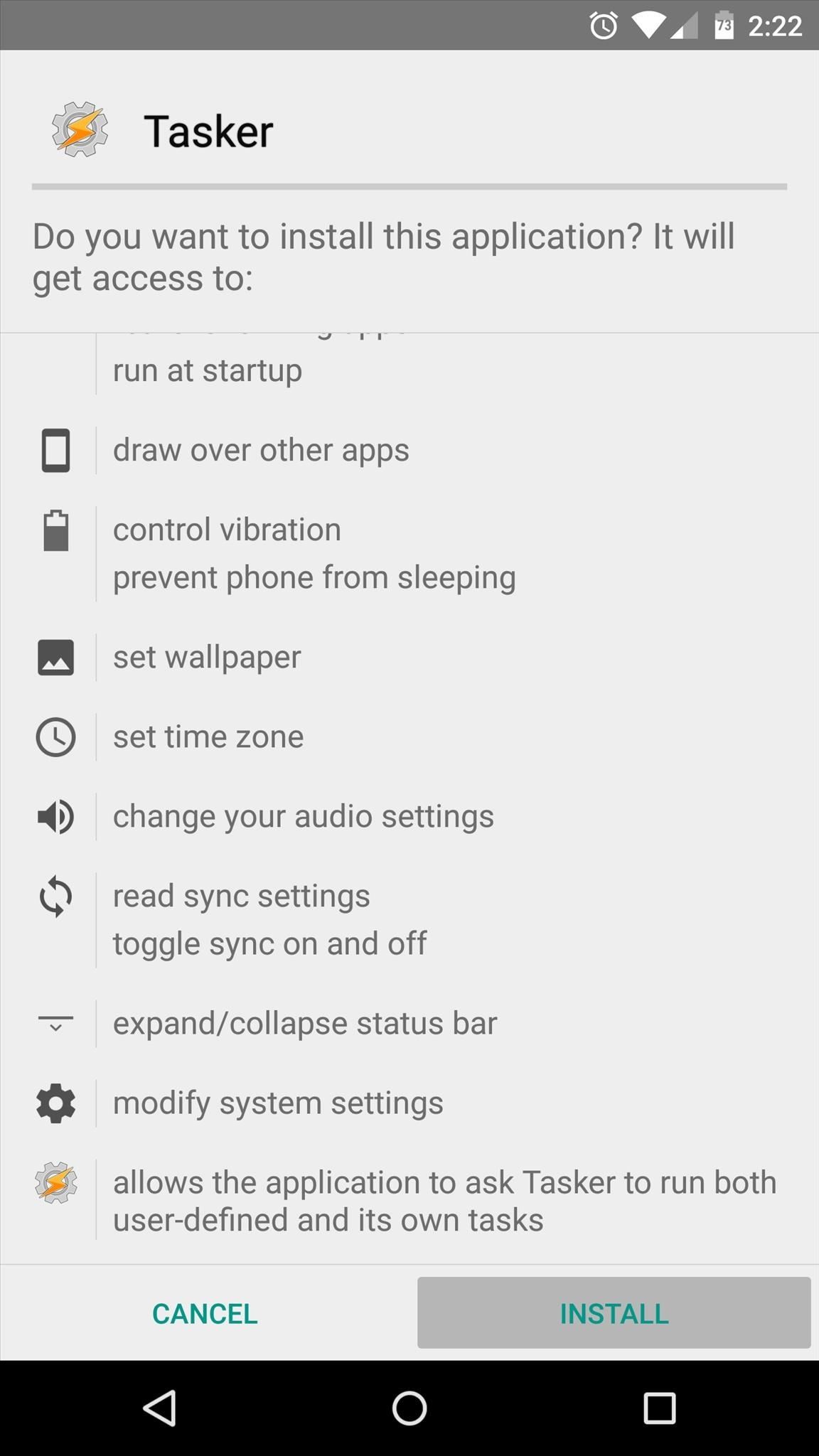
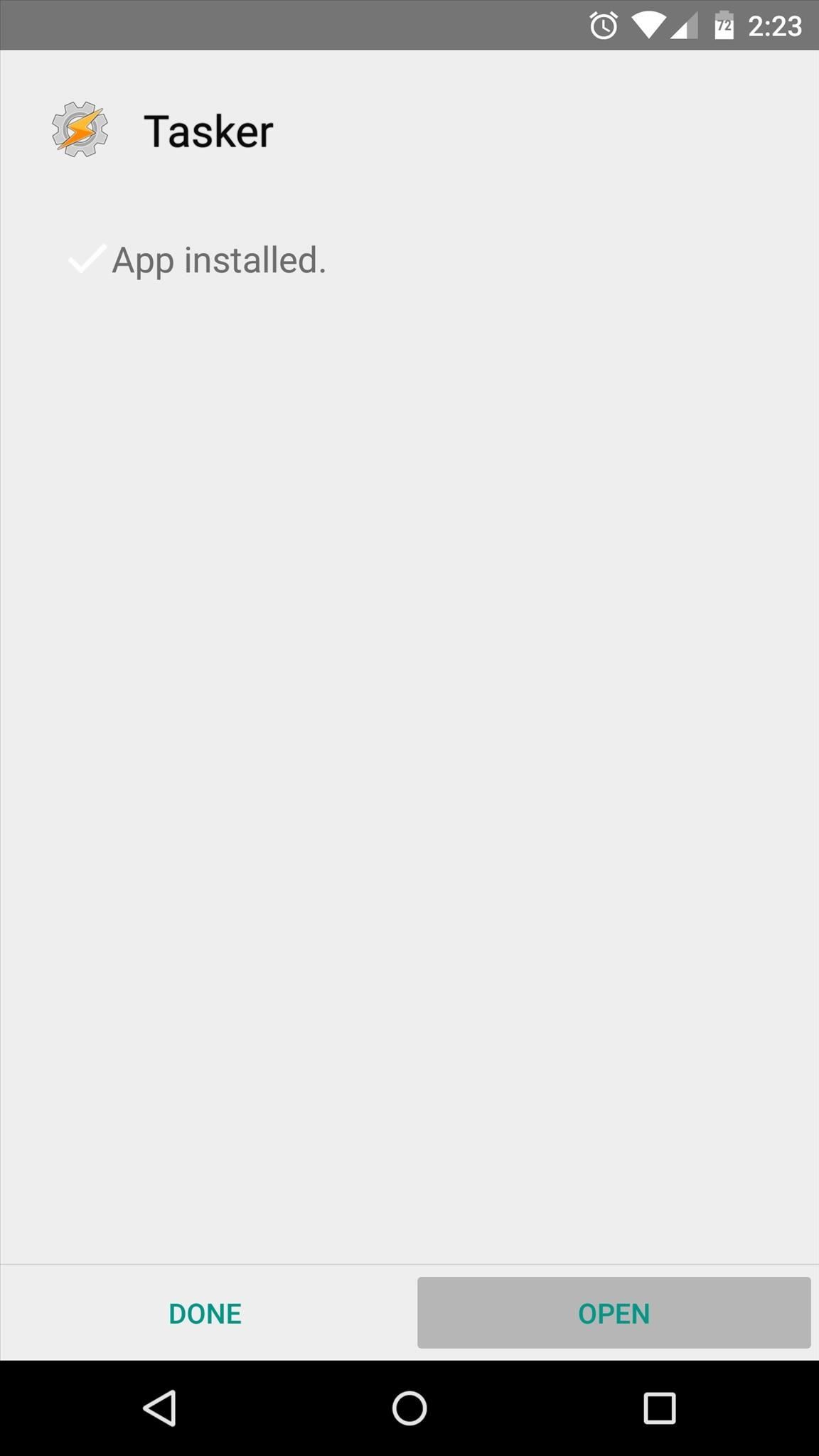
Step 2: Enable Proximity Sensor Monitoring
From Tasker’s main menu, tap the 3-dot menu button and head to Preferences. From here, tap the Monitor tab, then scroll down and look for the “Display Off Monitoring” category.
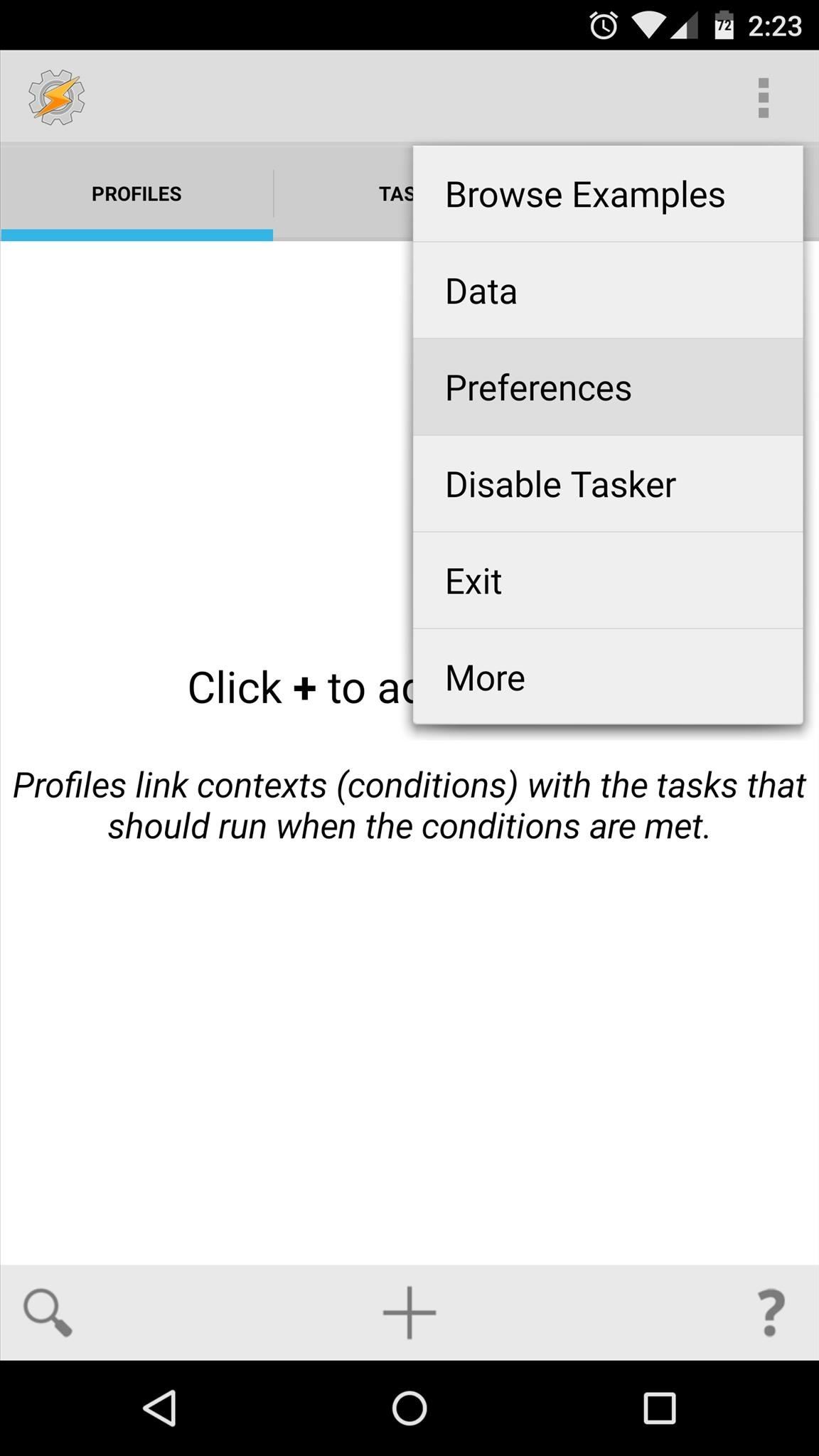
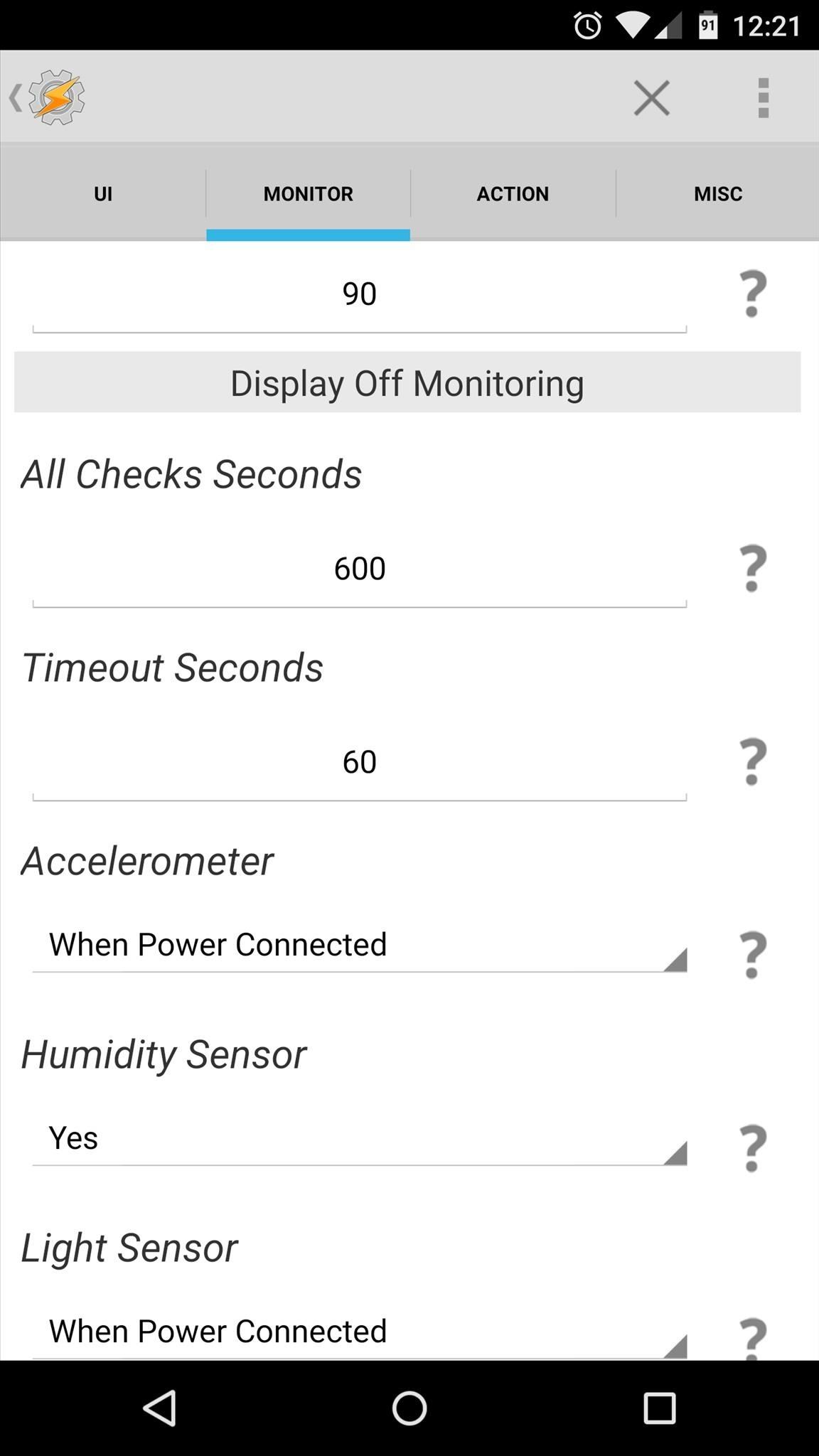
Next, tap the drop menu below the Proximity Sensor entry, then set its value to “Yes”. When you’re finished here, just back out to Tasker’s main menu.
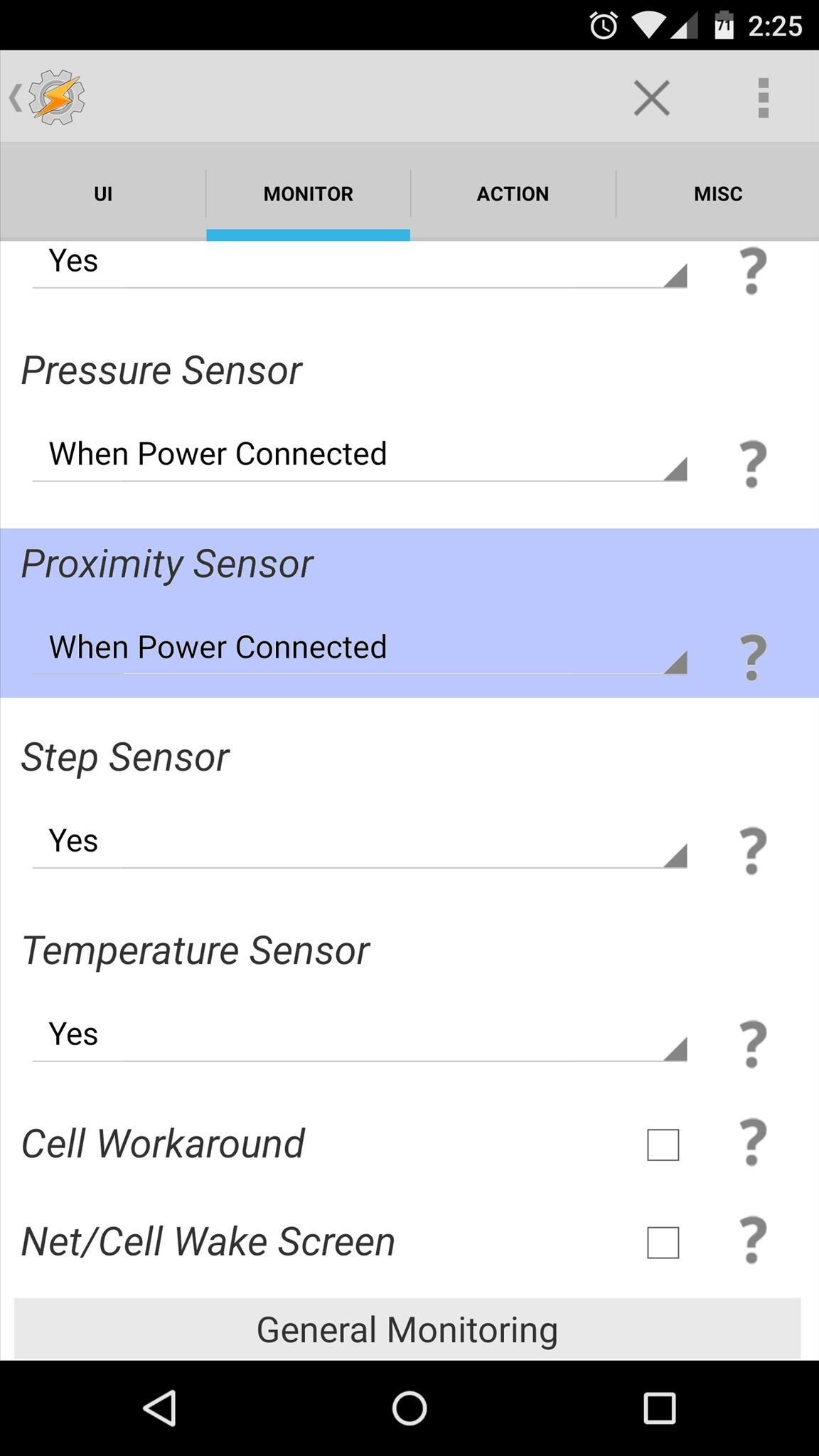
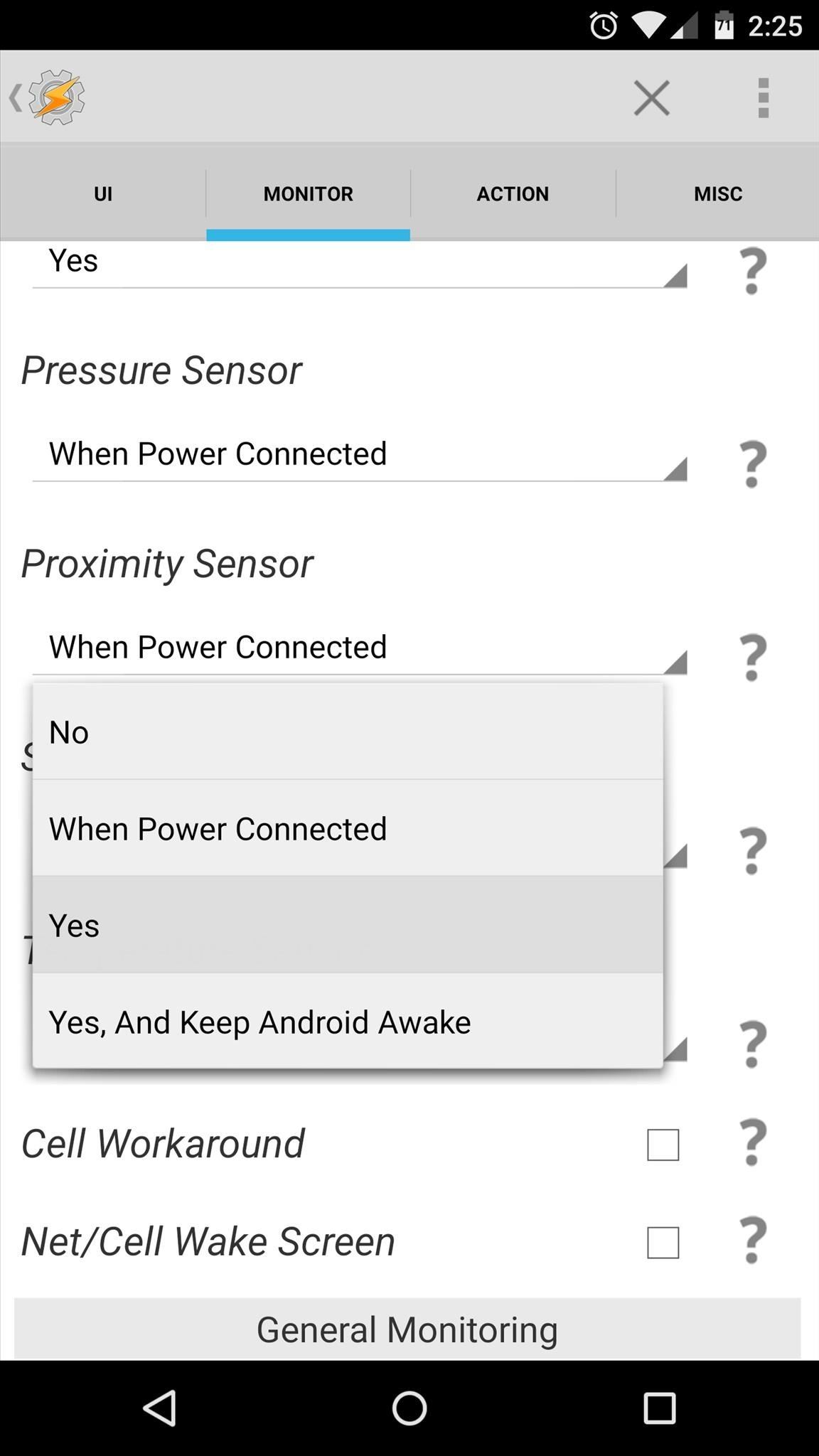
Step 3: Create a New Profile & Task
From Tasker’s main menu, tap the “+” button to create a new profile, then select “State” from the list.
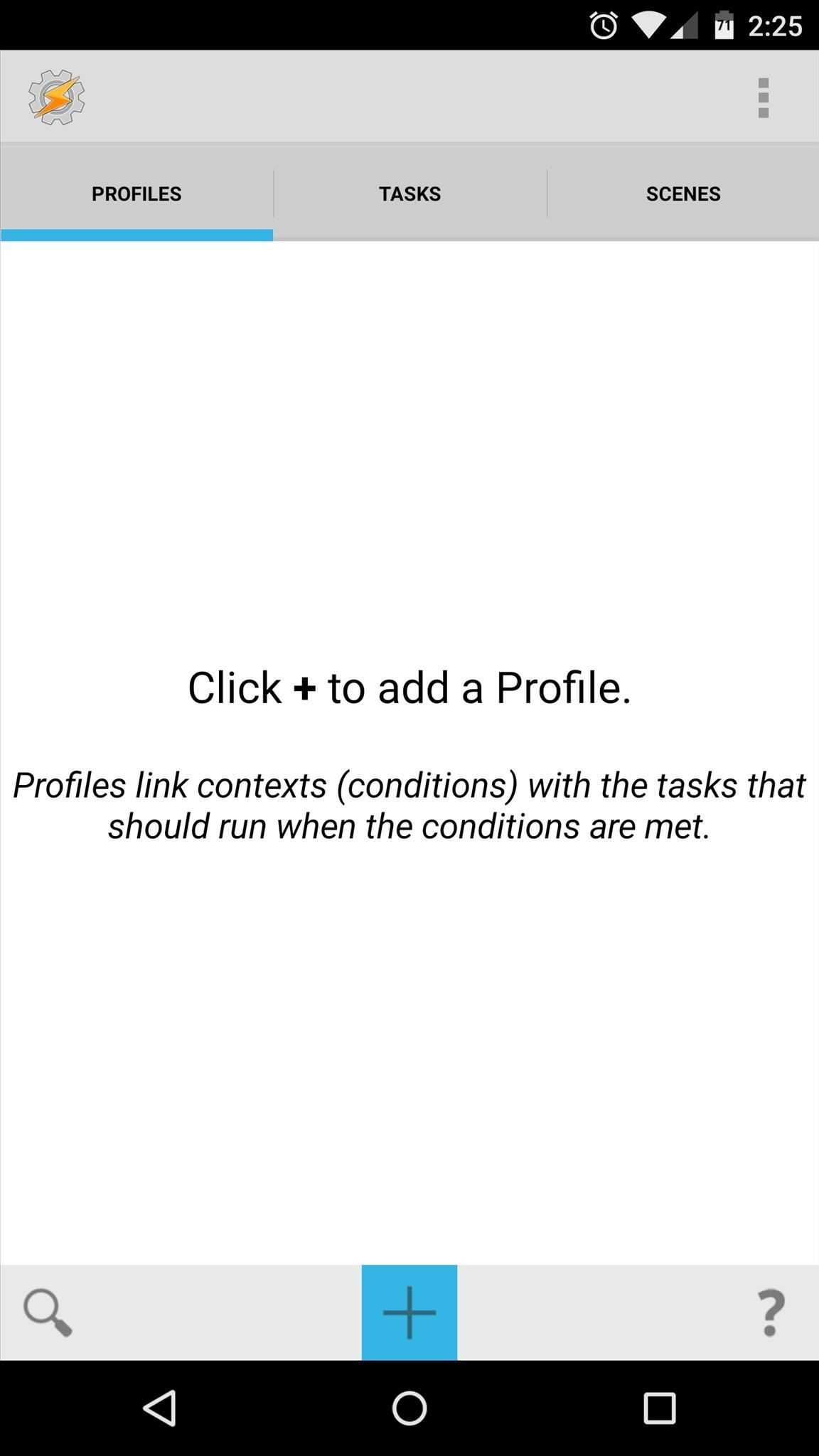
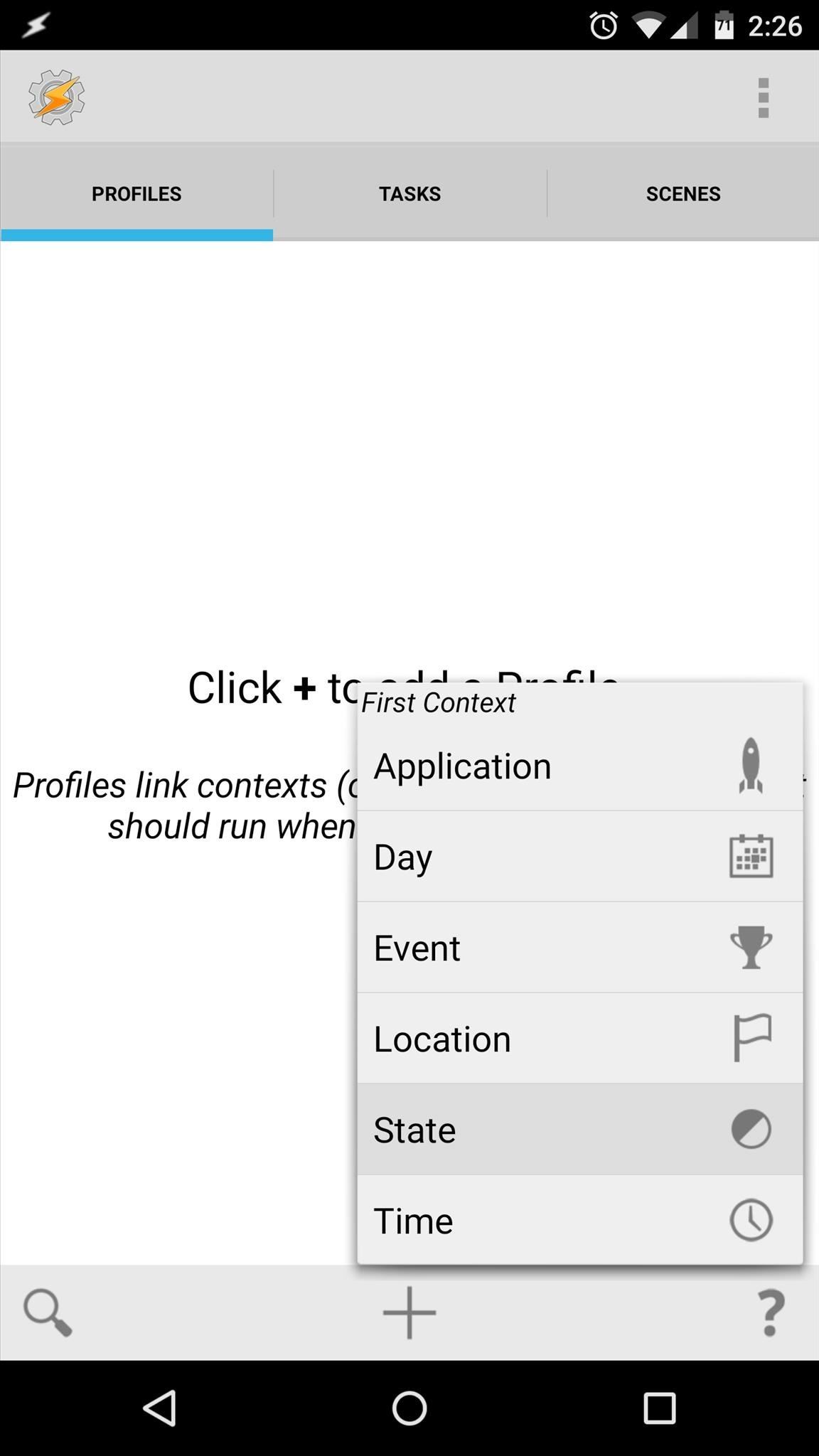
From the two menus that appear next, select “Sensor”, then “Proximity Sensor”.
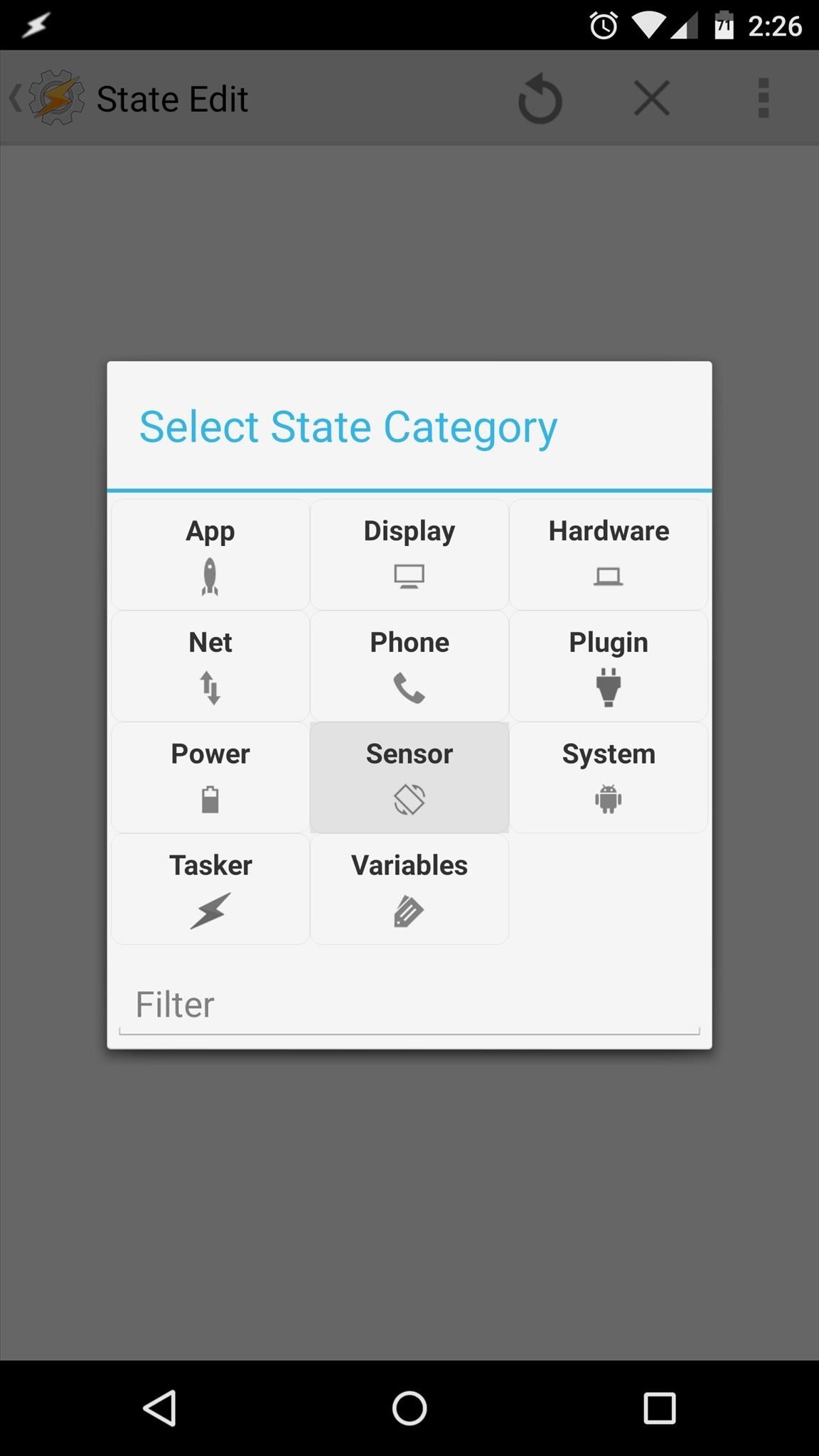
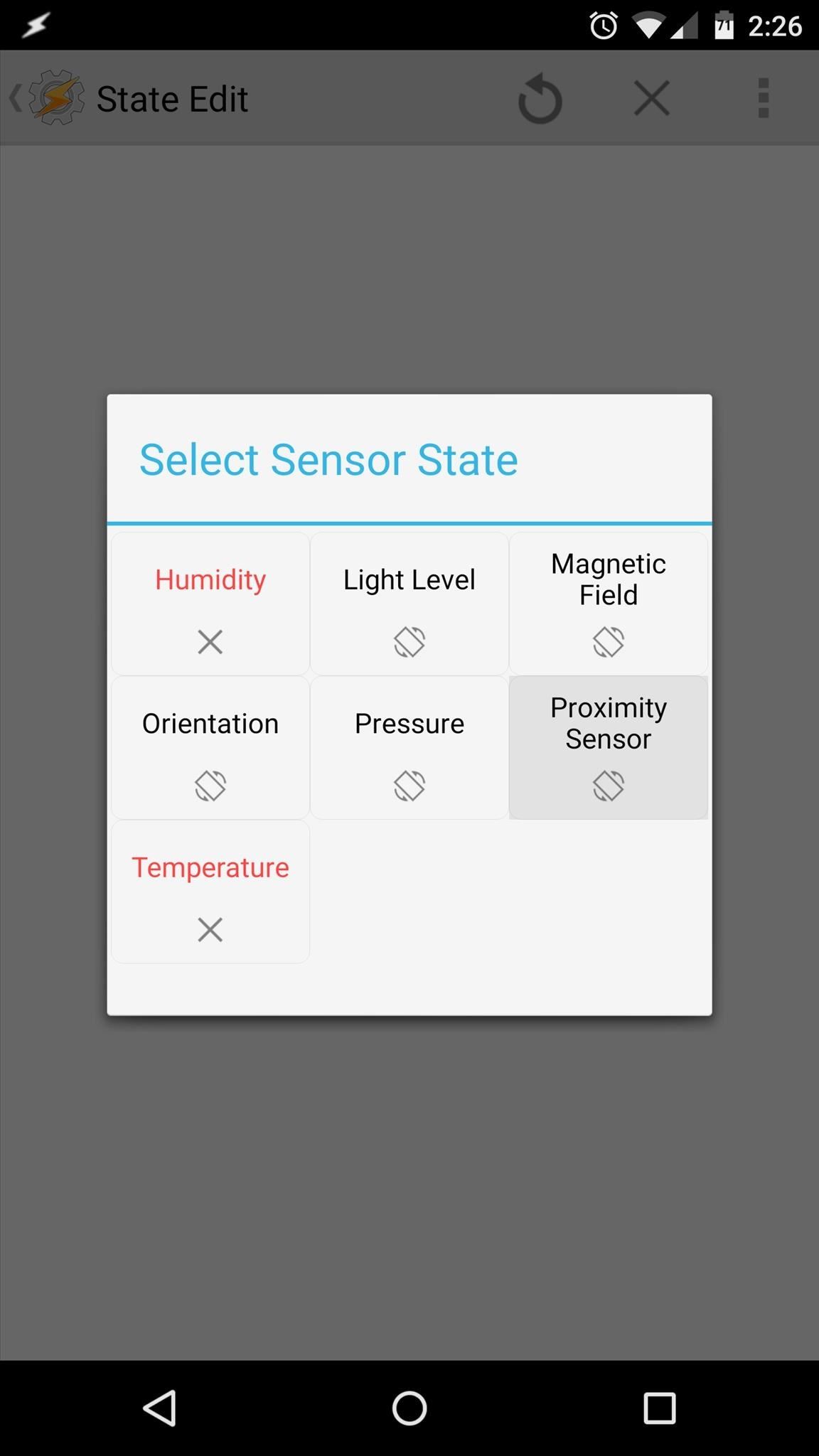
Since we want this profile to trigger a task that enables speakerphone mode when your phone is not next to your ear, tick the box next to “Invert” on the next screen. This means that any time the proximity sensor is not covered, the profile will become active.

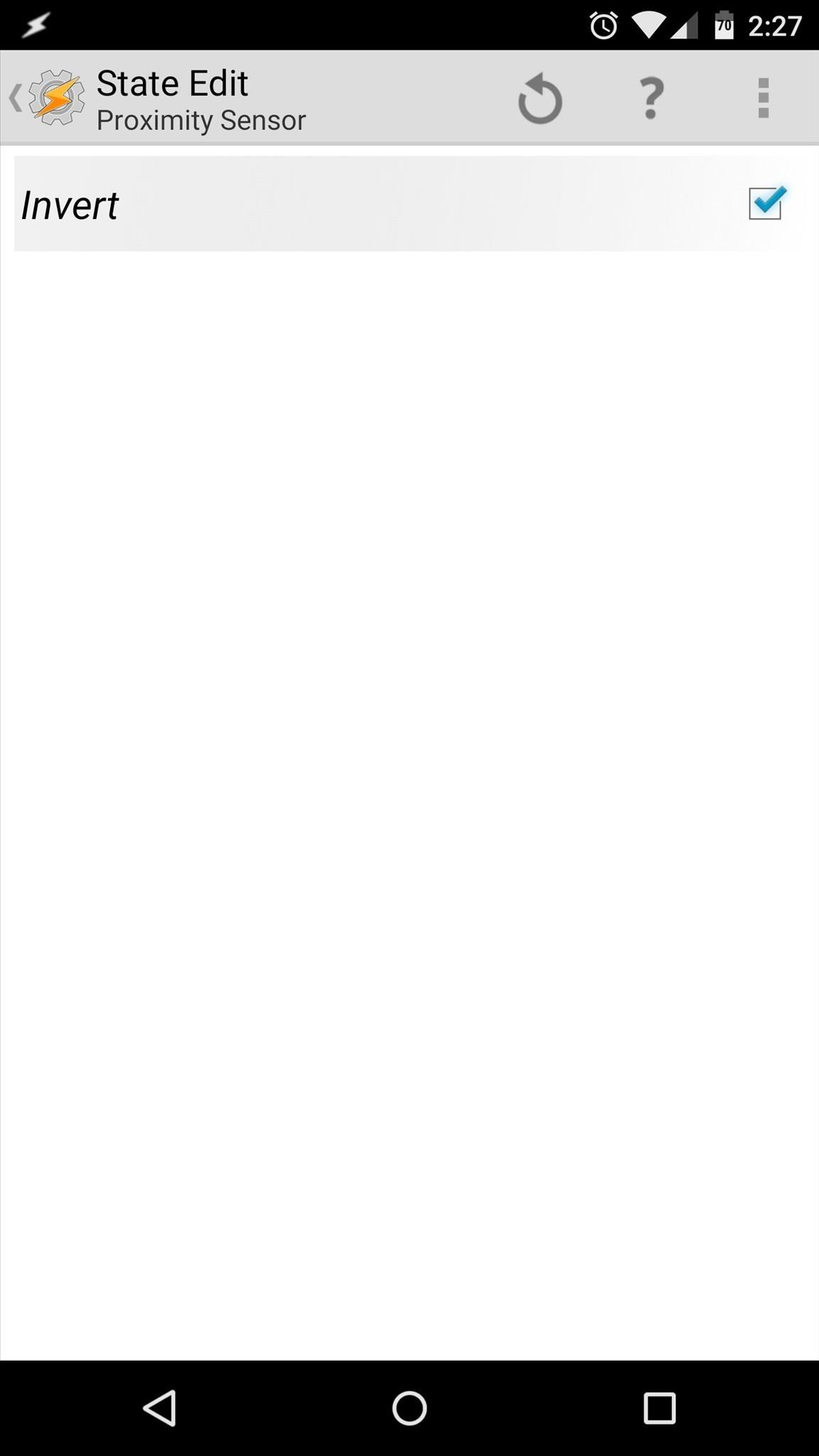
Next, back out to Tasker’s main screen and you’ll be prompted to associate a task with this profile. Tap “New Task”, then enter a name (optional) and tap the checkmark icon when you’re done.
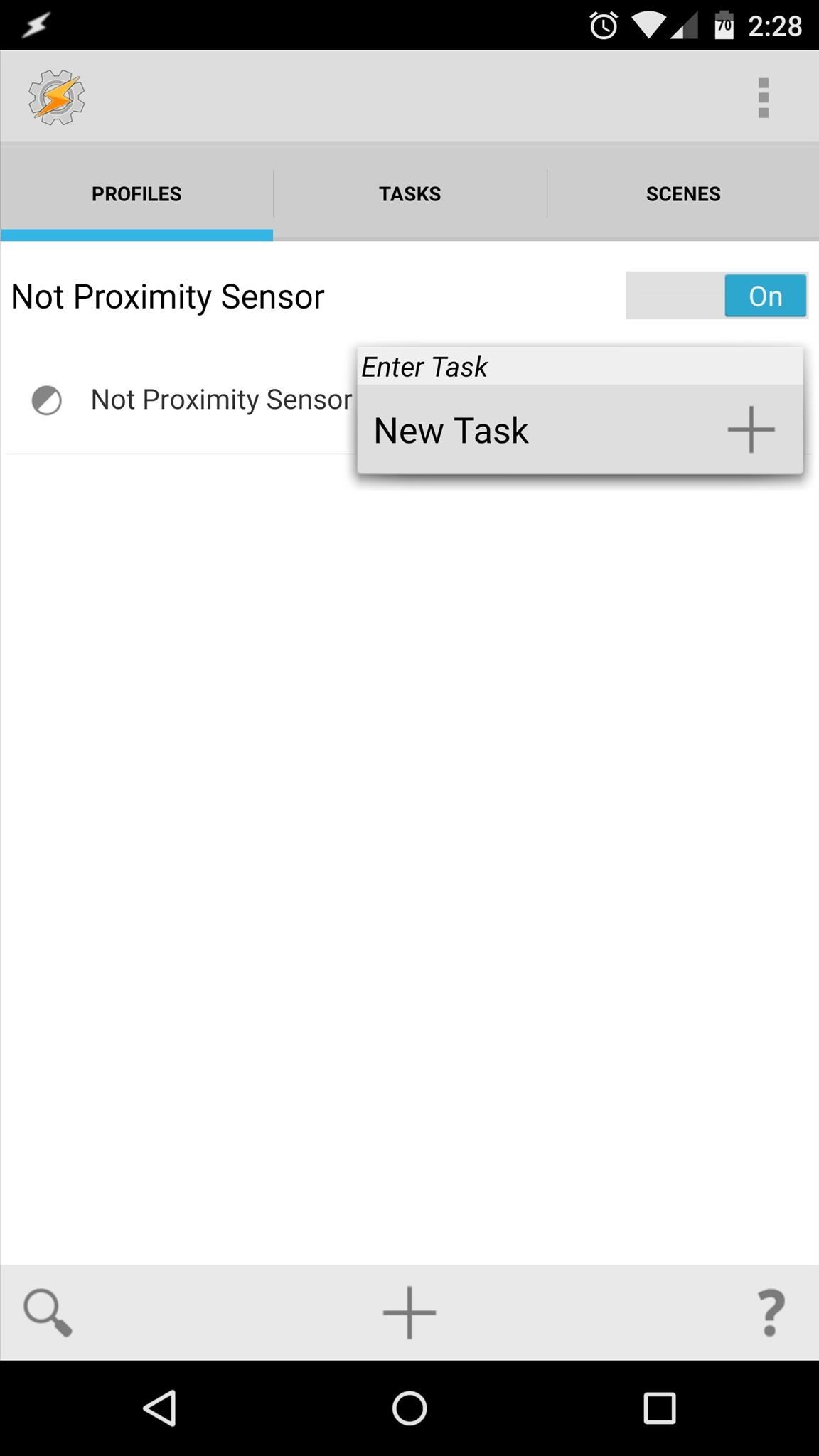
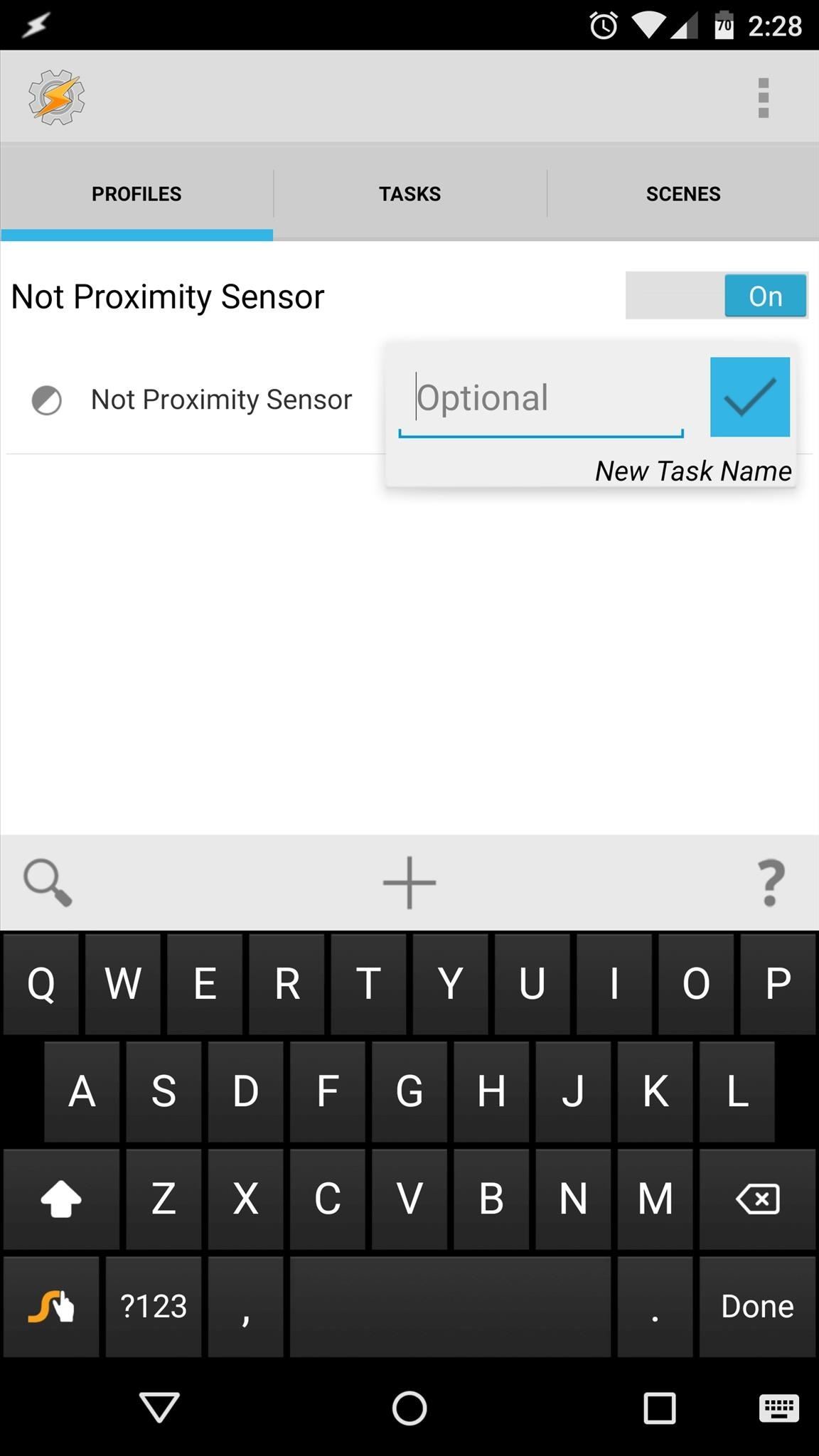
At the bottom of the next screen, tap the “+” icon to add an action to this task. From here, select “Audio”, then “Speakerphone”.
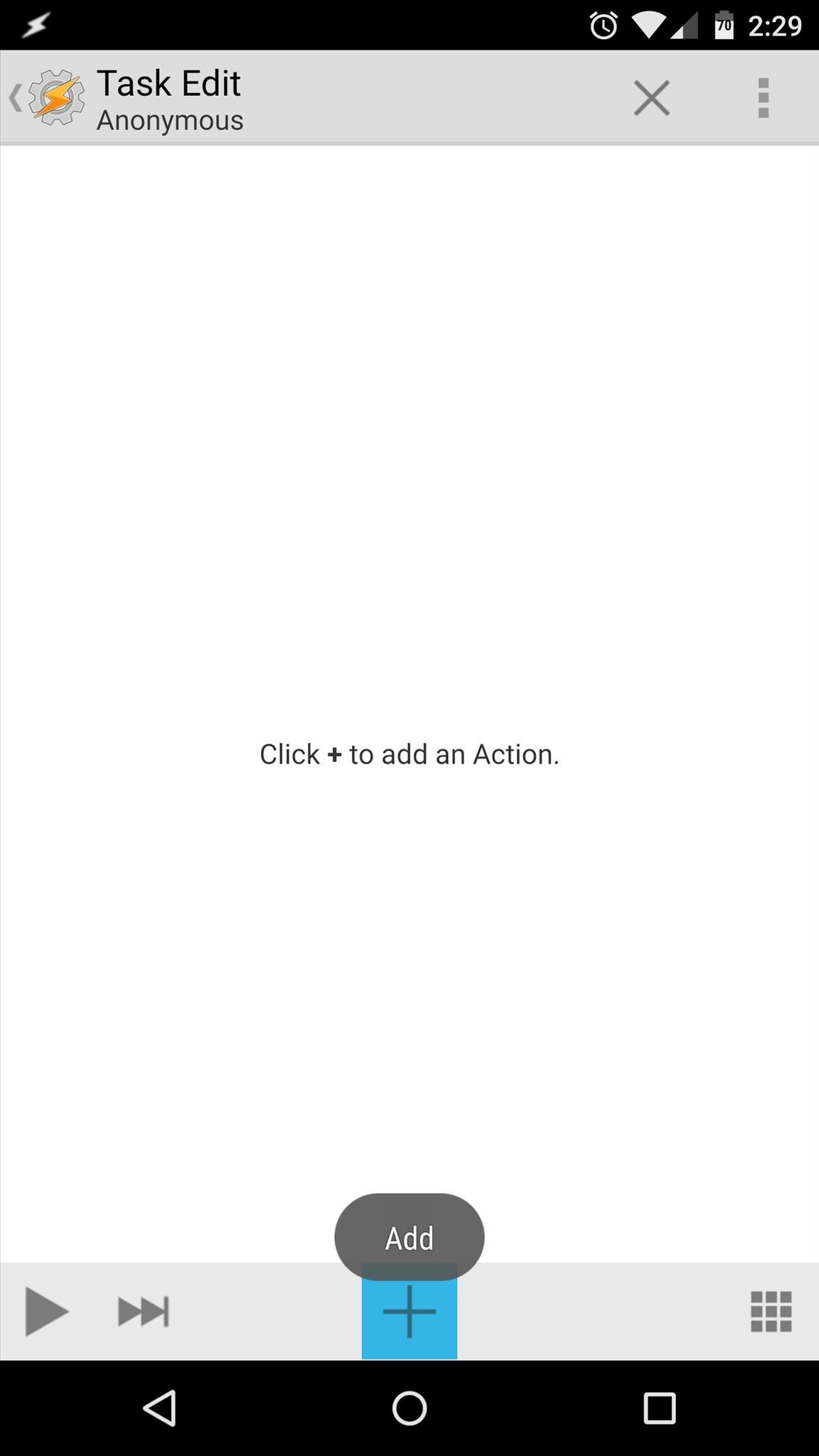
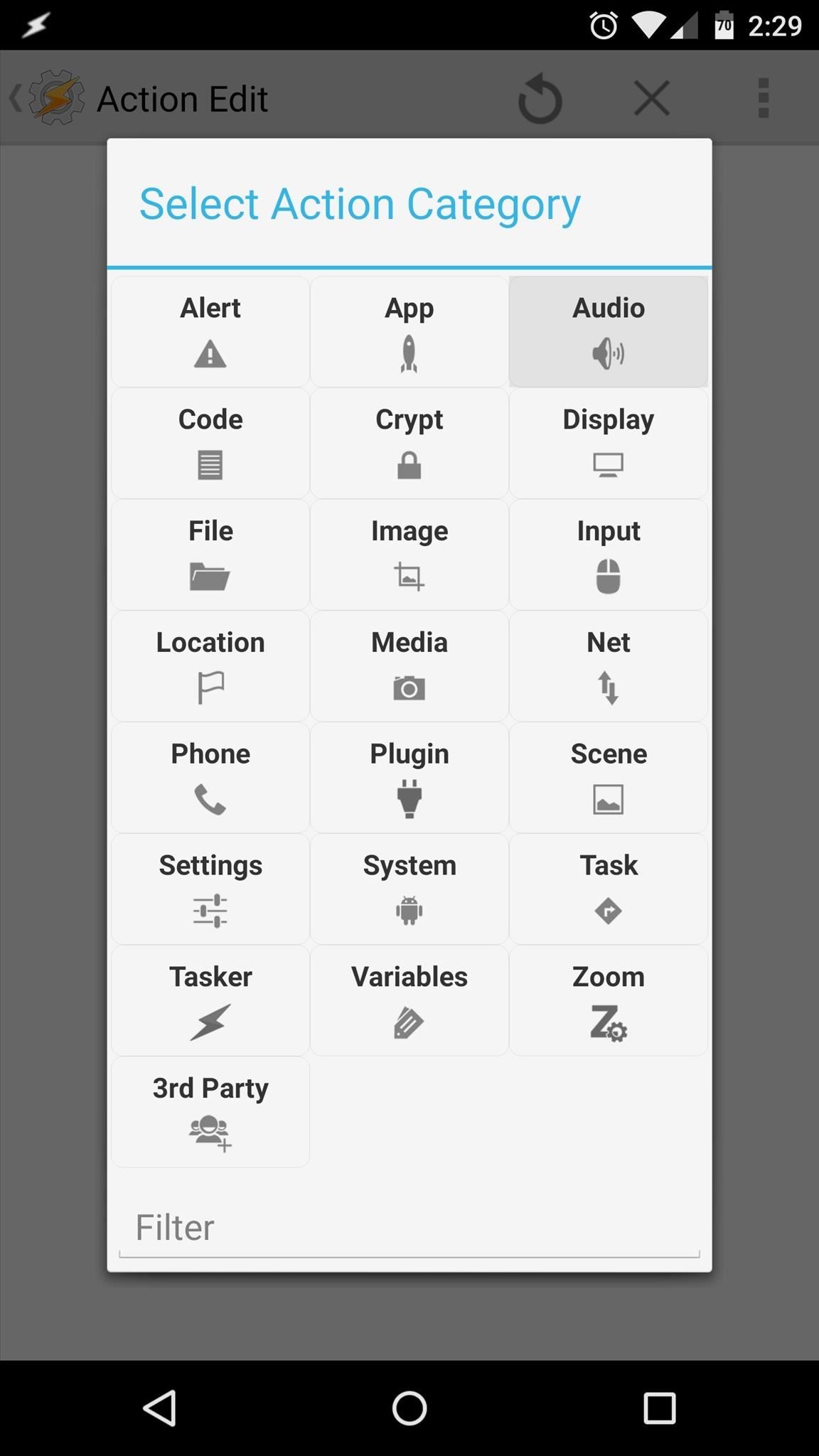
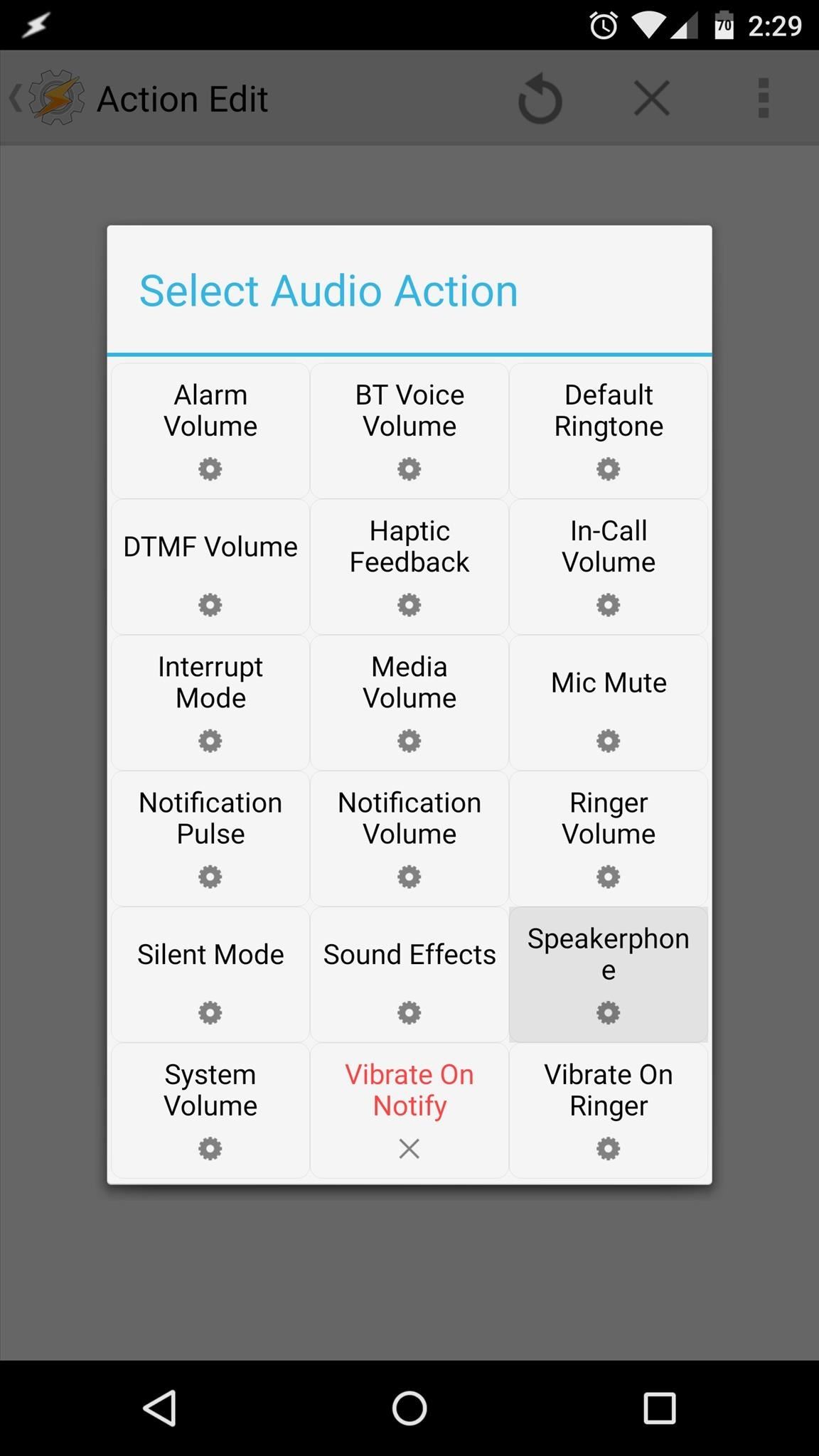
Next, select “On” from the drop menu under the Set category, then back out to Tasker’s main menu again.
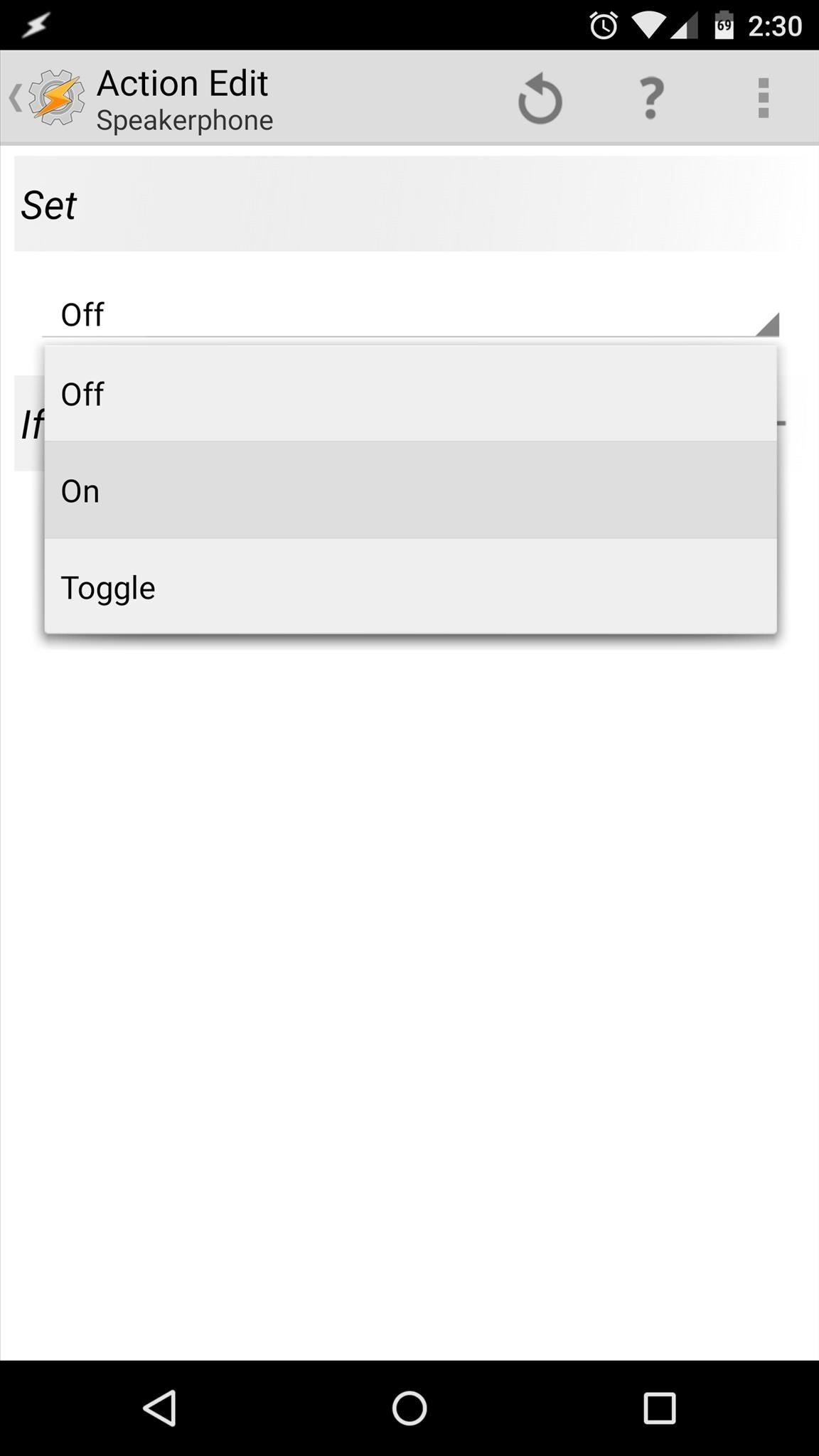
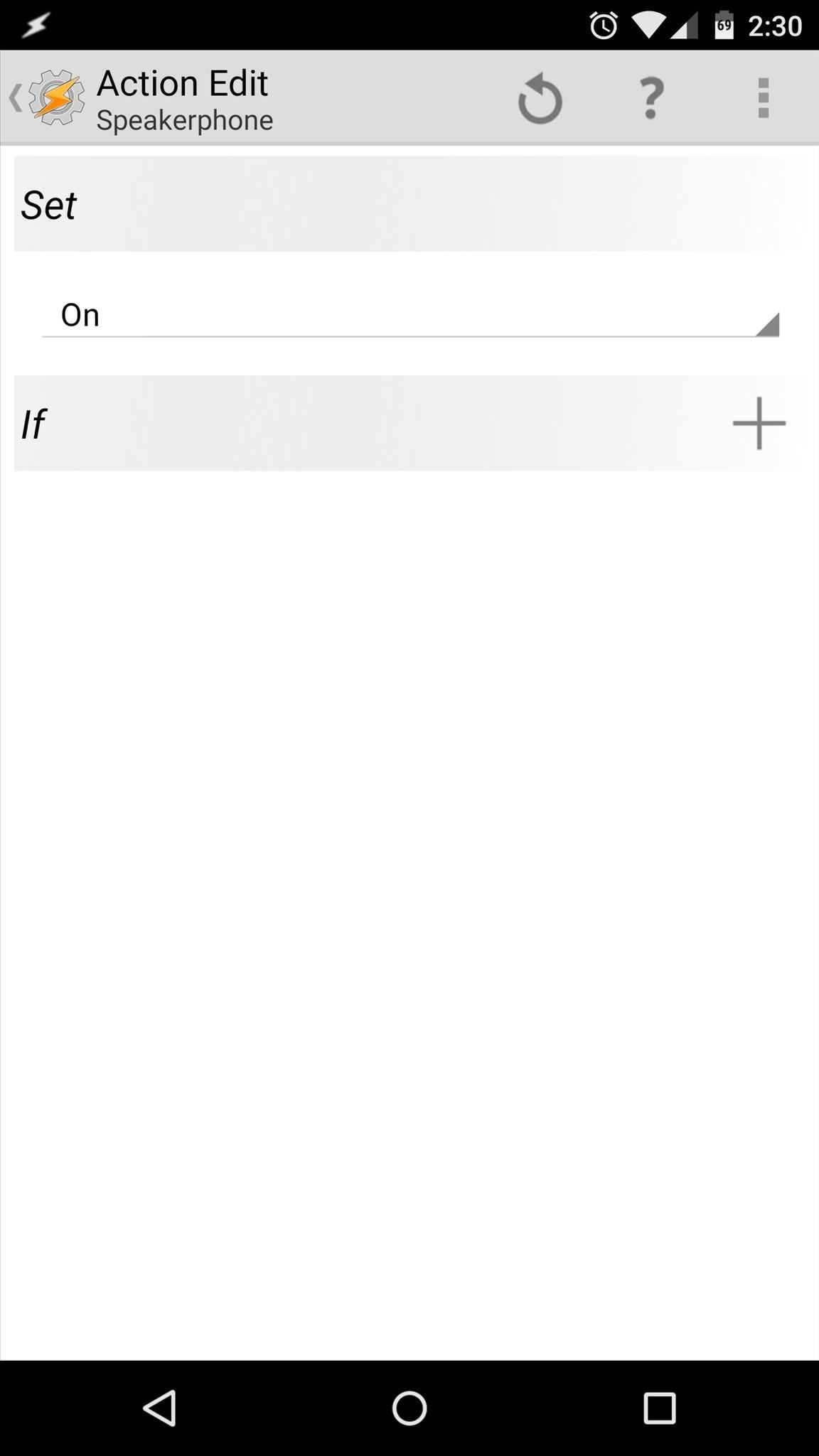
Step 4: Add a Second Condition to Your Profile
At this point, you now have a profile that will become active whenever your proximity sensor is not covered, which will then trigger a task that turns speakerphone mode on. But since that occurs practically all of the time, we’ll add a second condition to the profile next.
To do that, long-press the “Not proximity sensor” text underneath your profile’s header label, then select “Add”.
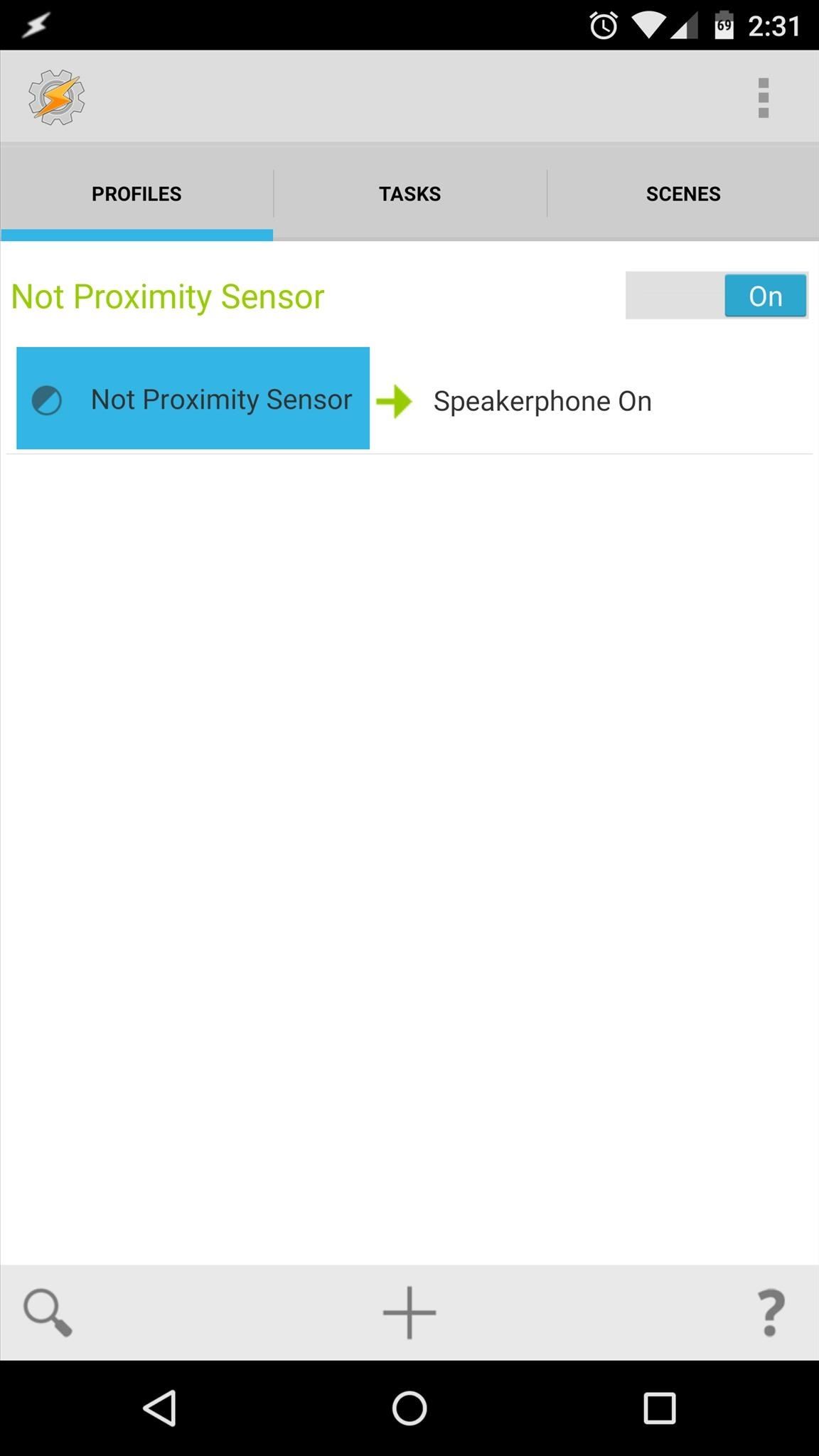
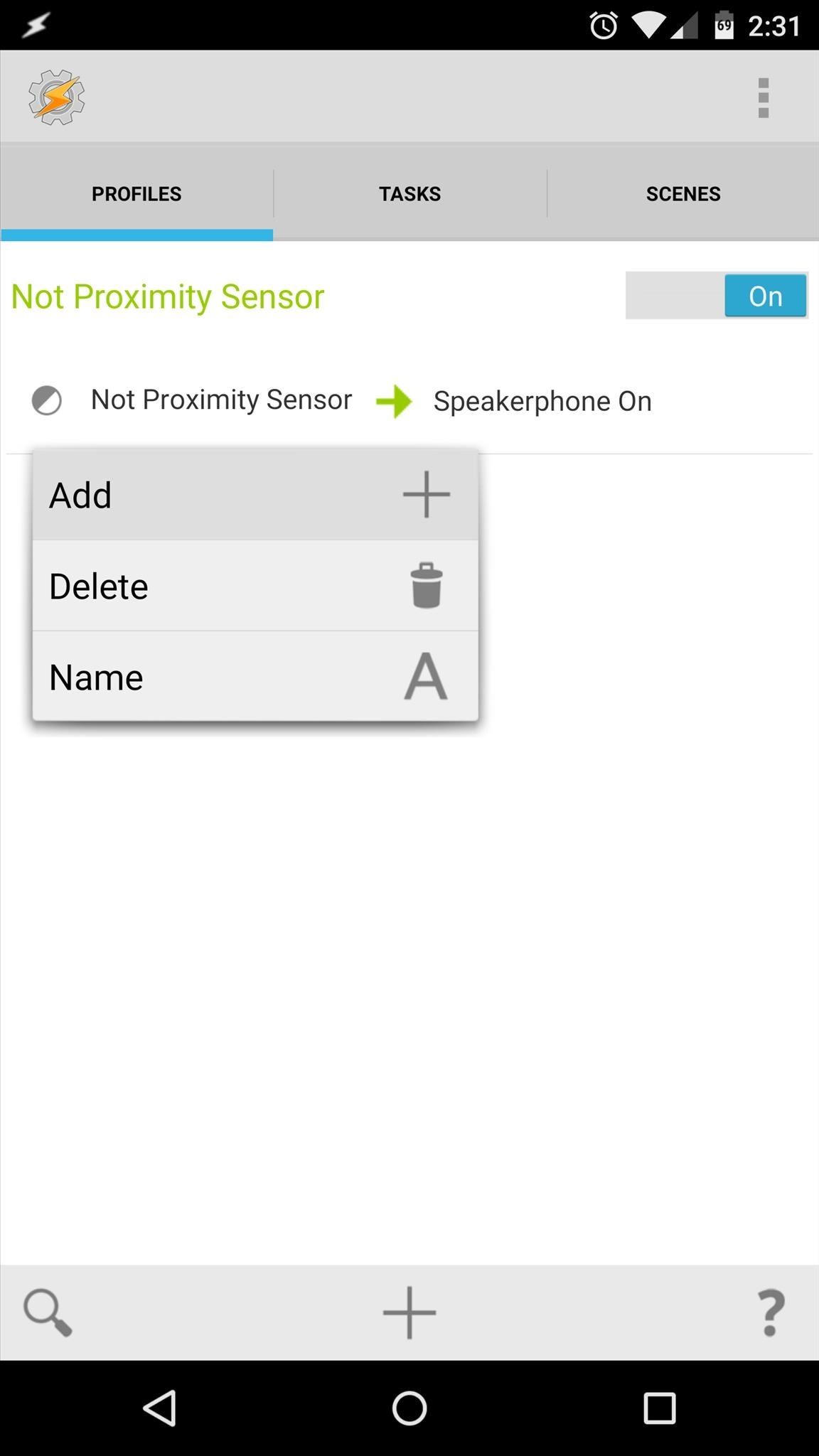
From here, choose “State”, then select “Phone” and “Call” on the next two menus.

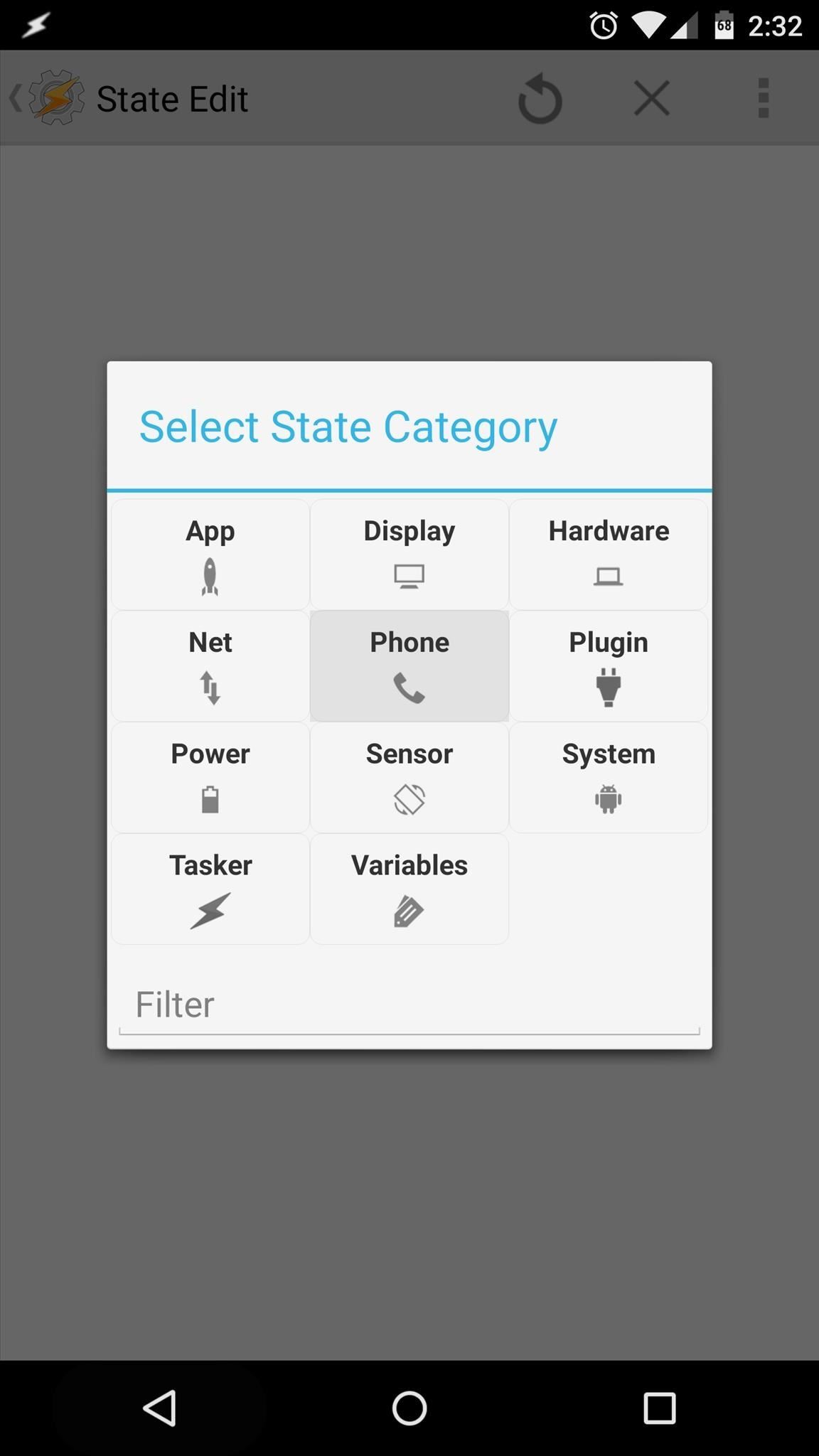
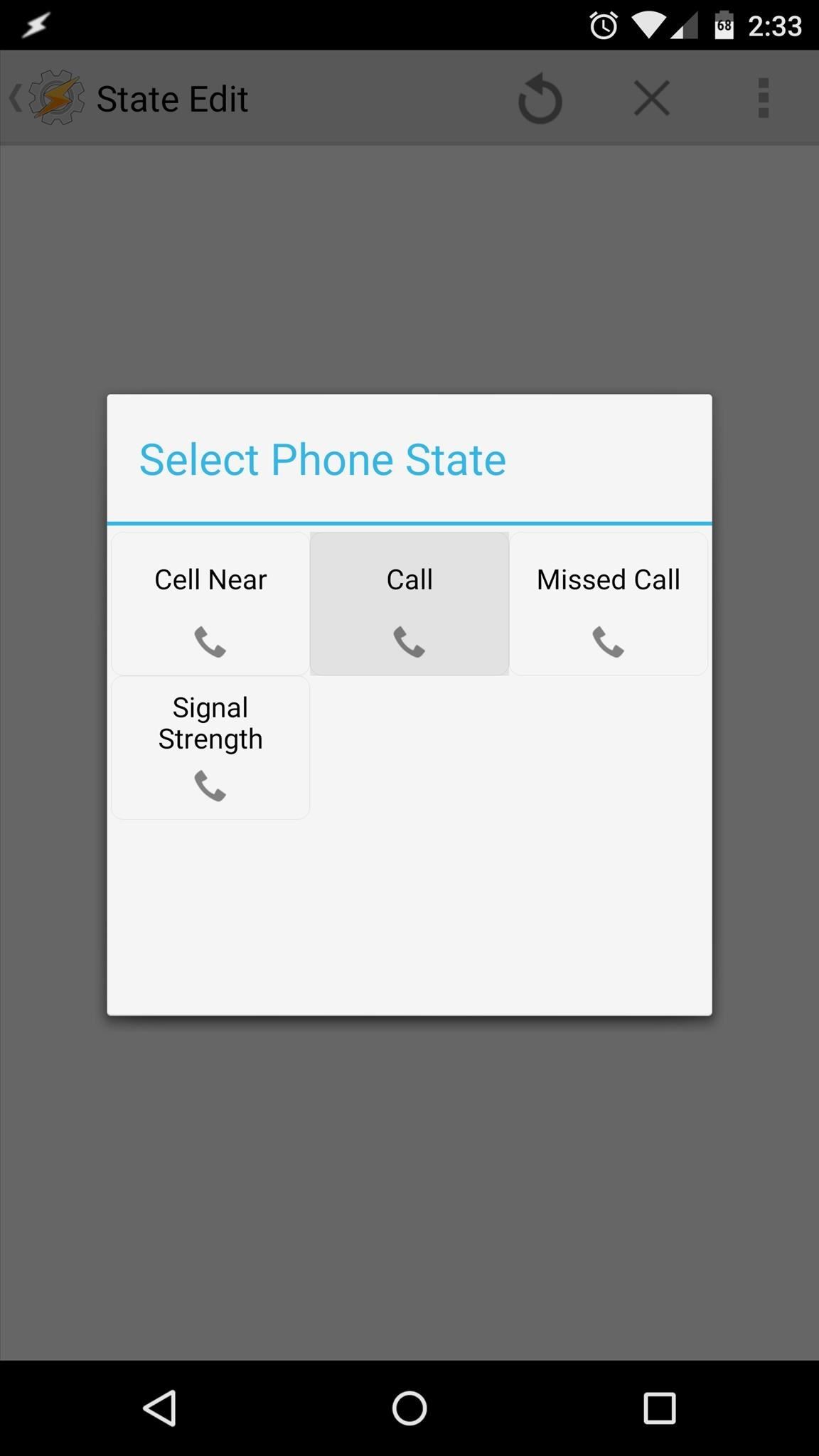
Use the drop menu on the next page to select “Any”, then back out to Tasker’s main menu again.
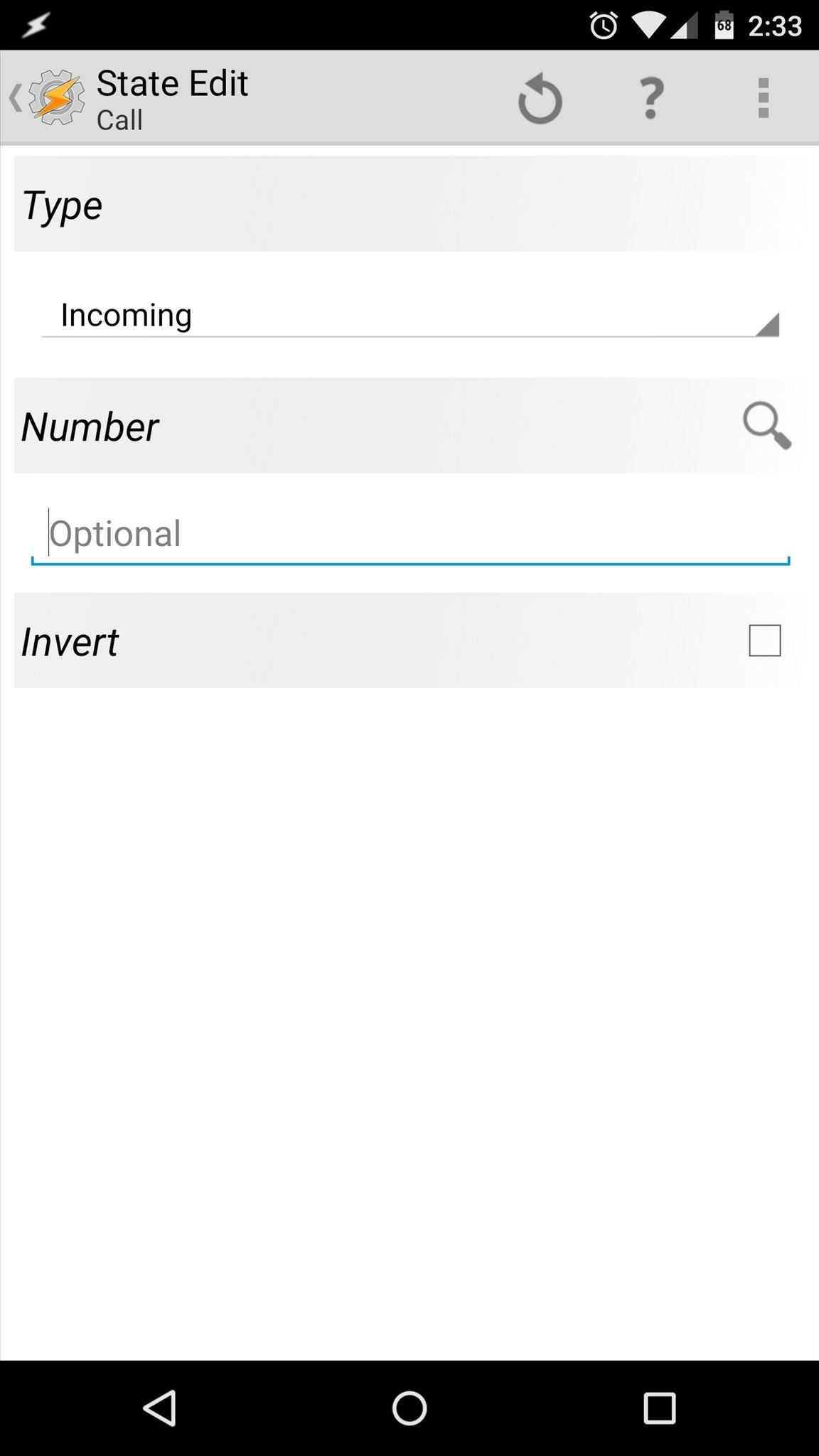

Now your profile will only become active if your proximity sensor is not covered and you are currently in a call of any type. That narrows it down quite a bit, but we still need to add an exit task for the times when these conditions stop being met.
Step 5: Create an Exit Task
To do that, long-press the task label in your profile (“Speakerphone On” if you didn’t set a custom title), then select “Add Exit Task”.
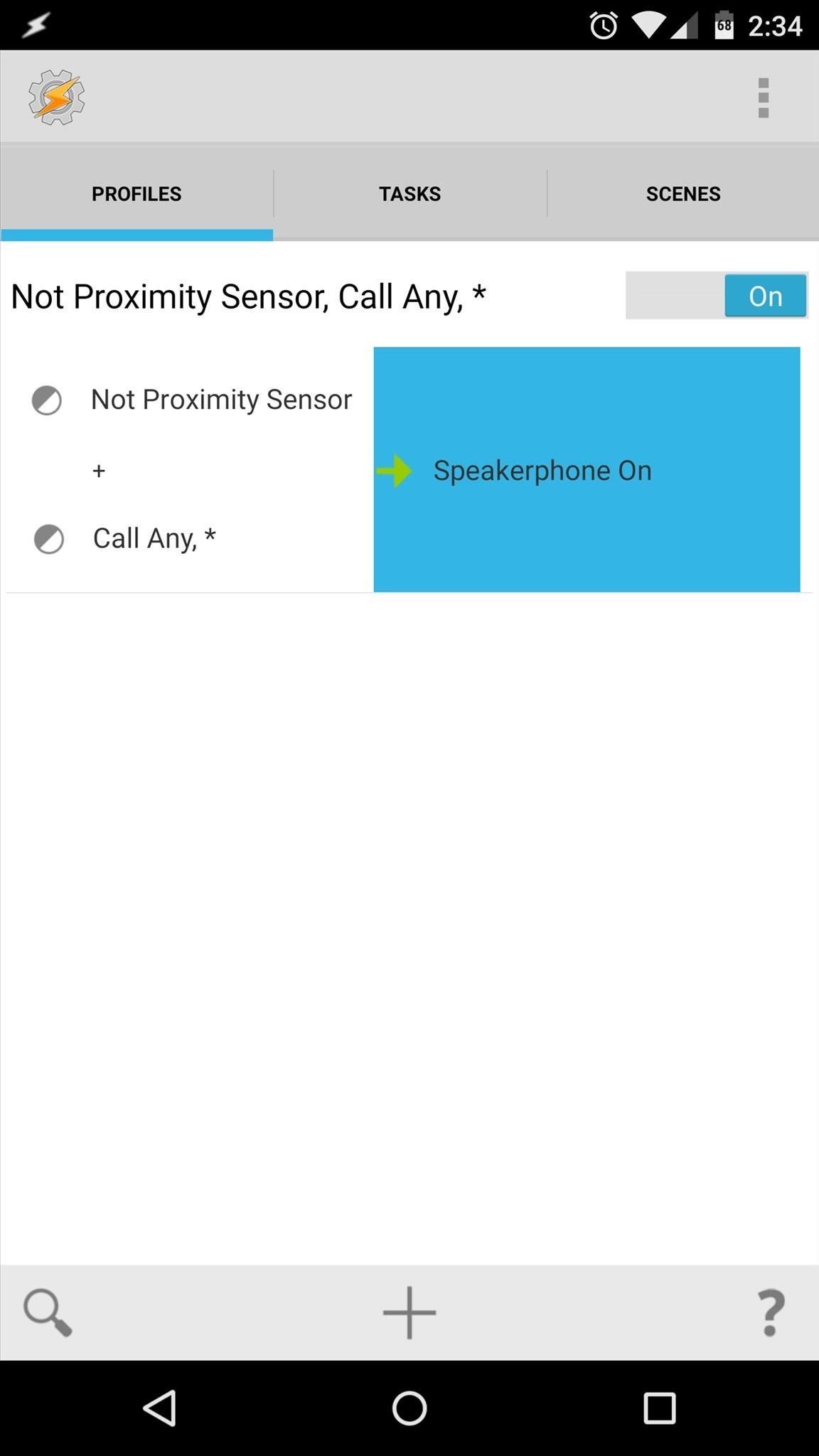
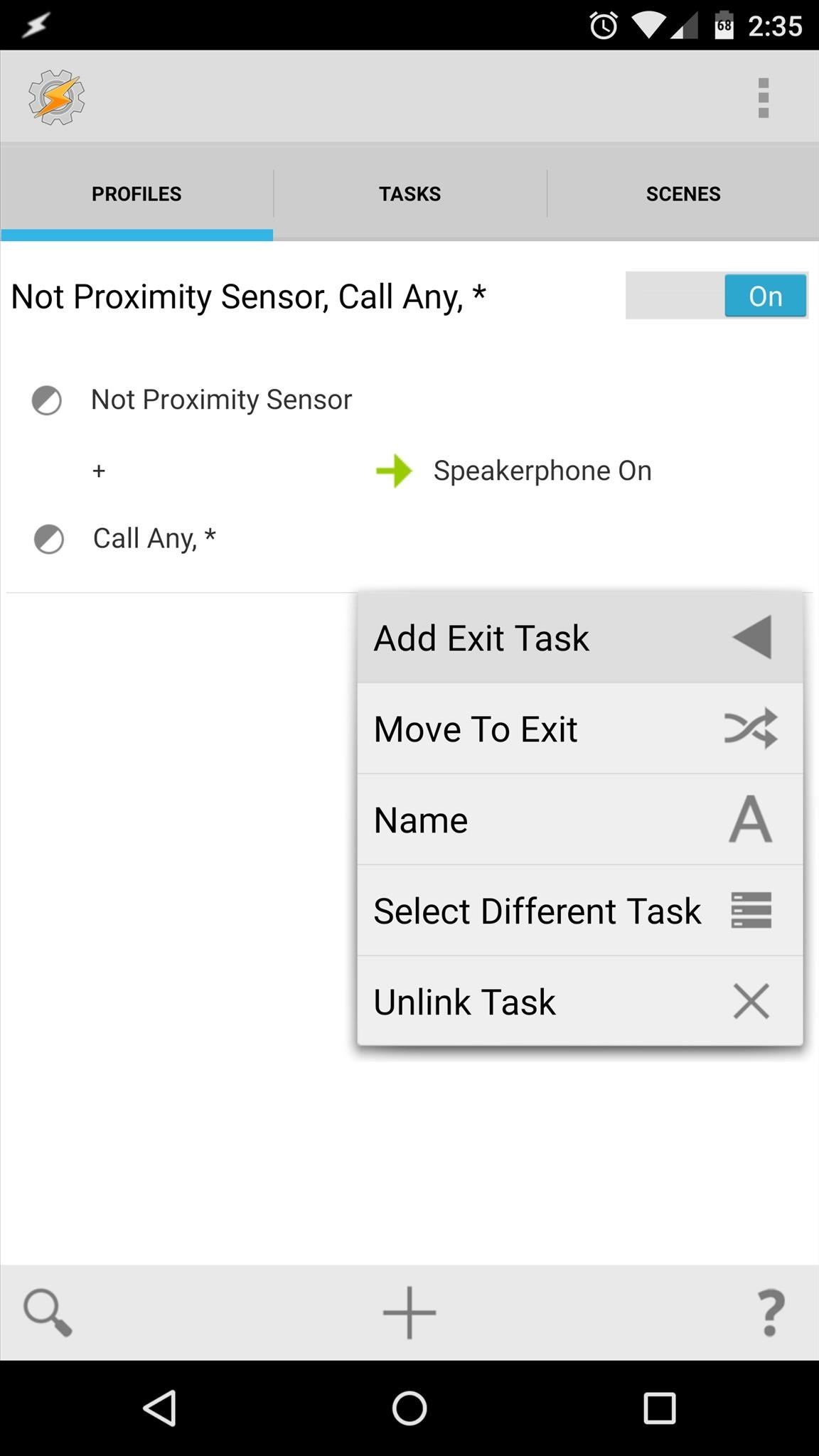
From here, select “New Task”, then tap the checkmark icon.
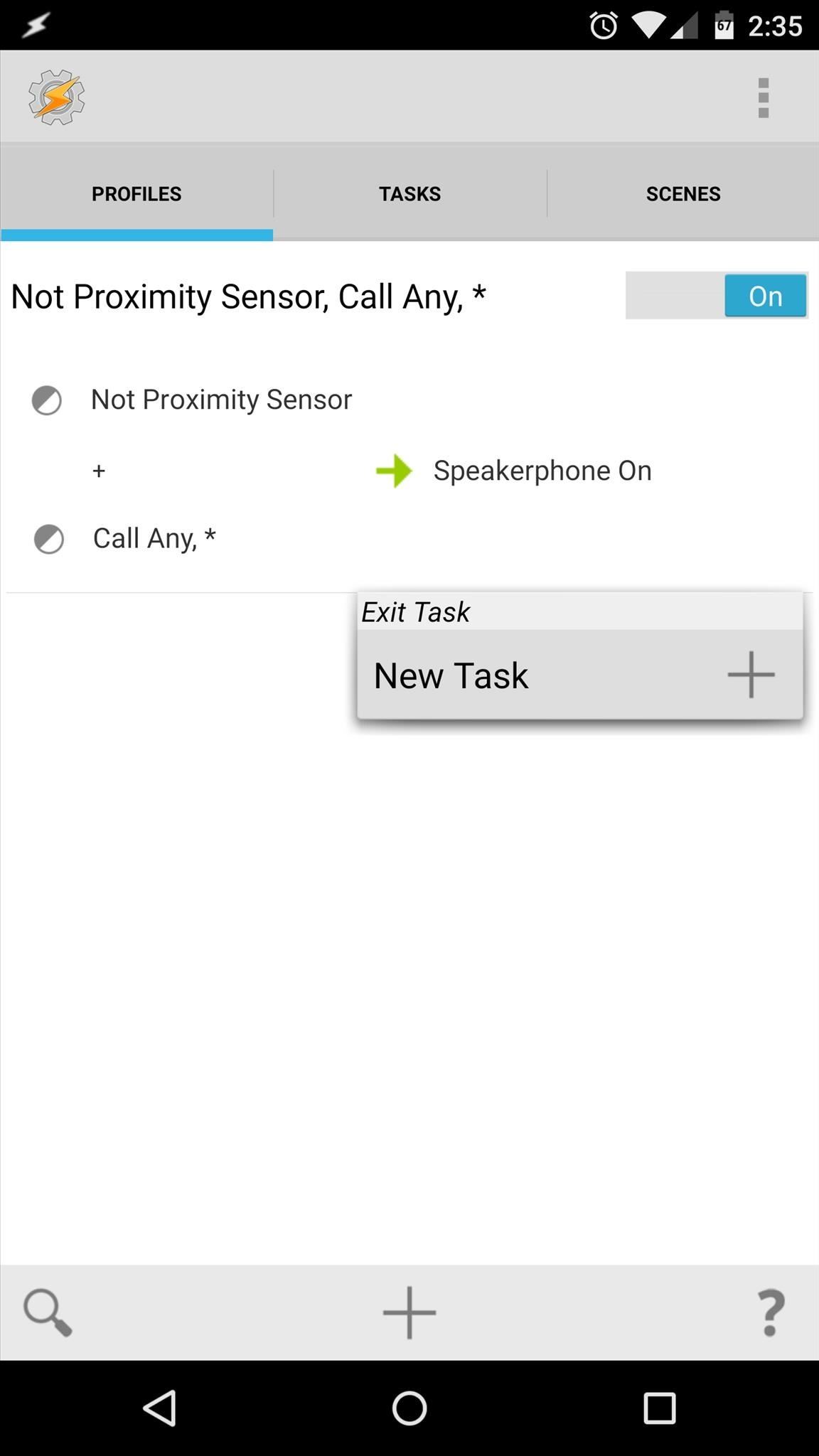
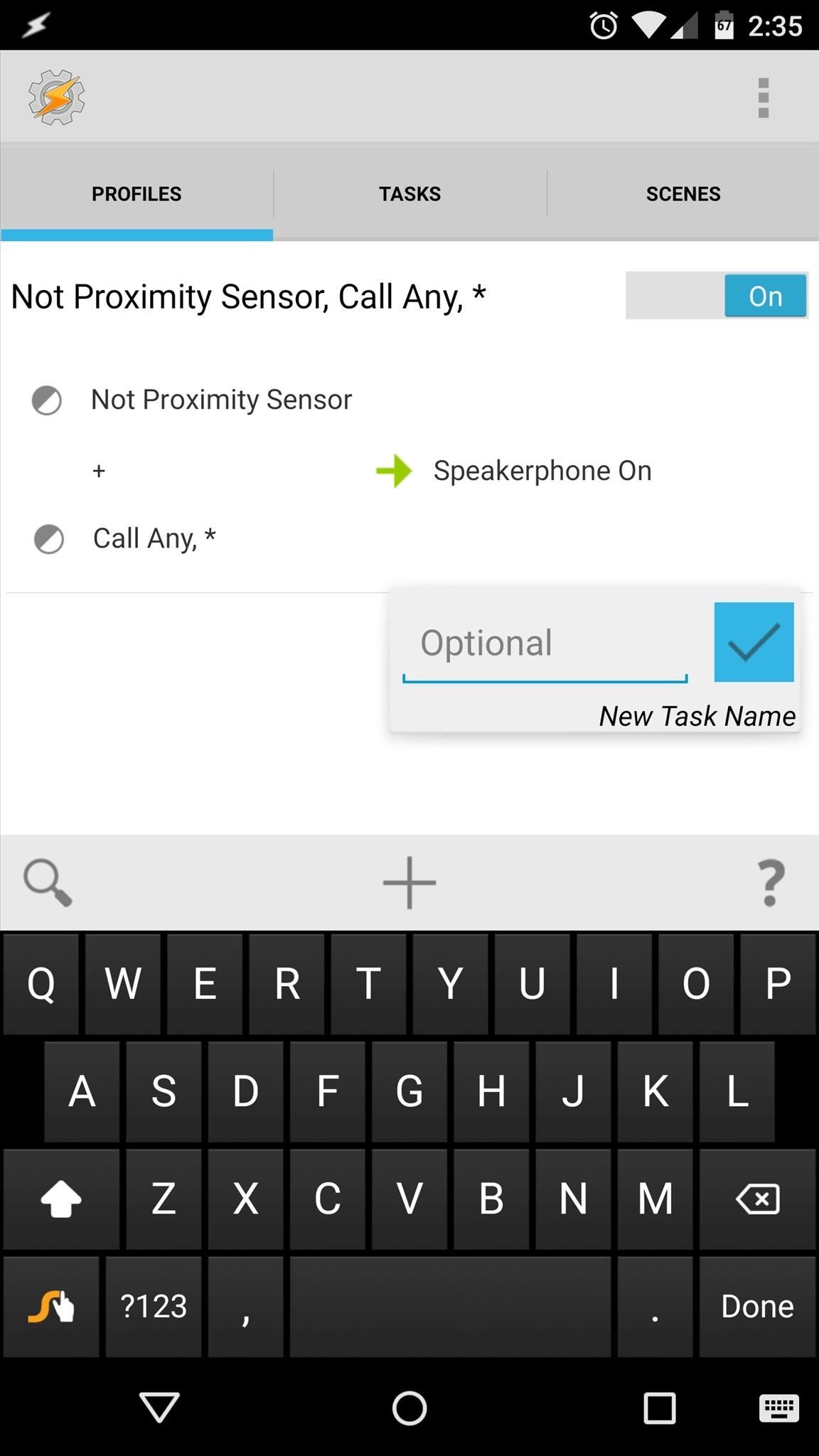
Next, tap the “+” icon at the bottom of the screen, then select “Audio” and “Speakerphone” from the two menus that follow.
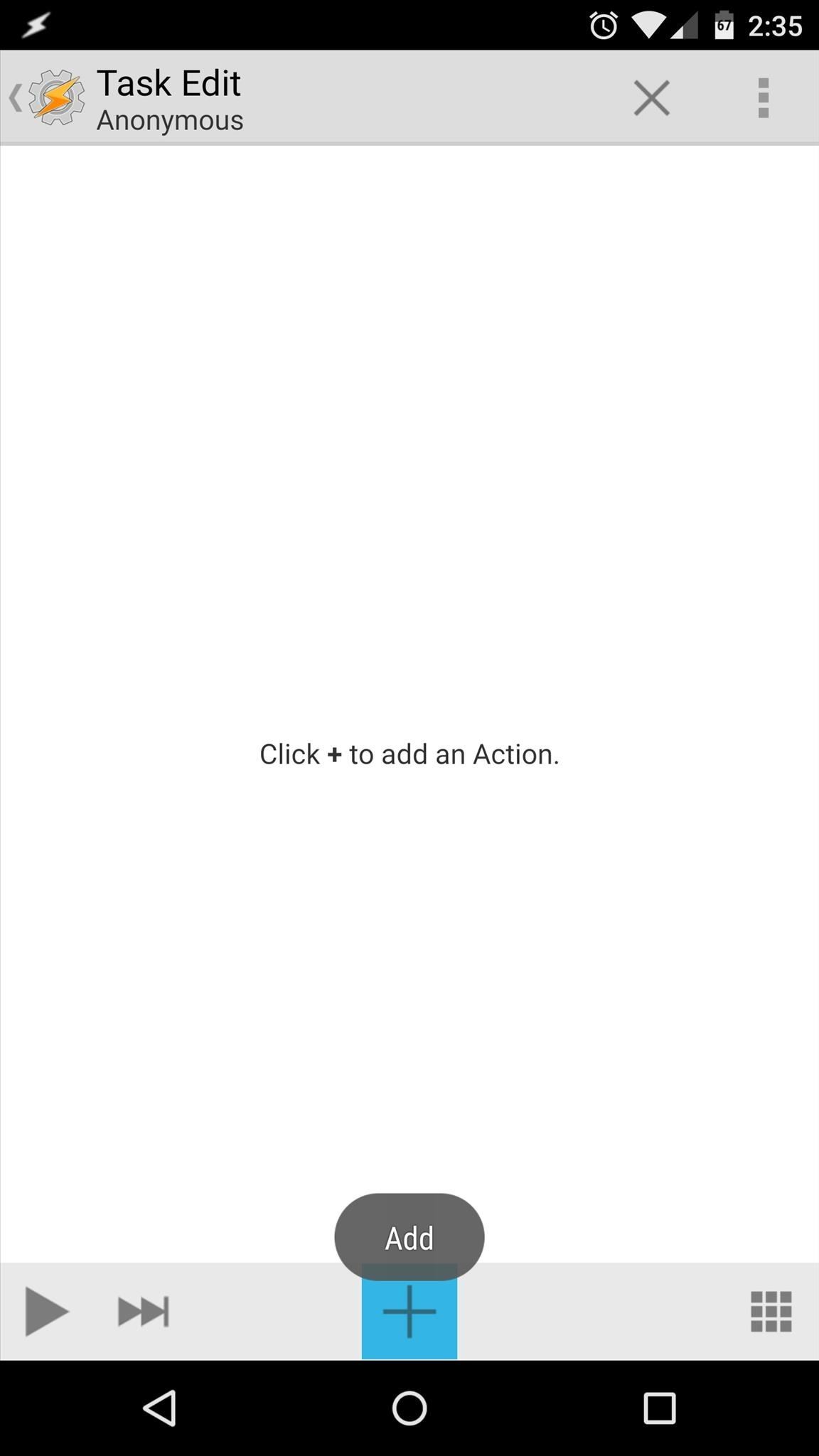
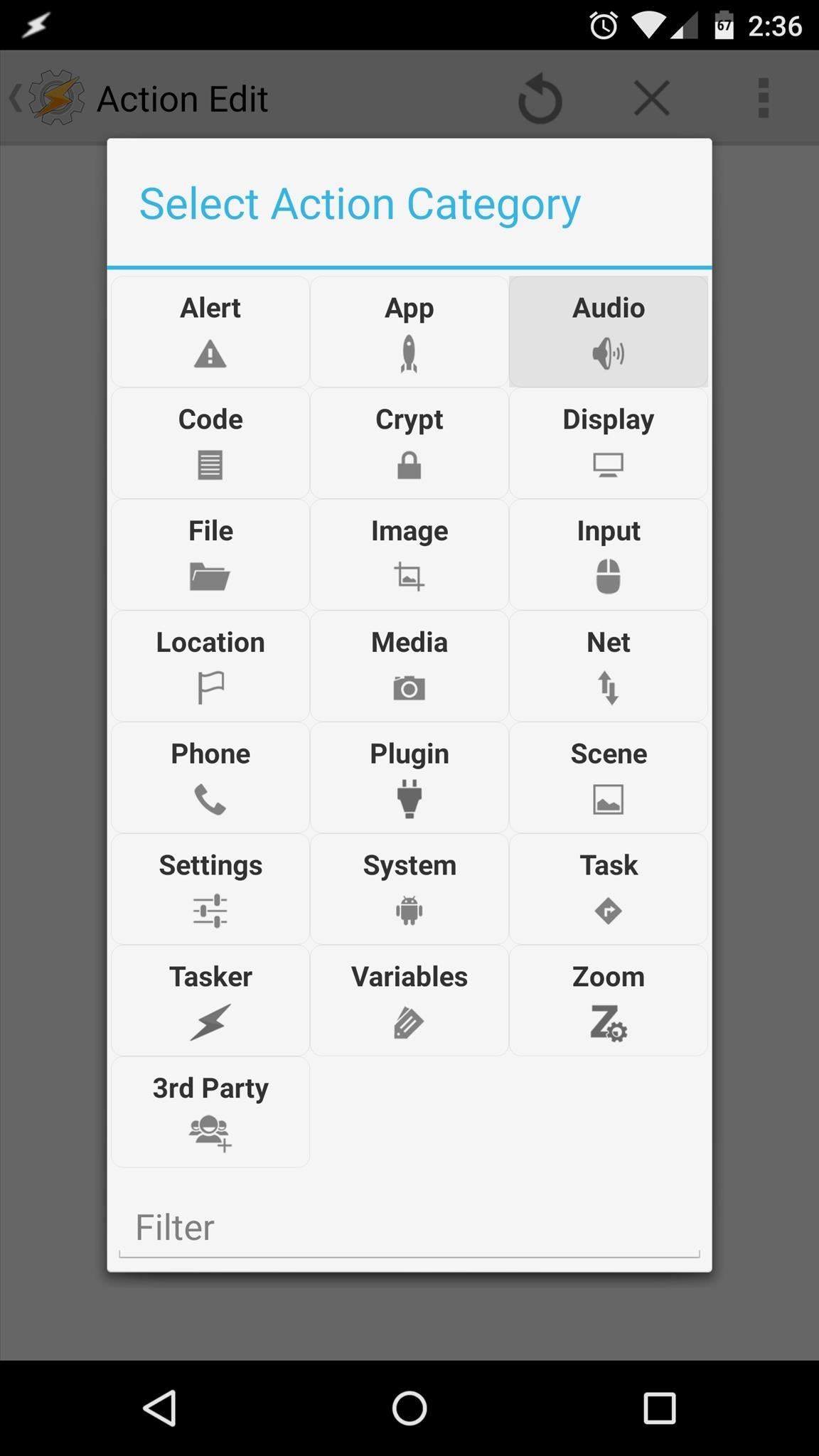
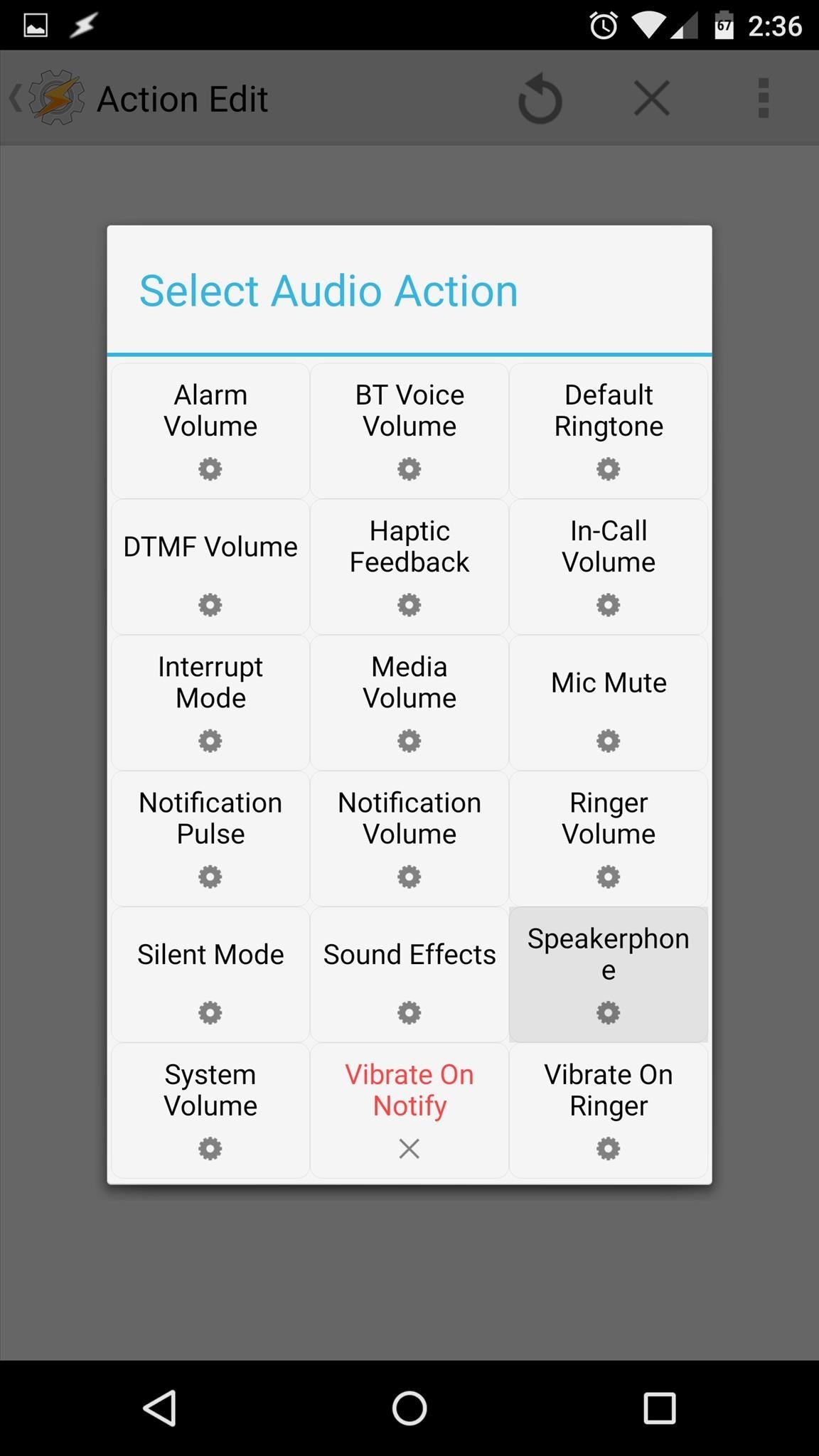
This time, leave the drop menu set to “Off”, then back out to Tasker’s main menu. Use the screenshot below to verify that your profile is accurate.

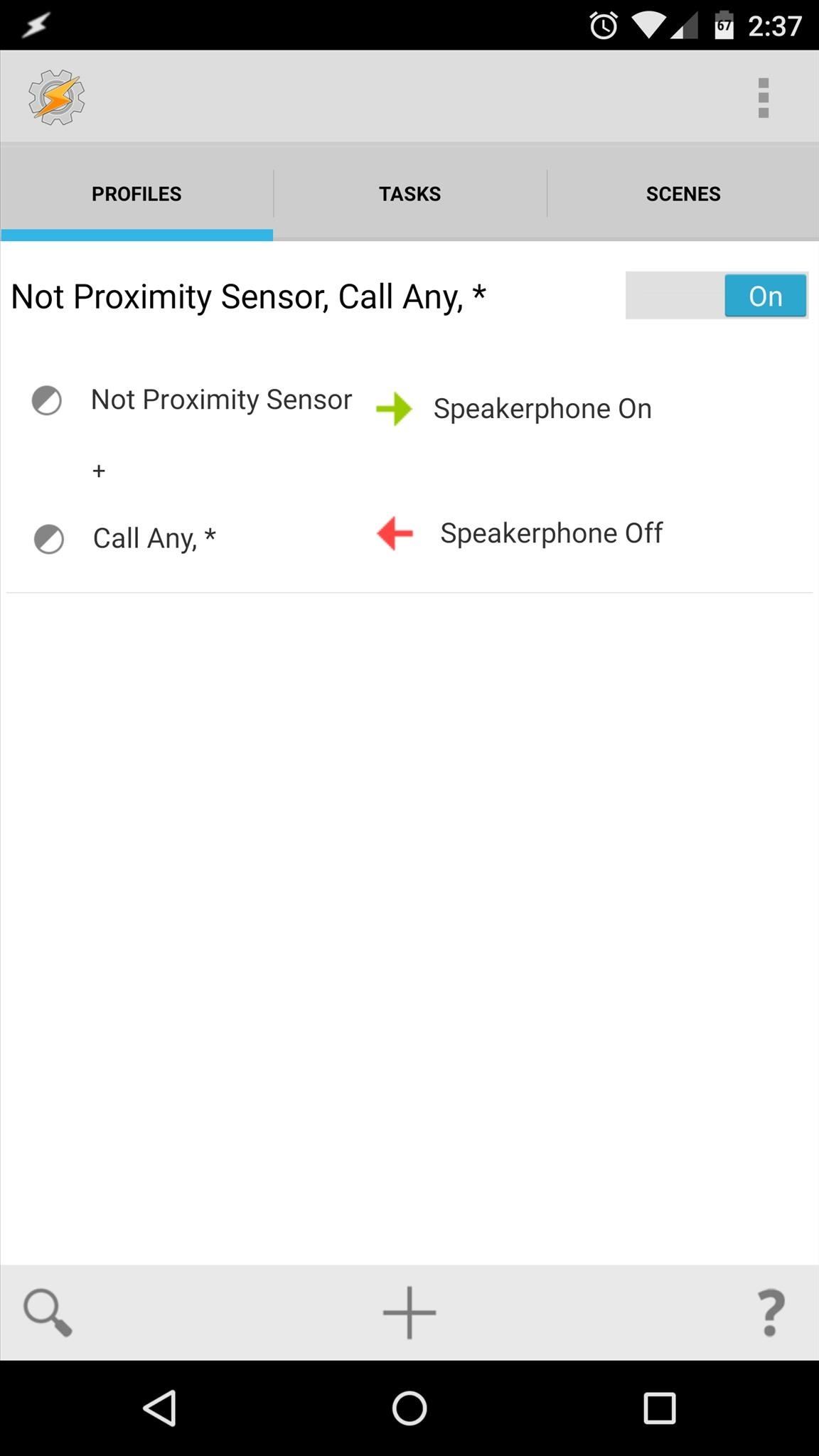
Now you have a profile that will only become active when you’re in a call and when your phone’s proximity sensor is not covered. When these conditions are met, speakerphone mode will be turned on. But when the conditions stop being met, the speakerphone will be turned back off. To enable this profile, simply back all the way out of Tasker.
From now on, just use your phone to make and receive calls as you normally would. When you pull your phone away from your ear, the conditions of your profile will be met and speakerphone mode will automatically turn on. If you want to turn speakerphone mode off, simply put your phone back up to your ear and the call volume will return to normal as per your exit task.
This is definitely one of those profiles that showcases how powerful, yet straightforward, Tasker can really be. What are some of your favorite Tasker profiles? Let us know in the comment section below, or drop us a line on Facebook, Google+, or Twitter.
Hot Deal: Set up a secure second phone number and keep your real contact details hidden with a yearly subscription to Hushed Private Phone Line for Android/iOS, 83%–91% off. It’s a perfect second-line solution for making calls and sending texts related to work, dating, Craigslist sales, and other scenarios where you wouldn’t want to give out your primary phone number.
“Hey there, just a heads-up: We’re part of the Amazon affiliate program, so when you buy through links on our site, we may earn a small commission. But don’t worry, it doesn’t cost you anything extra and helps us keep the lights on. Thanks for your support!”