Many Android utilities use Android Debug Bridge, or ADB for short, to send commands from a computer over to your phone or tablet. This enables such utilities to run terminal commands that, in some cases, wouldn’t be possible on Android without root access.
Before getting started with an ADB mod on the computer side of things, you’ll need to enable “USB debugging” on your Android device. But this option is hidden in a secret settings menu that you’ll need to activate first.
Step 1: Activate the Hidden ‘Developer Options’ Menu
These settings may vary slightly depending on your device, but the general gist of it should be about the same. To begin, head to the main Settings menu on your Android device, then scroll all the way to the bottom and select “About phone,” “About tablet,” or “About device.” From here, scroll down towards the bottom of the list again, then tap the “Build number” entry 7 times in rapid succession.
For an Amazon Fire device, you would go to Settings -> Device options, then tap repeatedly on the “Serial number.” If you have a newer device, like a Samsung Galaxy S9 or a Google Pixel running Android P, it’s slightly different, so hit those links to see how it’s done.
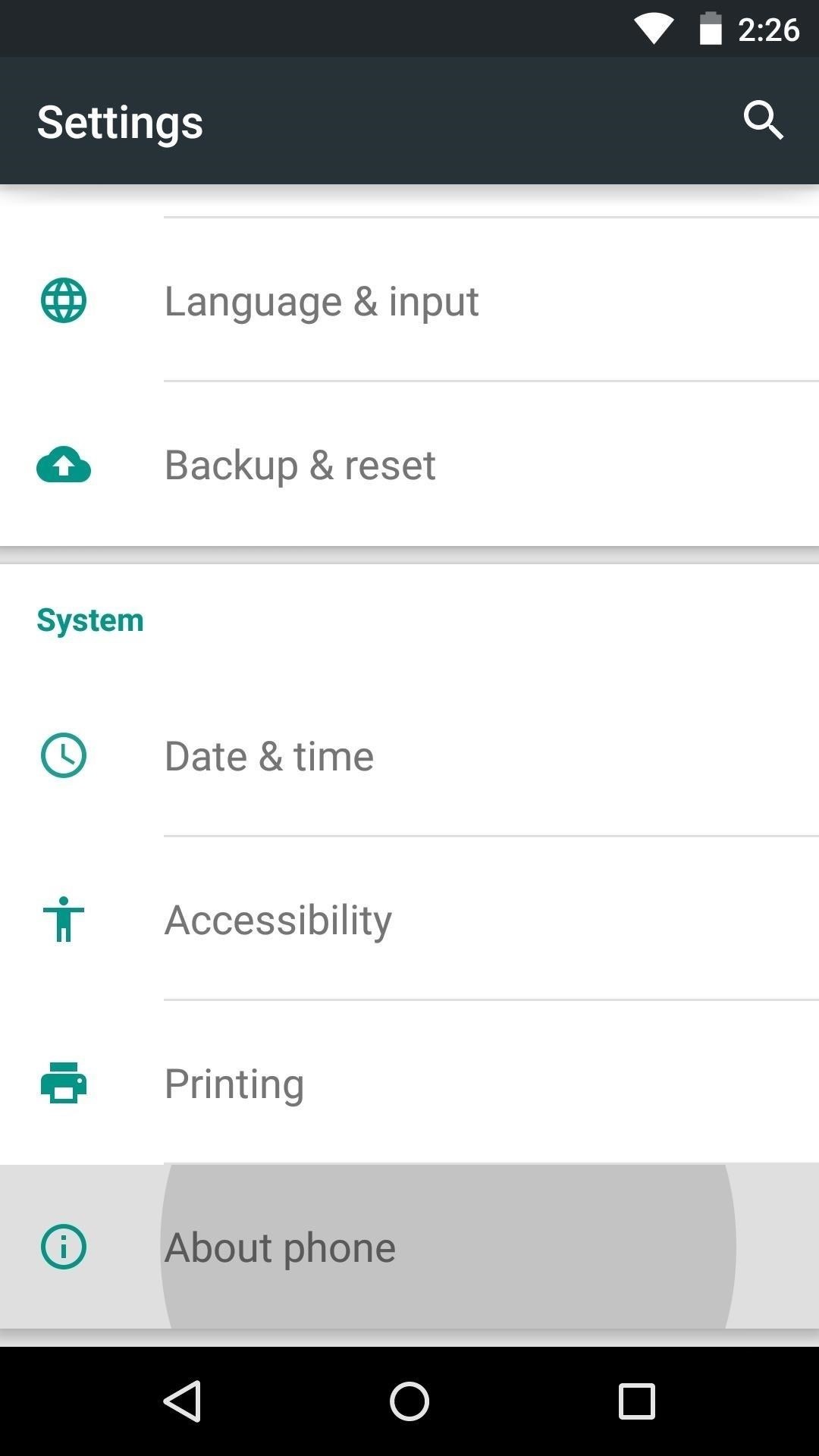
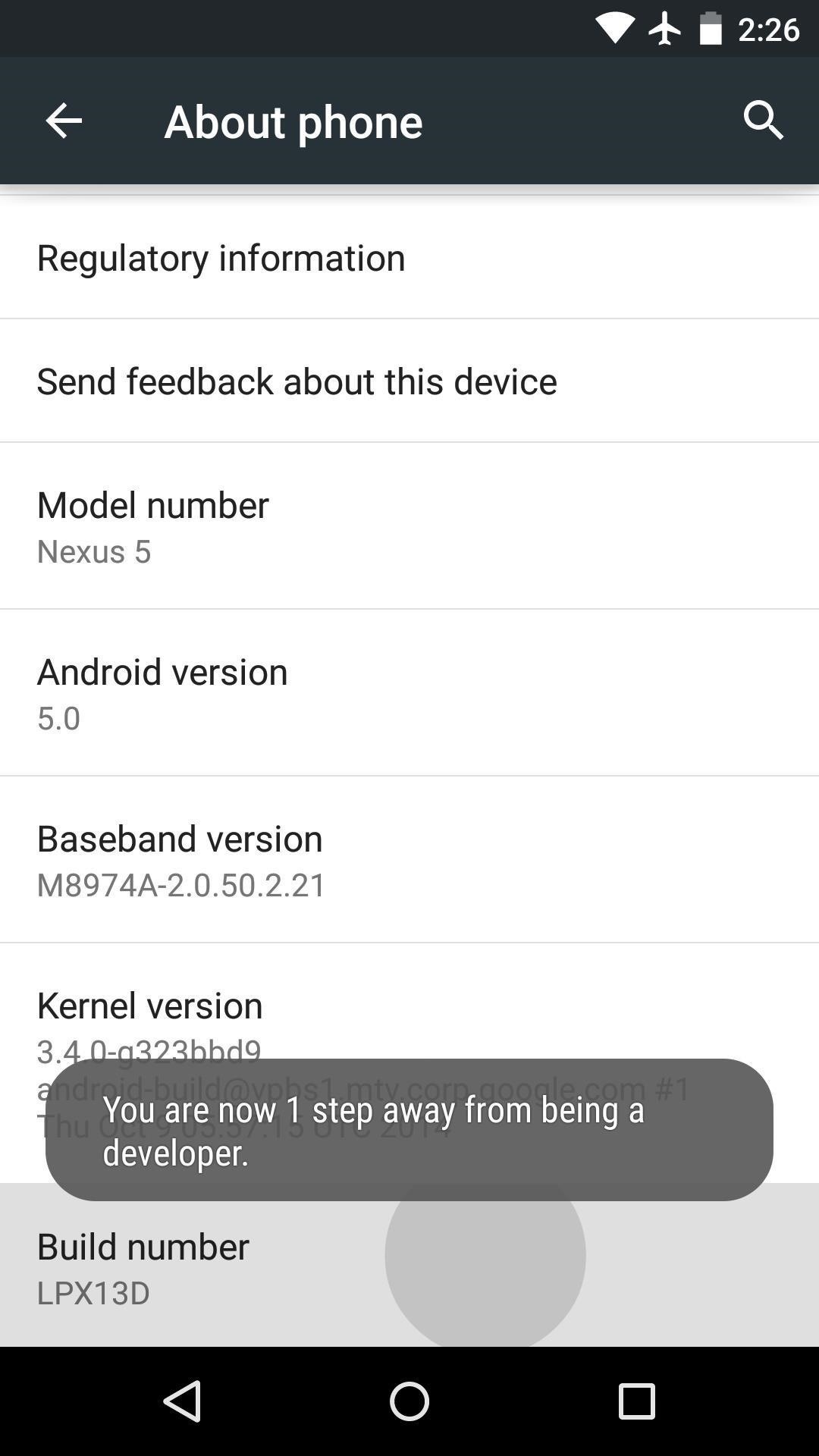
At this point, you should see a toast message saying that “You are now a developer,” which means you’ve unlocked the hidden Developer options menu.
Step 2: Enable ‘USB Debugging’
Next, back out one level to head to the main Settings menu again. Near the bottom of this screen, select the “Developer options” entry that you just unlocked. From here, tick the box next to the “USB debugging” entry, then press “OK” on the popup.
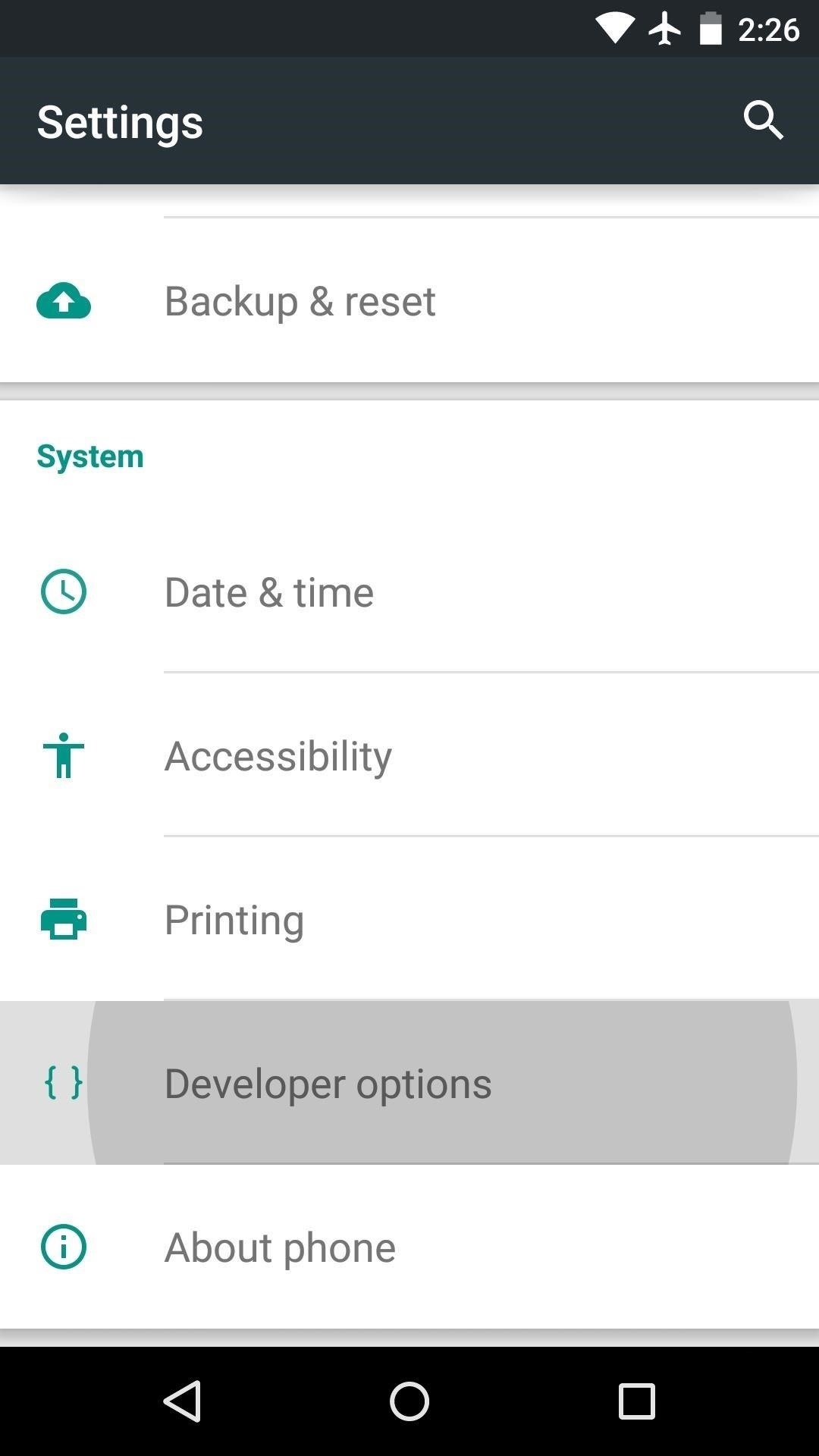
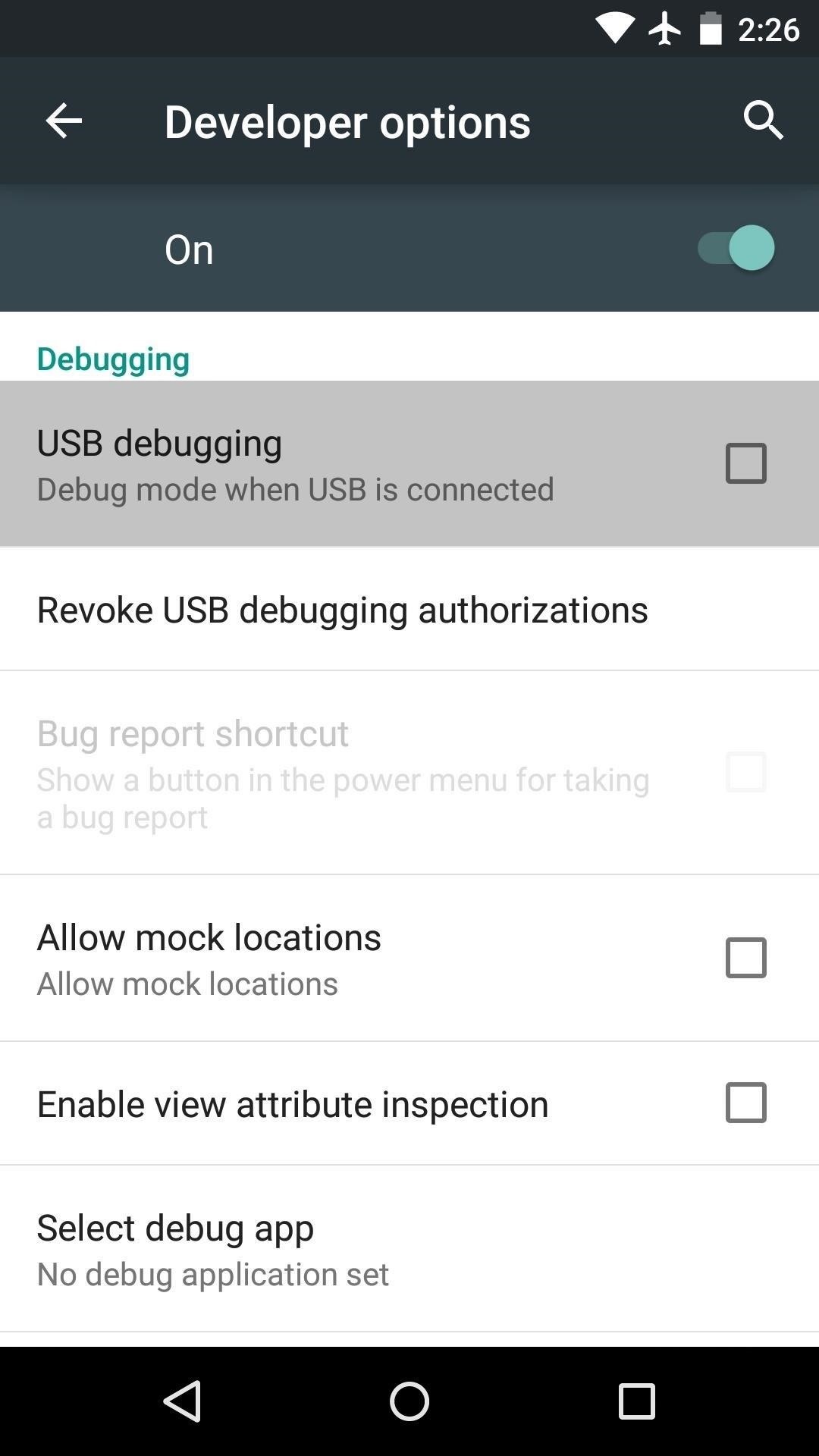
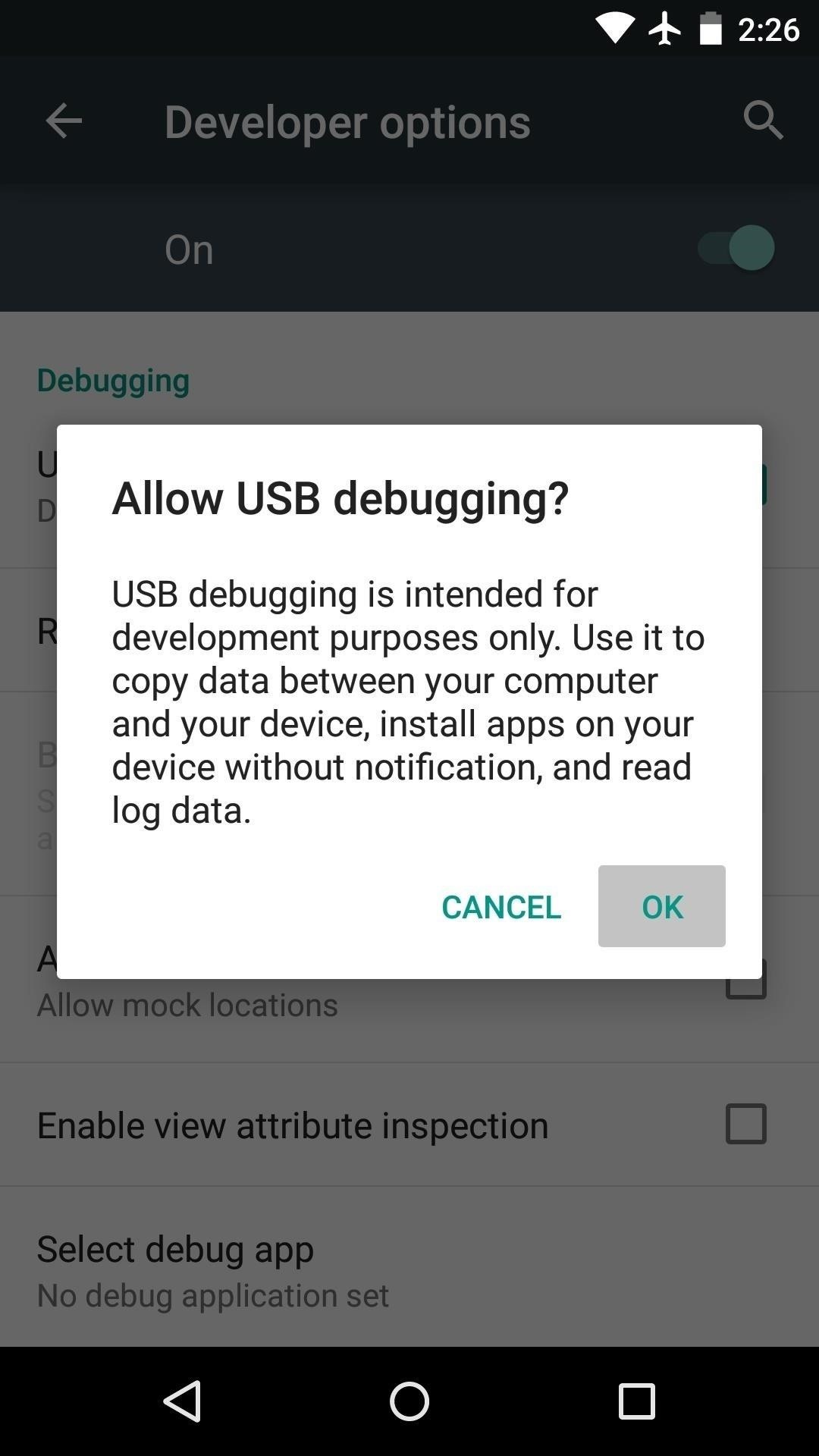
At this point, your Android device is almost ready, but the computer side of the connection will need to be configured before you can fully utilize ADB. For more on that topic, Windows users can use this guide, and Mac users can start here.
Step 3: Allow USB Debugging Connection
Once the drivers and software have been configured on your computer, connect your Android device to your desktop or laptop with a USB data cable. At this point, you should see a message on your Android device asking if you’d like to allow this computer to connect. Tick the box next to “Always allow from this computer” on this message, then press “OK.”
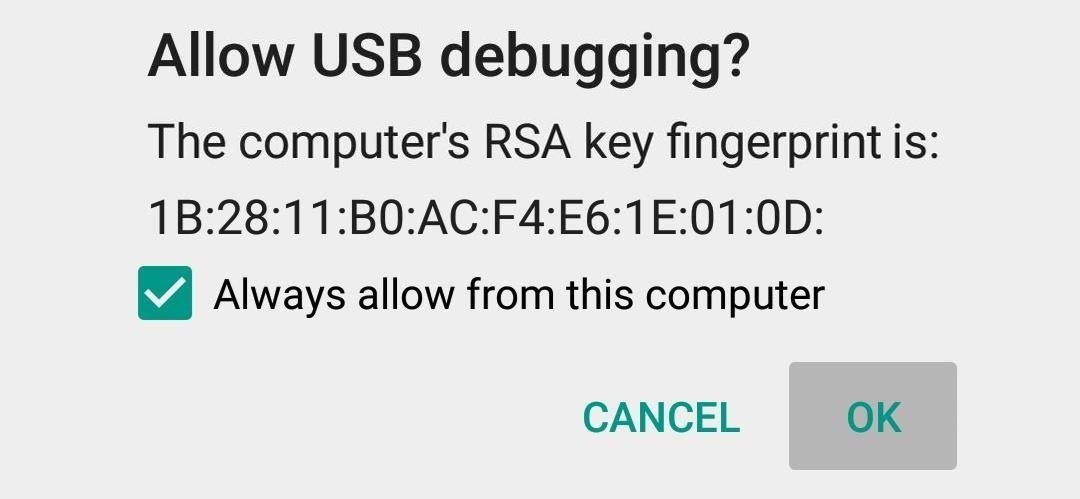
If you don’t see this message, it could be due to a conflict with your phone or tablet’s USB storage connection. If this is the case, head to your device’s main Settings menu, then select “Storage.” From here, tap the three-dot menu button at the top of the screen, then choose “USB computer connection.”
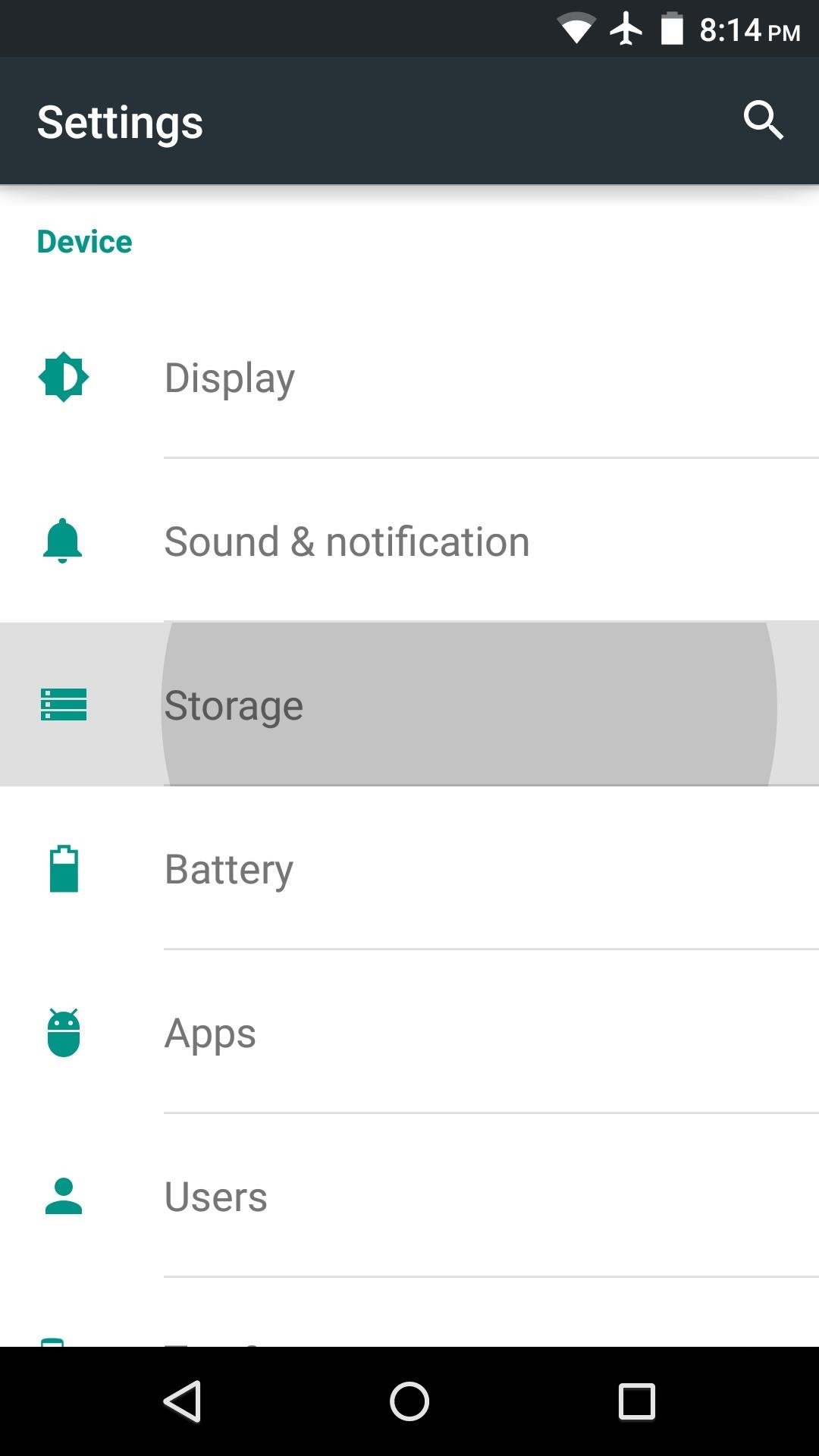
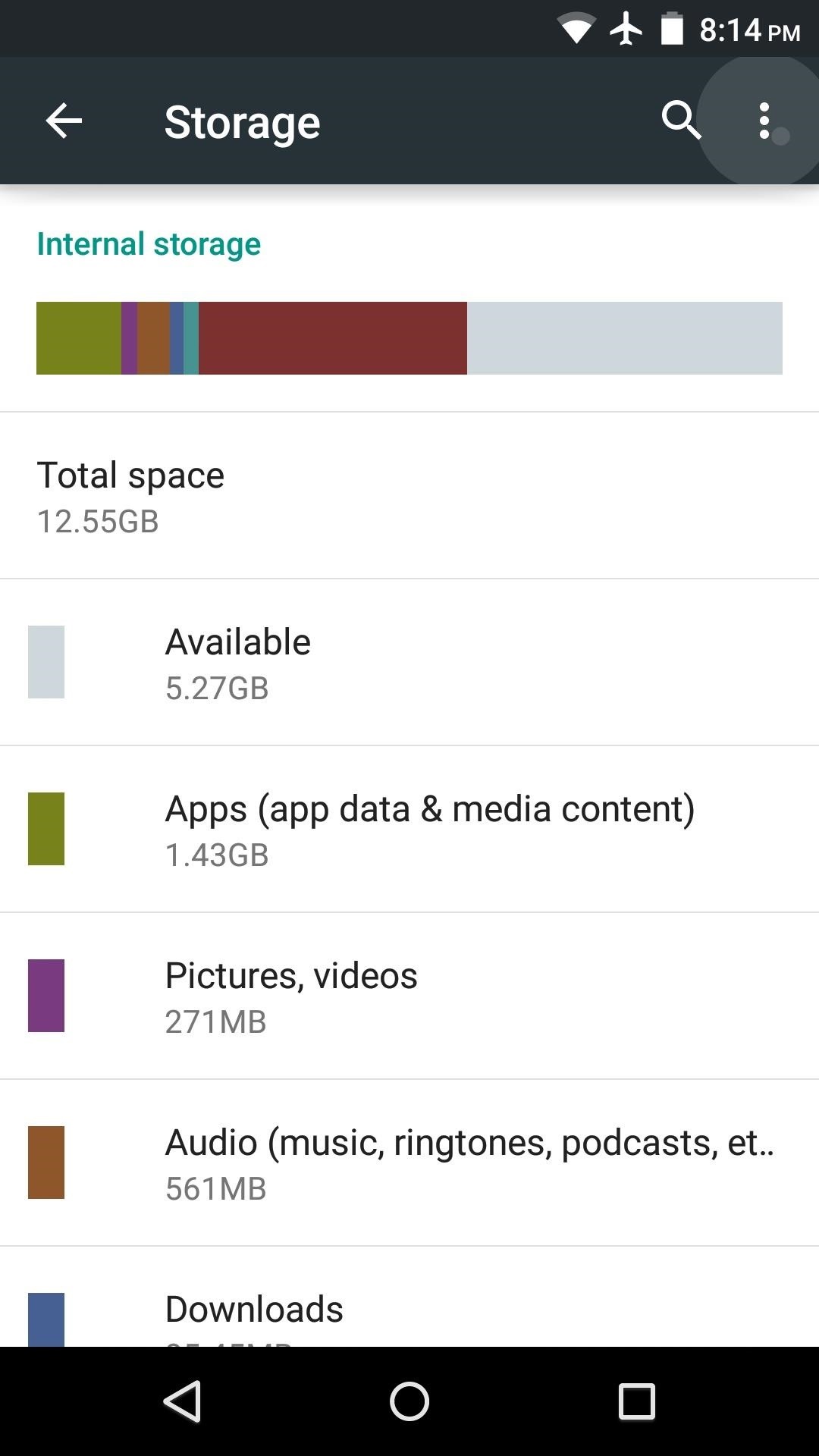
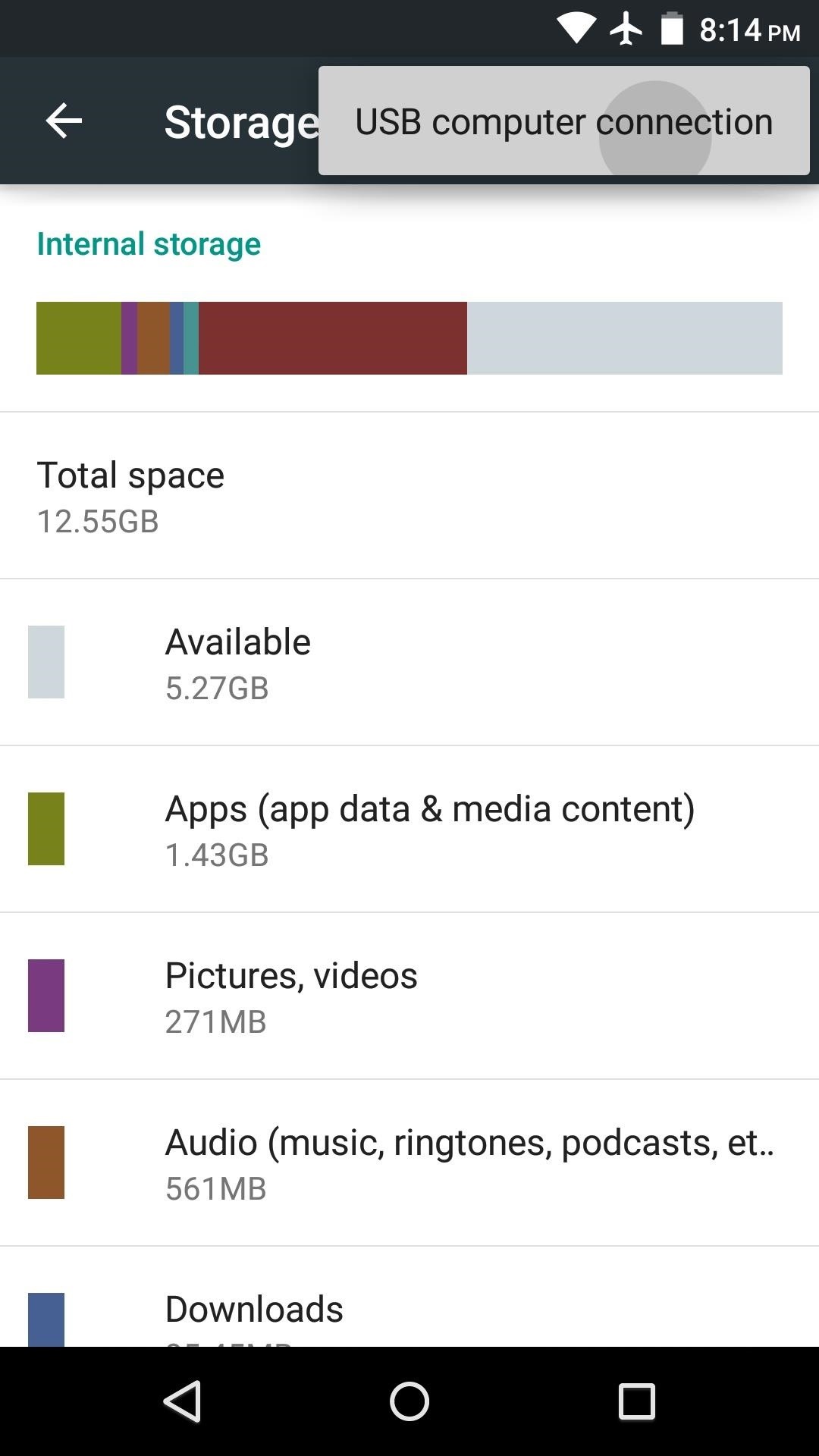
From here, if “Media device (MTP)” is selected, change this option to “Camera (PTP)” instead. At this point, you should see the “Allow USB debugging” message that you missed out on earlier.
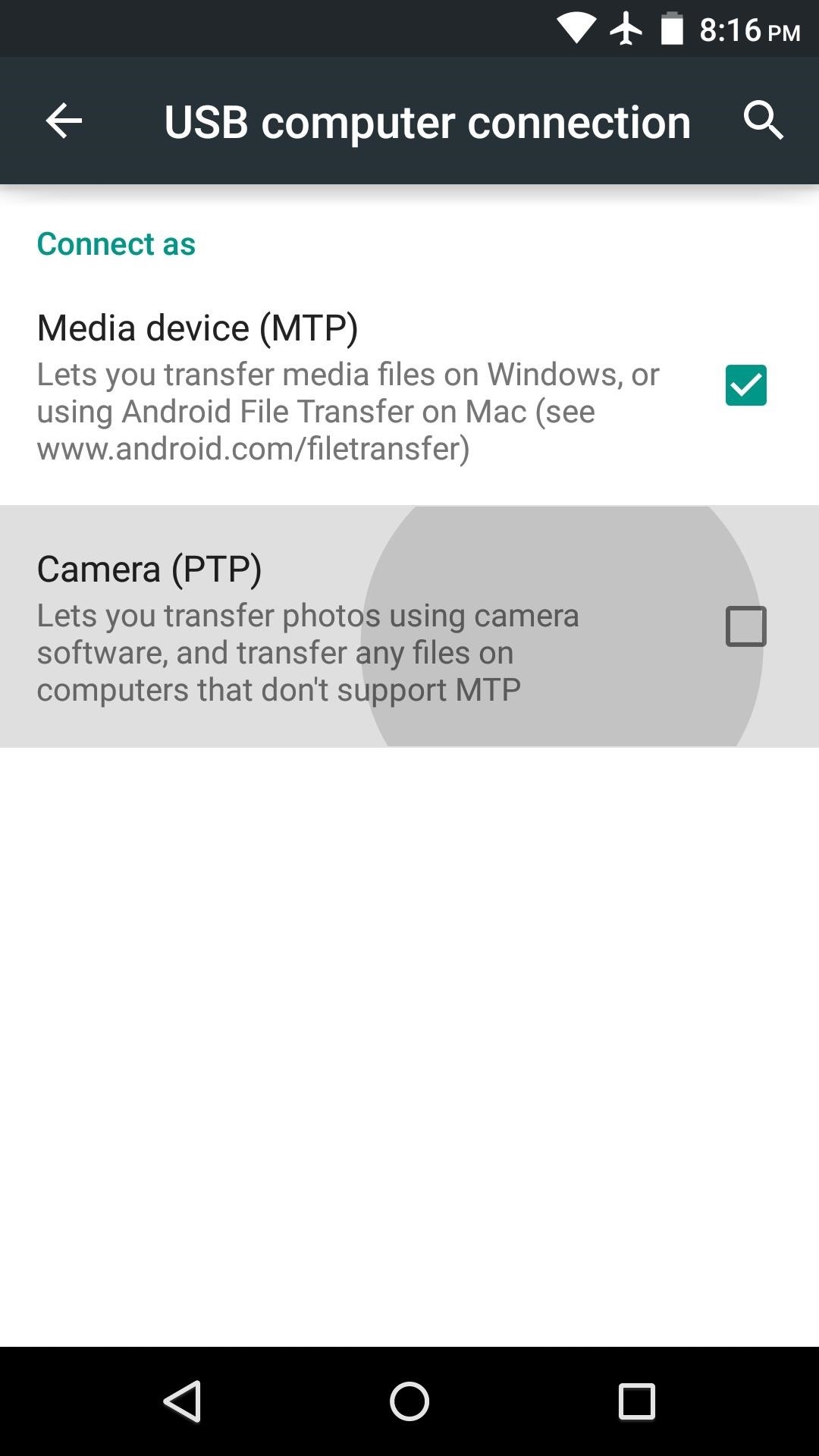
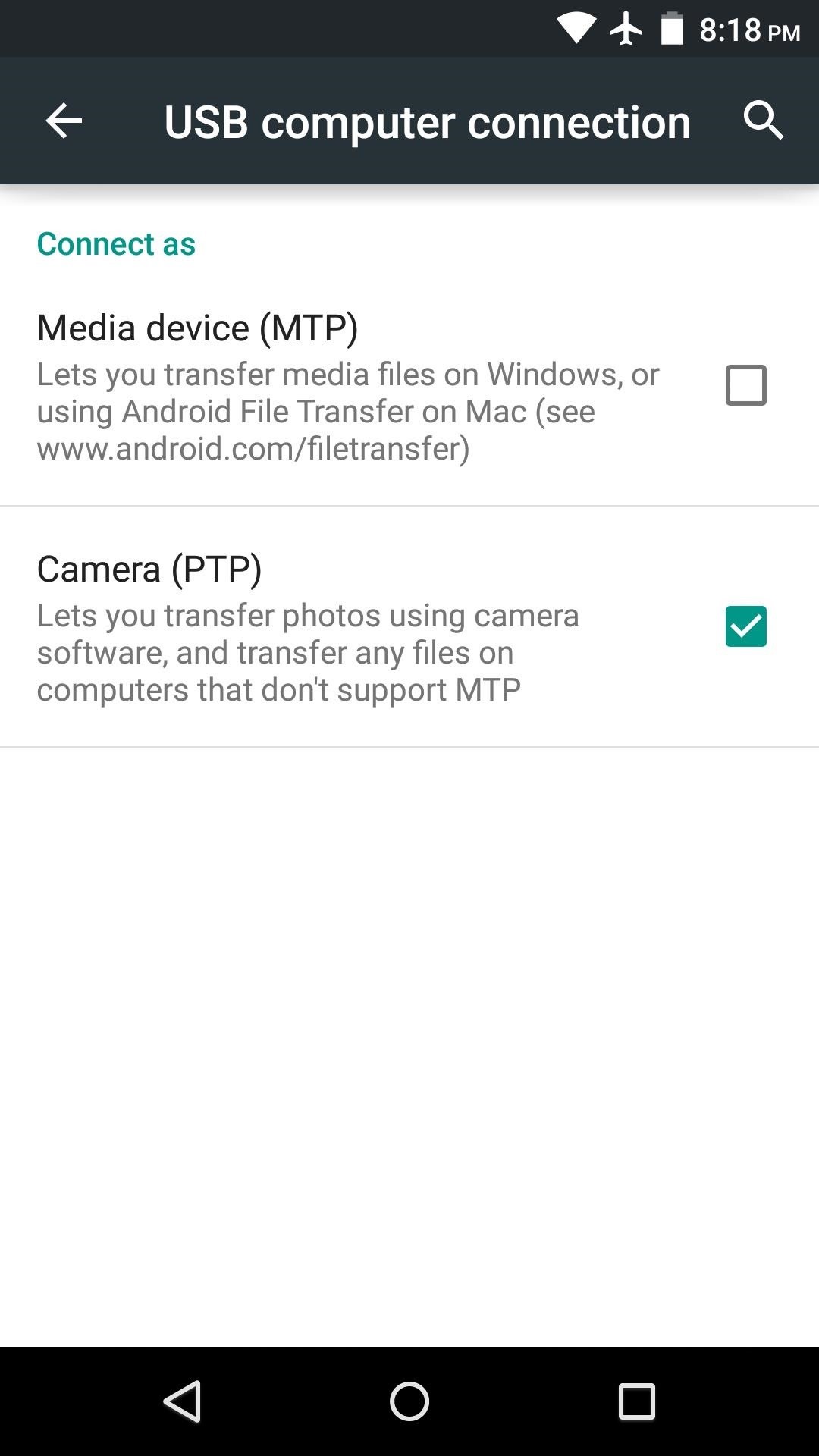
With USB debugging enabled on your Android device, you’re now ready to send ADB commands over from your computer. What are some of your favorite ADB utilities? Let us know in the comment section below, or drop us a line on Android Hacks’ Facebook or Twitter, or on Gadget Hacks’ Facebook, Google+, or Twitter.
Hot Deal: Set up a secure second phone number and keep your real contact details hidden with a yearly subscription to Hushed Private Phone Line for Android/iOS, 83%–91% off. It’s a perfect second-line solution for making calls and sending texts related to work, dating, Craigslist sales, and other scenarios where you wouldn’t want to give out your primary phone number.
“Hey there, just a heads-up: We’re part of the Amazon affiliate program, so when you buy through links on our site, we may earn a small commission. But don’t worry, it doesn’t cost you anything extra and helps us keep the lights on. Thanks for your support!”











