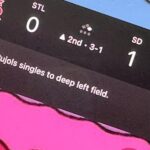Apple added a Bedtime Mode to its Screen Time tool for curbing smartphone distractions. Google’s version of Screen Time, called Digital Wellbeing, actually predates Apple’s, but a recent update is finally bringing in Bedtime Mode.
The new Bedtime Mode is mostly a rebranding of the old “Wind Down” feature in Digital Wellbeing, but it’s pretty analogous to the iPhone’s feature of the same name. When bedtime rolls around, your phone will disable notifications and even make the screen turn black and white in an effort to help you unplug.
Digital Wellbeing is a component of Android, but it’s updated as a standalone app. Google, Asus, Sony, and several others include the unmodified version on their phones, but Samsung and OnePlus don’t (though you can try your hand at sideloading it). Check the app’s Play Store page to ensure it’s installed and updated.
Step 1: Enable Digital Wellbeing
Out of the box, Digital Wellbeing is accessible through the Settings app on supported phones. Search for “Digital Wellbeing” in your Settings app and tap on it in the results. If this is your first time accessing the feature, tap “Show your data” on the following page.
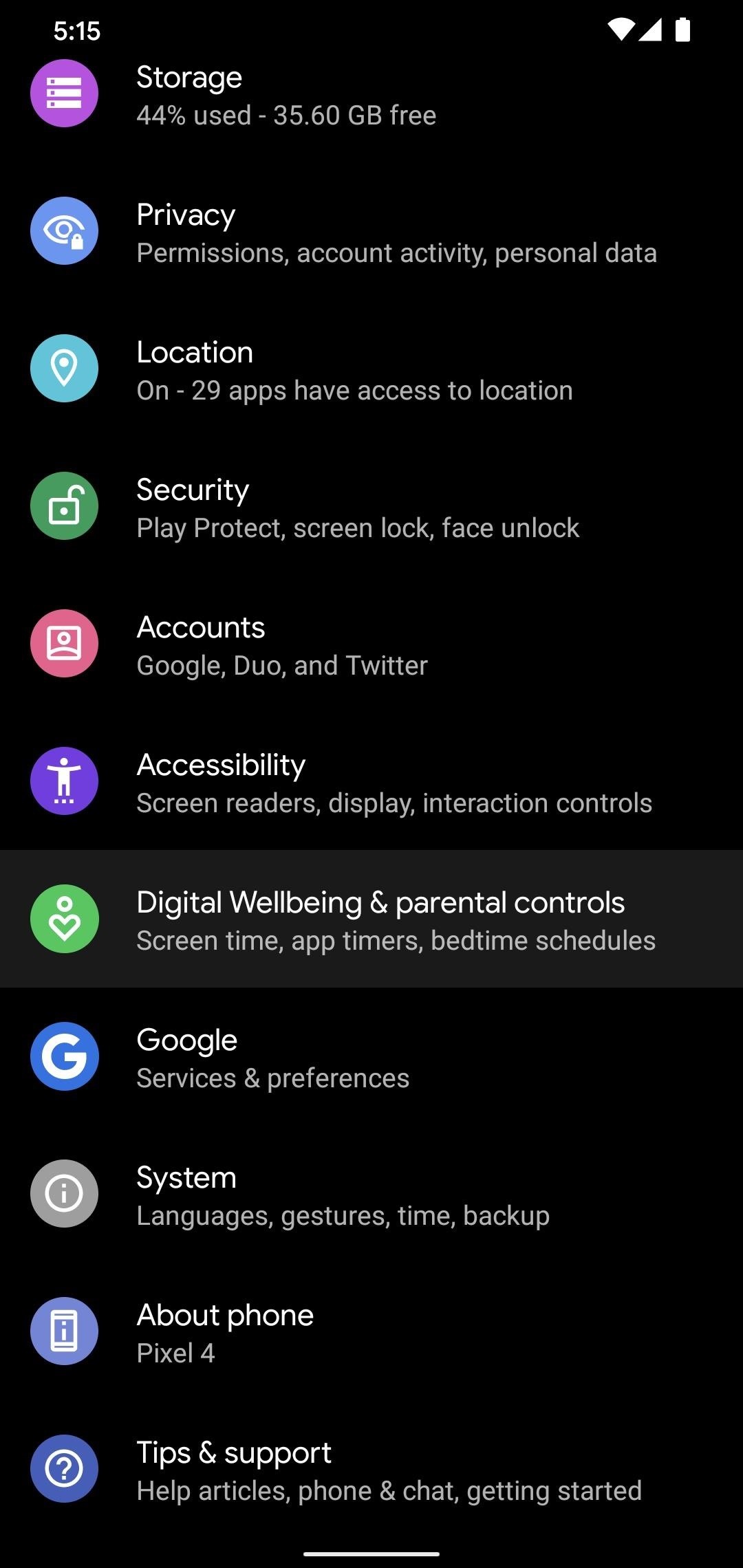
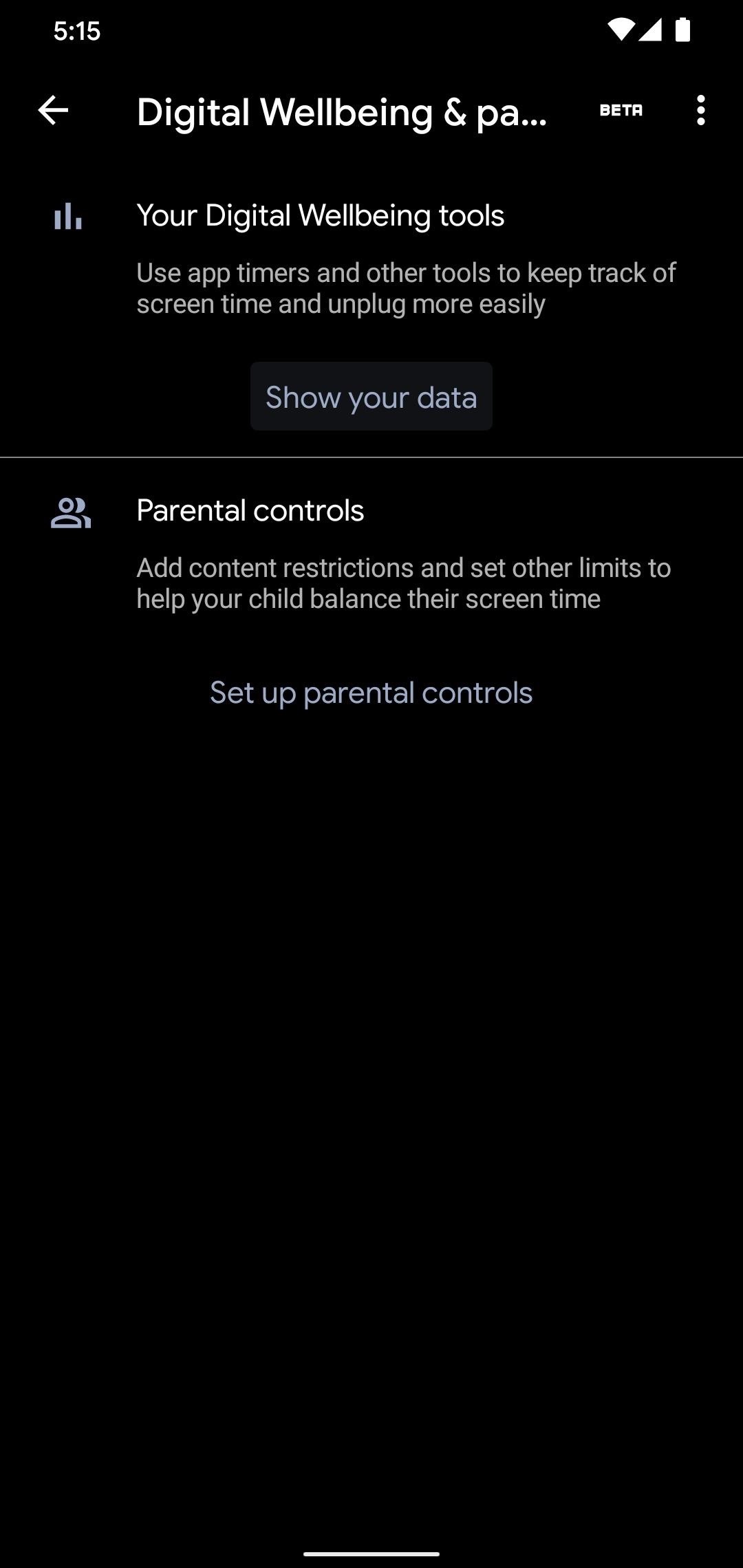
Step 2: Enable Bedtime Mode
Next, look for “Bedtime Mode” in the Ways to Disconnect section. Tap it, then you’ll get a quick demo of the feature. Tap “Next” a few times, then hit “Done.”
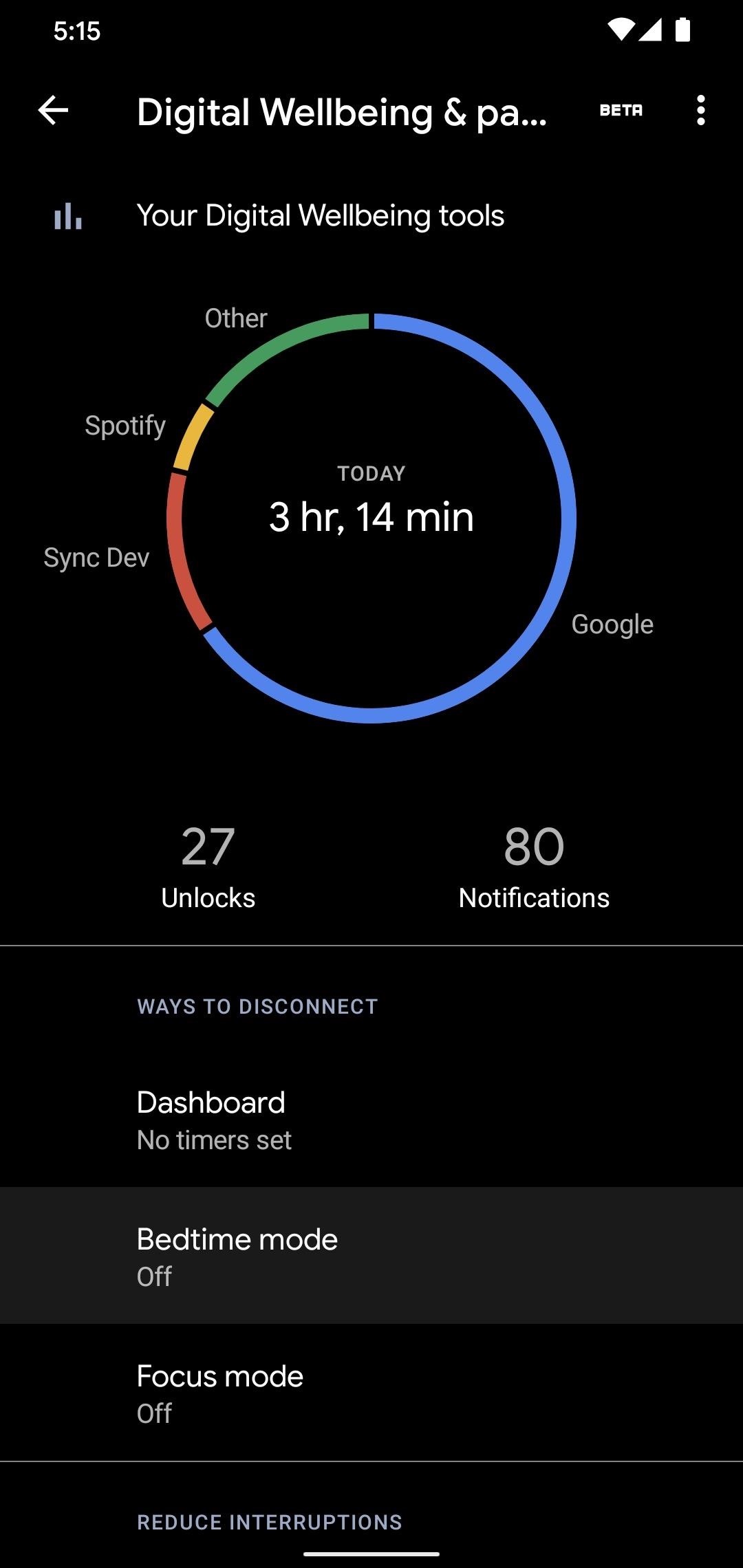
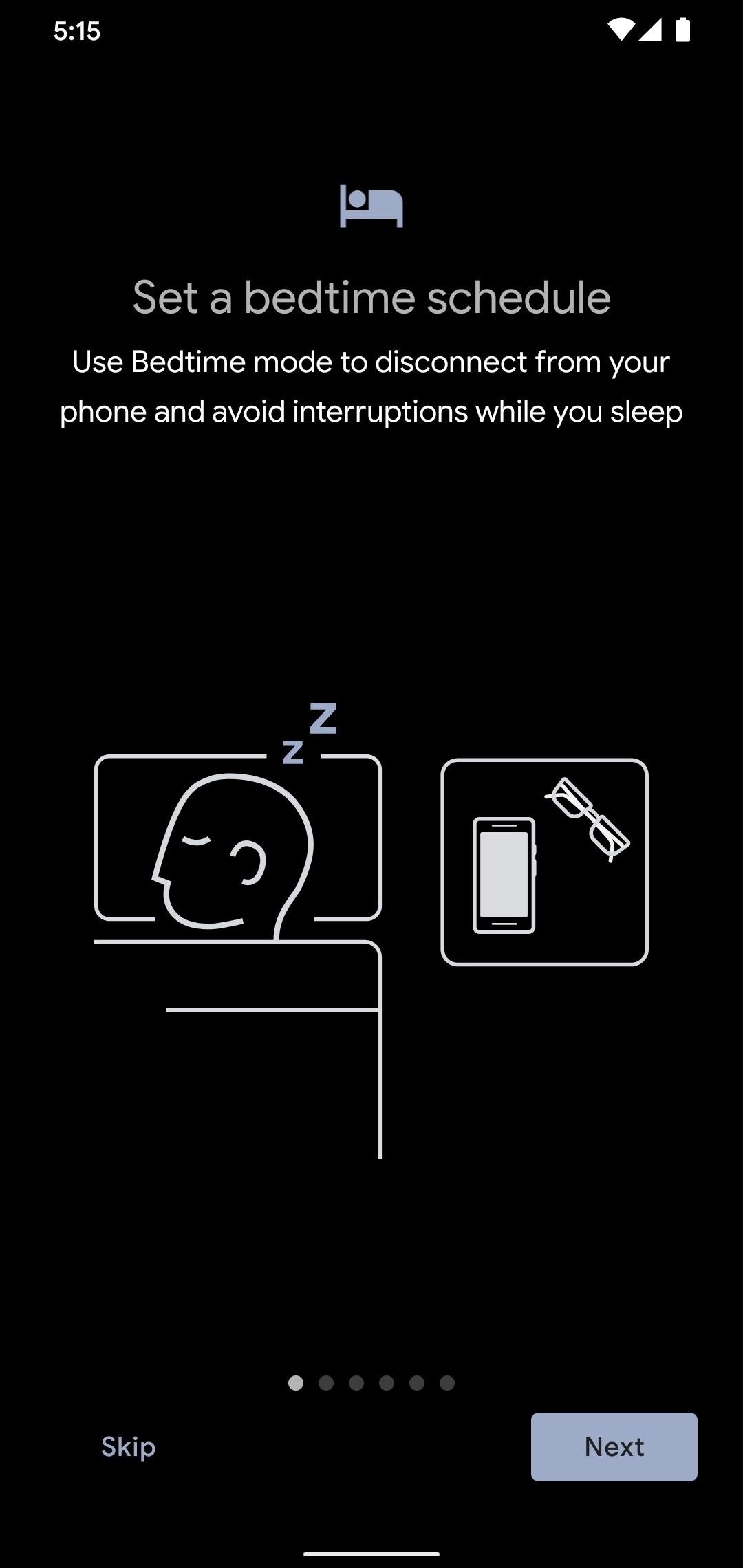
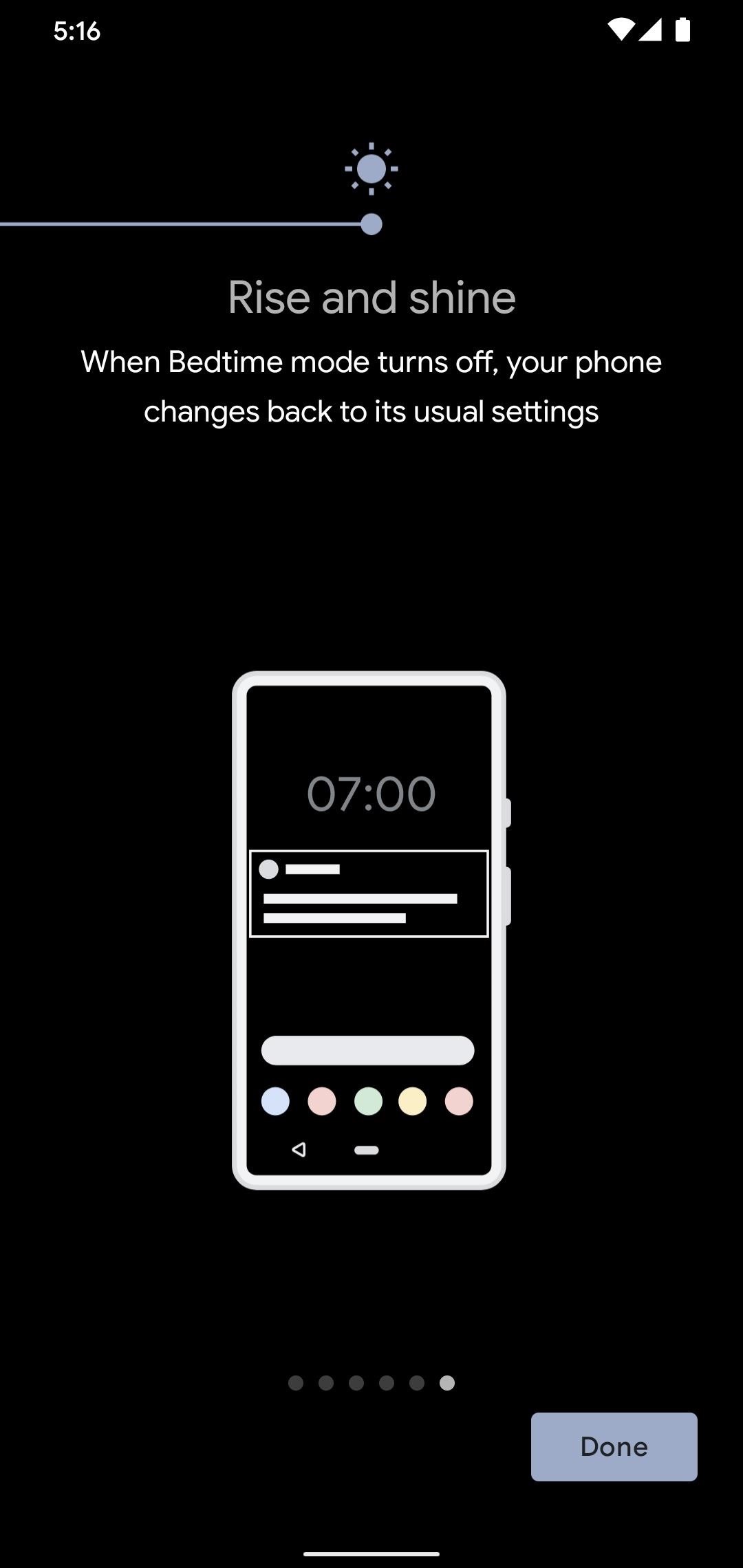
Step 3: Choose a Schedule
You can adjust the time for the mode to start and stop as well as the days of the week to activate Bedtime Mode, or you can opt for Bedtime Mode to turn on when your device is charging between the specified start and end times. In addition, you can choose to shift into Do Not Disturb mode at bedtime as well as remove color from the display.
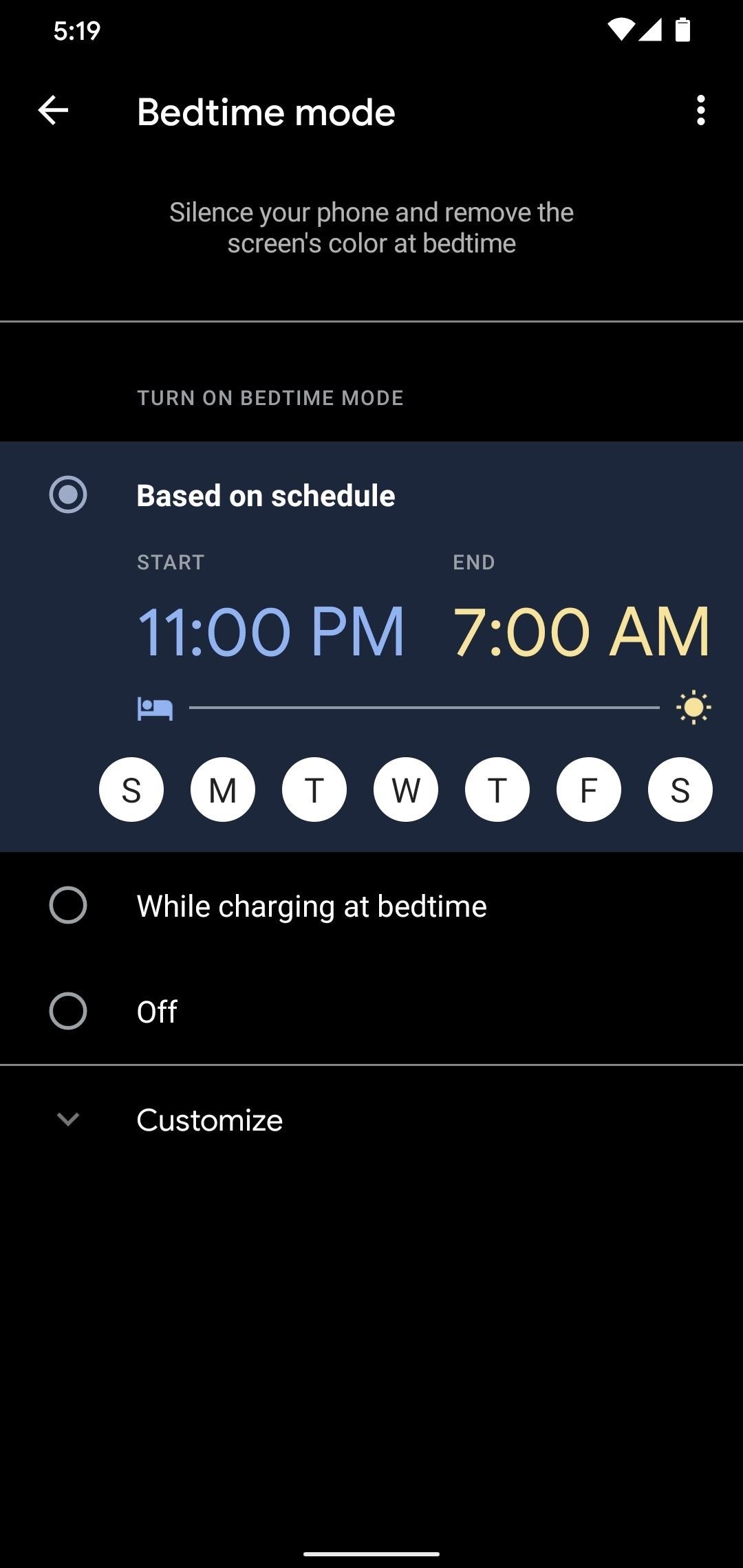
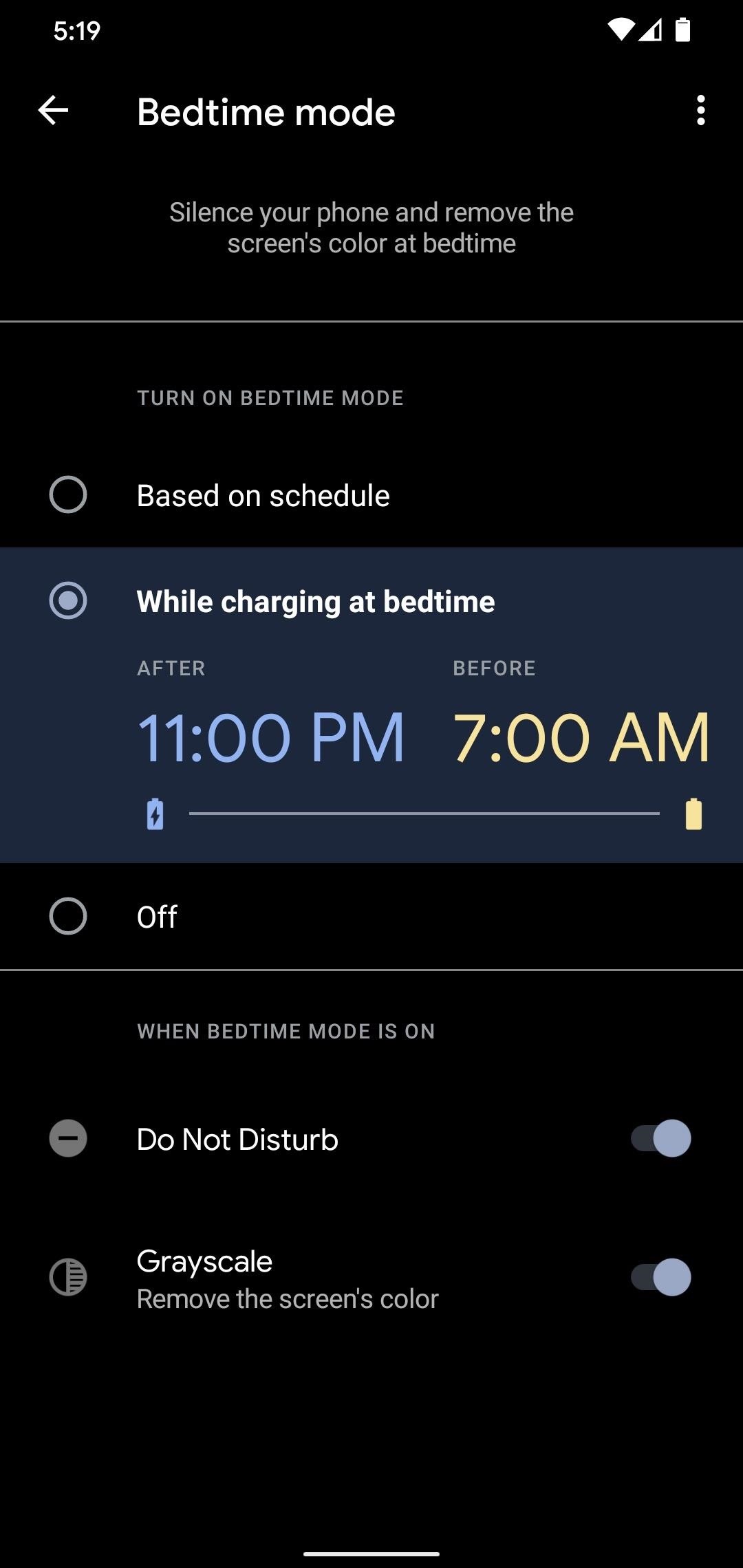
When bedtime arrives, your phone will automatically disable alerts and make your screen go black and white, depending on how you set things. You’ll get a notification telling you “Bedtime mode is on” (don’t worry, it’s a silent notification).
If you want your Android to “stay up” a little longer, you can tap the “Pause for 30 minutes” button on the silent notification. After pausing it, return to the notification pane and hit “Resume now” if you’re ready for bed.
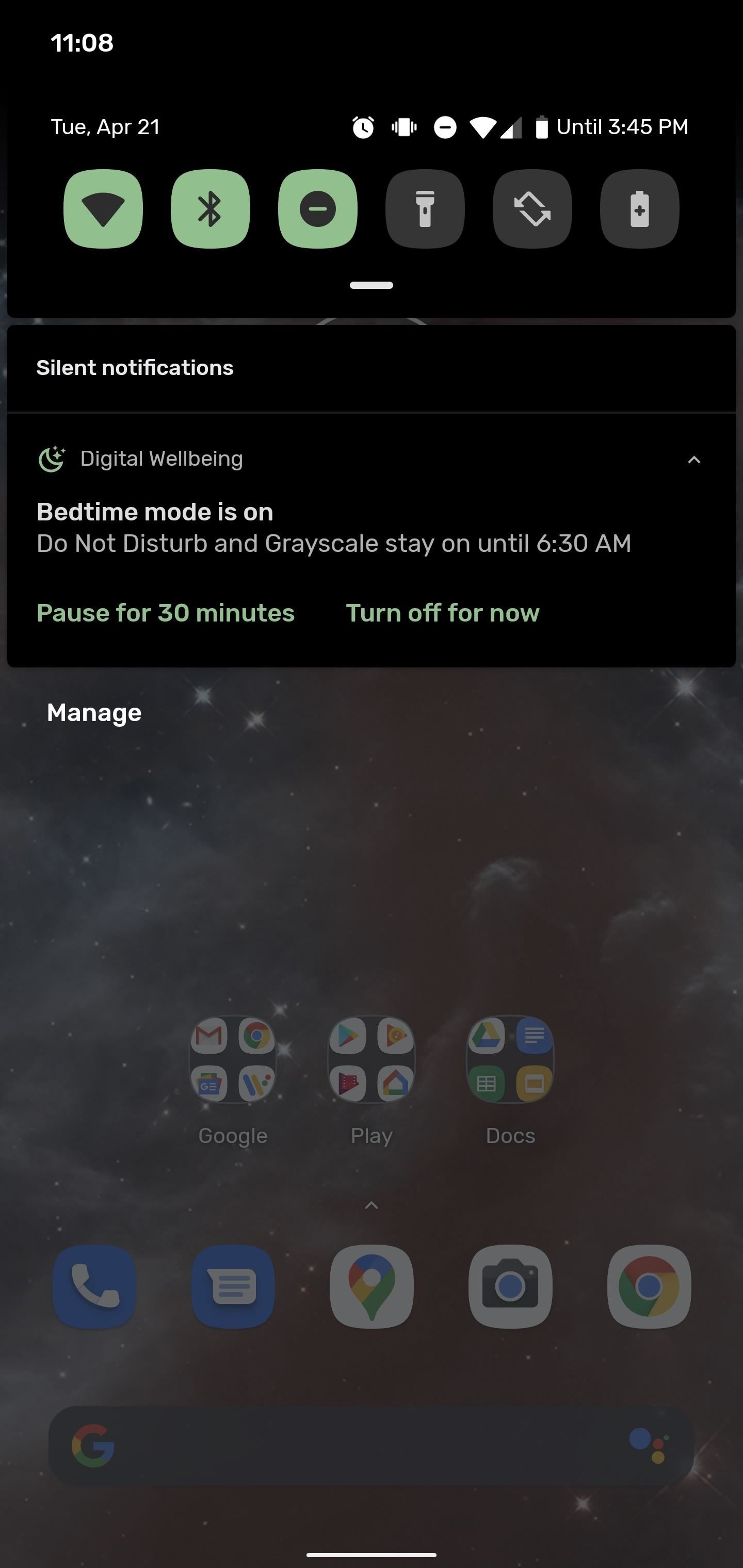
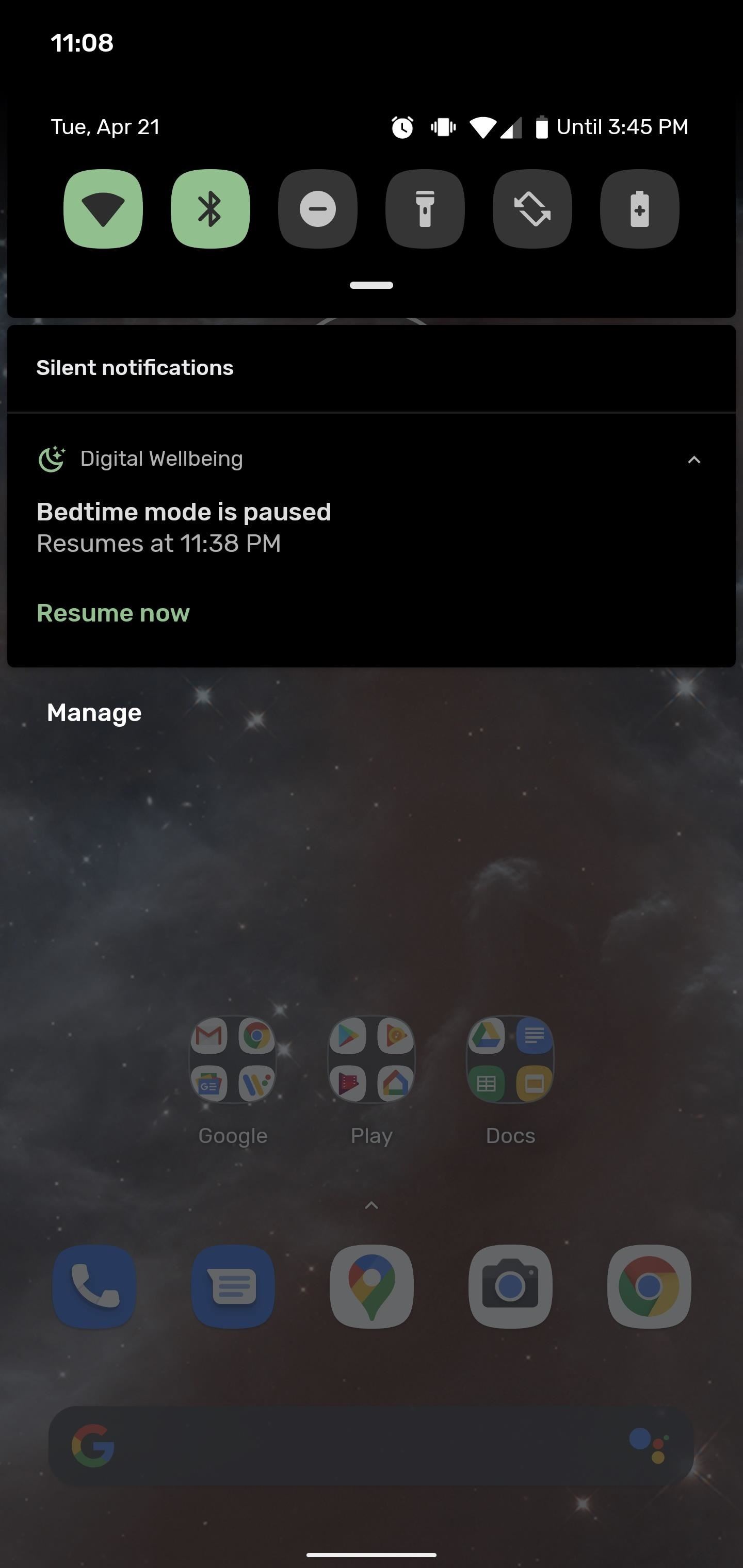
Step 4: Activate the Quick Settings Tile (Optional)
You can also access Bedtime Mode through Quick Settings, but you’ll have to add the tile first. So swipe down twice from the top of your screen to fully expand the Quick Settings menu, then tap the pencil icon to the bottom left of the panel to enter editing mode. Scroll down to find the Bedtime Mode tile, then hold it and drag it up to the realm of the chosen ones.
Once the tile is added, this method is the quickest to adjust Bedtime Mode. You can tap the tile to turn Bedtime Mode on and off and long-press the tile to jump straight into its settings.
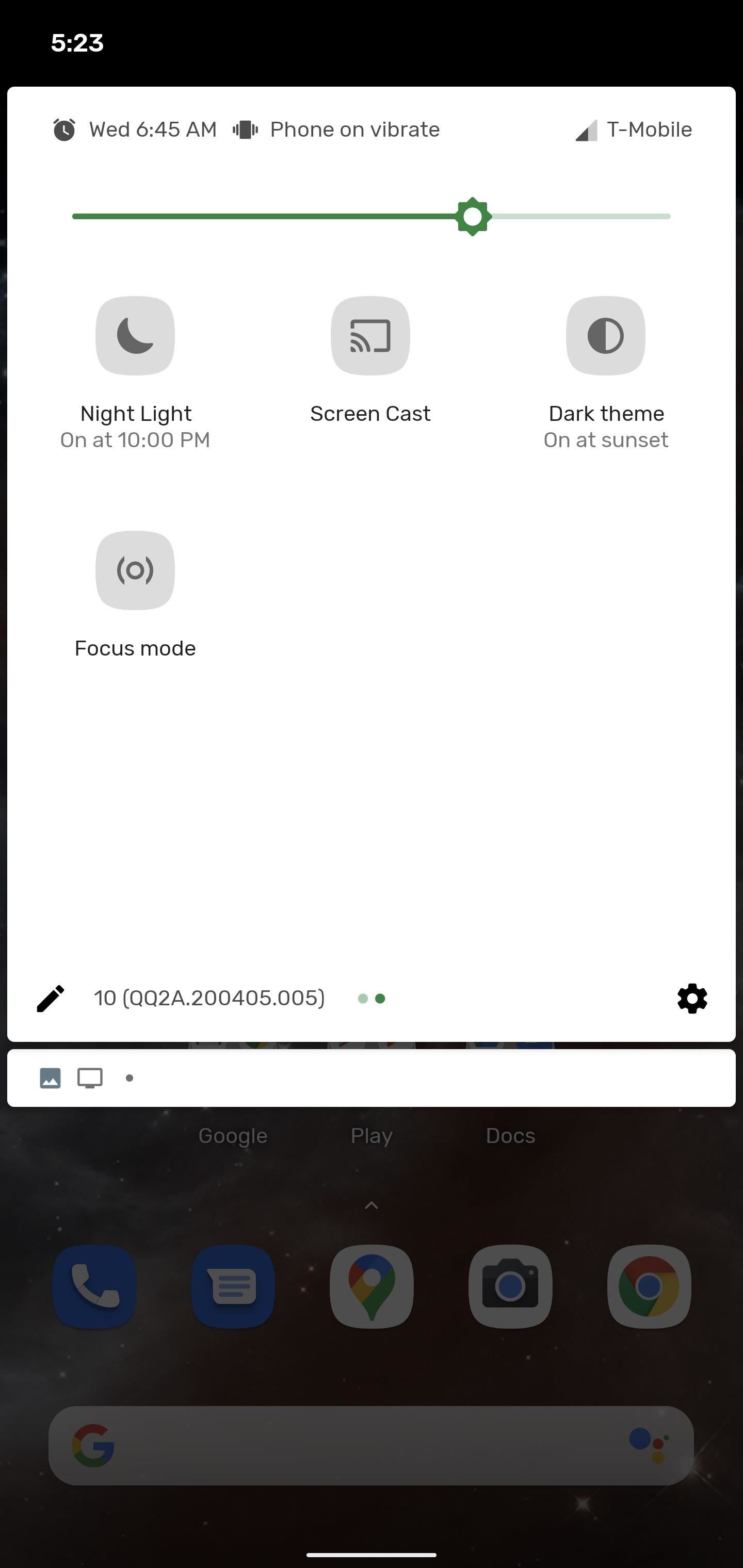
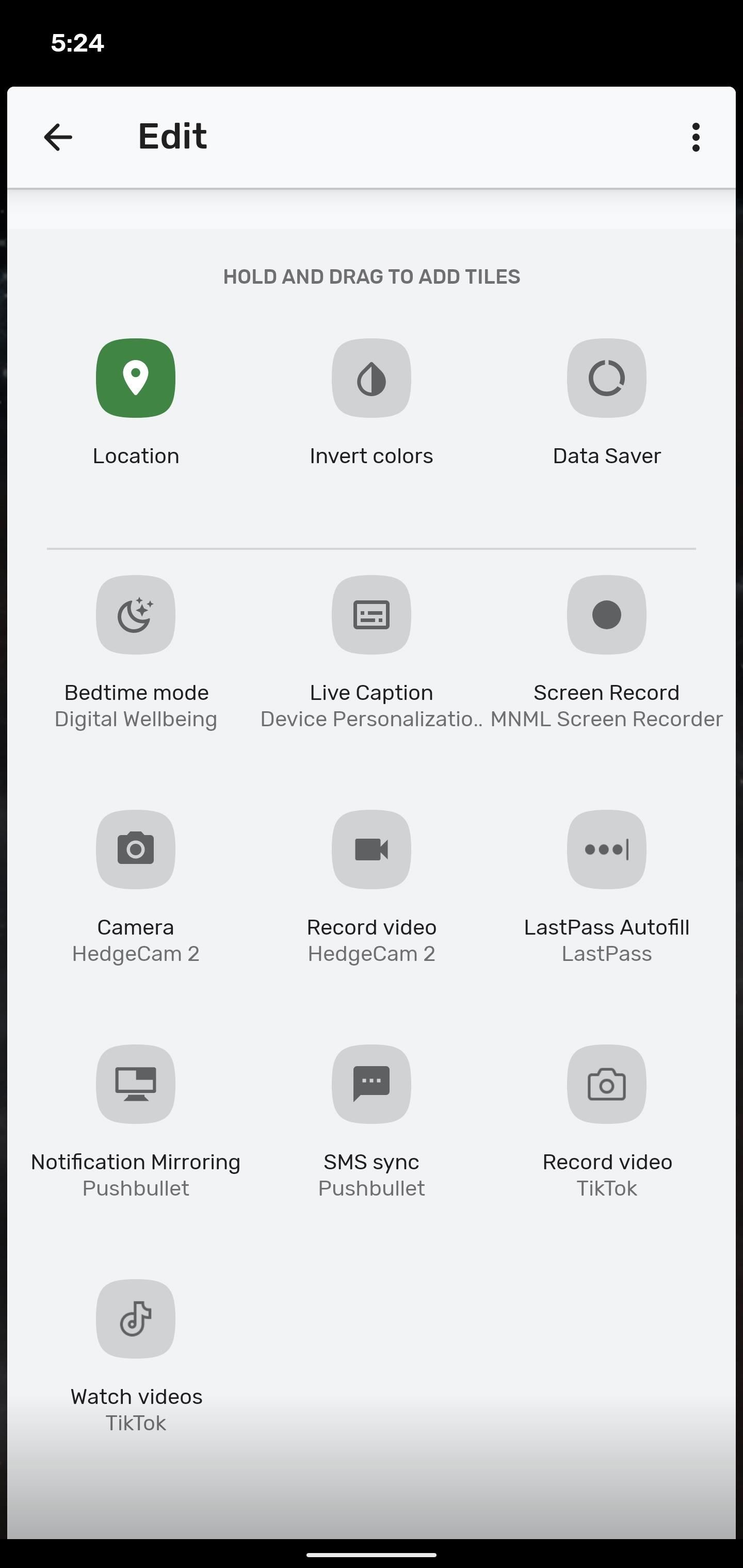
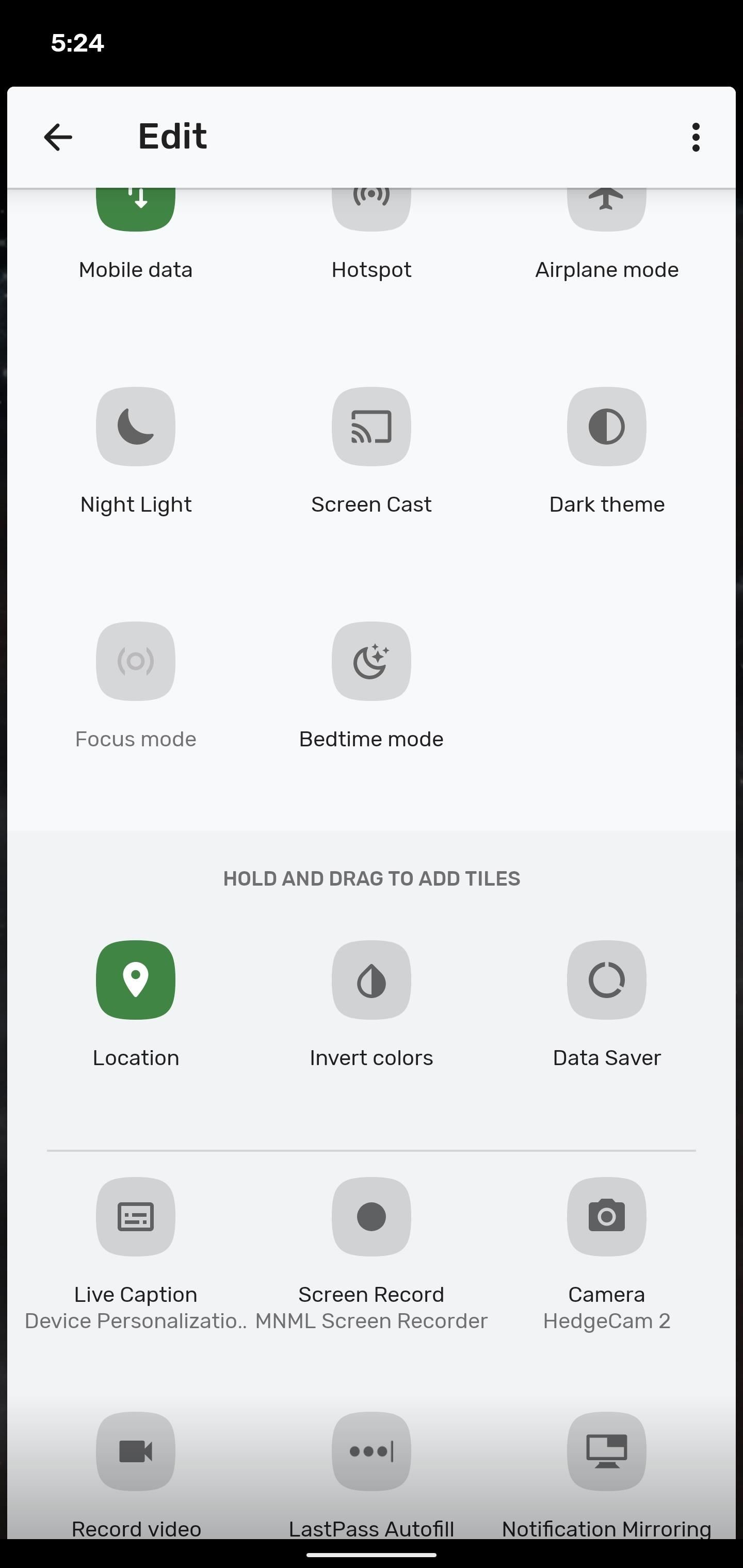
Whichever way you access Bedtime Mode, if you’ve ever found yourself up past your own bedtime scrolling through your Android apps, its feature you might want to take advantage of.
Hot Deal: Set up a secure second phone number and keep your real contact details hidden with a yearly subscription to Hushed Private Phone Line for Android/iOS, 83%–91% off. It’s a perfect second-line solution for making calls and sending texts related to work, dating, Craigslist sales, and other scenarios where you wouldn’t want to give out your primary phone number.
“Hey there, just a heads-up: We’re part of the Amazon affiliate program, so when you buy through links on our site, we may earn a small commission. But don’t worry, it doesn’t cost you anything extra and helps us keep the lights on. Thanks for your support!”