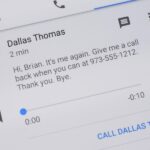For Apple Pay users, the iPhone X, XS, XS Max, or XR will be an adjustment. Gone are the days where you could rest your finger on the Home button and hold your device within range of a contactless reader. Without Touch ID on the iPhone X, this isn’t possible. But have no fear, Face ID is here.
The new security feature from Apple that replaces Touch ID on the iPhone X, XS, XS Max, and XR will provide authentication where Touch ID normally would, and this includes Apple Pay. So whether you just bought a new iPhone and you don’t know how to use Apple Pay and Face ID yet, or if you’re just interested in seeing how it’s done, I’ll explain below.
- Don’t Miss: Tips to Make Face ID Work Every Time on Your iPhone
To use Apple Pay on the iPhone X, XS, XS Max, and XR, unlock the device, then double-click the Side button to bring up the Apple Pay app. Once there, you must actively look at your iPhone X to verify your identity with Face ID, so open your eyes and take off your sunglasses. You will know when you’ve been identified by your device when the little blue symbol near the center of the screen changes from “Face ID” to “Hold Near Reader.”

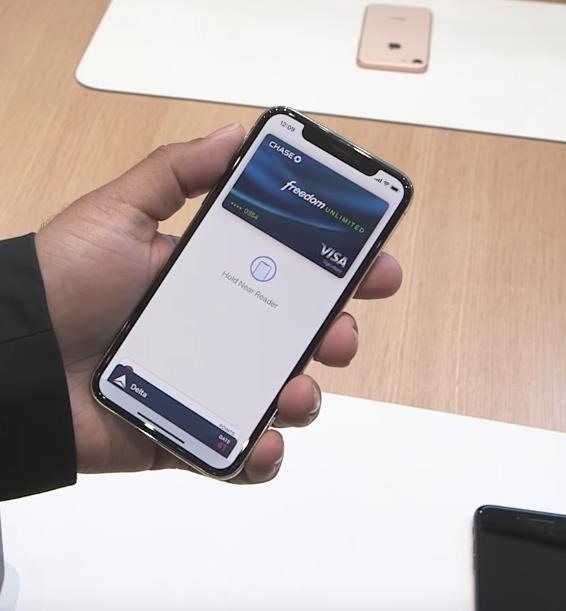
Once this symbol changes, hold the iPhone X, XS, XS Max, or XR near a contactless reader, and you’re done. The rest of the transaction will take place at the register, so follow the prompts on the payment terminal.
Apple has an official video demonstrating the instructions above, using the iPhone X as an example. If you’re looking for a good visual resource for using Face ID for Apple Pay, make sure to check it out:
- Follow Gadget Hacks on Facebook, Twitter, YouTube, and Flipboard
- Sign up for Gadget Hacks’ daily newsletter or weekly Android and iOS updates
- Follow WonderHowTo on Facebook, Twitter, Pinterest, and Flipboard
Just updated your iPhone? You’ll find new emoji, enhanced security, podcast transcripts, Apple Cash virtual numbers, and other useful features. There are even new additions hidden within Safari. Find out what’s new and changed on your iPhone with the iOS 17.4 update.
“Hey there, just a heads-up: We’re part of the Amazon affiliate program, so when you buy through links on our site, we may earn a small commission. But don’t worry, it doesn’t cost you anything extra and helps us keep the lights on. Thanks for your support!”