Let me begin this tutorial by reiterating how boring an iOS device can get, like my iPhone. It’s extremely popular, yet extremely strict in terms of personalization.
In previous guides, I’ve showed you some pretty neat and quick iOS 7 tweaks to personalize your iPhone, and here’s another one that will apply a new default font throughout your phone, including your browser and many applications.
Step 1: Jailbreak Your iPhone
If you haven’t yet, you’ll need to jailbreak your iOS 7 device. It’s quick and easy, so take care of that first.
Step 2: Install BytaFont 2
This awesome JBiOS6 application is back with iOS7 support. Head into the pre-installed Cydia app, do a search for BytaFont 2 and install.
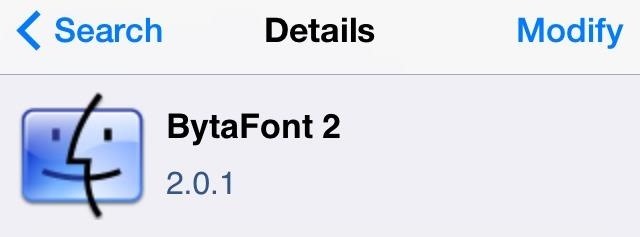
Step 3: Load the Custom Font of Your Choice
Open the new BytaFont 2 app, and tap the tab located on the bottom labeled Basic. You will find a few preloaded fonts to choose from. To see screen shots of the fonts, tap on the information icon to the right.
Note: Reverting back to the stock font is as easy as loading the BytaFont Backup, which is located in the Basic tab as well.
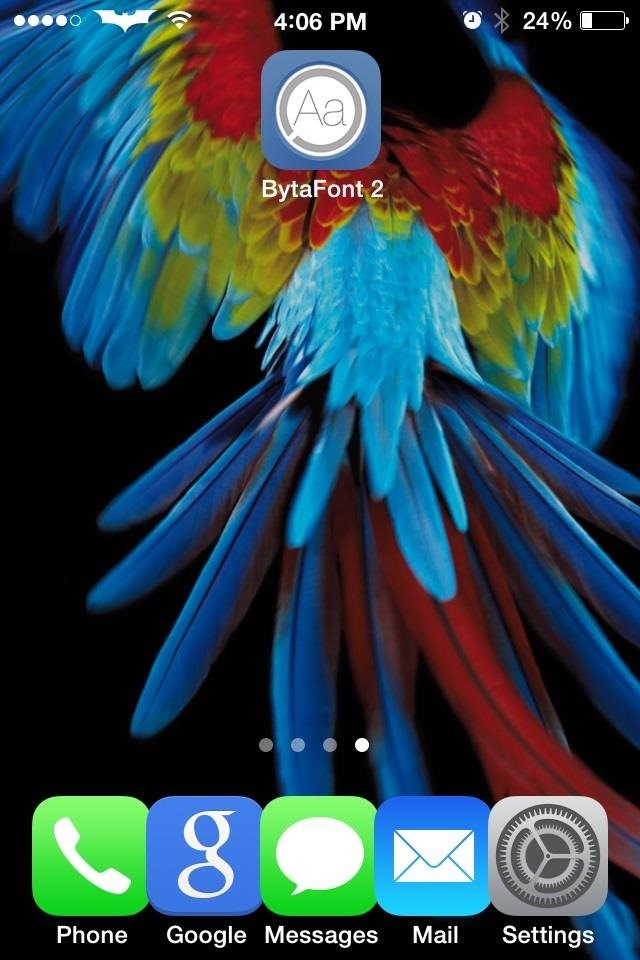
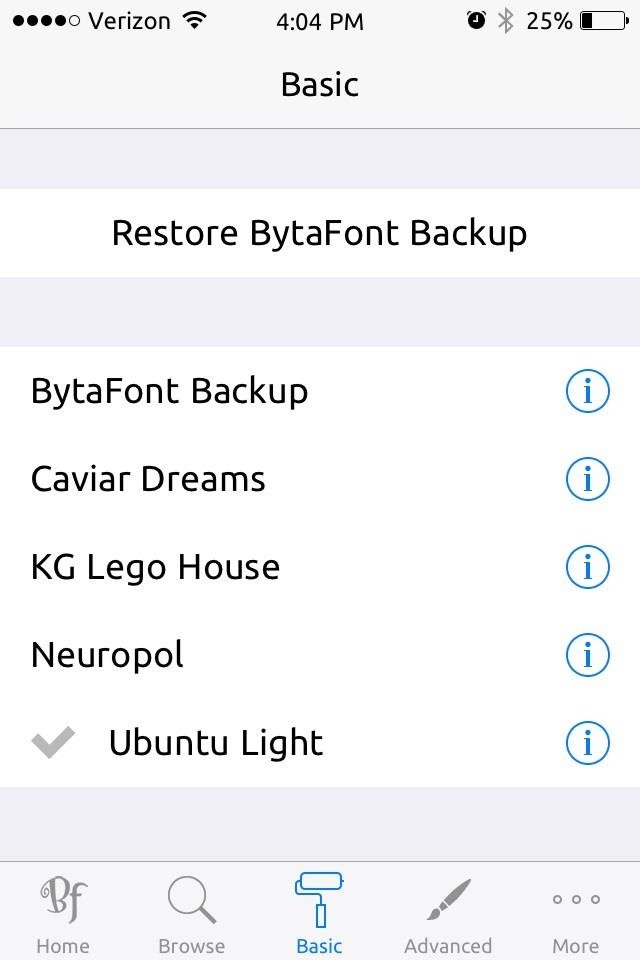
Want More Fonts?
For additional fonts that you can add on, go into your Cydia application > Sections > Fonts (BytaFont 2). There’s a nice variety of fonts to choose from, but keep an eye out for more to come.
Enjoy!
As I stated before, it will change the default font throughout your device, not just your messaging. Take a look at web searches.
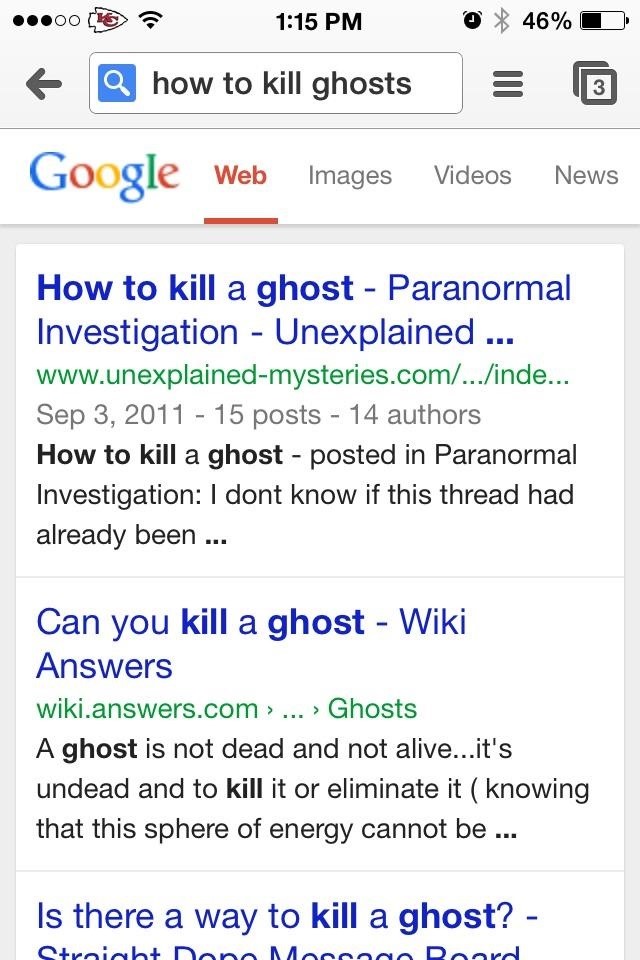
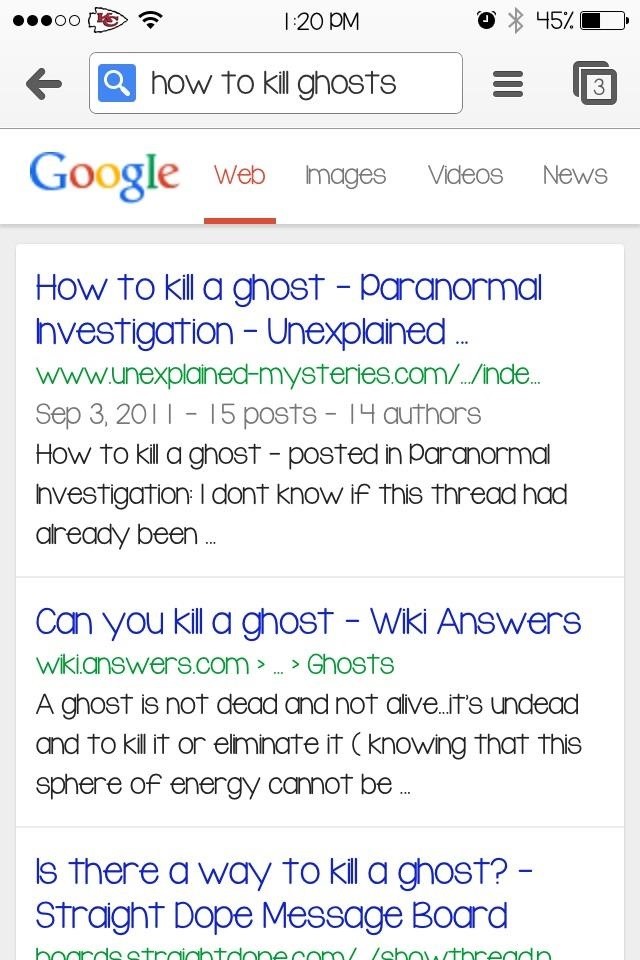
It also makes your lock screen way more appealing and different.
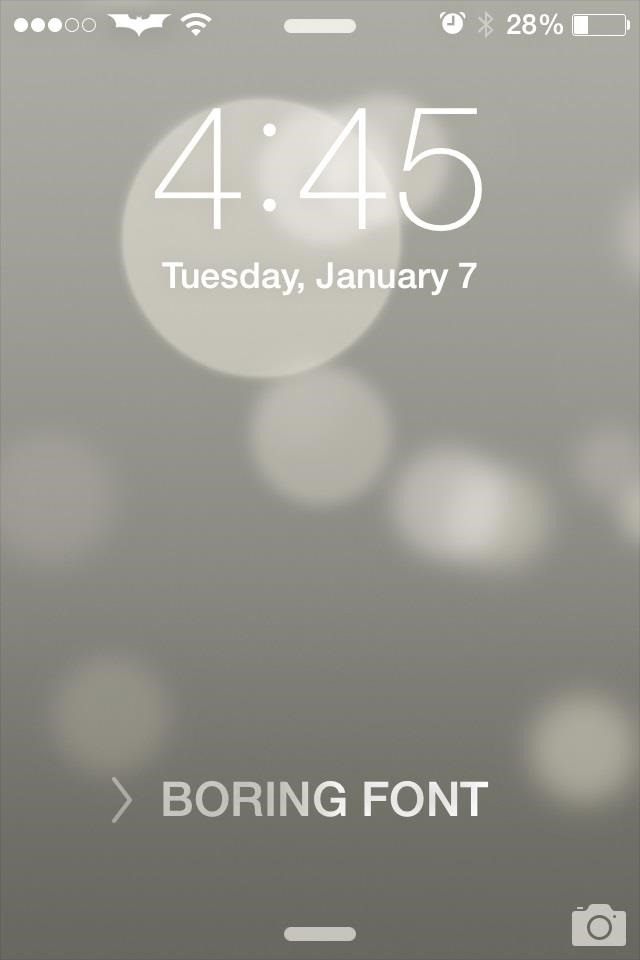
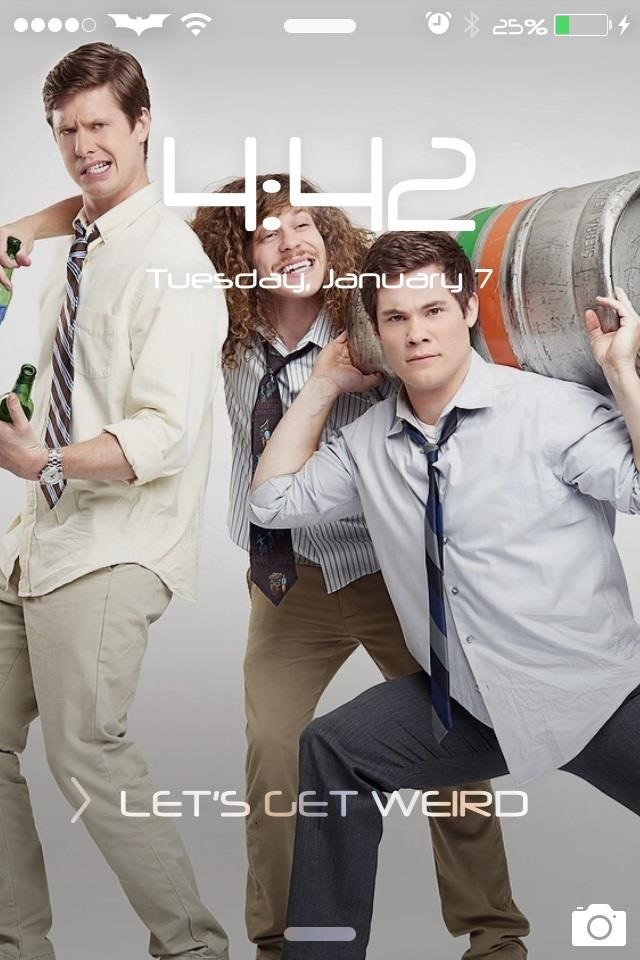
Feel free to show us some screen shots of your badass fonts in the comments! Let me know of any issues and questions, but mostly, enjoy! Oh, and if you want to customize your slide to unlock text like in the above pictures, check out my guide.
Just updated your iPhone? You’ll find new emoji, enhanced security, podcast transcripts, Apple Cash virtual numbers, and other useful features. There are even new additions hidden within Safari. Find out what’s new and changed on your iPhone with the iOS 17.4 update.
“Hey there, just a heads-up: We’re part of the Amazon affiliate program, so when you buy through links on our site, we may earn a small commission. But don’t worry, it doesn’t cost you anything extra and helps us keep the lights on. Thanks for your support!”










