Whether you’ve made a resolution to try and read more books this year or are just looking to set time aside to listen to an audiobook a little bit each day, building good reading habits can be tough with a busy life. However, with iOS 13, Apple Books includes reading goals, which might give you that little extra bit of encouragement and accountability to help you reach your goals.
Apple Books lets you set goals for the minutes you would like to read each day, as well as for how many books and audiobooks you would like to read in a year. By gradually adjusting these goals, Apple Books can help you to become a regular reader slowly. With a little motivation, anyone can make it through even the longest book, like that copy of “Les Misérables” that’s been sitting on the shelf for years.
- Don’t Miss: 200+ Best New Features in iOS 13 for iPhone
1. Viewing & Adjusting Your Goals
To view your current goals and progress, open Apple Books, and tap the “Reading Now” tab. You’ll see both your daily and yearly Reading Goals at the bottom. However, if you haven’t finished any books or audiobooks this year, you may not see the annual goal at all. Once you complete a book or audiobook, it should appear.
Adjust Your Daily Reading Goal
“Today’s Reading” will show you how much progress you’ve made of your daily goal, whether that’s reading words on the screen or listening to an audio file of someone else reading. By default, Apple Books sets a five-minute goal for everyone, so if you’ve never set one before, that’s what yours will be.
Below the goal is a button you can tap to “Explore the Book Store” if you don’t have any books or audiobooks. If you do have some, it’ll say “Start Reading” with a suggested title in your library or “Keep Reading” to jump back into the last title you were reading.
You can also adjust your daily reading goal from here by doing the following:
- Tap the timer showing your current progress on your daily reading goal.
- Tap “Adjust Goal” at the bottom.
- Spin the dial to adjust your daily reading goal in 1-minute increments. It goes all the way to 1,440 minutes, or 24 hours, which we can’t see anyone choosing.
- When you’ve reached the min/day number you want, tap “Done.”
- Tap the (x) in the upper right to close the daily goal view.
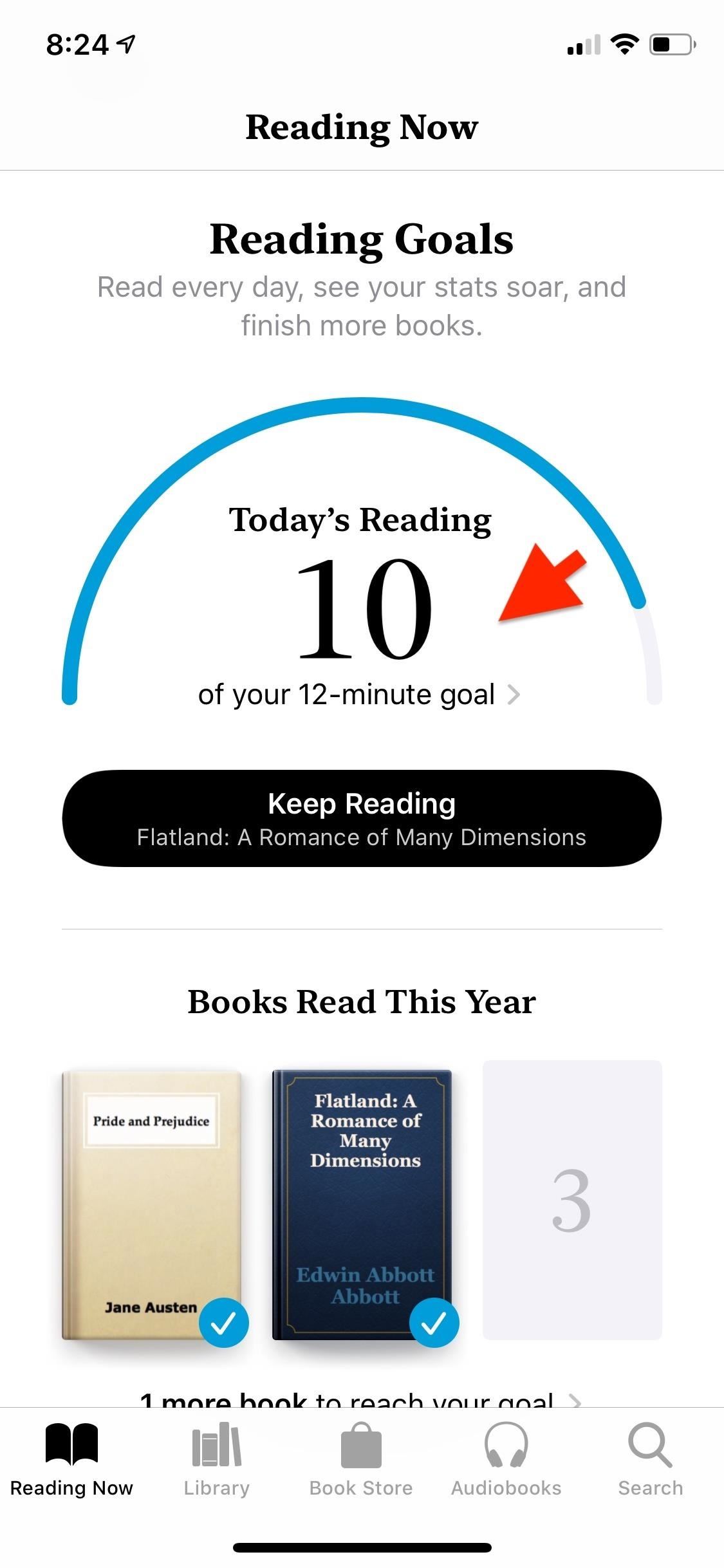
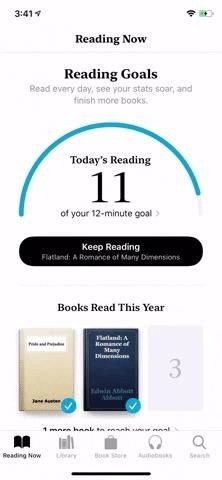
Adjust Your Yearly Reading Goal
The Books Read This Year section below the daily reading goal will keep track of any books or audiobooks you’ve finished within the calendar year. By default, Apple sets a standard three titles each year for everyone’s goal. But again, if you haven’t finished any titles in your library, the section will not appear until you complete at least one.
Similar to the daily reading goal, you can adjust the annual target to fit your needs:
- Tap any of the book or audiobook titles, any placeholders for them, or on the “# more books to reach your goal” option.
- Tap “Adjust Goal” at the bottom.
- Spin the dial to adjust your yearly reading goal in one-book increments. You can have up to 365 if you want, which would be one each day, something that only a few people could probably do.
- When you’ve reached the books/year number you want, tap “Done.”
- Tap the (x) in the upper right to close the yearly goal view.
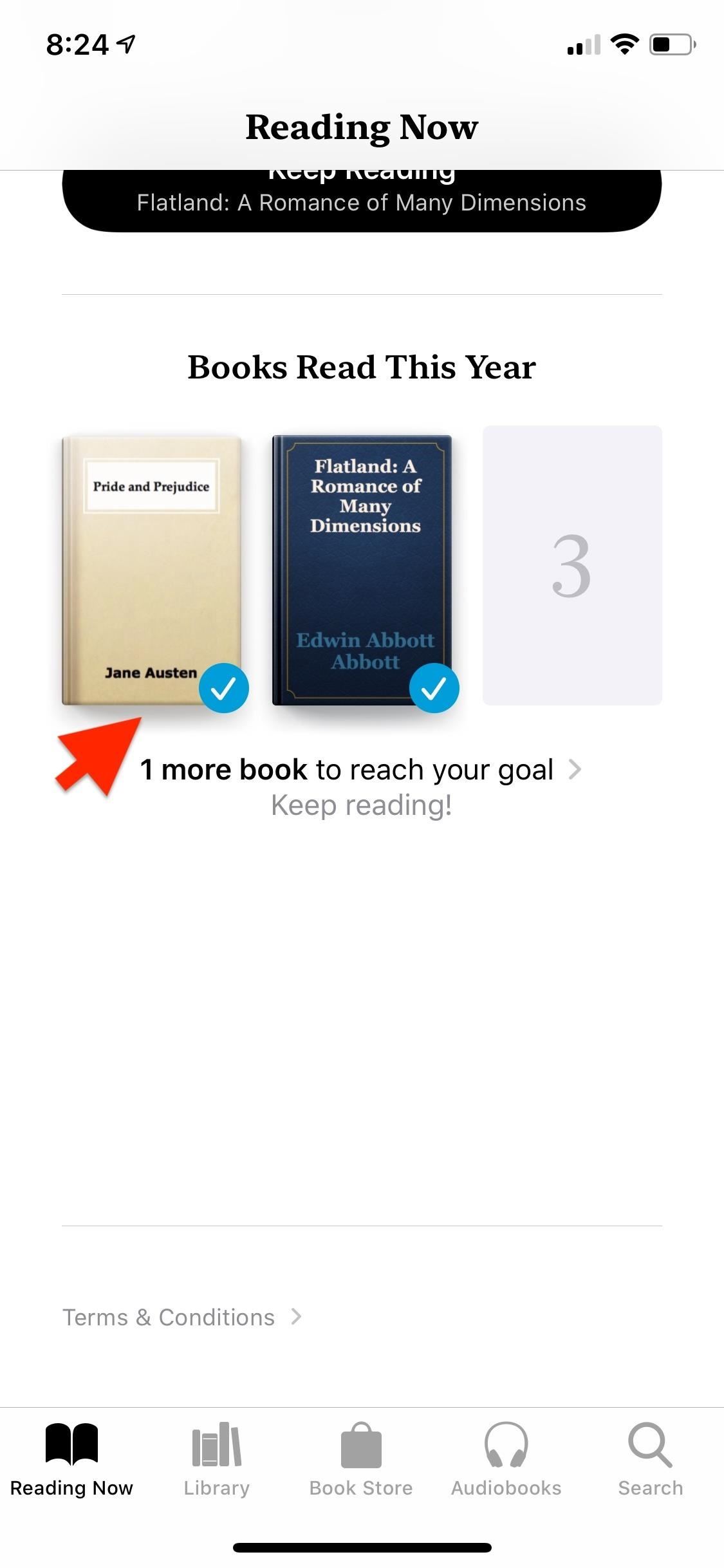
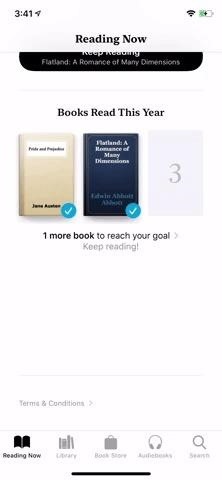
2. Sharing Your Reading Goals
You can share your progress for both your daily and yearly reading goals whenever you’d like. When you share your goals, Apple Books will create an image showing how much progress you’ve made on your goal, which can then be sent using the share sheet.
If you haven’t met your daily reading goal yet, the image will show the progress arch with the completed time and goal inside of it, as well as the amount of time left below that. When it has been met, it’ll say “Daily Goal Achieved” with a big blue-and-white checkmark icon instead of the arch. The Apple Books logo is up top with the app’s icon at the bottom in either case.
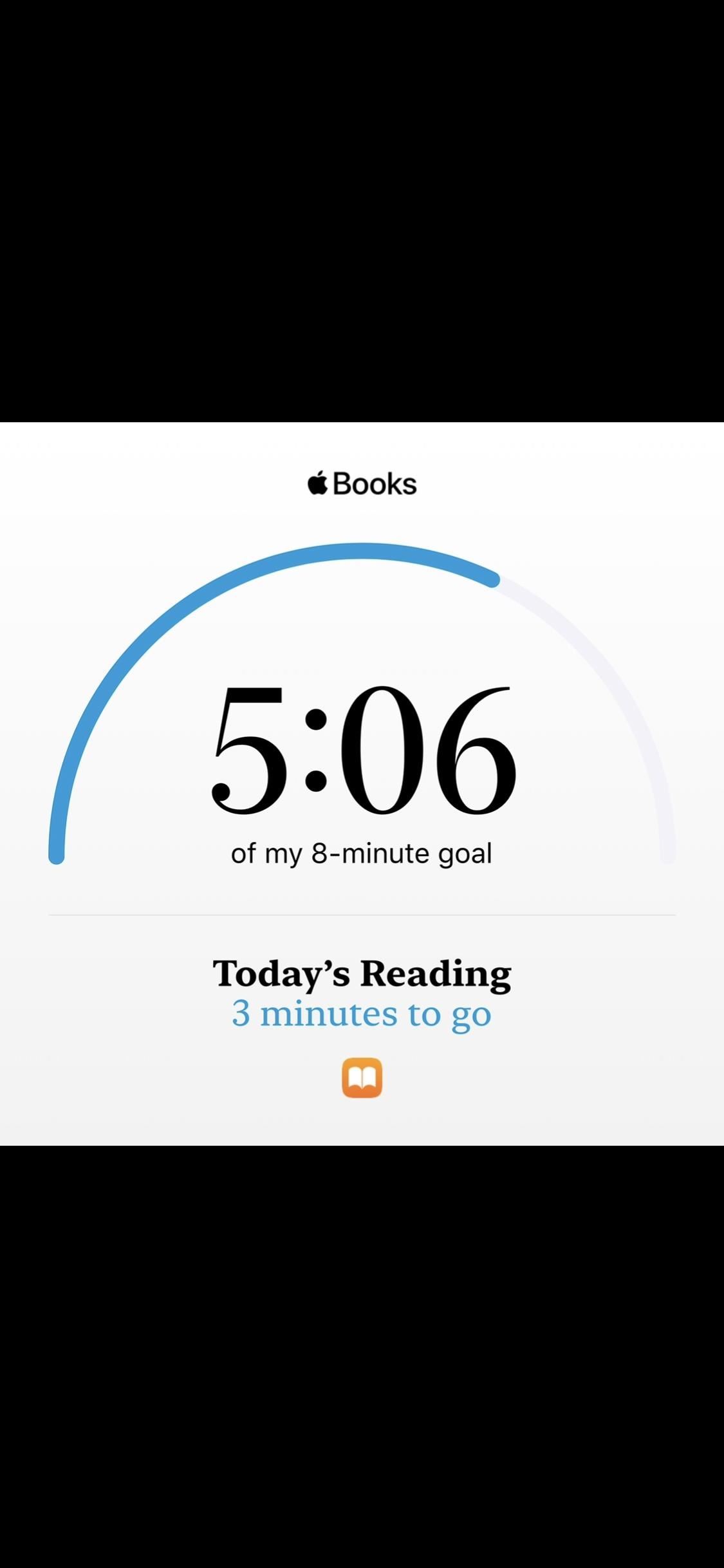
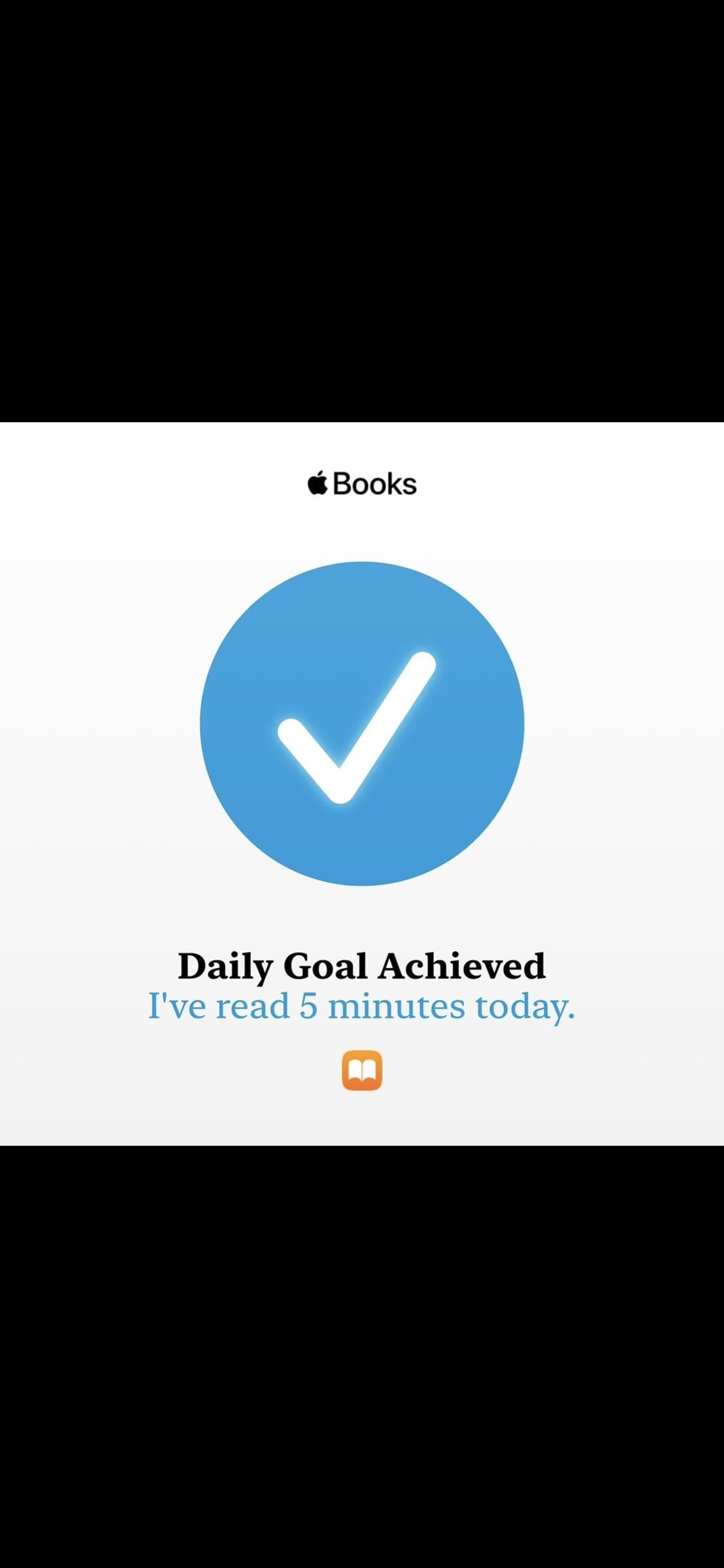
For the annual target, you’ll see the covers of all of the books and audiobooks completed, with “My Year in Books” and the number of titles for the current year below those. Your actual goal will not appear, but if you met it, the text would say “Yearly Goal Achieved” instead. The Apple Books logo and app’s icon also appears.
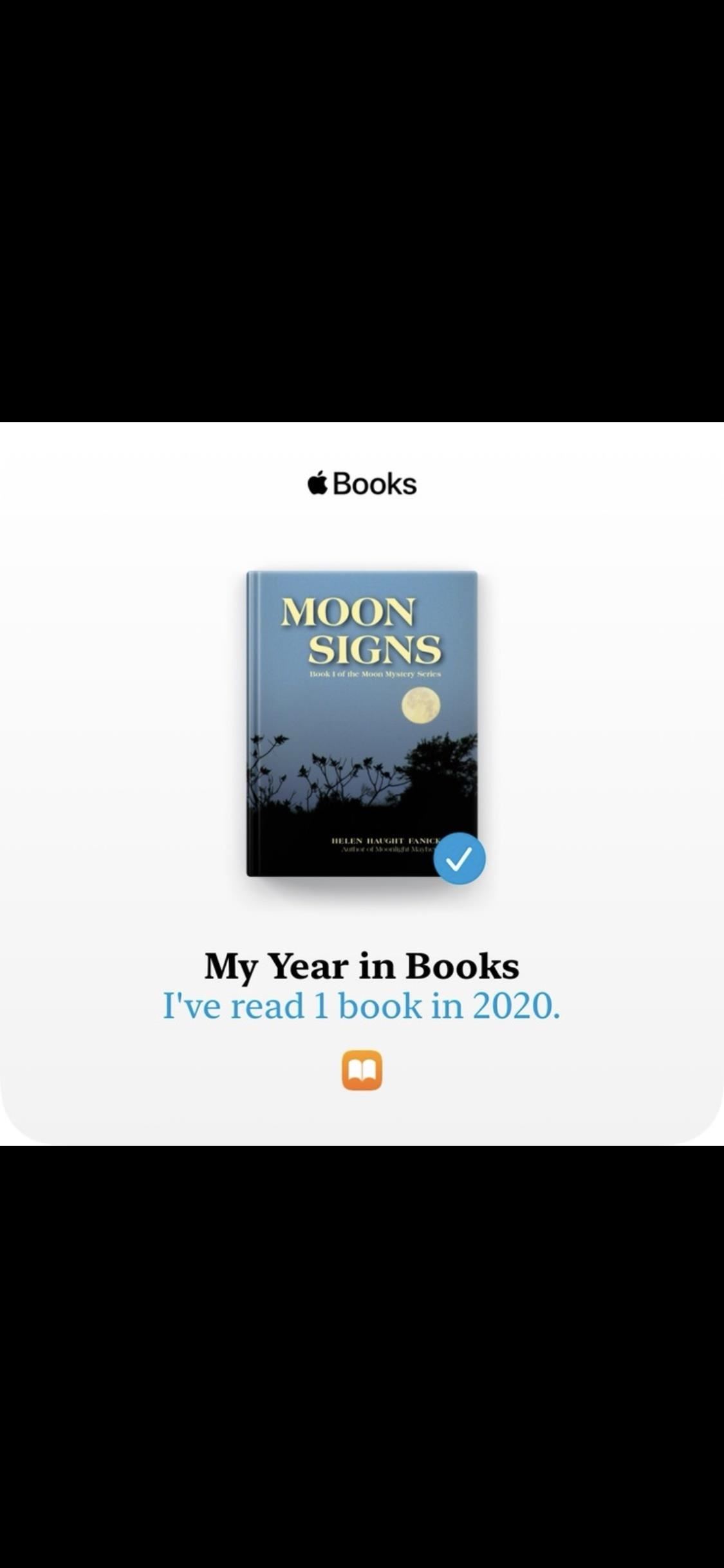
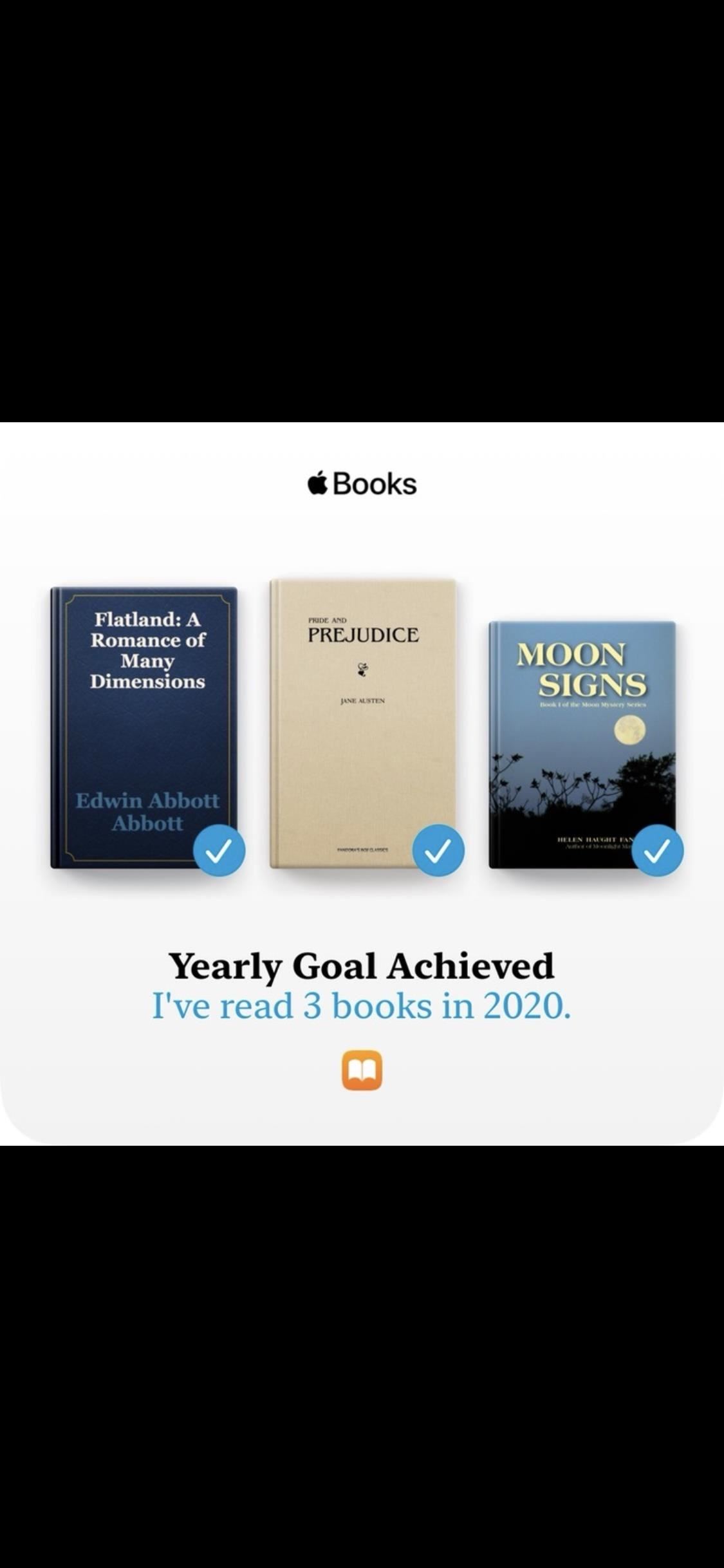
To share an image of your goal progress, simply:
- Open the goal view by doing either first step above for adjusting your daily or yearly goals.
- Tap the “Share” button at the bottom.
- Choose how you would like to share your image using the share sheet.
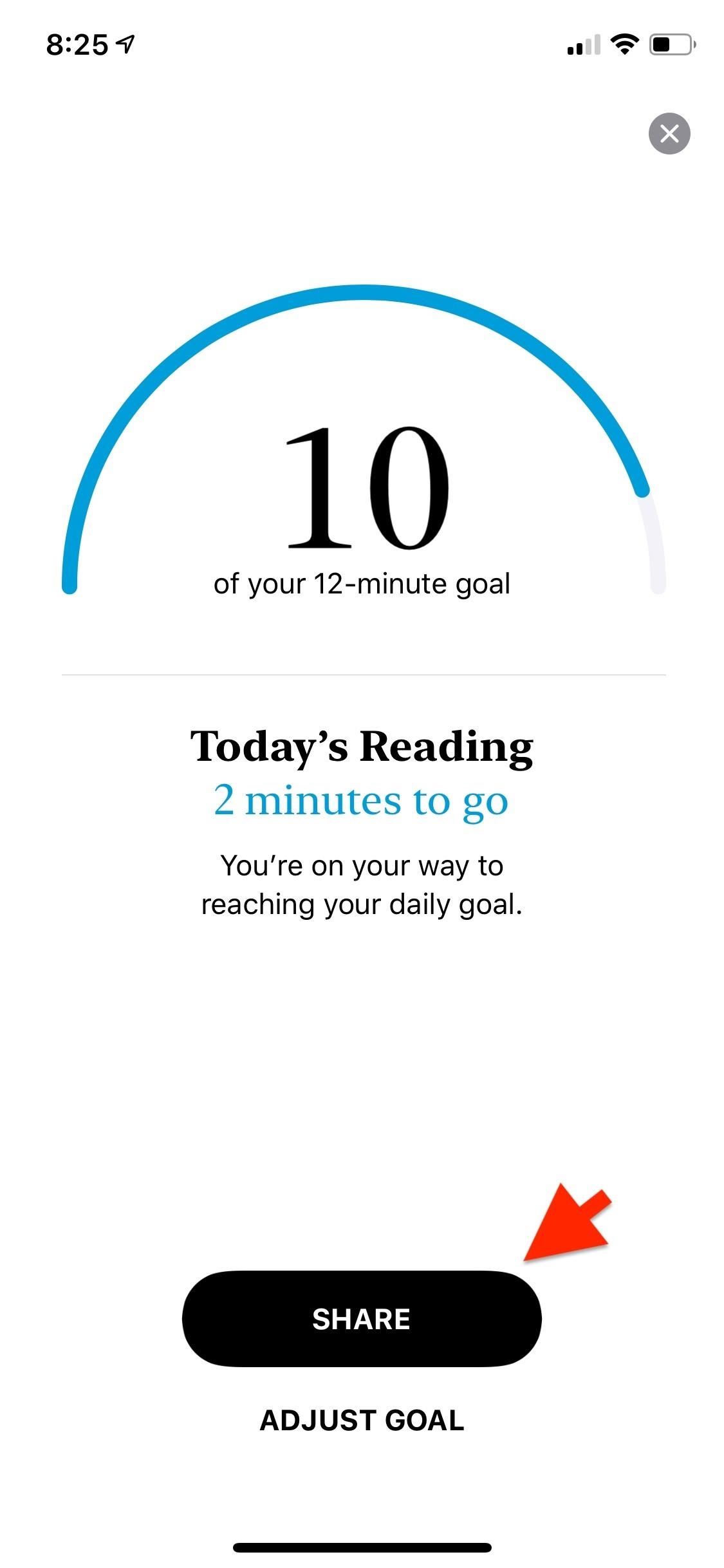
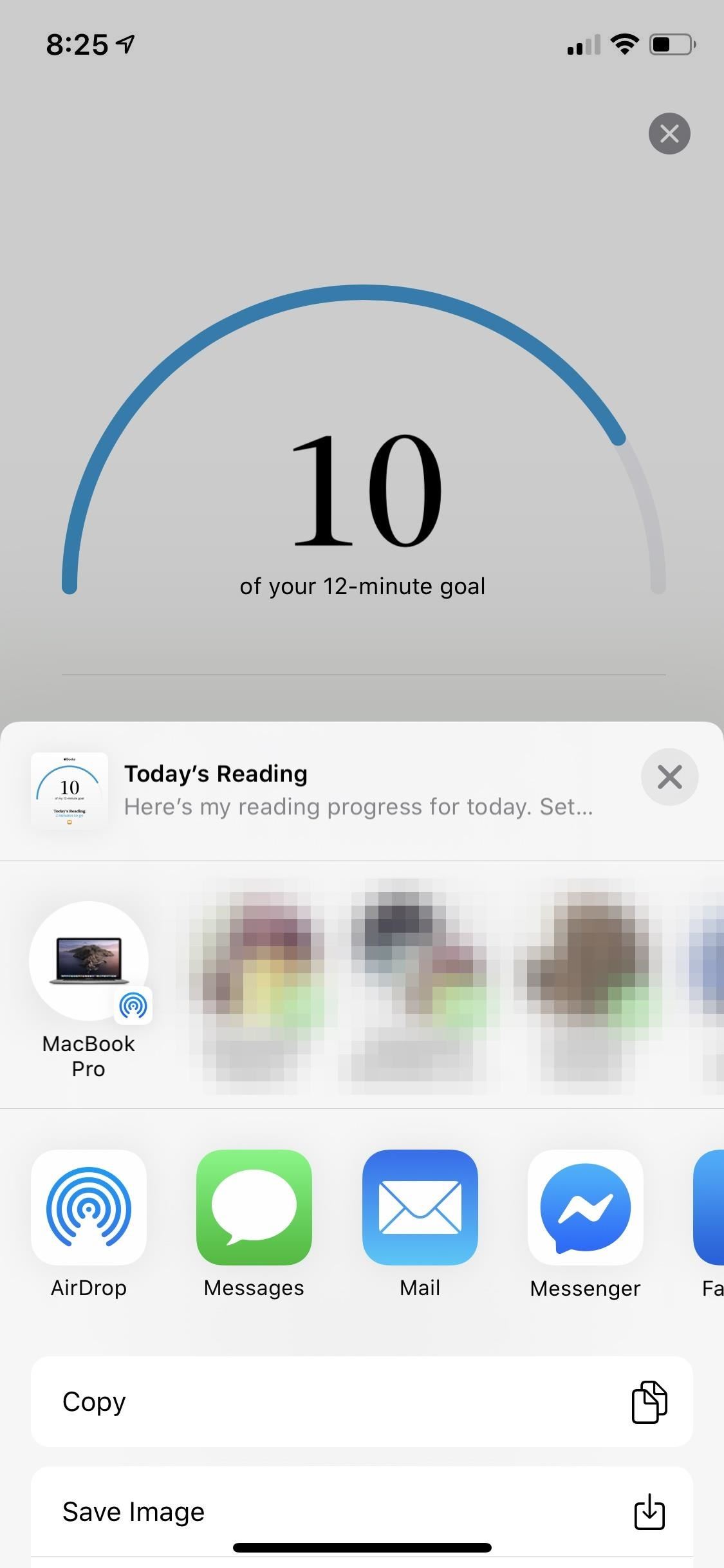
3. Making Progress on Your Goals
It seems like an easy thing to make progress on your goals, but there are a couple of things to keep in mind.
- Both e-books and audiobooks count toward both goals, so if you’d rather listen than look, you’re covered!
- If you have things you would like to read in PDFs, those can count too. Just add them to Apple Books, then go to your iPhone’s Settings app, tap “Books,” then turn on the “Include PDFs” option under Reading Goals section.
- Only books read and listened to within Apple Books count. Unfortunately, there’s no way to log the time you’ve spent reading physical books or books and audiobooks in other apps, such as those through a local library’s app. However, there is a workaround: download the book or audiobook in Apple Books, then see the tips in the bullet list below for marking those items as read.
- Reading goals do sync across devices, so if you want to read a bit on your iPhone while you’re out, then curl up at home on the couch with your iPad or in bed with your Mac, everything will count.
Additionally, there are a couple of ways to add a book or audiobook to your list you’ve completed this year.
- When you get to the end of a book, the last page will have a “Finished” button. Tap that, and the book will be added to your list of completed books for the year.
- In your “Library,” tap the ellipsis (•••) button at the bottom right of each title to open its action sheet, then tap “Mark as Finished” to add it to your completed list. If you marked one as finished early and then never finished it, you can go back into the action sheet and hit “Mark as Still Reading” to remove it from the list.
- To mark off more than one book or audiobook as finished or still reading at the same time, tap “Edit” in the “Library” tab, select all of the titles, then hit the Share button and choose the right option from the list.
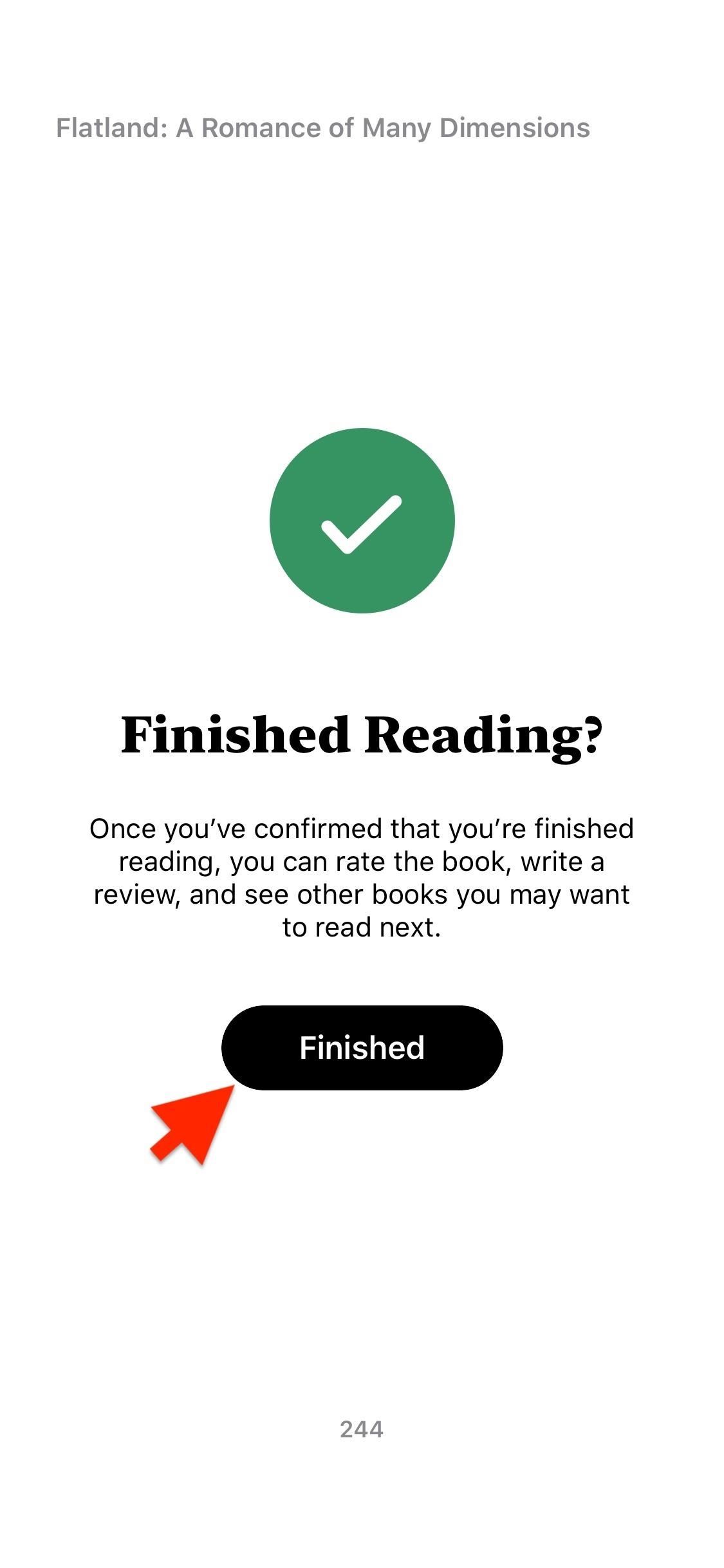
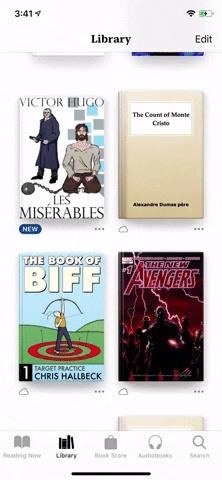
4. Adjusting Your Notifications
Apple Books will send you notifications whenever you reach one of your goals. It will also send you an alert when you’ve reached a new high streak for completing your daily reading goal.
While encouraging, these notifications can be distracting if you’re in the middle of a good book or audiobook. To turn them off, scroll to the top of the “Reading Now” tab, then tap your profile picture. Next, tap “Notifications,” which will open a screen where you can turn “Reading Goal” alerts on or off.
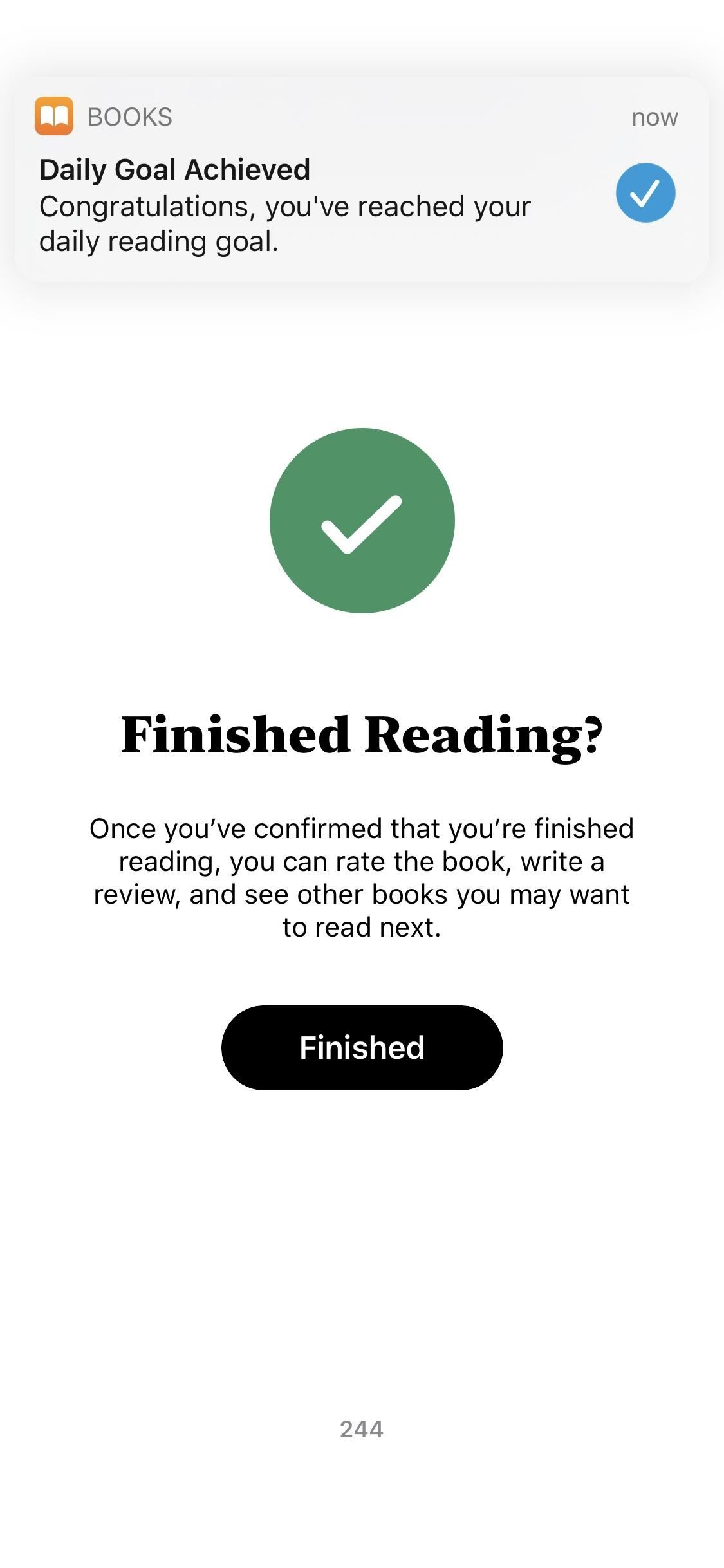
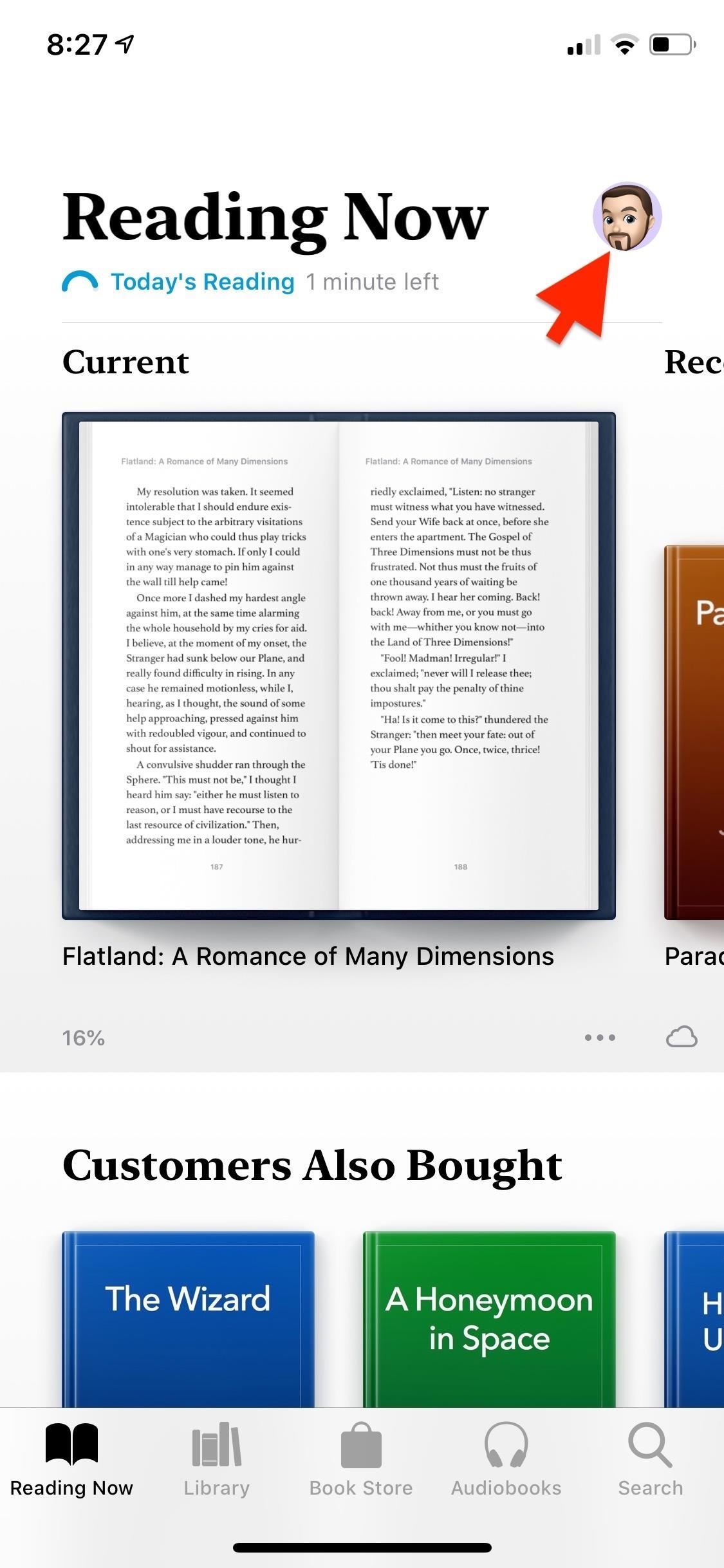
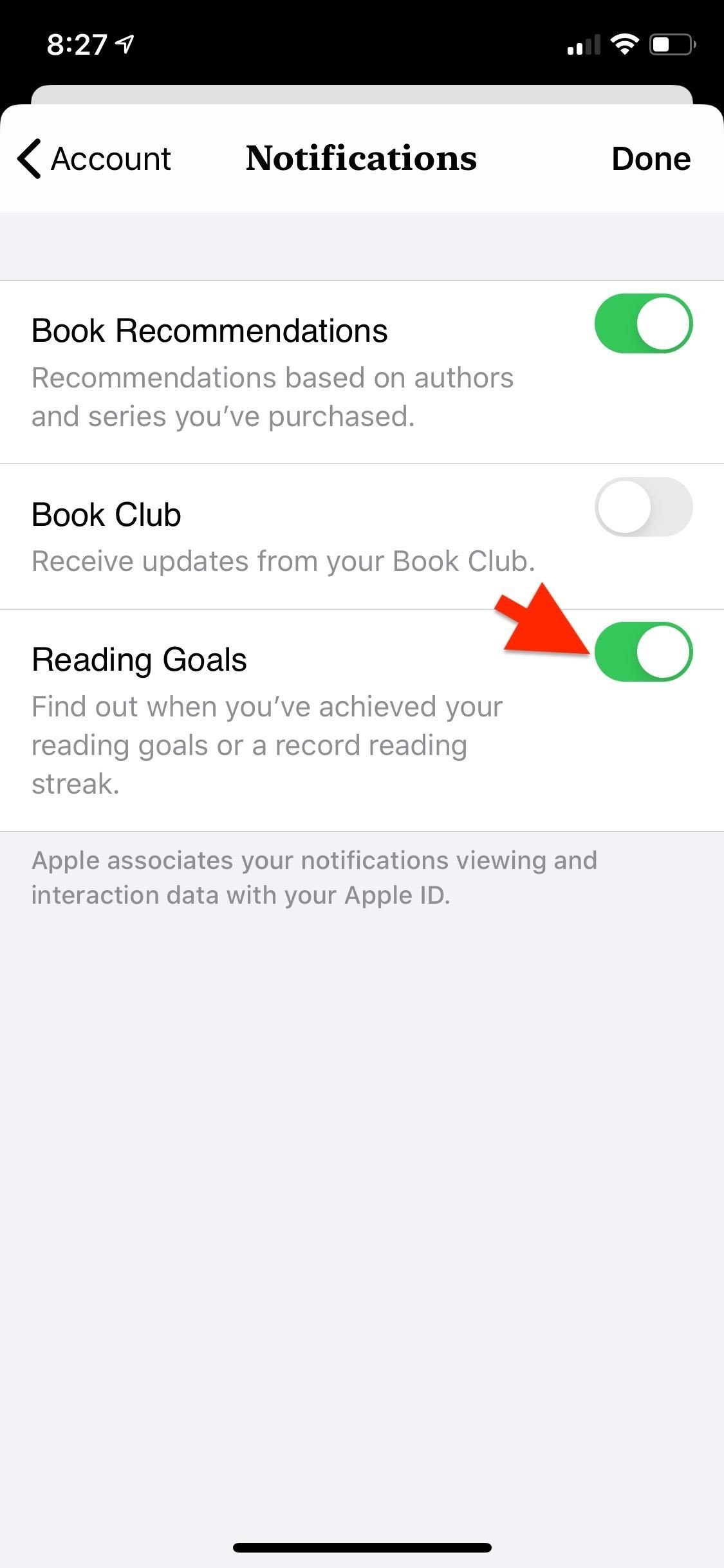
5. Turning Off Reading Goals
If you enjoy using Apple Books, but find Reading Goals distracting or just not useful, you can quickly turn them off. To do so, open the Settings app, tap “Books,” and tap the “Reading Goals” switch to turn it off. You can also clear all of your goals data by tapping the “Clear Reading Goals Data” if you’d like to start fresh or delete it.
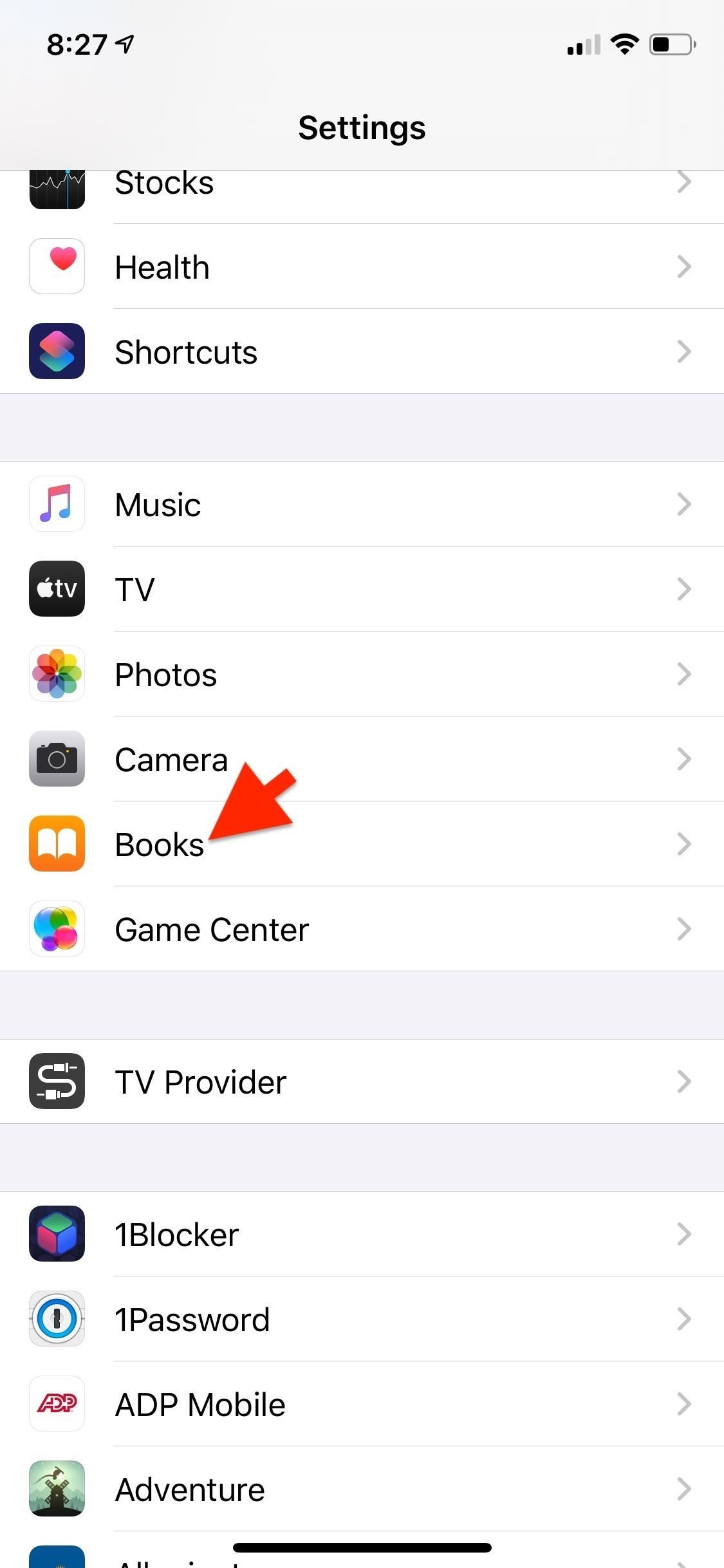
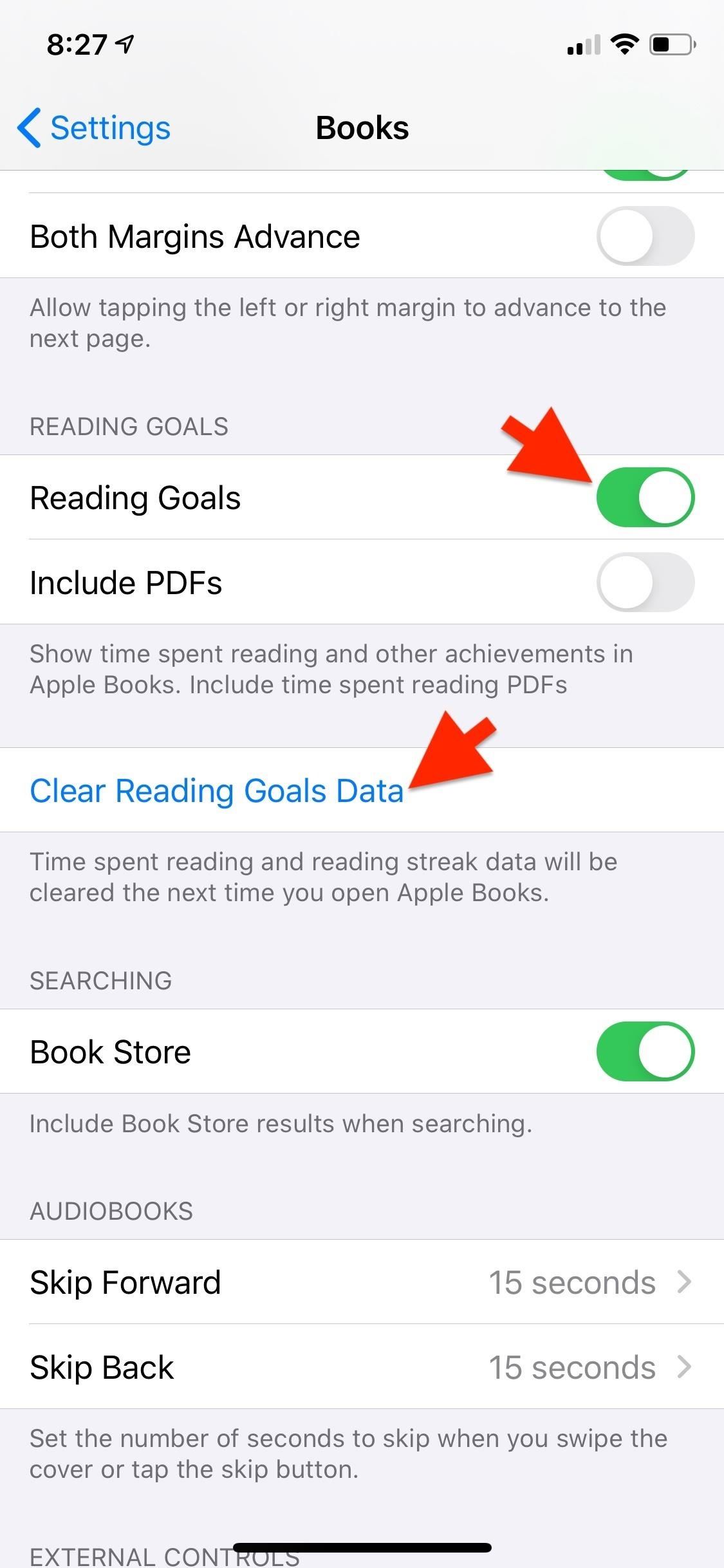
While not as extensive as the Apple Books overhaul introduced in iOS 12, the reading goals are a nice little addition to an already full-featured app. By using them, Reading Goals can help to build a good habit into your day. After all, we could all probably do to have a little less social media and a little more Dickens.
Just updated your iPhone? You’ll find new emoji, enhanced security, podcast transcripts, Apple Cash virtual numbers, and other useful features. There are even new additions hidden within Safari. Find out what’s new and changed on your iPhone with the iOS 17.4 update.
“Hey there, just a heads-up: We’re part of the Amazon affiliate program, so when you buy through links on our site, we may earn a small commission. But don’t worry, it doesn’t cost you anything extra and helps us keep the lights on. Thanks for your support!”










