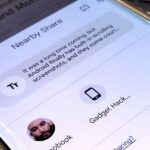It’s 2022, and the coronavirus pandemic is still going strong, meaning many people still wear masks. If that’s you, unlocking your iPhone with Face ID is still very inconvenient when donning a face covering — until now.
Apple first tried to address Face ID’s mask issue in iOS 13.5 by opening the passcode screen up right away when Face ID detected a face covering. A year later, iOS 14.5 introduced the Unlock with Apple Watch feature, which would unlock your iPhone whenever Face ID detected a masked face, as long as your Apple Watch was nearby and unlocked.
Both of those features have issues. The first is pretty annoying because you have to type in your passcode a million times per day. The second affects privacy, as some users reported that their iPhone unlocked unexpectedly. That, and it’s possible for another person wearing a mask to unlock your iPhone as long they’re nearby you and your Apple Watch.
- Don’t Miss: 41 Cool New iOS 15.4 Features for iPhone — App Updates, Hidden Changes, and More!
With iOS 15.4, released March 14, 2022, Apple finally has a better option to unlock your iPhone while you wear a mask. Plus, it works for Apple Pay and password auto-fill.
Caveats and Issues
Like the other mask solutions, there are some caveats to iOS 15.4’s new feature. According to Apple, it decreases the security of Face ID, meaning it increases the chances of unauthorized authentications. Second, it doesn’t work while you’re wearing sunglasses, but it does allow regular eyeglasses.
Another significant issue is that it only works for an iPhone 12 and newer, so you’ll need an iPhone 12, 12 mini, 12 Pro, 12 Pro Max, 13, 13 mini, 13 Pro, or 13 Pro Max for easier unlocking while wearing a mask.
Step 1: Make Sure You’re on iOS 15.4
Any software version before iOS 15.4 does not support the new unlock with a mask feature, so upgrade to iOS 15.4 if you haven’t already. If you aren’t sure which version you’re on, go to Settings –> General –> About –> Software Version or Settings –> General –> Software Update.
After first installing iOS 15.4, you may see a splash screen asking you to set up “Face ID With a Mask,” and you can follow those instructions to set everything up. If you choose “Set Up Later,” follow the instructions below.
Step 2: Open Your Face ID Settings
With iOS 15.4 up and running, open the Settings app and tap “Face ID & Passcode.” Then, enter your passcode to proceed.
- Don’t Miss: This Is the Quickest Way to Disable Face ID or Touch ID in a Pinch
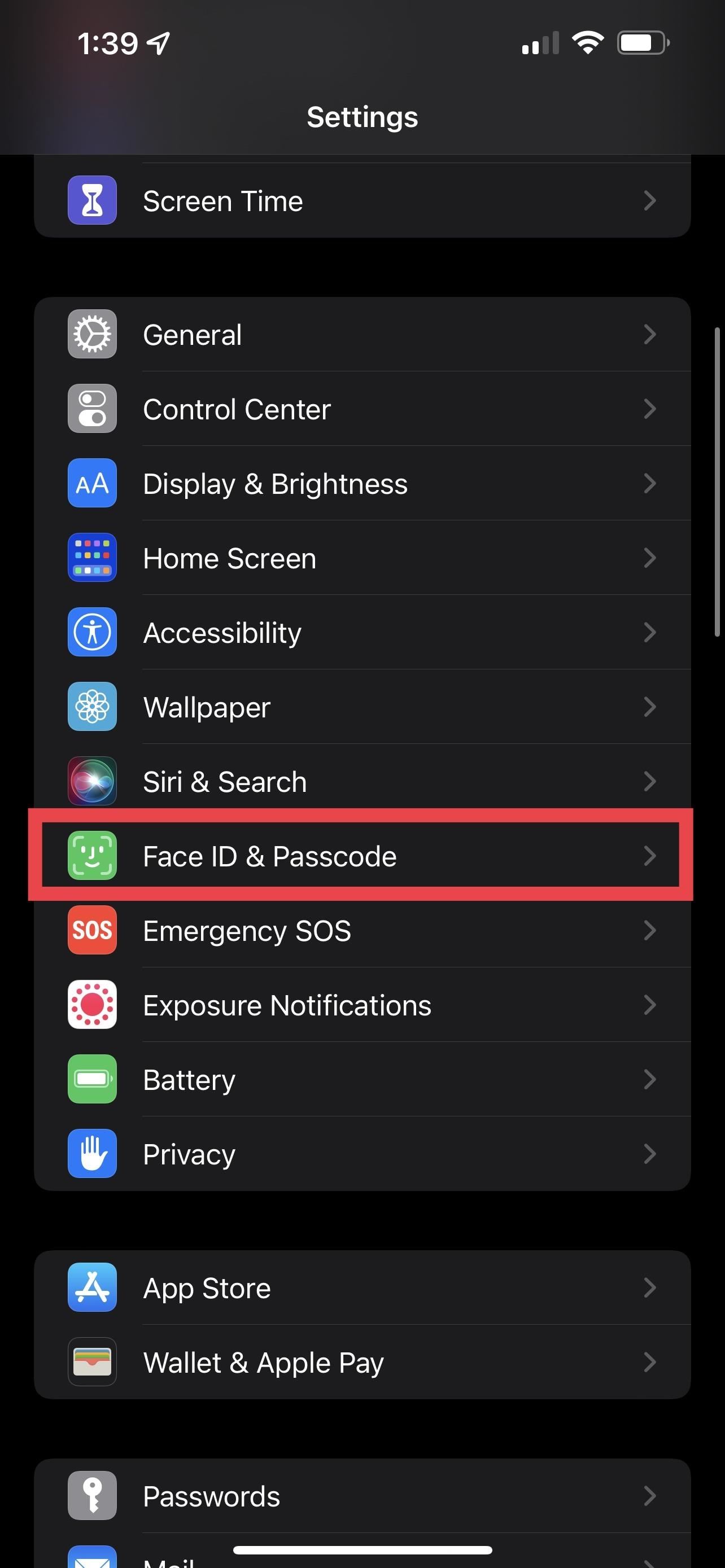
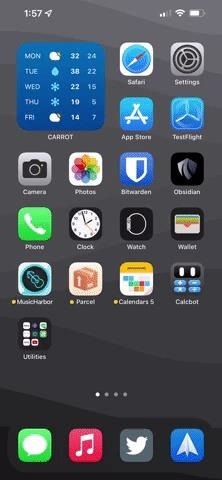
Step 3: Turn on Face ID with a Mask
Find and toggle on the “Use Face ID With a Mask” switch in the Face ID preferences. You’ll see the following note from Apple about the setting:
Face ID is most accurate when it’s set up for full-face recognition only. To use Face ID while wearing a mask, iPhone can recognize the unique features around the eye area to authenticate. You must be looking at your iPhone to use Face ID while wearing a mask.
Tap the “Use Face ID With a Mask” option, then “Get Started,” and your iPhone will have you scan your face. As noted by the setup, you do not need to wear a mask in order for it to recognize your face later on.
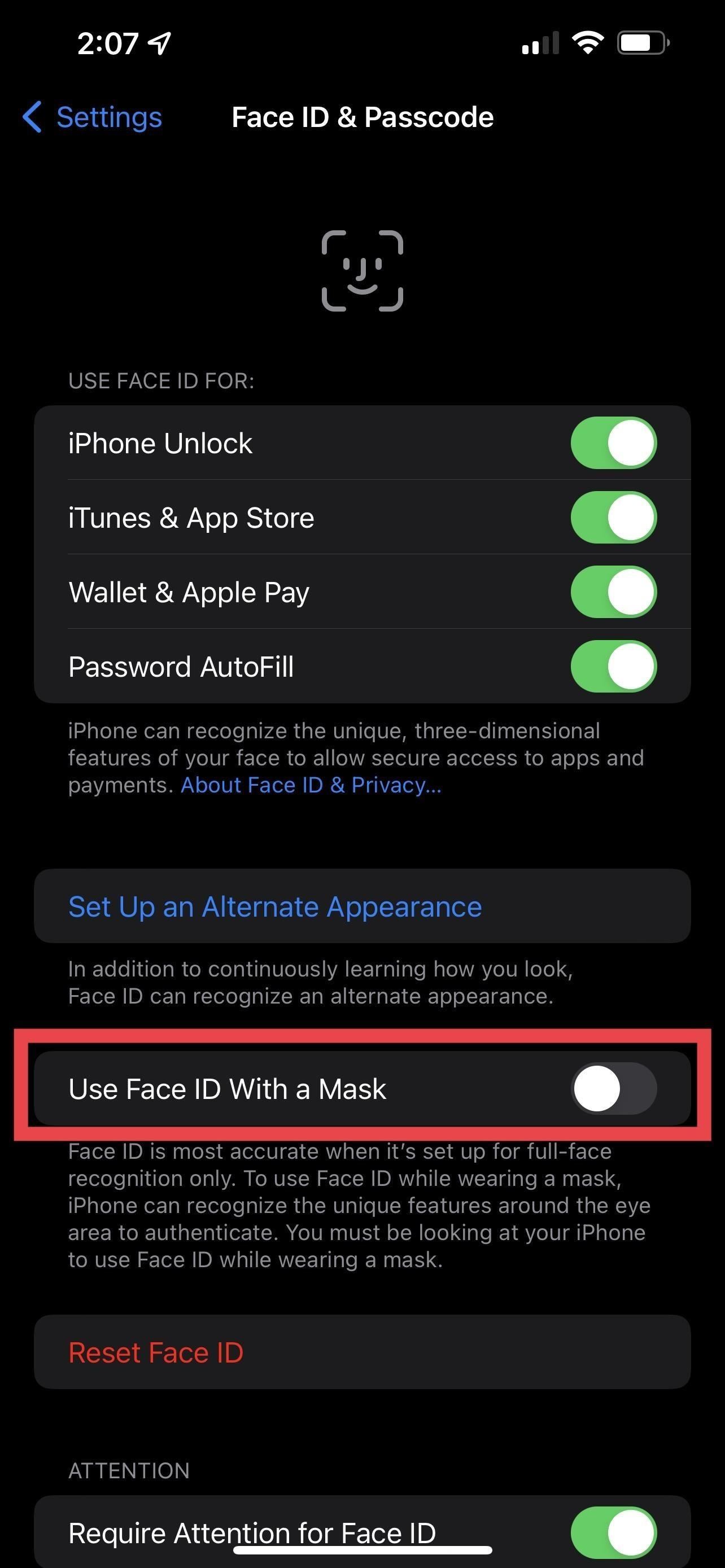
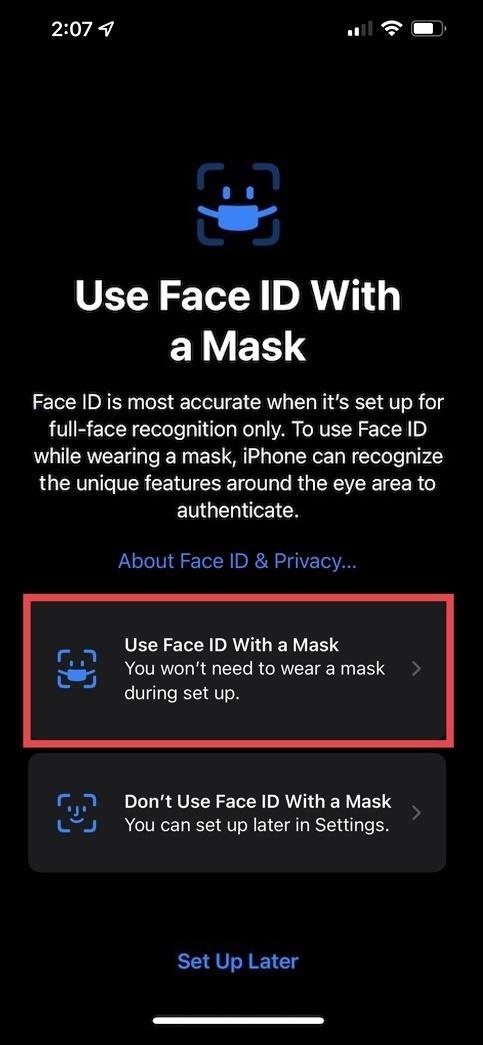
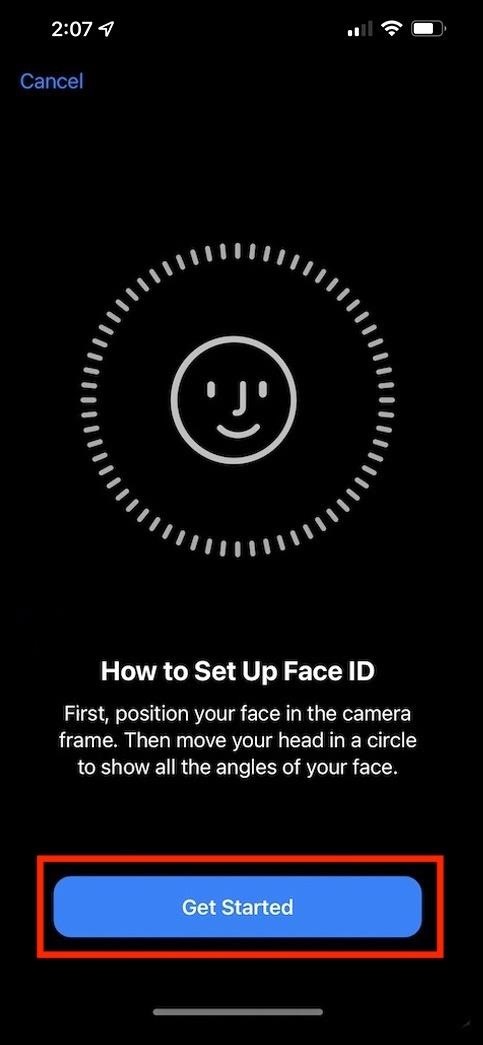
Step 4: Scan Your Face
After you tap “Get Started,” your iPhone will scan your face, and it should go through two separate scans. If you’re wearing glasses during the first scan, it will ask you to remove them for the second pass. There will be an “Add Glasses” link on the Face ID is Now Set Up confirmation page if you wear glasses. This link will allow you to scan your face an additional time, so your device knows how to process them during the Face ID process.
Tap “Done,” or tap “Add Glasses” to scan your face again with your eyeglasses.
- Don’t Miss: Face ID Not Working? This Setting Could Fix It
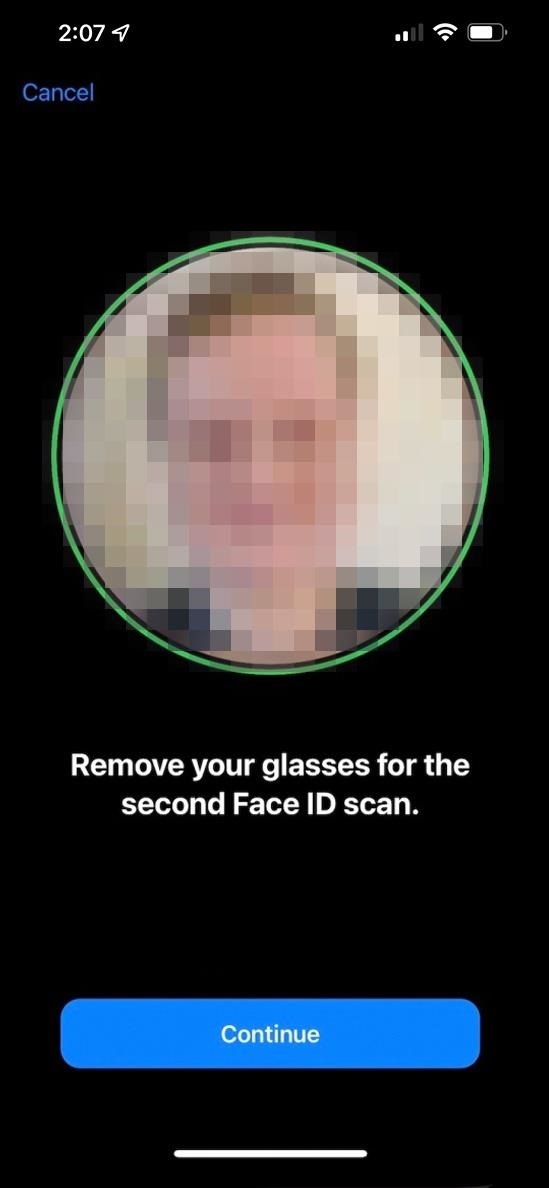
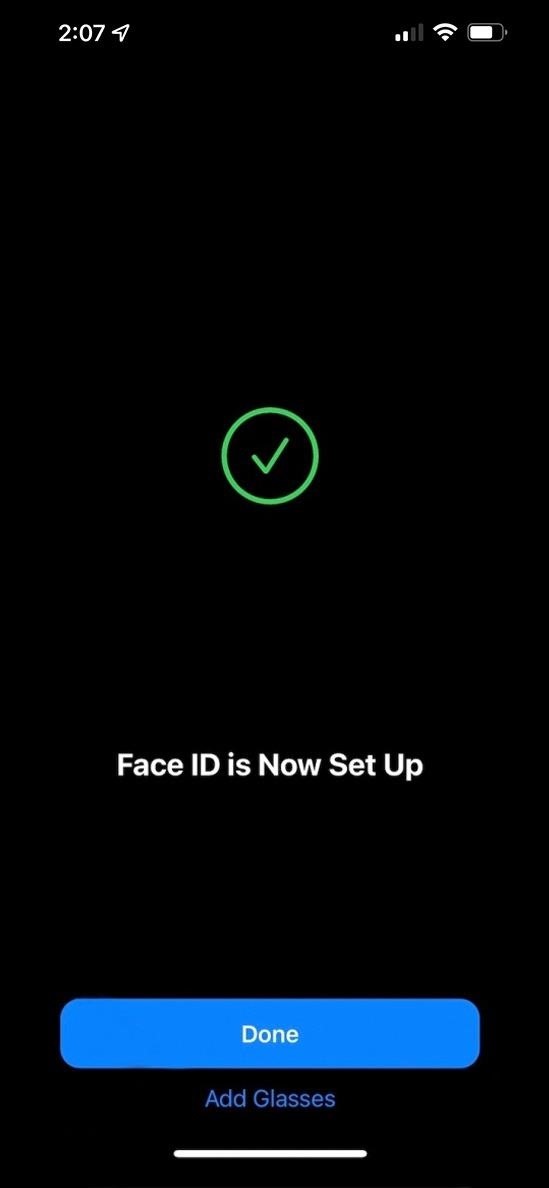
Adding Glasses After the Initial Setup (Optional)
If you wear glasses but didn’t add them during the initial setup, you can go back into the Face ID settings and tap “Add Glasses” to perform a scan of your face with your mask and glasses.
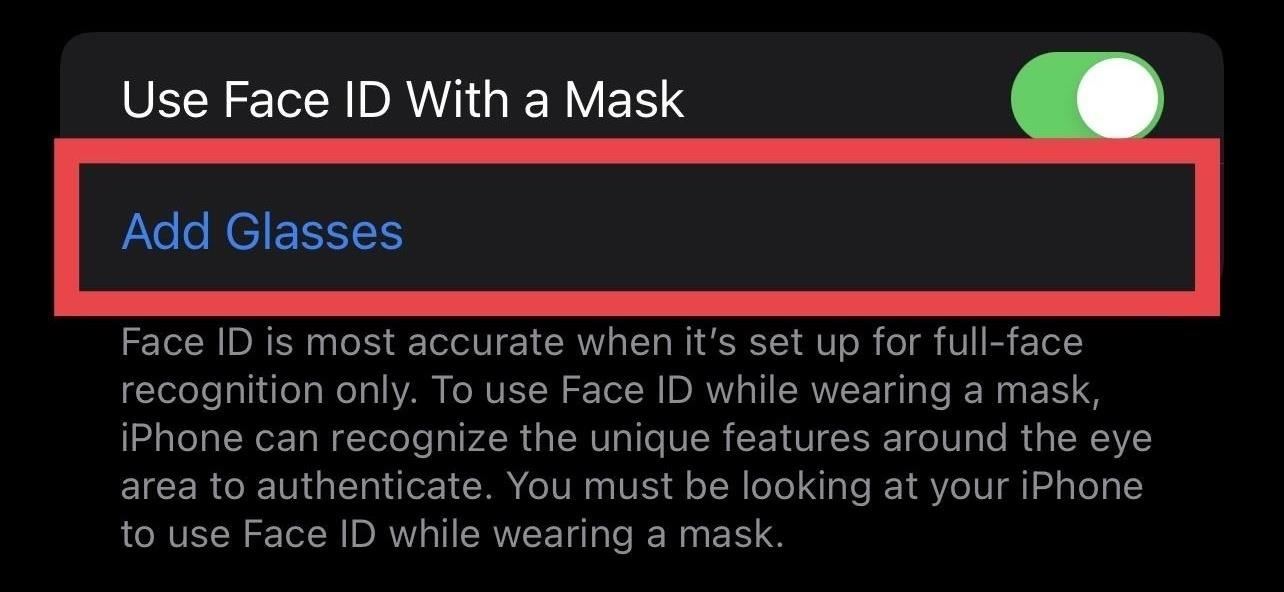
Adding an Alternative Appearance (Optional)
Aside from masks and glasses, you can add another biometric scan to Face ID’s algorithm to decrease the chance of a failed authentication. To do so, tap “Set Up an Alternative Appearance.”
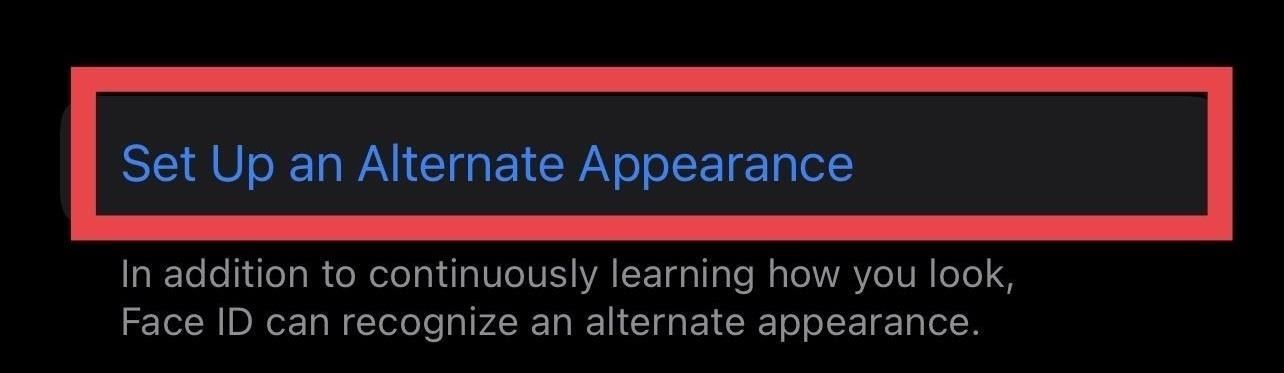
Unlocking Your iPhone When Wearing a Mask
When you try to unlock your iPhone with a mask on your face, you may see “Look down to unlock” where “Swipe up to unlock” would be. When that happens, you’re holding your iPhone too low, so you’ll need to either look down or raise your iPhone a bit to use the feature.
Turning Off Face ID with Mask
If you are looking for extra security on your device, you can turn off the mask unlocking feature. Go to the same “Face ID & Passcode” settings, then toggle off the “Use Face ID With a Mask” switch.
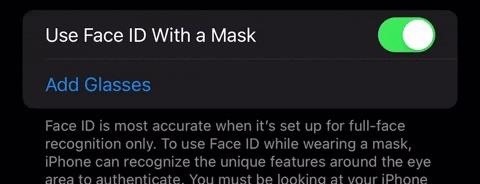
Just updated your iPhone? You’ll find new emoji, enhanced security, podcast transcripts, Apple Cash virtual numbers, and other useful features. There are even new additions hidden within Safari. Find out what’s new and changed on your iPhone with the iOS 17.4 update.
“Hey there, just a heads-up: We’re part of the Amazon affiliate program, so when you buy through links on our site, we may earn a small commission. But don’t worry, it doesn’t cost you anything extra and helps us keep the lights on. Thanks for your support!”