With all the high-tech wizardry available on modern smartphones, the low-key most practical tool is arguably the flashlight. If you own a Google Pixel model, it’s finally easier to turn the flashlight on and off from anywhere.
On Android 12, you can swipe down from the top of the Lock Screen to open Quick Settings and toggle the flashlight switch. You can do the same from your Home Screen or from within any app, but it may take you two swipes or a two-finger swipe if the flashlight isn’t immediately visible. If you don’t mind talking to Google Assistant, that may be a more favorable way to toggle your flashlight.
Still, both options aren’t as convenient as a flashlight should be, all of which have simple on/off switches. Third-party apps like Shake Torch can help, giving you another shortcut to toggling your phone’s rear LED, but Google has finally given a more appropriate option with the Android 13 update.
Similar to Back Tap for iOS, Quick Tap lets you trigger shortcuts for apps and actions by briskly tapping the back of your Android device twice — but it’s only available for Pixel 4a (5G) and newer models. If that’s what you have, it’s easy to set up your new favorite gesture.
Step 1: Open the Quick Tap Settings
To start, open your Settings app, go into the “System” section, select the “Gestures” menu, and then hit the “Quick Tap to start actions” option.
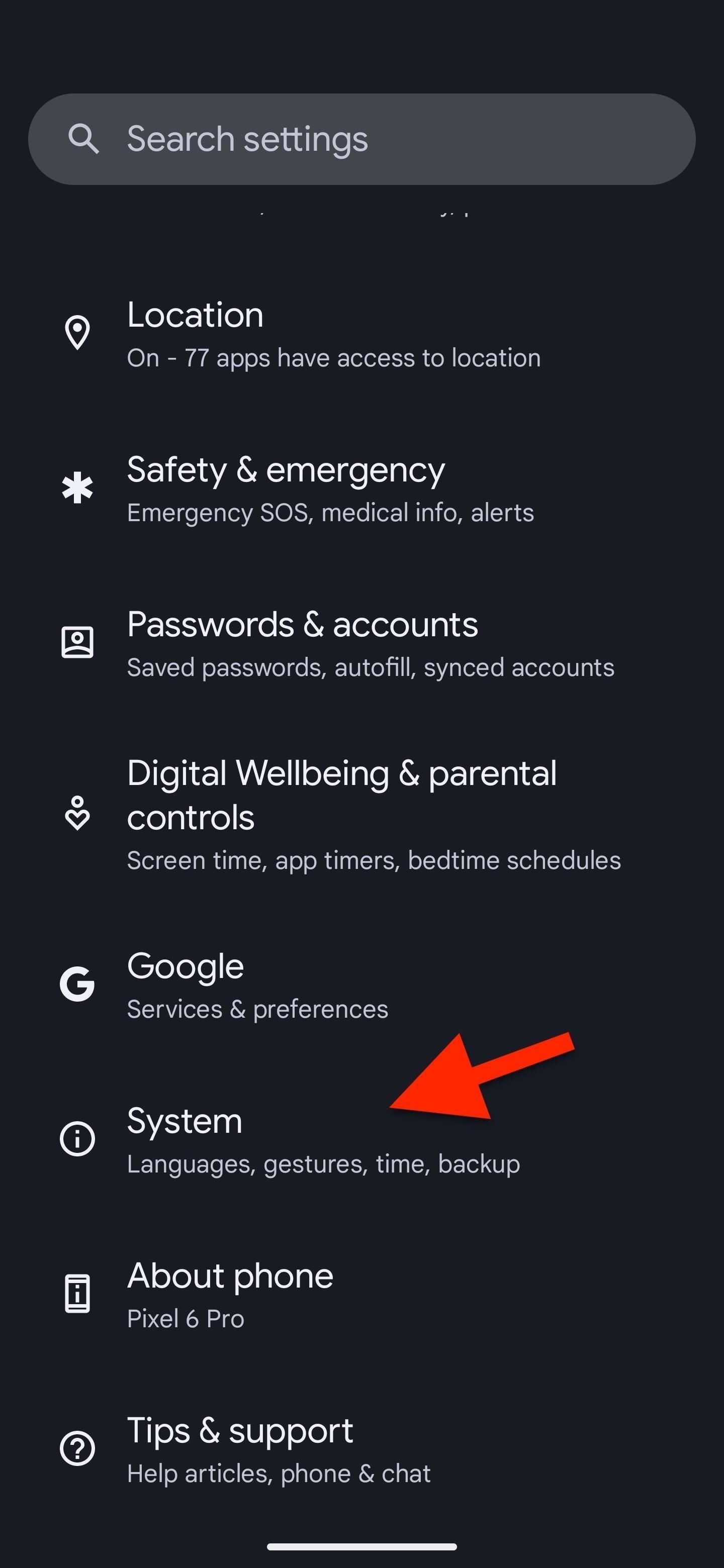
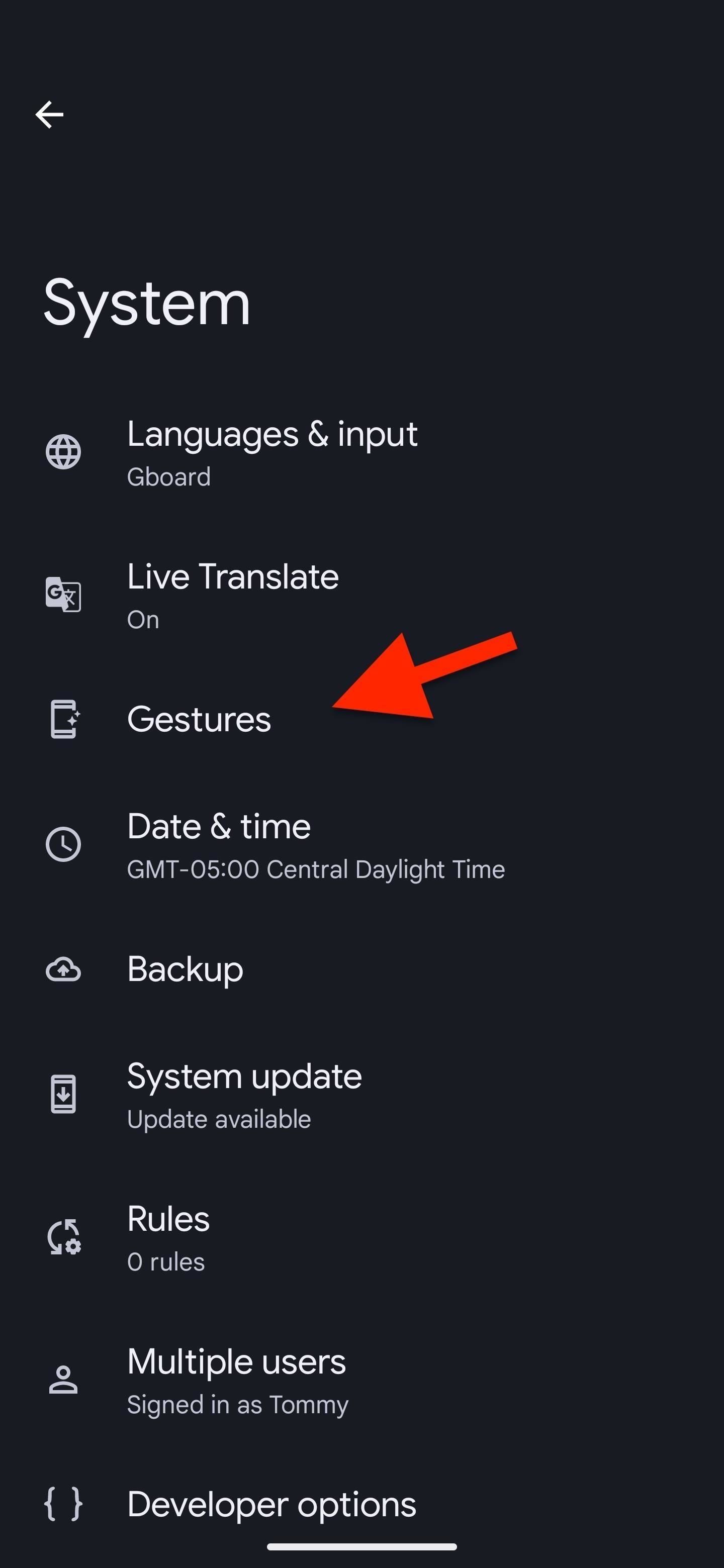
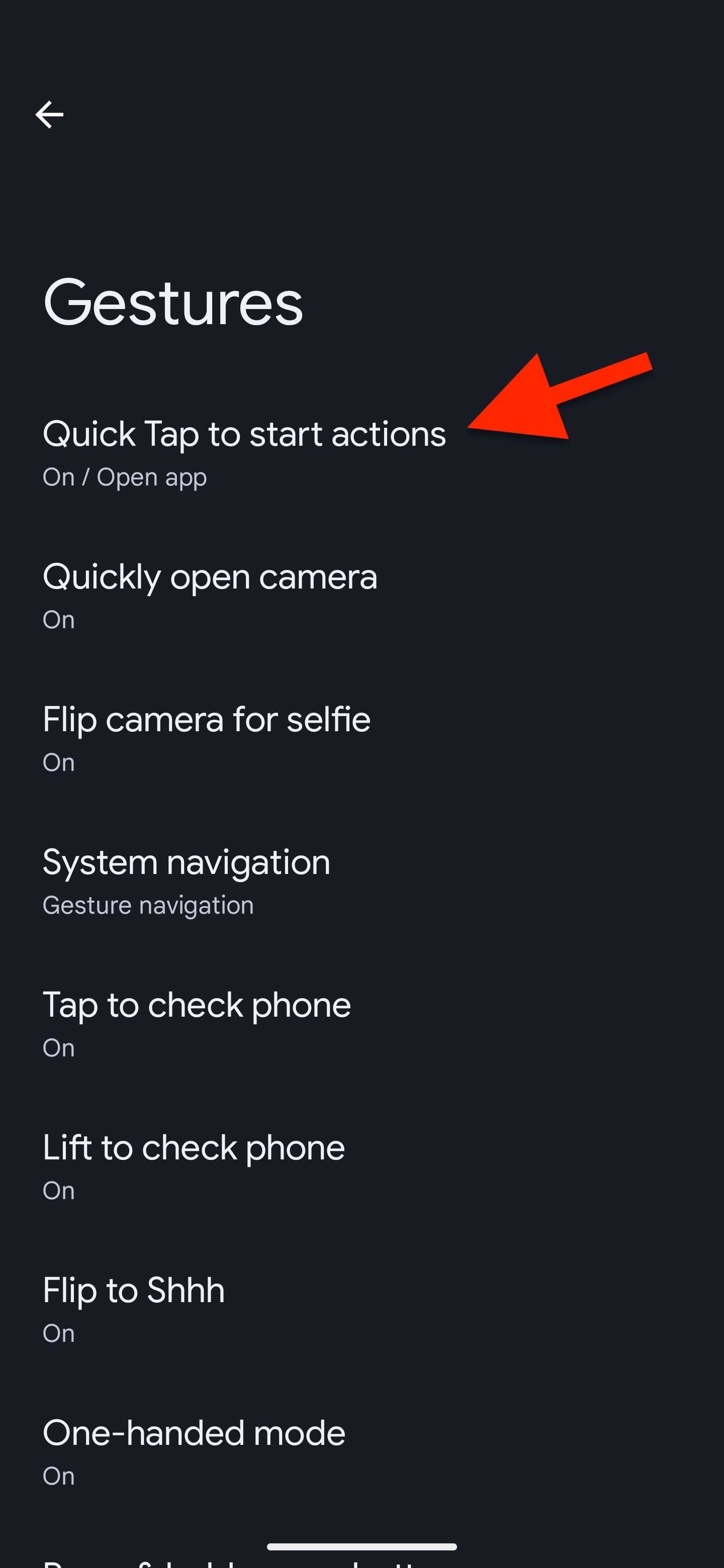
Step 2: Set Quick Tap to Toggle the Flashlight
Toggle on the “Use Quick Tap” switch at the top if it’s not already enabled, then scroll to and select the “Toggle flashlight” option. That’s all there is to it.
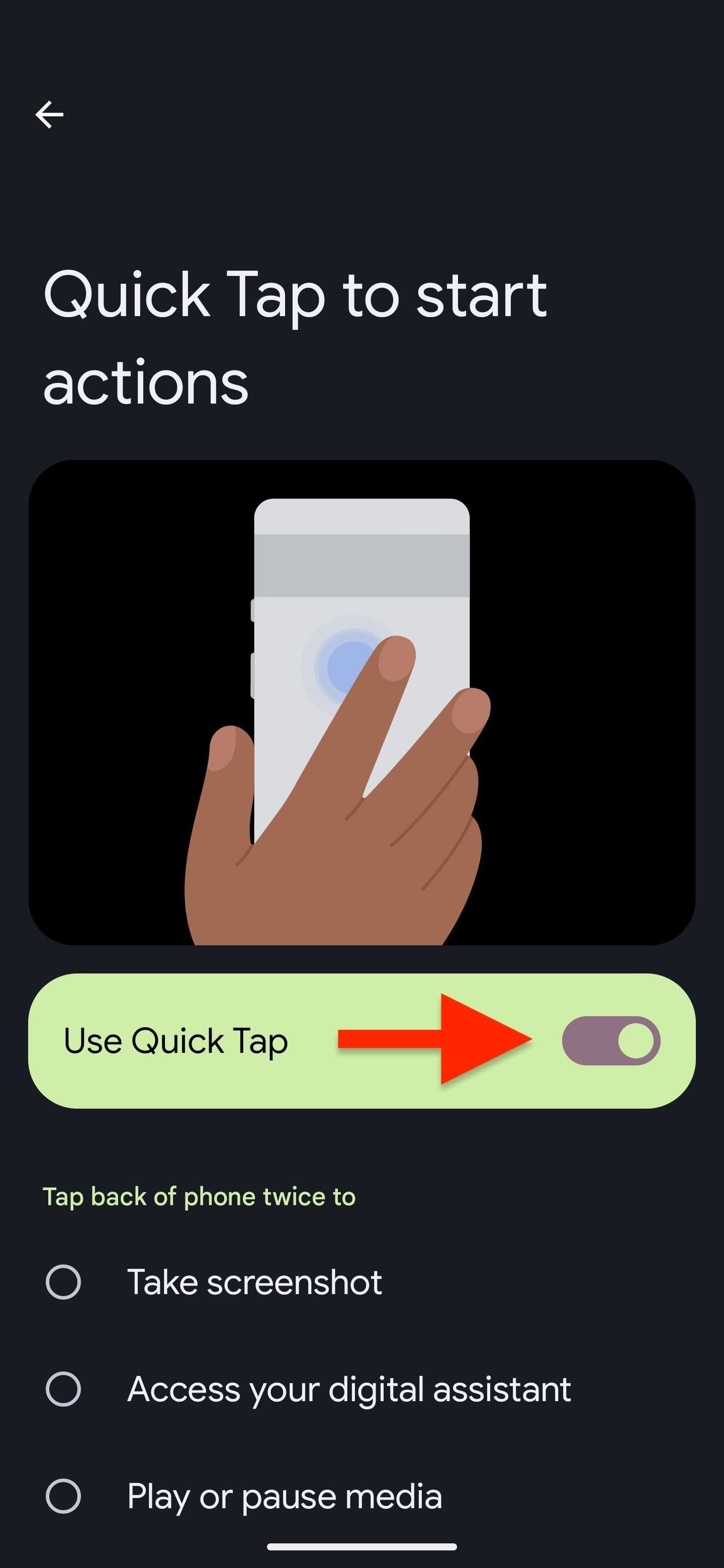
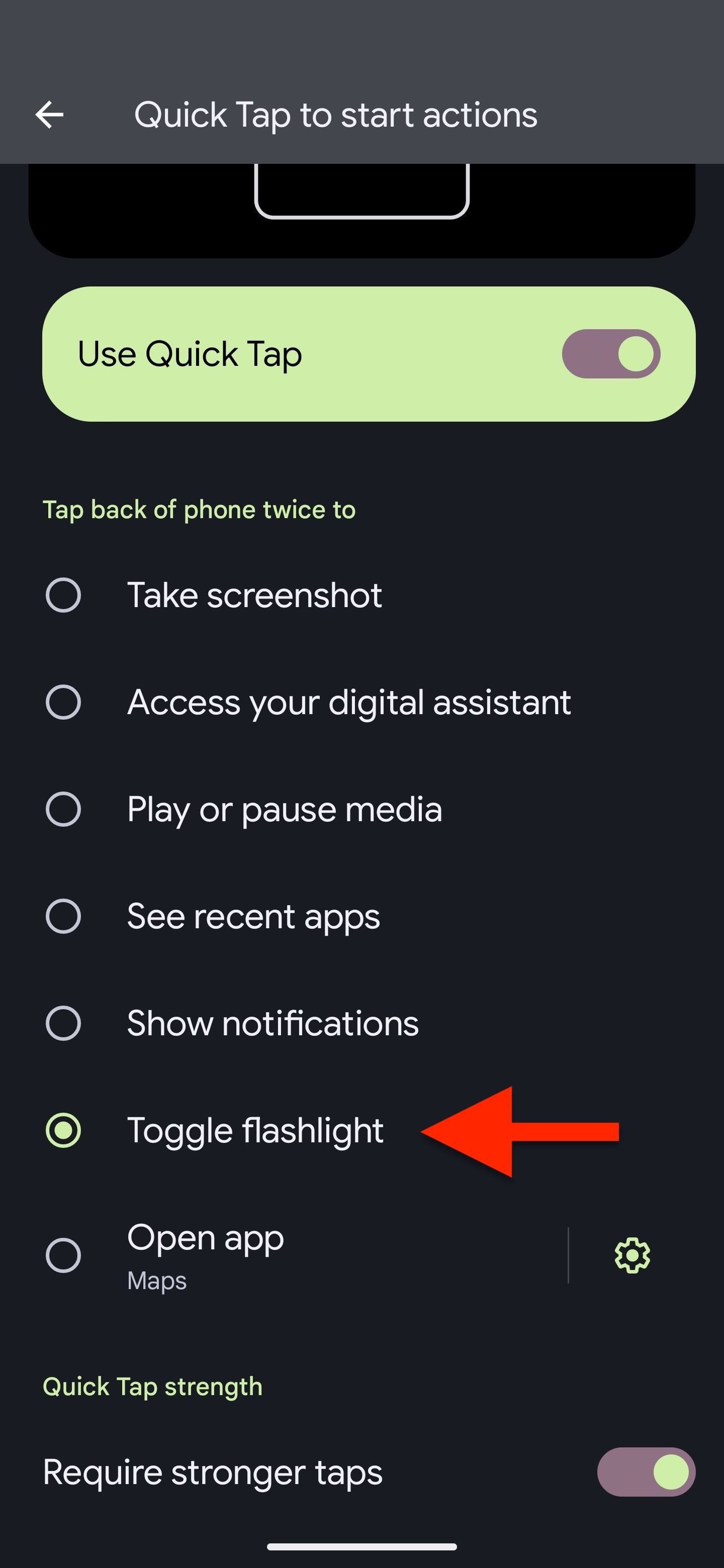
Tip: If you find the double-tap gesture too sensitive later on, enable “Require stronger taps” to prevent accidental flashlight triggering.
Step 3: Toggle Your Flashlight On/Off
Now, all you have to do is tap the back of your phone twice to launch your flashlight, even if the screen is locked. Repeat the action to turn it off.
Sometimes, it’s easy to forget that your flashlight is still illuminated, like when you’re outside in the bright sun or whenever you accidentally turn the light on. To help with that, Google also has its At a Glance feature for Pixels, adding a flashlight notice to it starting in June 2022.
With it enabled, you’ll see a “Flashlight on” alert on your Home or Lock Screen, and tapping the widget will turn the flashlight off.
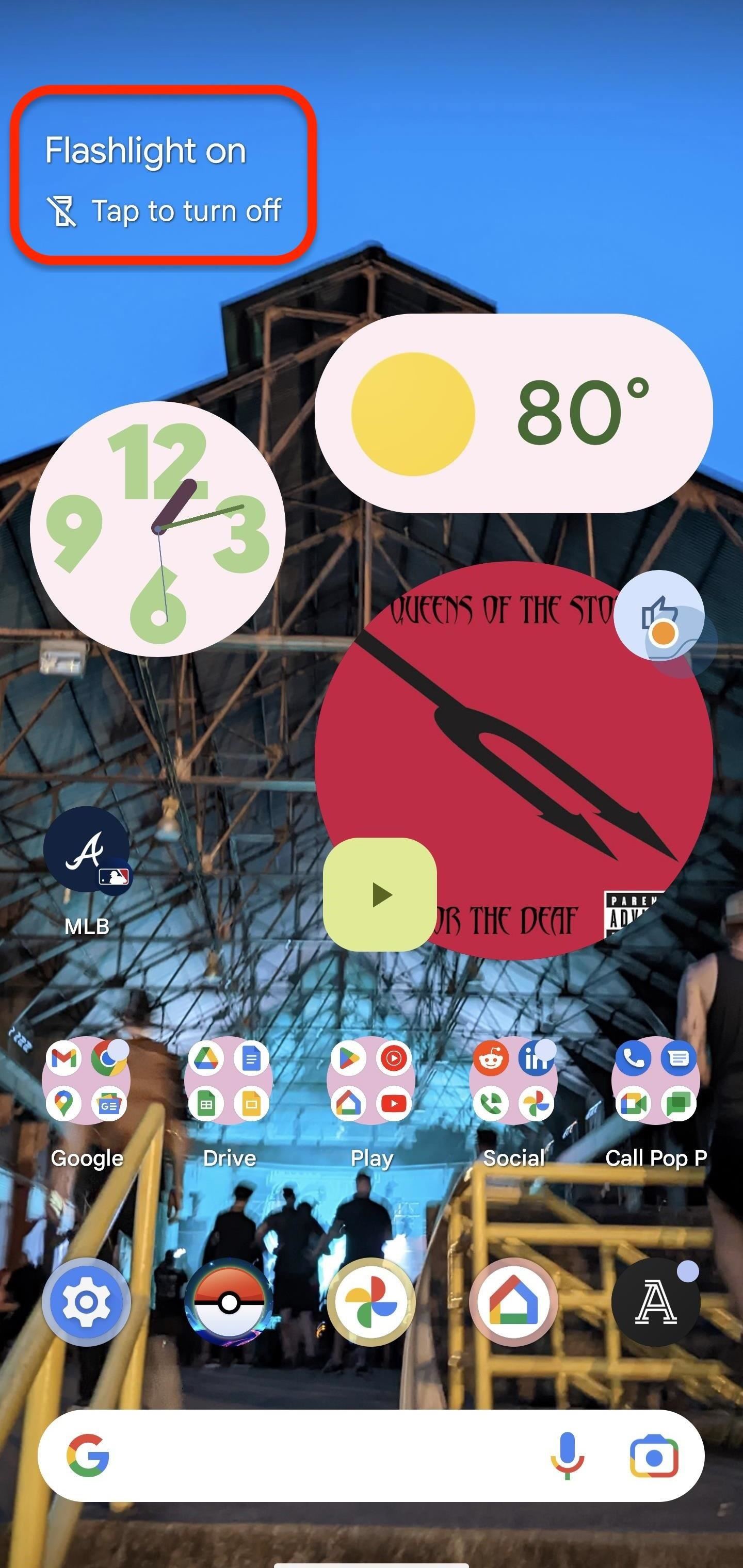
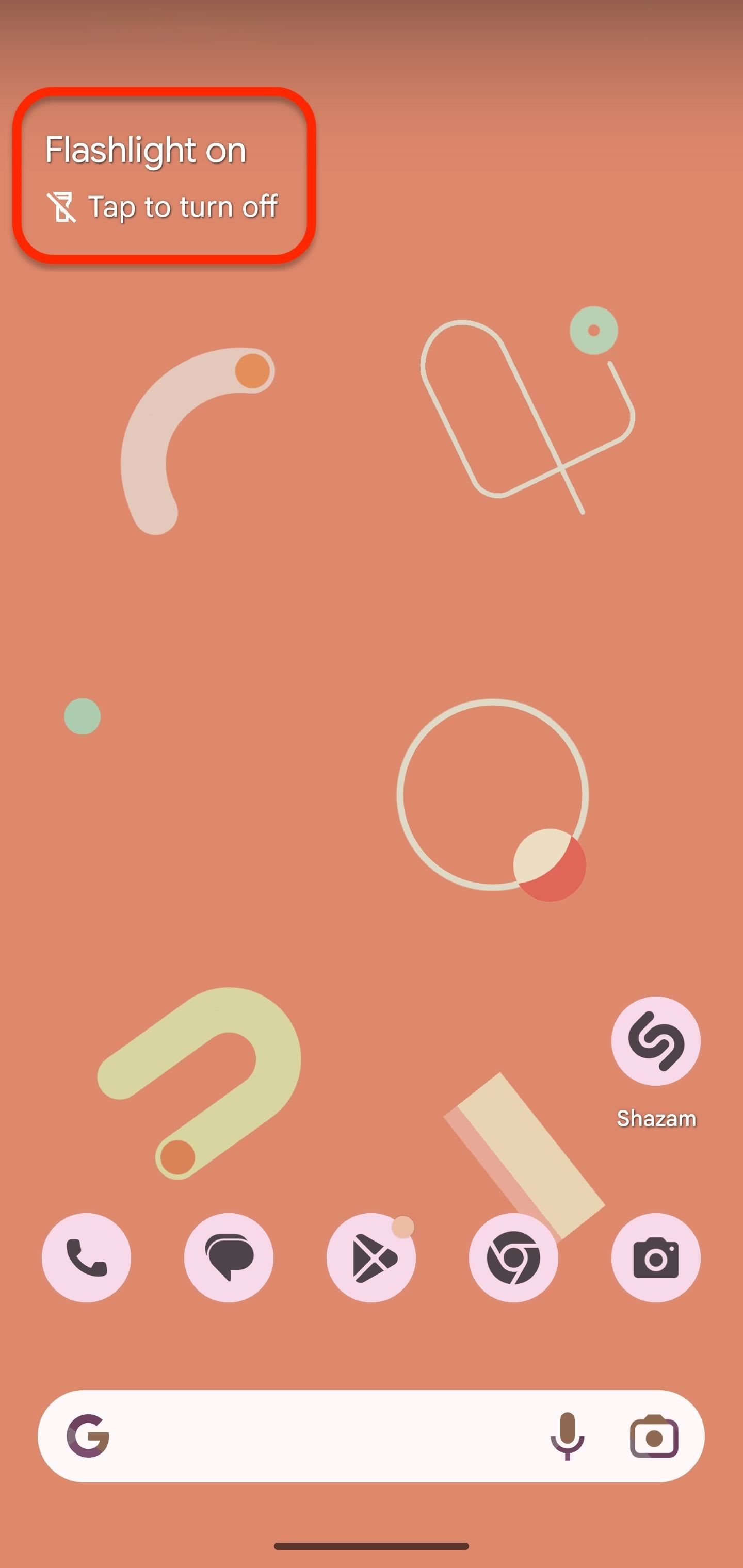
If you don’t see it, open Settings and search for “glance.” Select “At a Glance” from the results for the Pixel Launcher. Make sure it’s enabled from your Home settings, tap the cog next to it, and turn on the “Flashlight” option if it’s off.
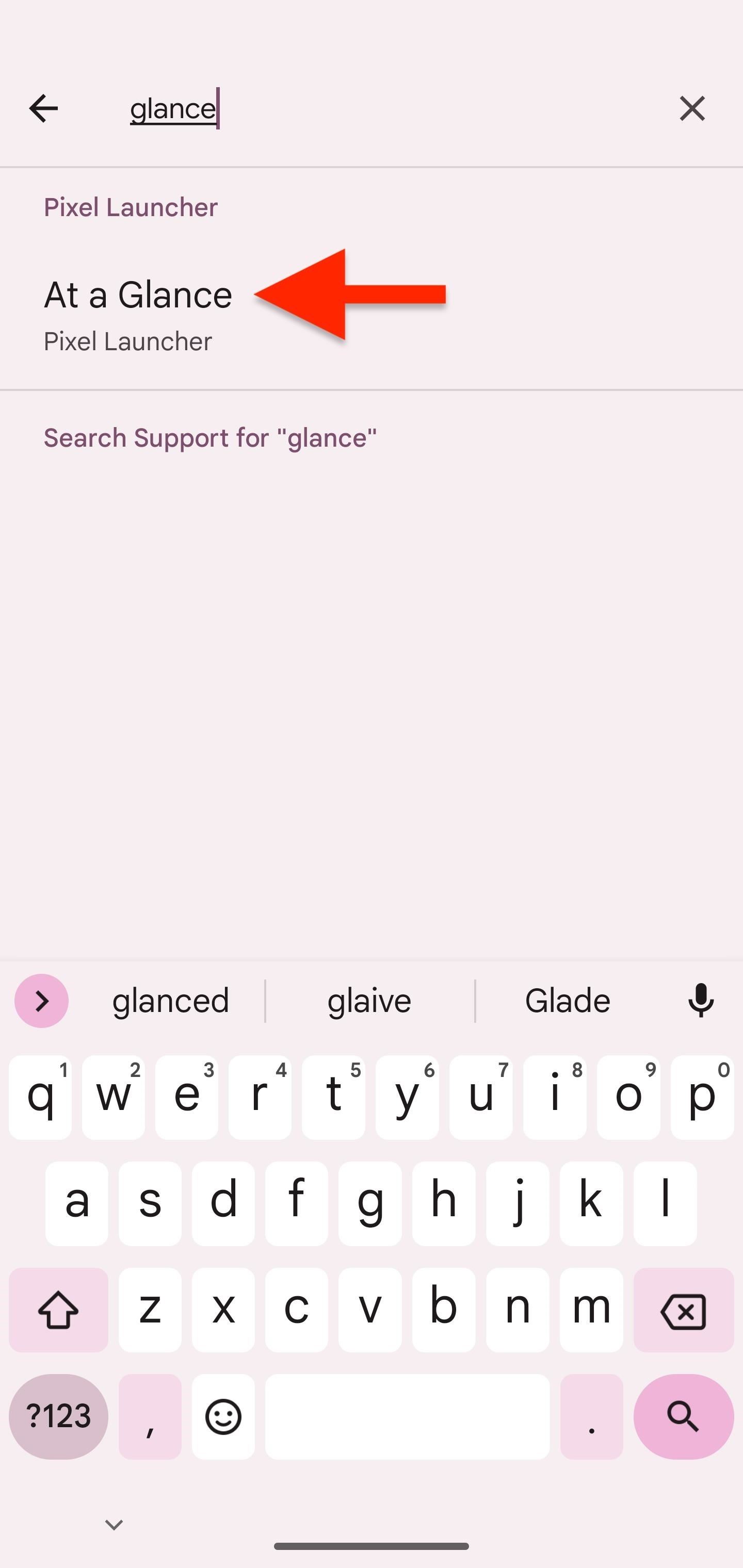
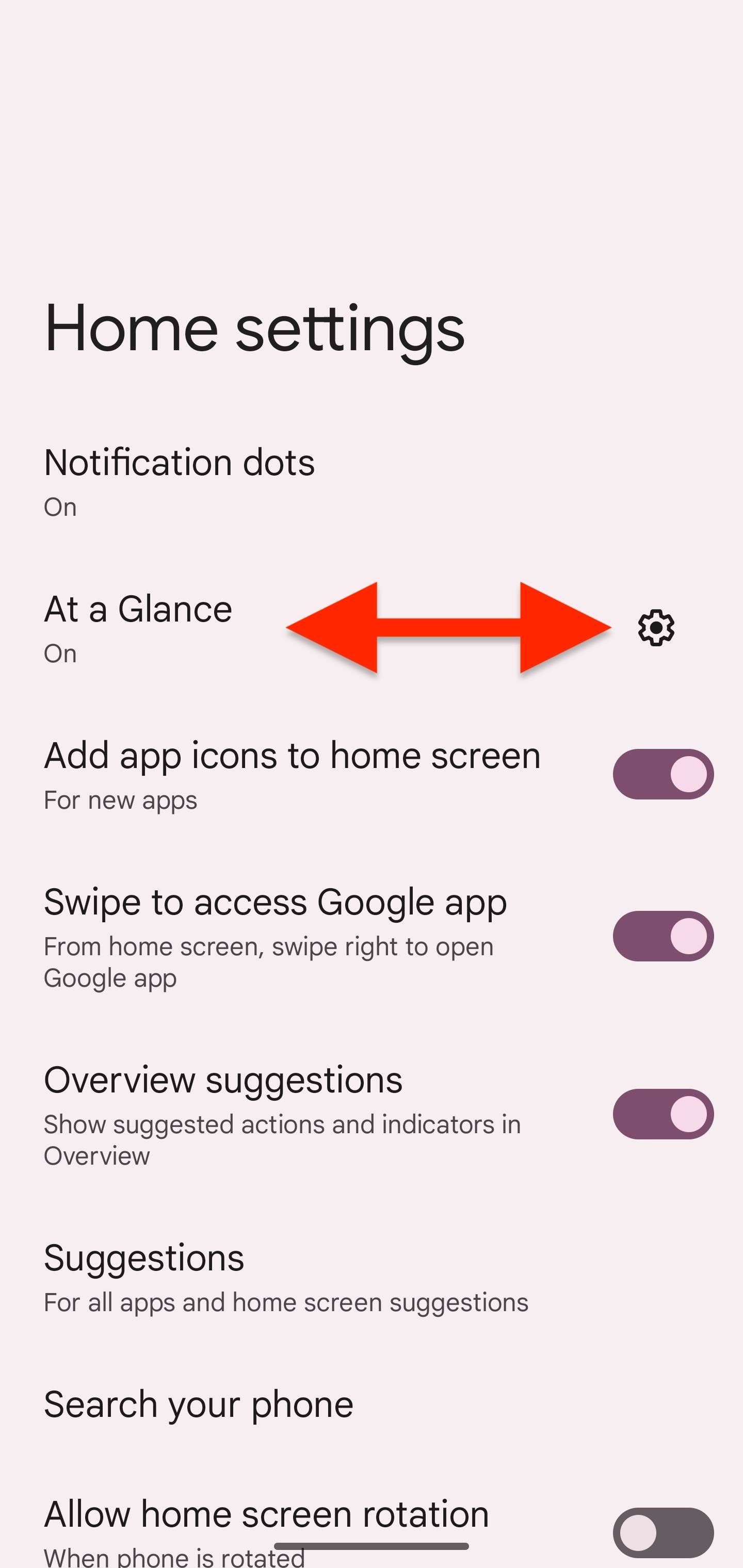
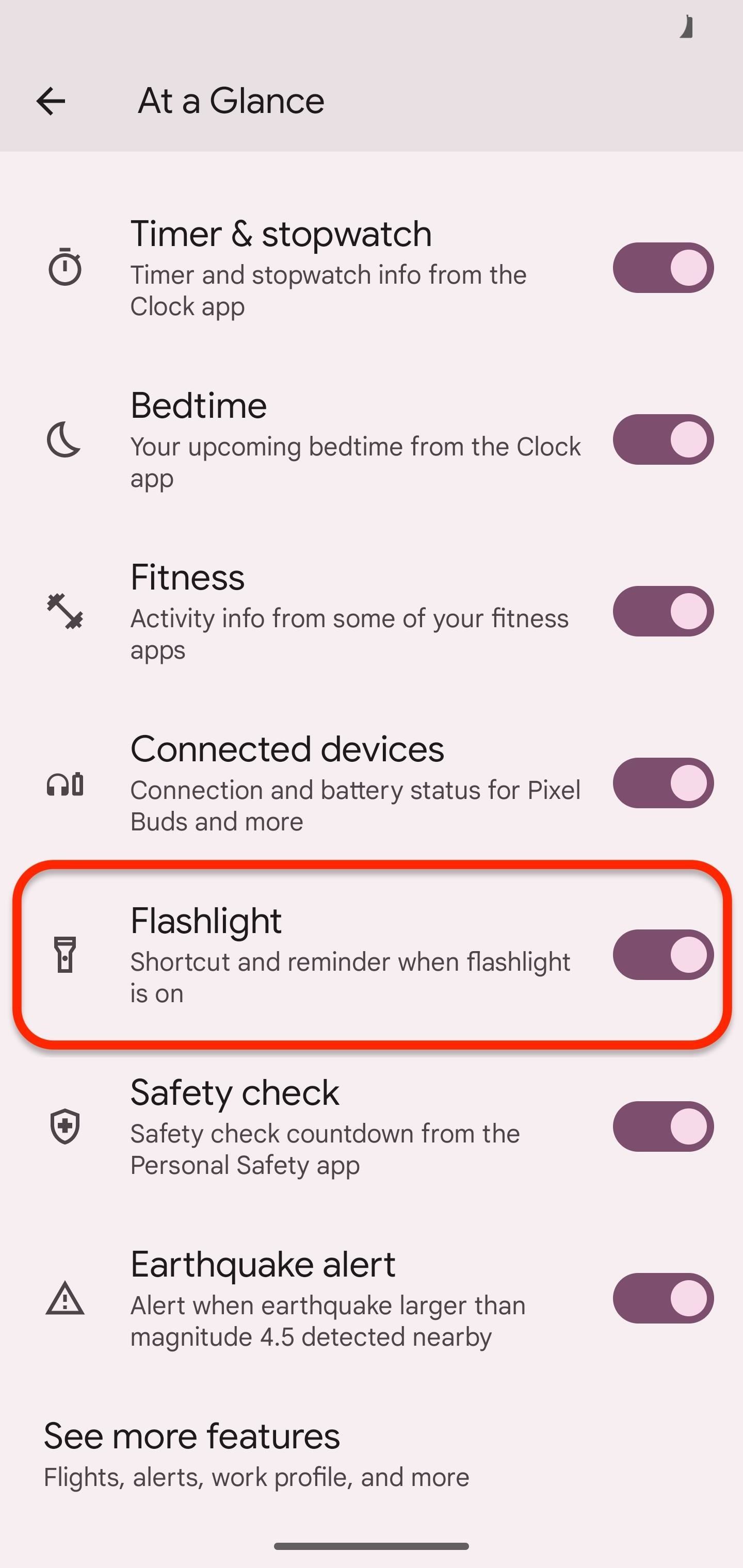
Other Ways to Toggle Your Flashlight
If you’d rather use Quick Tap for other purposes, like to open a specific app or feature within an app, there are a few alternatives that are also reasonably easy. These will be your go-to methods if you own a Google Pixel 4a or older.
- Quick Settings tile: Swipe down from the top of the Lock Screen (it needs to be awake) to open Quick Settings and toggle the flashlight switch. Do the same thing from your Home Screen or from within any app, but it may take you two swipes or a two-finger swipe if the flashlight tile isn’t immediately visible. You can edit your tiles to bring the flashlight to your first row for faster access.
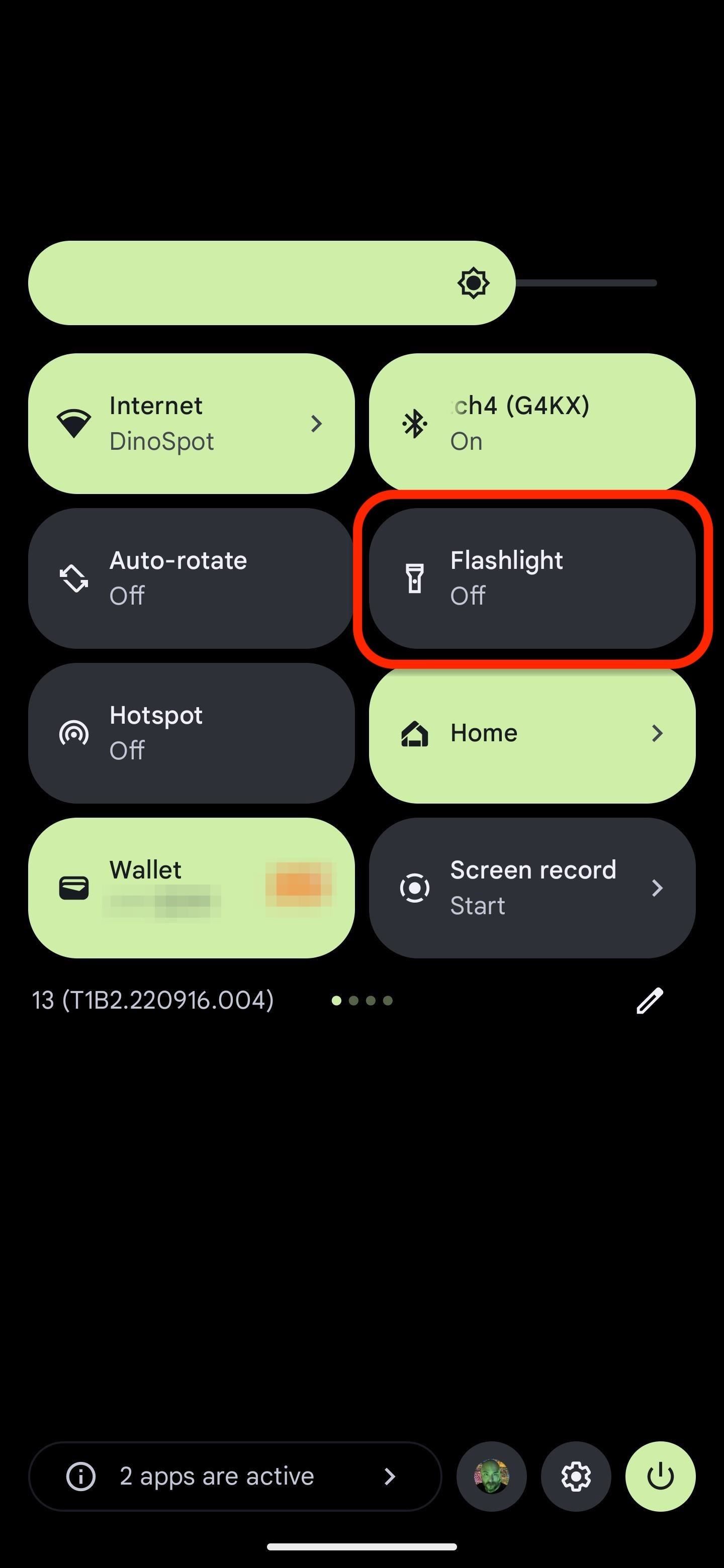
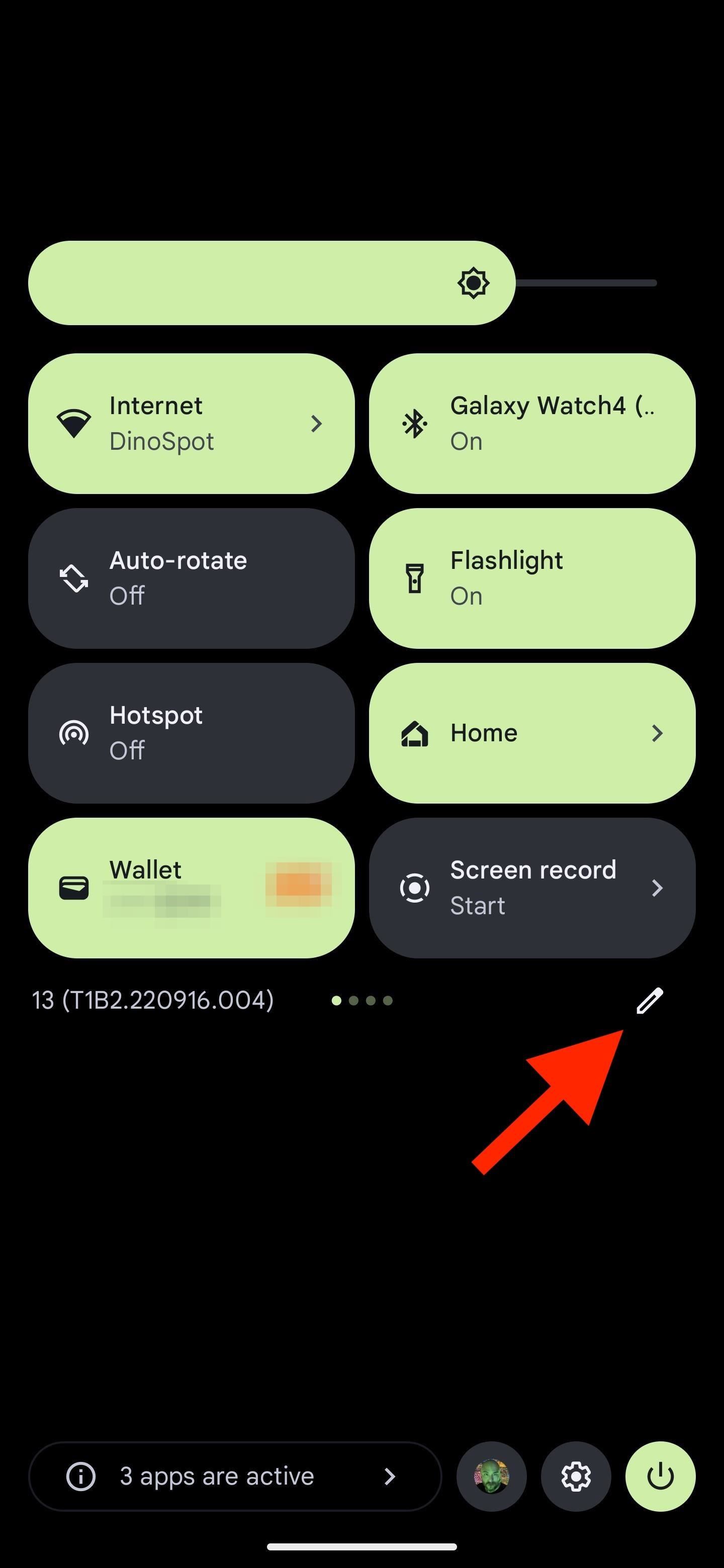
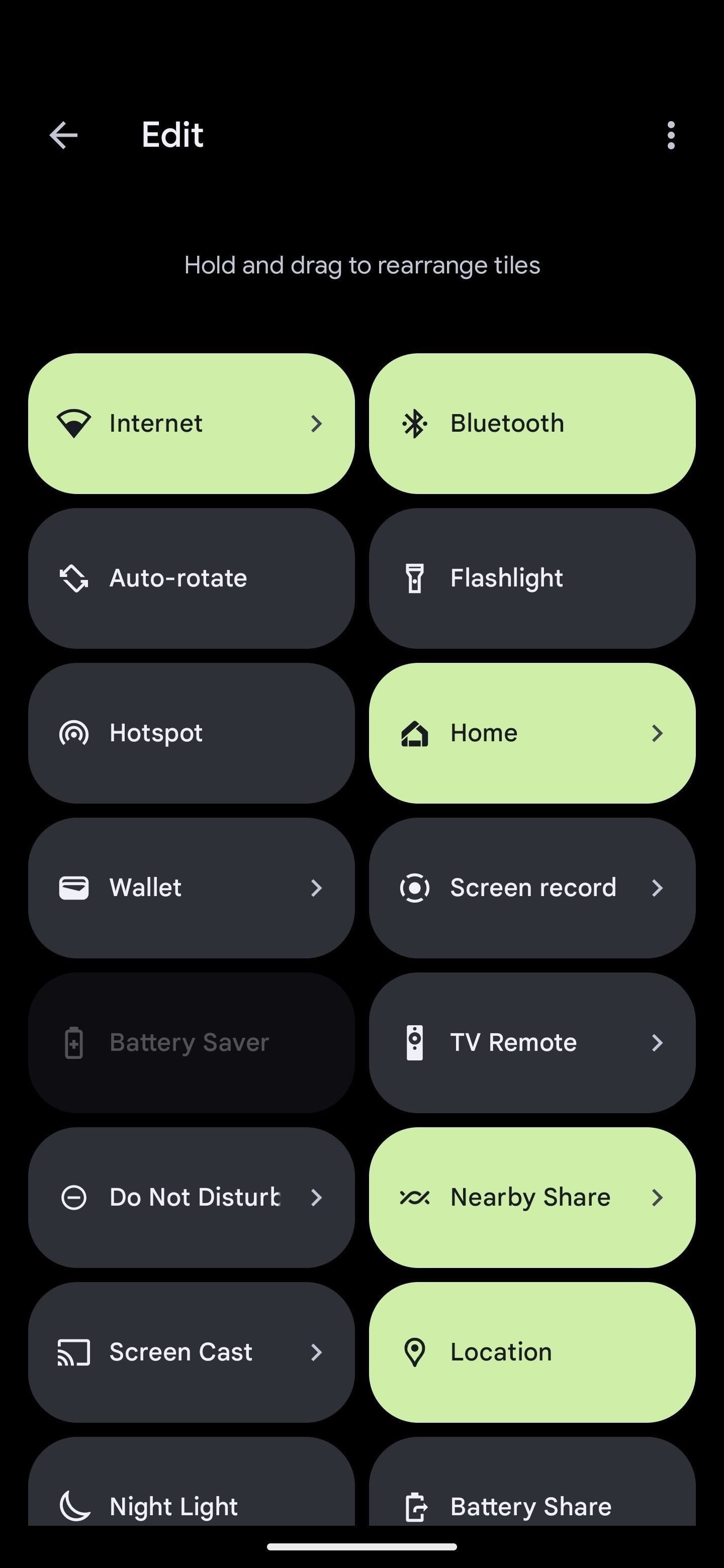
- Google Assistant: This is pretty easy, as long as you’ve opted into Google Assistant. Just say, “OK Google, turn on flashlight.” You’ll then have an on-screen toggle to turn it off again. This method also works if your screen is locked if Google Assistant is configured to operate with a locked screen.
- Magic spells: If you’re a Harry Potter fan, you can say “OK Google, lumos” to trigger Google Assistant to turn on the flashlight. The rest of the method is exactly like the Google Assistant method, except you can use the “nox” command to turn it back off.
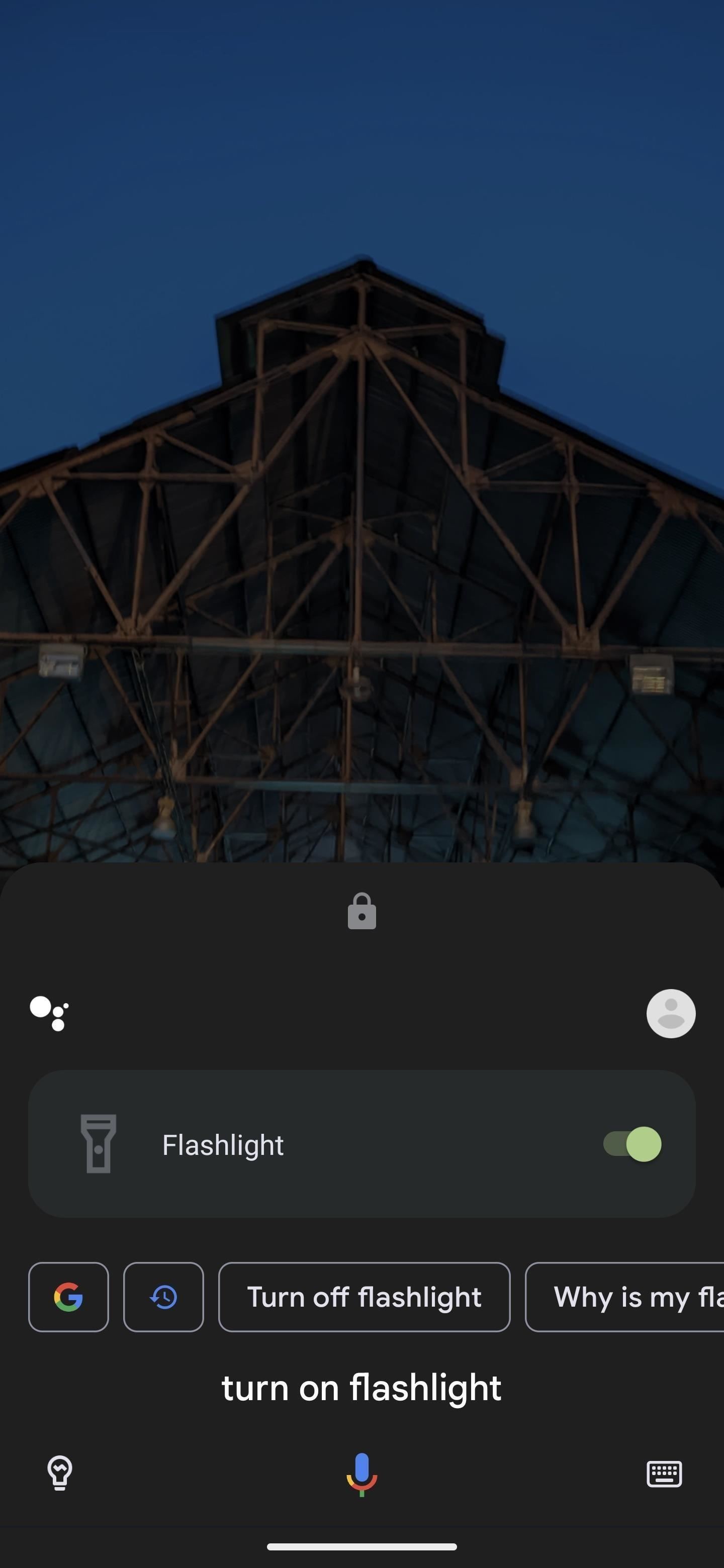
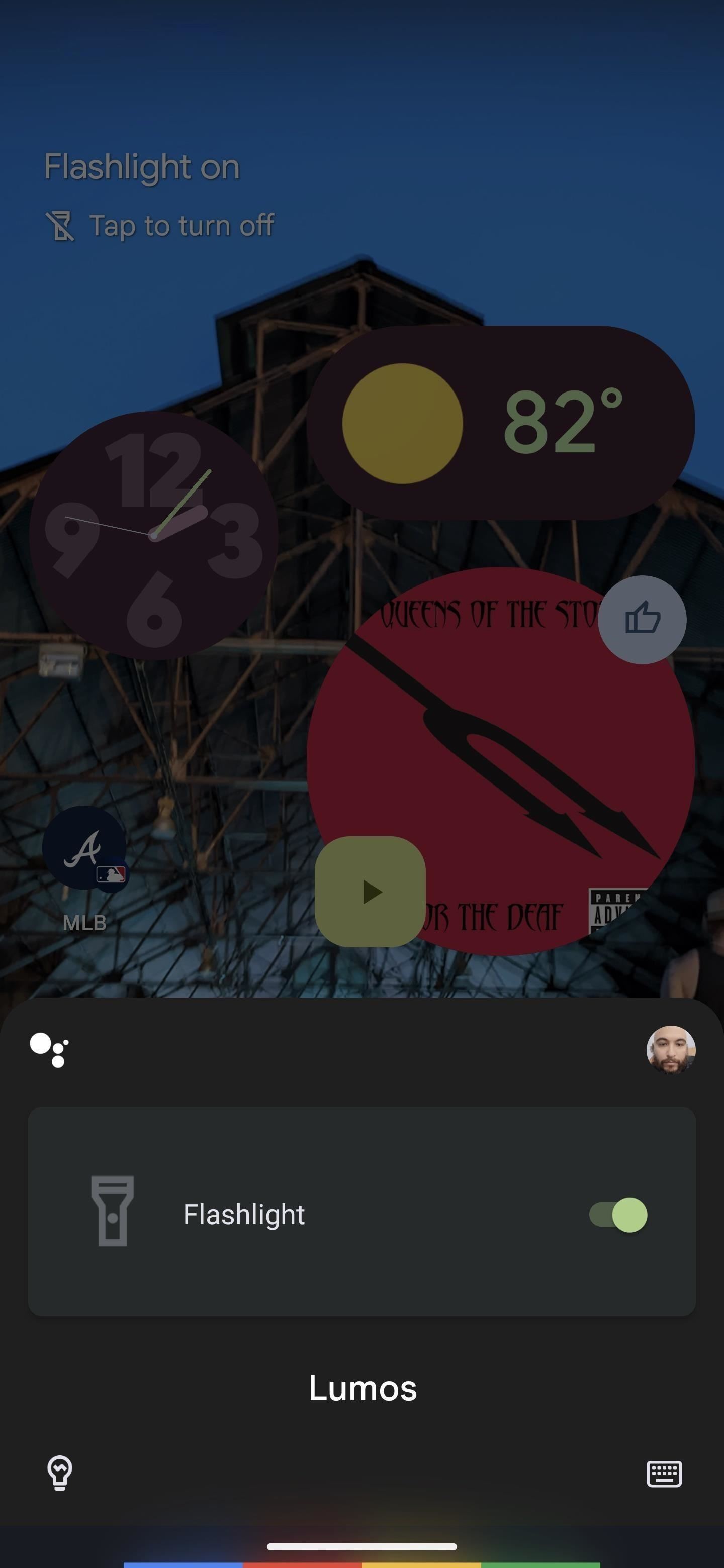
Just updated your iPhone? You’ll find new emoji, enhanced security, podcast transcripts, Apple Cash virtual numbers, and other useful features. There are even new additions hidden within Safari. Find out what’s new and changed on your iPhone with the iOS 17.4 update.
“Hey there, just a heads-up: We’re part of the Amazon affiliate program, so when you buy through links on our site, we may earn a small commission. But don’t worry, it doesn’t cost you anything extra and helps us keep the lights on. Thanks for your support!”











