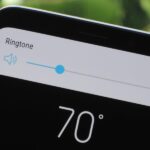Relentless in its fury, the iOS text messaging exploit that exploded onto the scene late last week seems to do more damage than initially reported.
Used to reboot devices and crash the Messages app, the string of text can also be used to crash third-party apps such as Instagram, Snapchat, and Facebook. And thanks to YouTuber effective.power, we now know that the bug can be used to crash an iPhone user’s Wi-Fi settings.
- Don’t Miss: How to Fix Messages App Crash on Your iPhone
In essence, you create a personal hotspot using an Android device, or a Mac or Windows computer, and rename it using the unicode characters that iOS hates. Then, whenever someone tries to manually connect to a Wi-Fi hotspot near you, like one at Starbucks, the Settings page on their iPad or iPhone will crash and they will be unable to connect to a network.
How to Set Up a Wi-Fi Killing Hotspot on a Mac
Like already mentioned, you can set up a Wi-Fi killing hotspot using Android or Windows, but I’ll be showing you how in Mac OS X.
Theoretically, you could set one up on an iPhone (go to Settings -> General -> About and rename your device using the text string below, then create a personal hotspot), but we don’t recommend it, as it will surely cripple your iPhone before it can cause chaos on anyone else’s.
Step 1: Create a Hotspot
Click on the Wi-Fi icon in the top-right of your menu bar and choose the “Create Network” from the menu. (Wi-Fi must be on to see this option.)
Step 2: Enter the Malicious Unicode
Enter a modified version of the iOS unicode exploit (which you can copy from here) into “Network Name,” leave “Channel” as is, and click on “Create.”

Step 3: Verify Your Network Works
You will now see a brand new network, under the Device headline, with the modified text string as the name.

Step 4: Watch Chaos Ensue
Anyone with an iPhone that’s in the vicinity of the Wi-Fi network you just created will have their Wi-Fi settings force-close when the networks are refreshed—and it will happen every time.
If their iPhone is set up to automatically remember a nearby network, they will still be able to connect to the Internet that way. This only works if they need to enter the Wi-Fi settings to manually choose or switch the network.


While this may sound useless, it makes a pretty great prank at a school library, airport, or coffee shop where there’s sure to be lots of people connecting to Wi-Fi on their iPhones.
How to Fix Your iPhone’s Crashing Wi-Fi Settings
As of now, there is no fix like there is with the Messages app bug, so if your Wi-Fi settings start crashing on you, I suggest leaving your Wi-Fi settings alone until you’re out of range of the hotspot (if you need to connect to a Wi-Fi network).
Other Apps That the iOS Bug Crashes
In effective.power’s video, he showcases not only the Wi-Fi exploit that I detailed above, but also how the bug crashes other apps, like Maps, Mail, and Contacts. We tested out the bug and got it to crash Instagram through direct messages, Snapchat through direct messages, and Facebook with a simple post.
Are there any other apps that you’re aware of that also crash thanks to the iOS bug? Let us know in the comments below.
Follow Apple Hacks over on Facebook and Twitter, or Gadget Hacks over on Facebook, Google+, and Twitter, for more Apple tips.
Just updated your iPhone? You’ll find new emoji, enhanced security, podcast transcripts, Apple Cash virtual numbers, and other useful features. There are even new additions hidden within Safari. Find out what’s new and changed on your iPhone with the iOS 17.4 update.
“Hey there, just a heads-up: We’re part of the Amazon affiliate program, so when you buy through links on our site, we may earn a small commission. But don’t worry, it doesn’t cost you anything extra and helps us keep the lights on. Thanks for your support!”