Apple introduced their new mobile operating system for iPad, iPhone, and iPod touch at WWDC on June 5, 2017, and there are a lot of great new features to try out. While the official version of iOS 11 was released to the public on Sept. 19, you can still sign up either as a developer or with the iOS Beta Program to get new versions of iOS 11 before anyone else does.
If you’re just here to get the final iOS 11 update that was released on Tuesday, Sept. 19, to everyone, then check out our guide to updating your iPhone to iOS 11 via Software Update or iTunes.
First … Create an iOS 10 Archived Backup
Before you begin, it’s a good idea to make sure you back up your current iOS version either through iCloud or iTunes. We suggest the latter because you can easily archive the backup so that the next time you sync, it won’t overwrite your backup.
After backing up with iTunes, simply go to iTunes -> Preferences in the menu bar, then hit the Devices tab. You’ll see your backup listed, then just right-click on it and select “Archive” to safeguard it. Now, when you back up when on iOS 11, it’ll be a separate file.
If you plan on hoping for a jailbreak for whatever iOS 10 version you’re currently on, but still want to try out iOS 11, then you should backup your SHSH2 blobs.
Devices iOS 11 Works With
The new mobile operating system by Apple is compatible with iPhone 5S and higher, as well as …
- iPhone 5S, SE, 6, 6 Plus, 6S, 6S Plus, 7, 7 Plus
- iPad Air, Air 2, mini 2, mini 3, mini 4, Pro (12.9 inch … both gens), Pro (9.7 inch), iPad (9.7 inch), Pro (10.5 inch)
- iPod touch (6th gen)
How to Install iOS 11 on the Public Beta
To get the iOS 11 public beta on your iPhone, you’ll need to first enroll in the Apple Beta Software Program, then it’s smooth sailing from there. The public beta for iOS 11 first opened up on June 26. If you’re a developer, see the next section for downloading the iOS 11 dev beta.
- Don’t Miss: The 90+ Coolest New iOS 11 Features You Didn’t Know About
- On your iPhone, visit beta.apple.com.
- Hit the “Sign Up” button.
- Sign in using your Apple ID and password.
- Agree to the terms.
- Make an archived iOS 10 backup if you haven’t already done so.
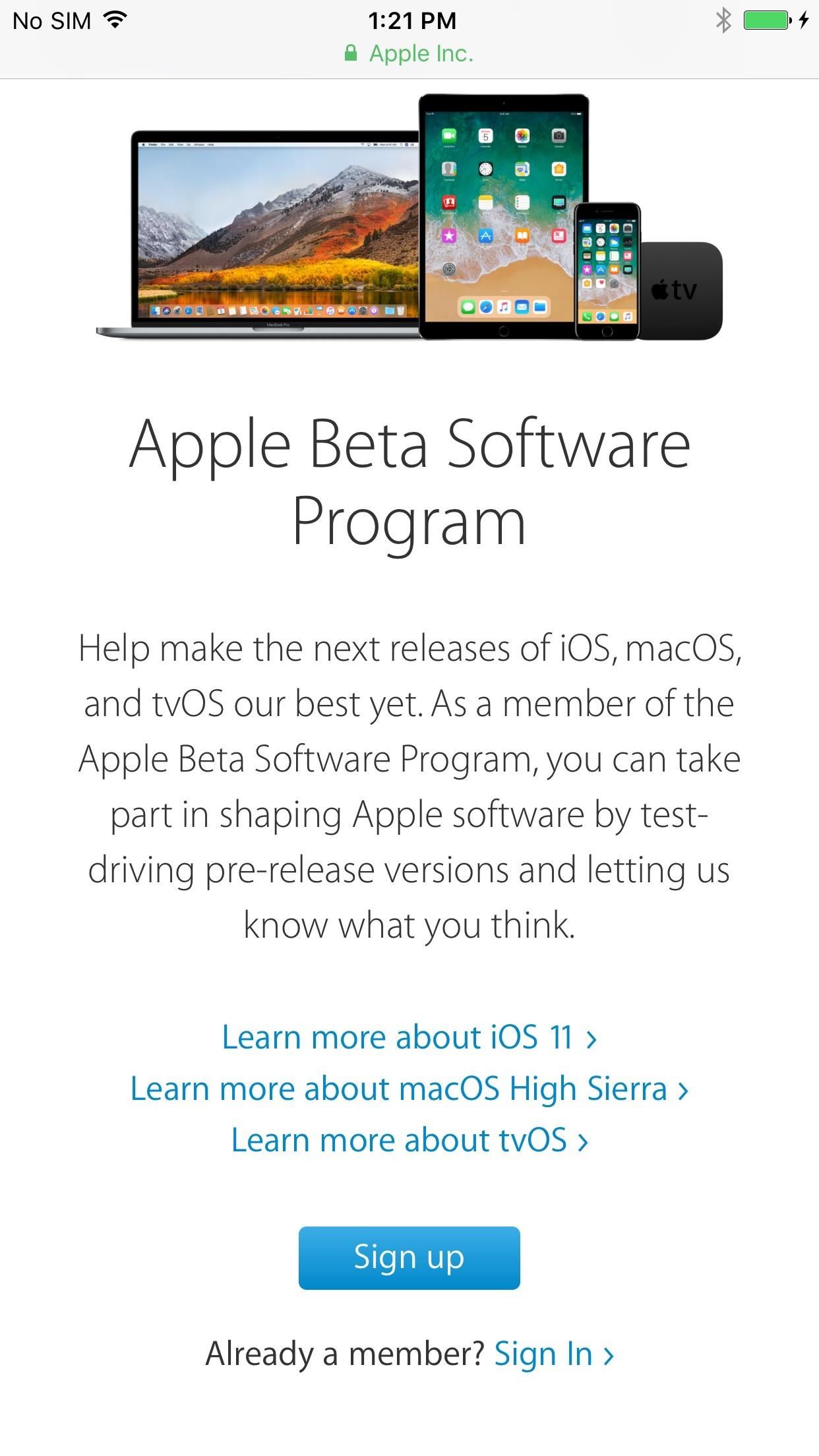
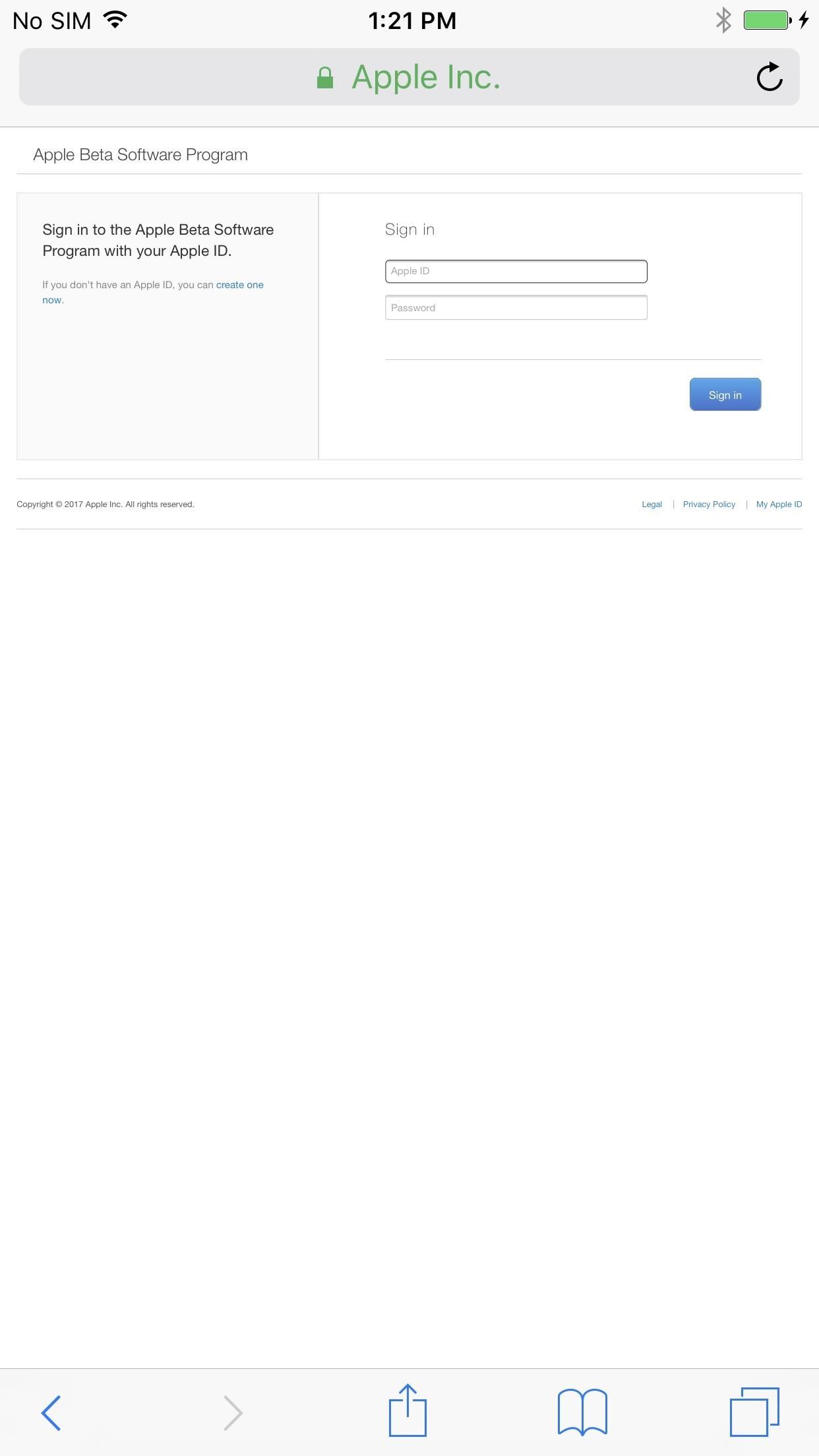
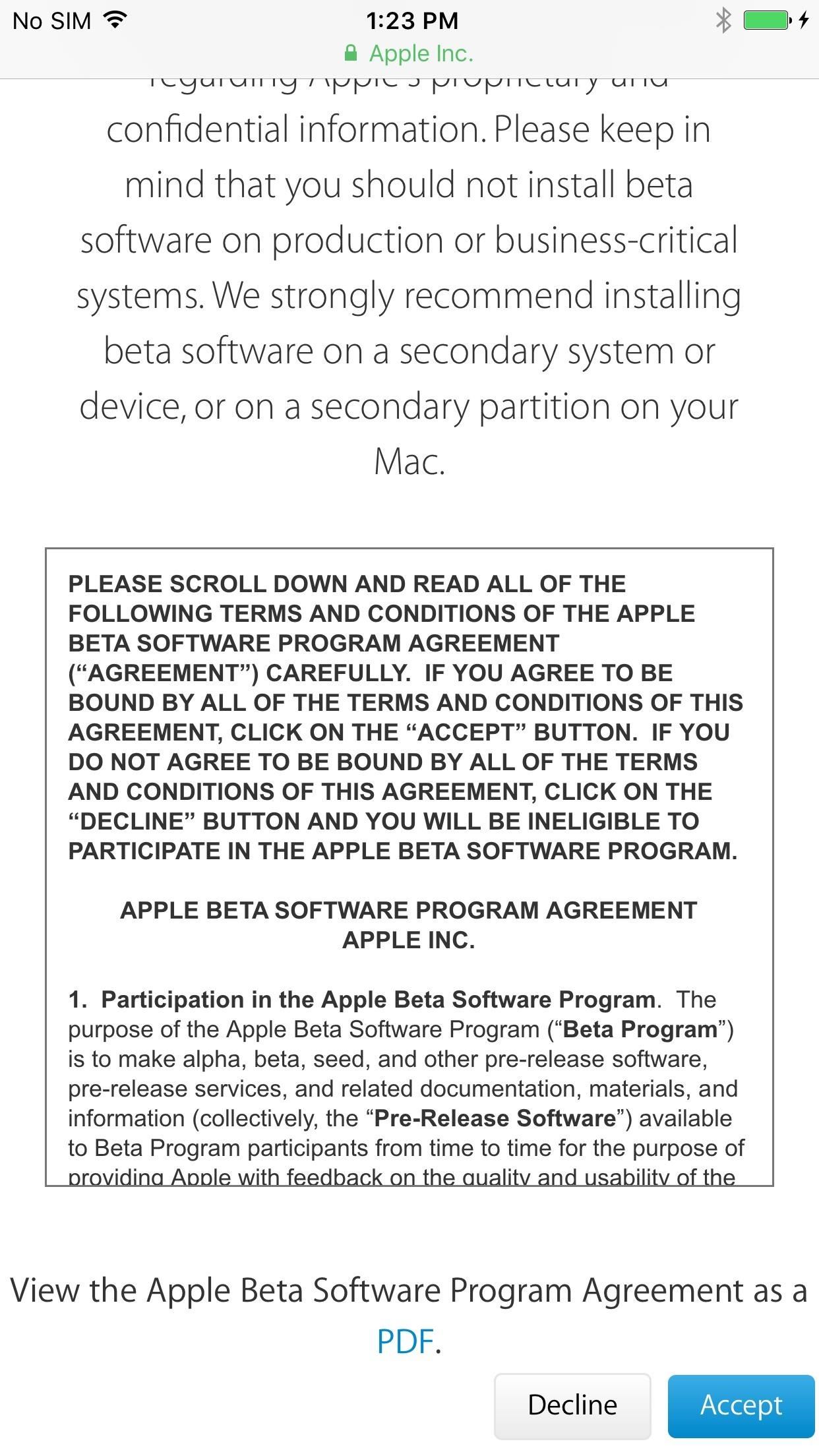
- Enroll your device at beta.apple.com/profile.
- Once ready, hit the “Download profile” button.
- Tap on “Install” when the Install Profile screen opens on your iPhone.
- Enter your passcode or password to continue.
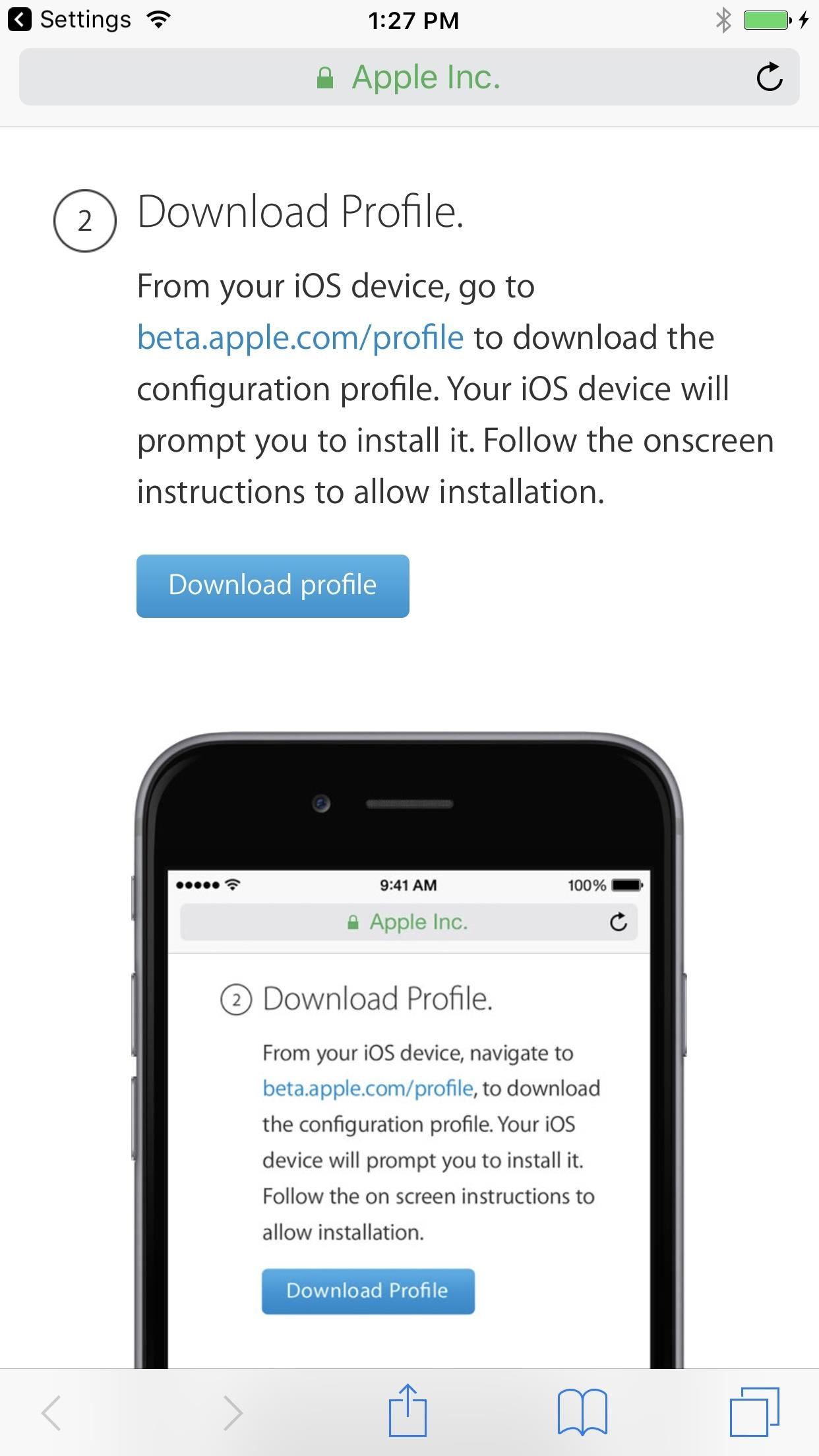
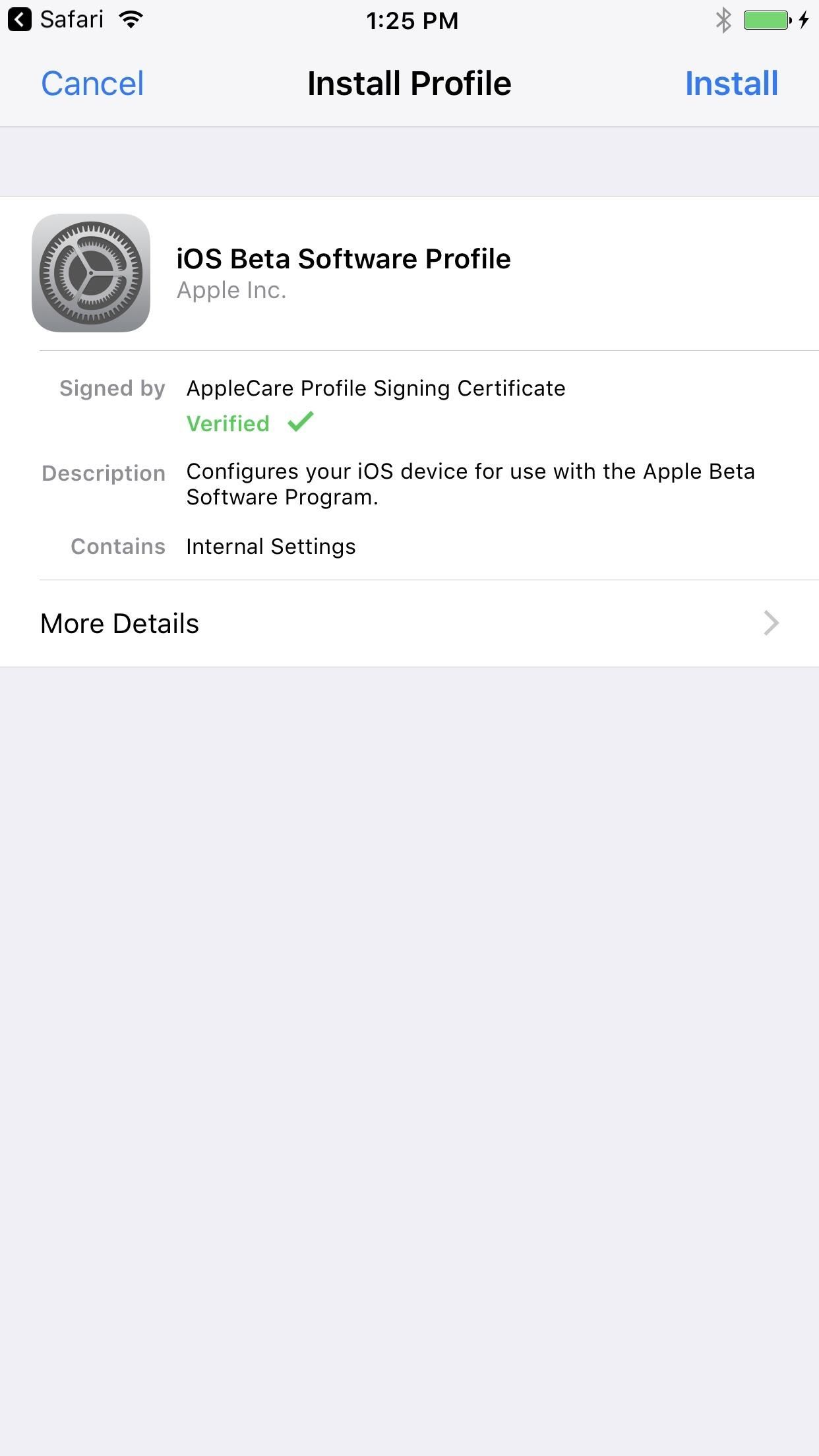
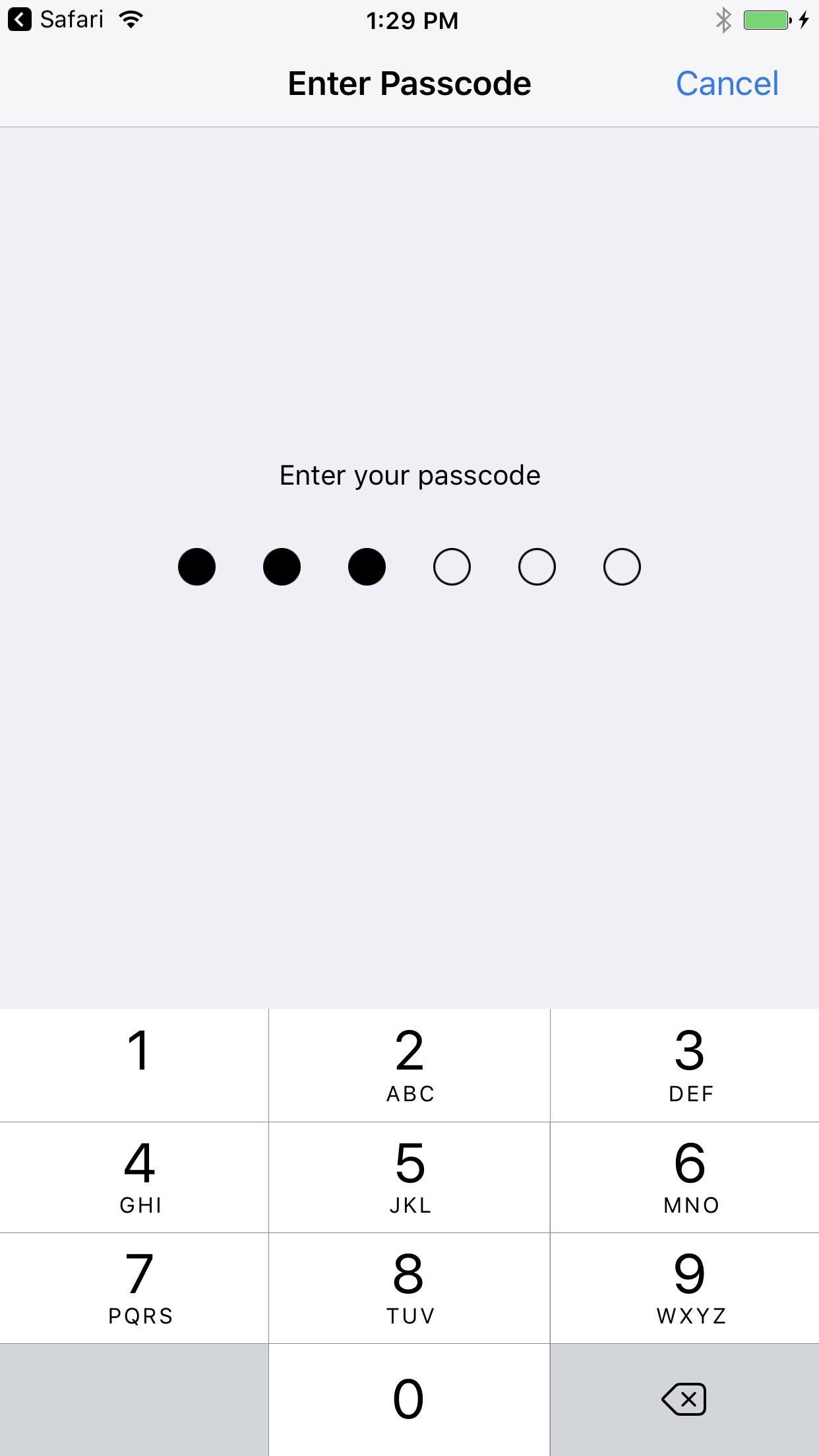
- Tap on “Install” one more time on the Consent screen, then “Install” on the popup to finalize.
- A restart is required to proceed, so do so whenever you’re ready.
- Go to Settings -> General -> Software Update to finish downloading and installing iOS 11 beta.
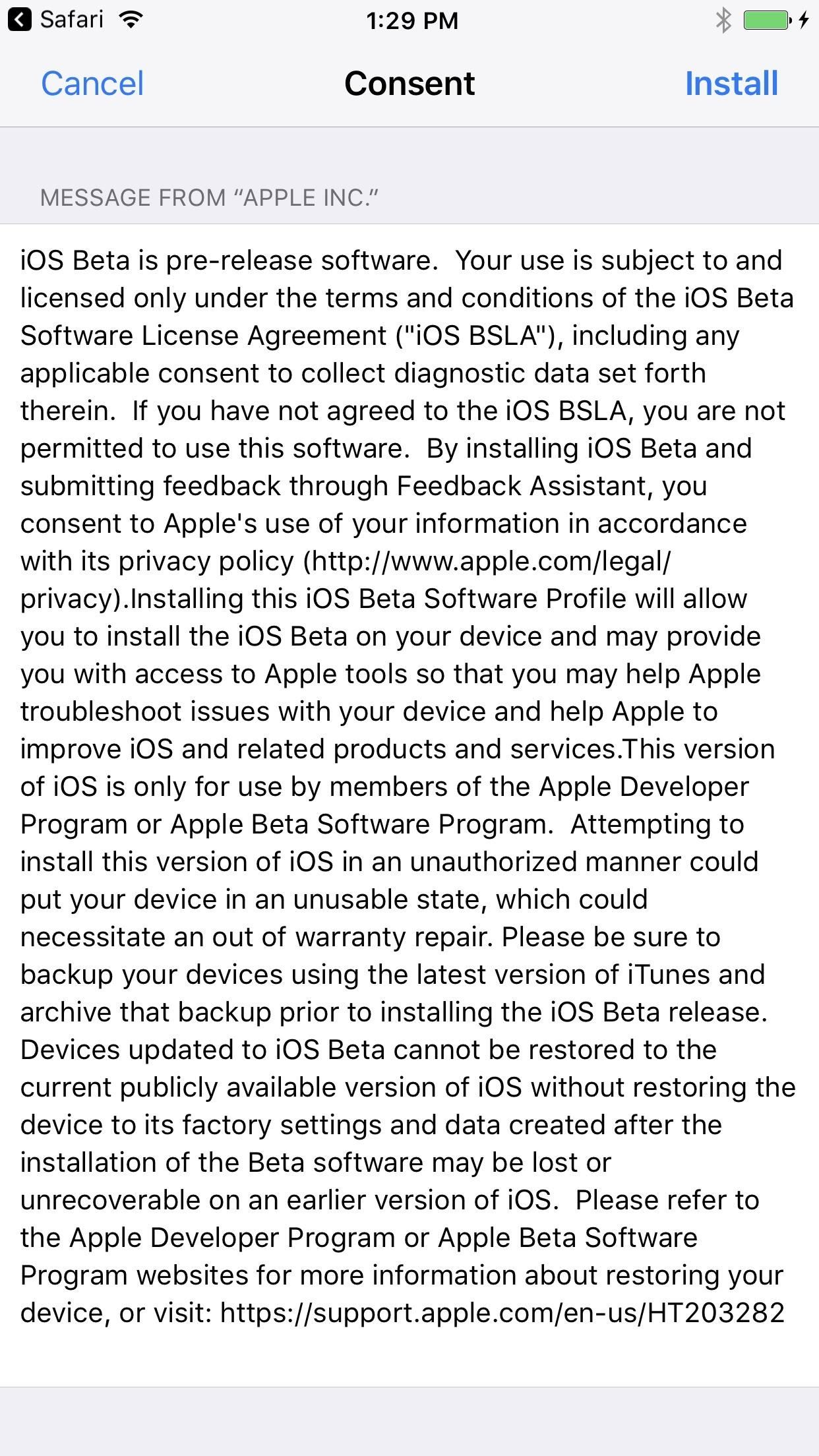
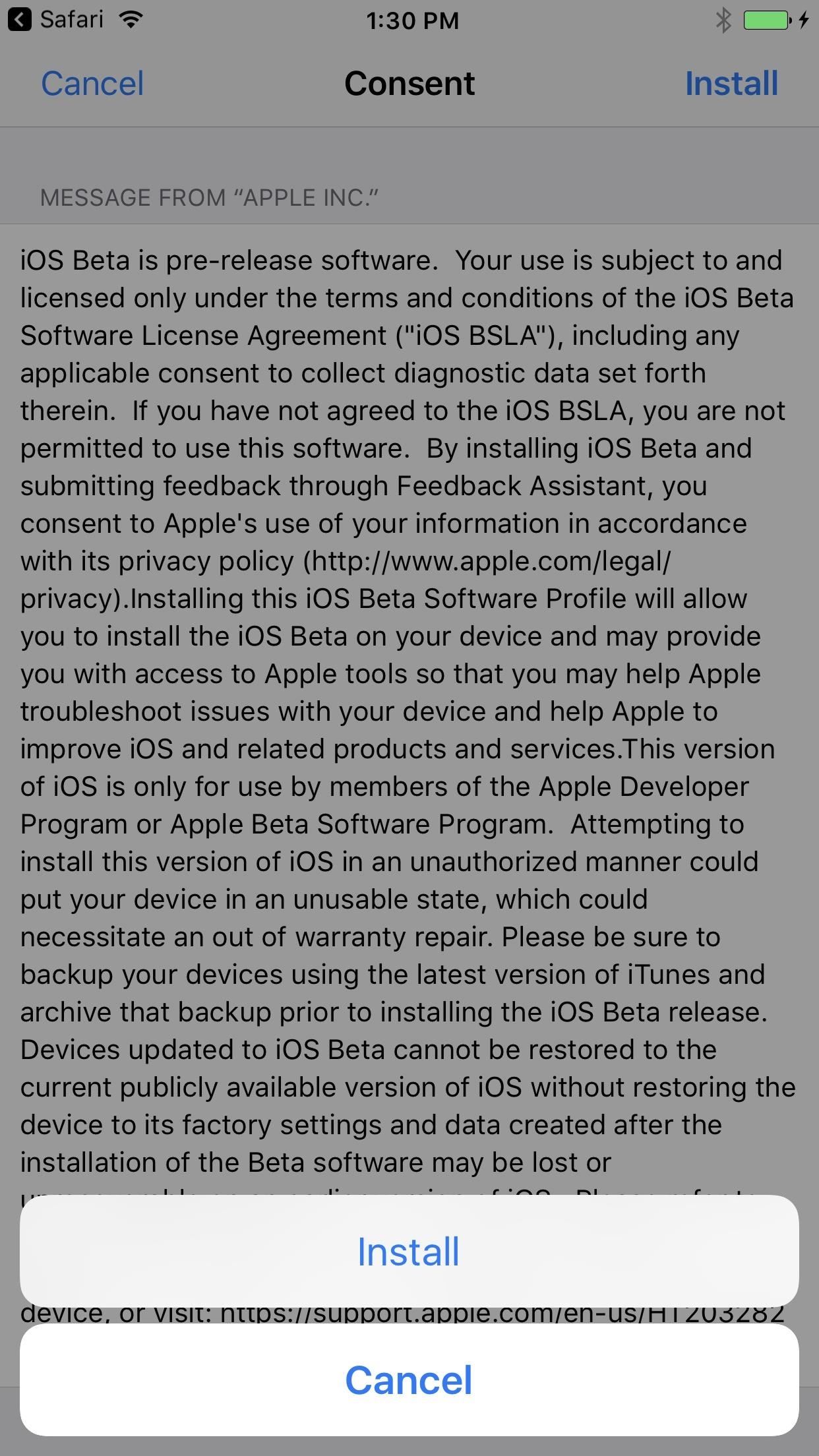
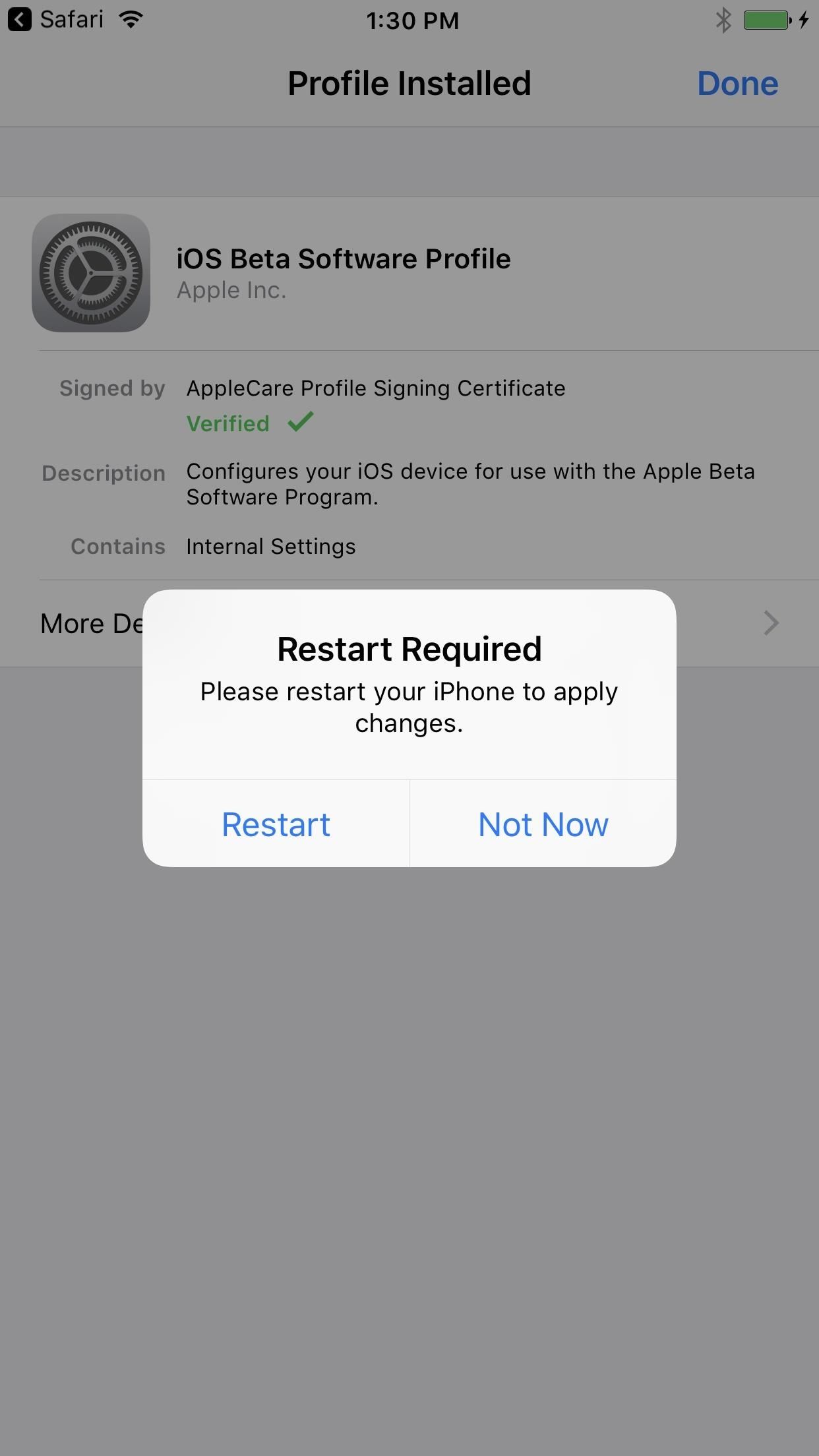
How to Install iOS 11 on the Developer Beta (Available Now)
If you have a paid developer account, you can get iOS 11 beta updates before public beta users can as well as actual written updates as to what new beta versions contain.
- Plug your iPhone into power and connect to Wi-Fi.
- On your iPhone, log in with your developer account at developer.apple.com/download.
- Click the “Download” link next to iOS 11 beta.
- Your iPhone will ask you to install the beta profile … tap “Install” and follow the prompts.
- You’ll need to restart, so select that when the prompt appears.
- Once you’ve installed the iOS 11 developer profile, you can check the “Software Update” section in your Settings app to install new beta versions.
Just updated your iPhone? You’ll find new emoji, enhanced security, podcast transcripts, Apple Cash virtual numbers, and other useful features. There are even new additions hidden within Safari. Find out what’s new and changed on your iPhone with the iOS 17.4 update.
“Hey there, just a heads-up: We’re part of the Amazon affiliate program, so when you buy through links on our site, we may earn a small commission. But don’t worry, it doesn’t cost you anything extra and helps us keep the lights on. Thanks for your support!”











