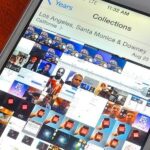Ever since iOS 7, you could ask Safari on iPhone to show you the desktop version of a website, and in iOS 9, it became even easier to do. However, it’s always been a hidden feature, something you wouldn’t know is there without reading articles or tips online telling you what to do. Apple’s iOS 13 update shines a light on it so everyone will know it’s there, ready to use.
Many years ago, you’d need to tap the search field, then pull down the page to view the “Request Desktop Site” option. Then, it became easier by long-pressing the refresh icon or opening the Share sheet, and selecting the “Request Desktop Site” option. Now, the option is built into the new Website View menu in iOS 13, which you can easily access as we’ll show you below.
- Don’t Miss: All 200+ New iOS 13 Features & Changes Explained
To access the setting, first head to the mobile site that you’d want to switch to its desktop view, then tap on the “AA” icon in the left of the search field. From there, tap “Request Desktop Website” on the pop-up menu, and the site will instantly show up in its desktop format — provided it has a supported desktop version.
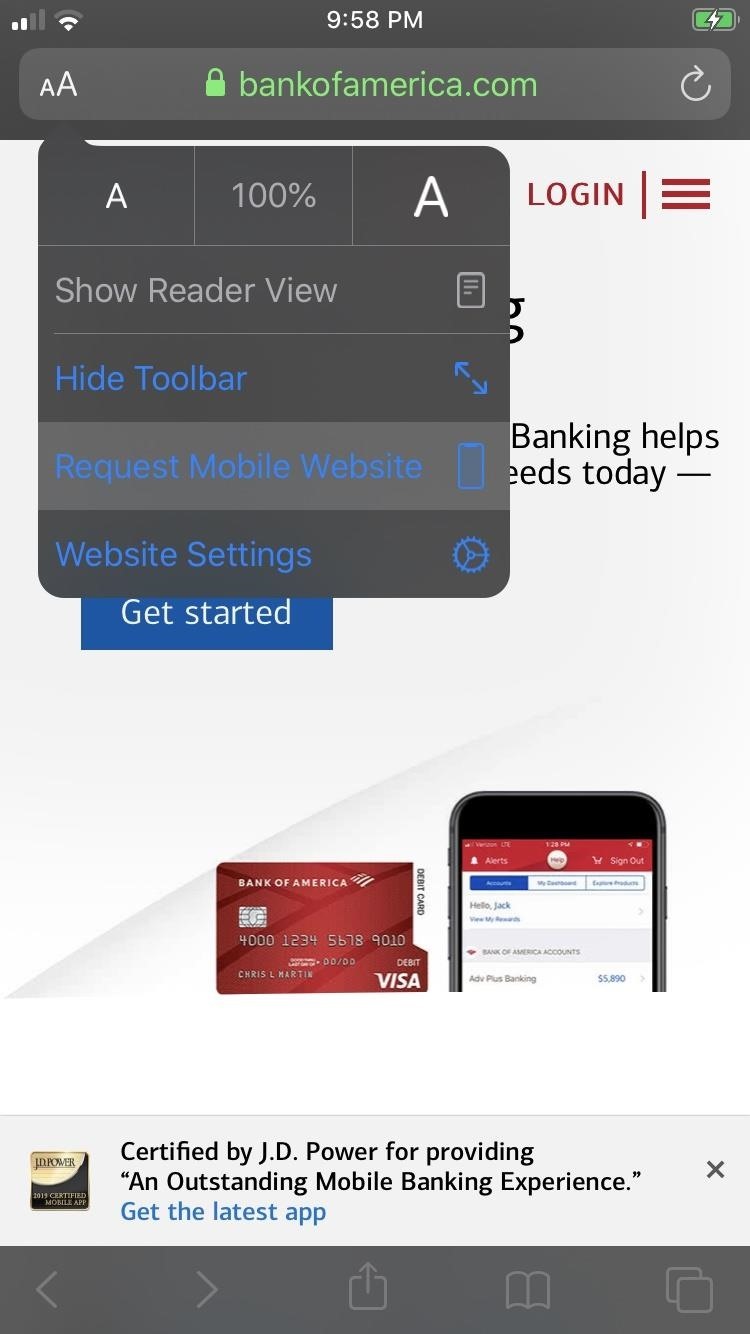
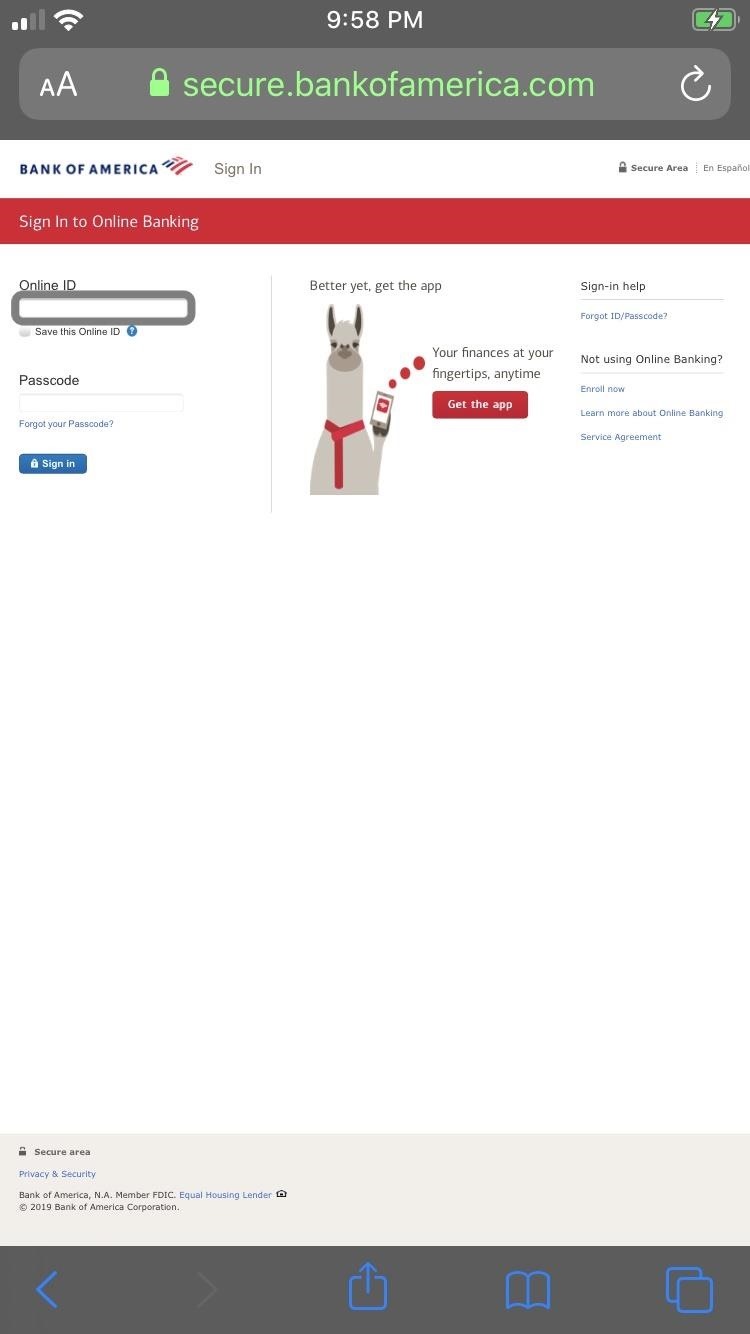
What’s interesting about this is that it’s not a temporary setting. The webpage in question will stay in its desktop version for as long as you keep the tab open, whenever you close the tab then revisit the page in another tab, and whenever you force-quit Safari.
However, before iOS 13’s stable release, the latter two would reset the page back to the mobile view. So it may be just a bug that it does not anymore, especially considering when you open the Website View menu again, it says “Request Desktop Website” instead of “Request Mobile Website” when it should be the opposite.
- Don’t Miss: 20+ Safari Features in iOS 13 You Won’t Want to Miss
Additionally, you can manually switch back to a mobile view of a website by tapping “AA” again and selecting “Request Mobile Website.” Yes, Apple has finally added that wordage, when before you would still have to select “Desktop” to go back to a mobile site view.
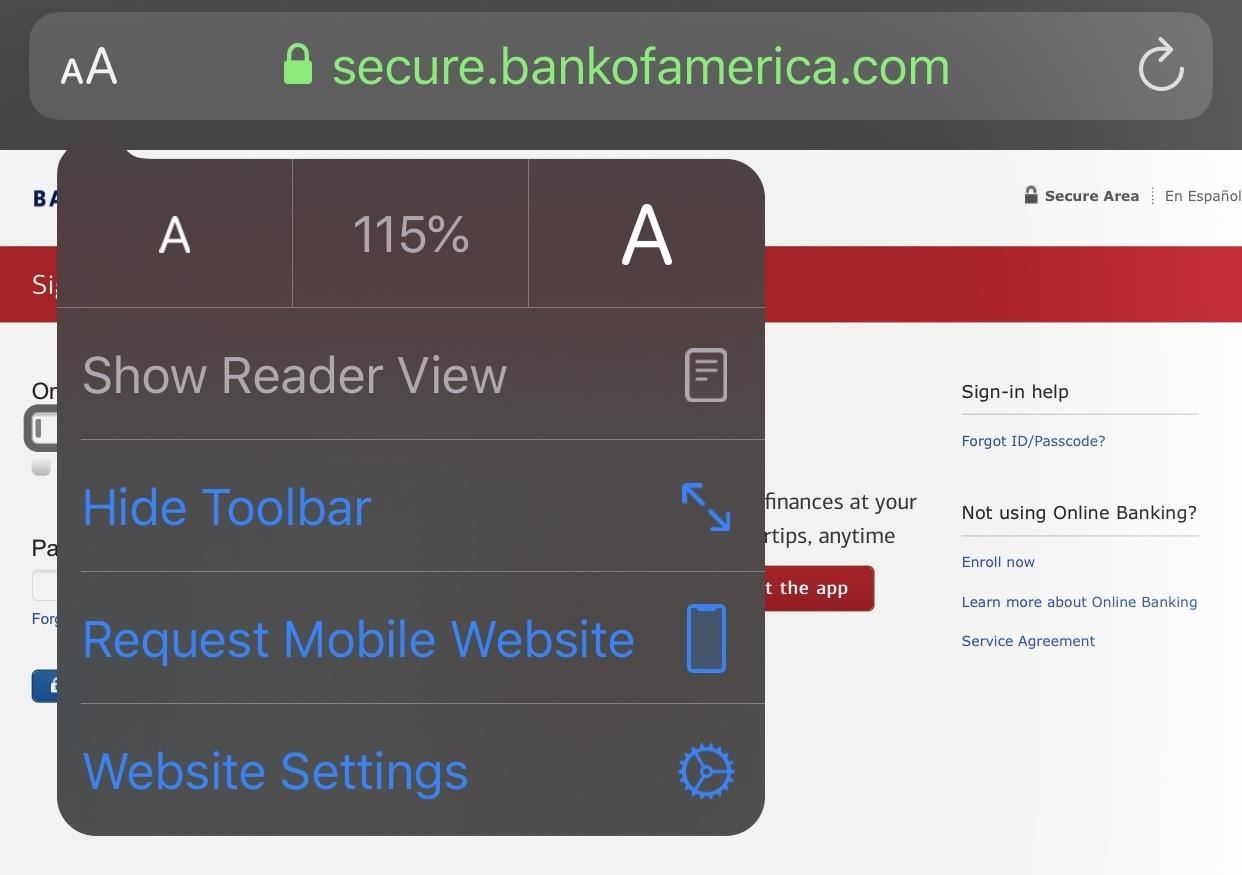
Safari in iOS 13 also gives you the ability to force specific websites to default to desktop mode. The process is also just as simple to pull off, and it can even be done for multiple websites to give you more control.
Just updated your iPhone? You’ll find new emoji, enhanced security, podcast transcripts, Apple Cash virtual numbers, and other useful features. There are even new additions hidden within Safari. Find out what’s new and changed on your iPhone with the iOS 17.4 update.
“Hey there, just a heads-up: We’re part of the Amazon affiliate program, so when you buy through links on our site, we may earn a small commission. But don’t worry, it doesn’t cost you anything extra and helps us keep the lights on. Thanks for your support!”