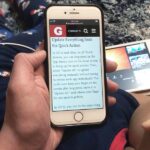In iOS 13, Apple is taking the Reminders app more seriously. With its long list of helpful new changes, the app finally stacks up to other task managers like Todoist or Wunderlist. One of the changes is small but mighty — the ability to add custom icons to lists. Doing so lets you personalize each collection of reminders to your liking and can help you identify lists with just a glance.
Sadly, by custom, we don’t mean anything goes. Apple won’t let you upload your own images to use as list icons. Rather, you can choose from a wide assortment of icons offered directly in the Reminders app, complete with a decent palette of colors to accompany each. Best of all, it’s easy to mix and match icons and colors to get the combination that fits your list best.
- Don’t Miss: 200+ Exciting New iOS 13 Features for iPhone
Compatibility
The new Reminders app is only available in iOS 13 and iPadOS 13 for iPhone and iPad and macOS 10.15 Catalina for Macs. If you don’t upgrade all of your devices, any using older OS versions can only sync with other devices not upgraded yet. And when you finally do update each device, any reminders you created on those devices after updating your first device to the new Reminders app will be lost when syncing to iCloud since iCloud uses the updated Reminders app as the primary.
Also, if you don’t open the updated app on each device before creating reminders on those devices (like via Siri), those won’t stick either. Learn more at Apple.
Changing List Colors & Icons in Reminders
To change an icon, you need to access the “Name & Appearance” settings for your specific list. There are three ways to get there. First, you can short-swipe left on the list and tap the information (i) button that appears. Second, tap “Edit” in the top right, then hit the information (i) button next to your list. Third, select your list, tap the ellipsis (•••), then choose “Name & Appearance” from the action sheet.


Here, you’ll see a wide selection of 60 icons and 12 colors, and you can mix and match these to your heart’s content. Is this a grocery list? Try any of the food-related icons. Keeping a list of items you need to bring on your next beach trip? A yellow sun icon could fit the bill. Whatever you choose, tap “Done” when finished to lock in your choice.
- Don’t Miss: Tag Friends in Reminders to Get Alerts When Chatting with Them



However, there’s one downside to the new feature: it only applies to iCloud lists. If you have lists for Yahoo, Outlook, Gmail, and other apps, you can only pick between seven different colors. There are no icons to choose from, so lists not in iCloud will be locked into the default list icon.



Apple’s iPhone operating system isn’t exactly famous for customization — even though there’s plenty of customization opportunity — so it’s a treat whenever we get a direct update that adds more personalization controls to a stock iOS app.
Just updated your iPhone? You’ll find new emoji, enhanced security, podcast transcripts, Apple Cash virtual numbers, and other useful features. There are even new additions hidden within Safari. Find out what’s new and changed on your iPhone with the iOS 17.4 update.
“Hey there, just a heads-up: We’re part of the Amazon affiliate program, so when you buy through links on our site, we may earn a small commission. But don’t worry, it doesn’t cost you anything extra and helps us keep the lights on. Thanks for your support!”