Apple’s doubling down on AR features in iOS 12 and iOS 13. The iPhone’s augmented reality framework got a major overhaul with ARKit 2 and ARKit 3, and that’s just the tip of the iceberg. While the updated API tools will help developers make better interactive apps, there’s another new AR feature that regular users will enjoy: Animoji in FaceTime.
First introduced with the iPhone X in iOS 11, Animoji have grown to be a big part of the Apple experience. With iOS 12, four new Animoji have been introduced, and a new feature called Memoji will let you create a custom Animoji in your likeness — a lot like a Bitmoji with Snapchat filter-style face tracking. Even better, you can use the new Animoji, Memoji, and more in live video chats through FaceTime.
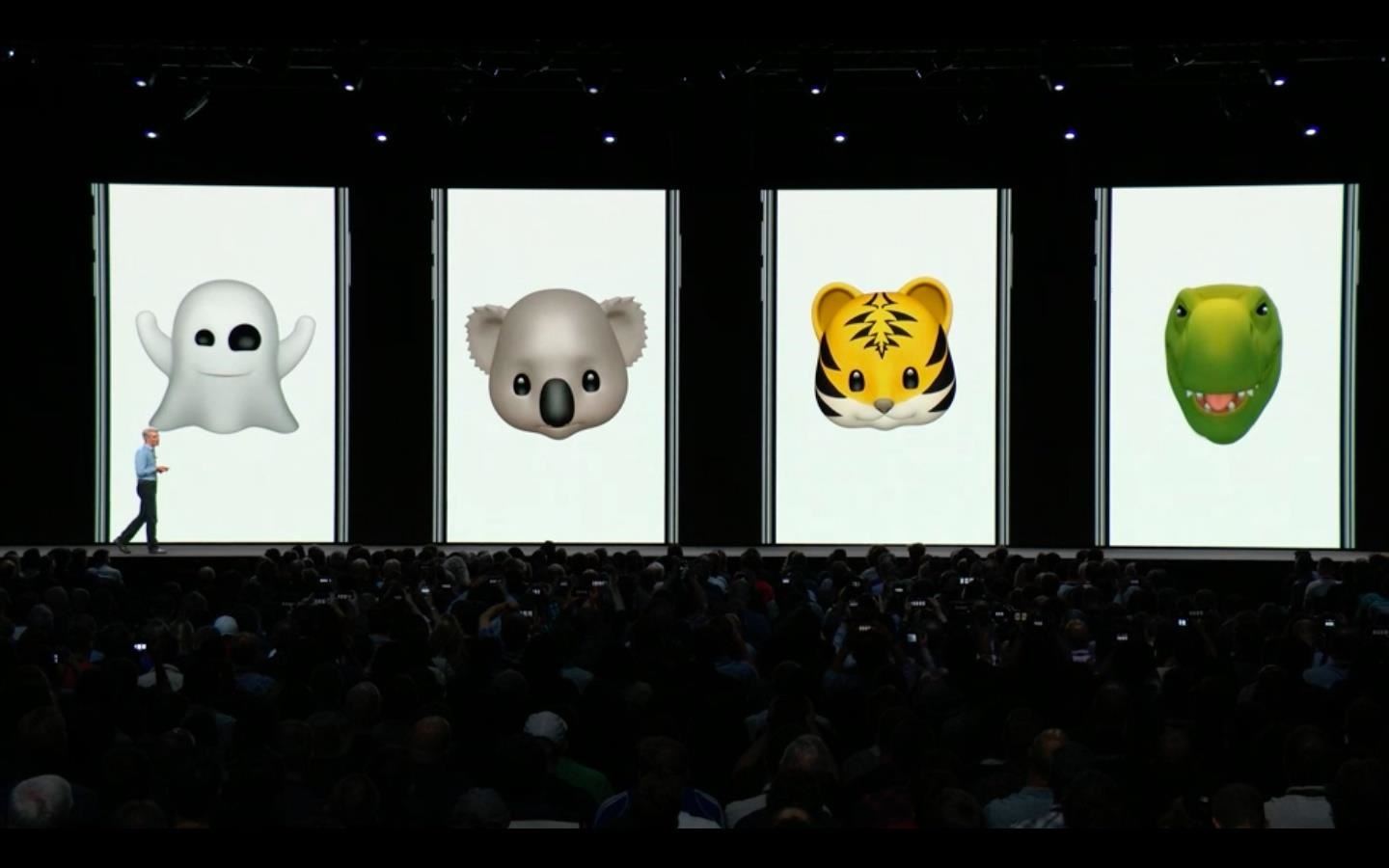
Requirements
First, there are a few basic requirements you should know about. As this is an iOS 12 feature, you’ll need to be running Apple’s newest mobile OS before you can try it. The developer preview should be available within a day, then the general public can install iOS 12 by jumping on the beta program shortly thereafter.
Even with the right software, there are some hardware requirements to use these features. Specifically, Animoji and Memoji will require an iPhone X. Other features, like AR stickers, can be applied on any Apple device running iOS 12 or higher, including iPads.
Using Animoji & Memoji in FaceTime
If you just want to slap an Animoji on your face while you’re making a video call, skip the next paragraph. But if you’re looking to apply a Memoji, you’ll have to create one in the Messages app first.
Tap the App Store icon in any Messages thread, then select the Animoji icon. From there, scroll to the end of the list of Animoji and hit the + button. You’ll now be guided through a process of creating your own Memoji.
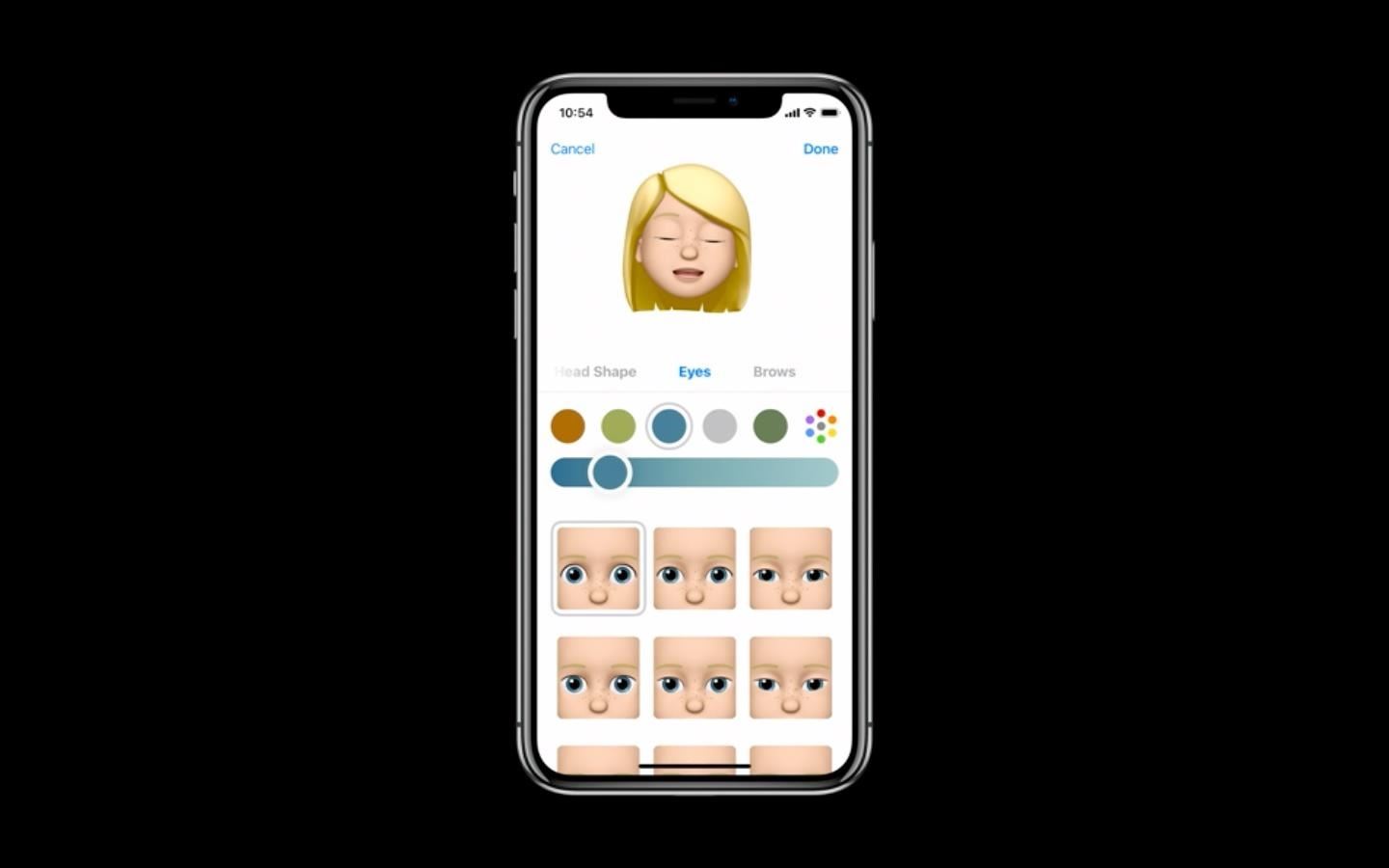
With everything ready now, open the FaceTime app and start up a call as you normally would. You can even use your Animoji or Memoji in the new group chats for FaceTime, so it doesn’t have to be a one-on-one video call.
- Don’t Miss: How to Use FaceTime’s Group Chat in iOS 12
Next, tap the small rectangular inlay in the bottom-right corner that shows your own face in the video call. This will bring up a set of controls, where you’ll notice a bunch of stickers and filters that you can apply to your camera feed. But the Animoji option is the first one in this list, so tap that.
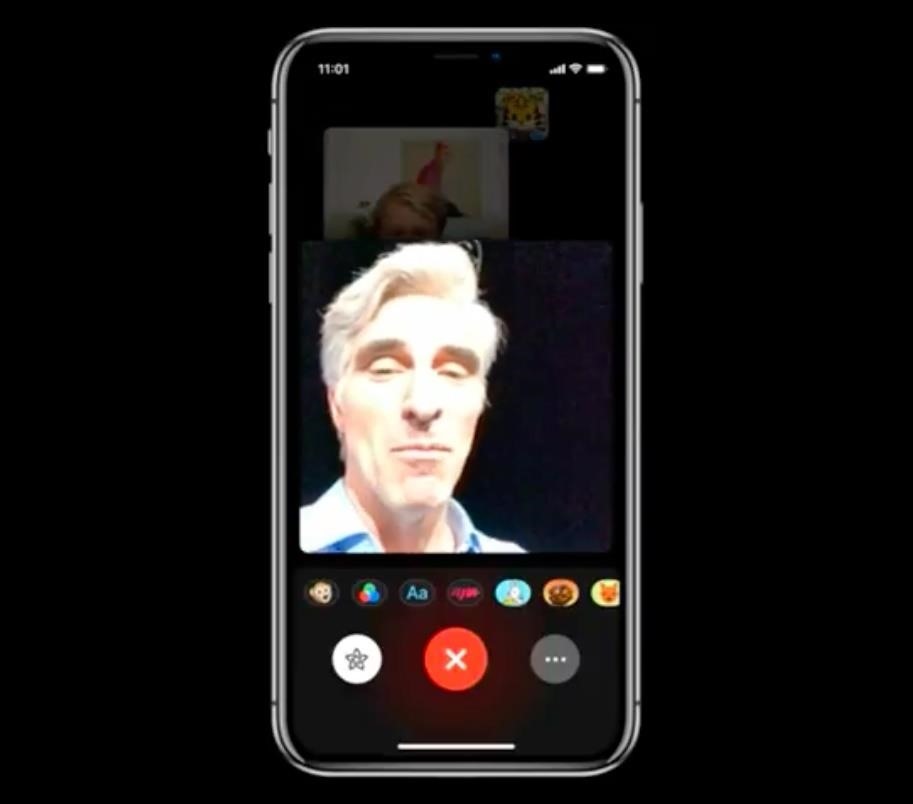
From here, you’ll be able to scroll through the list of available Animoji, and your Memoji will be at the very end of this list. Selecting one of these options will apply the overlay to your face in real-time, so you can move around and talk like you normally would, but you’ll have an Animoji face.
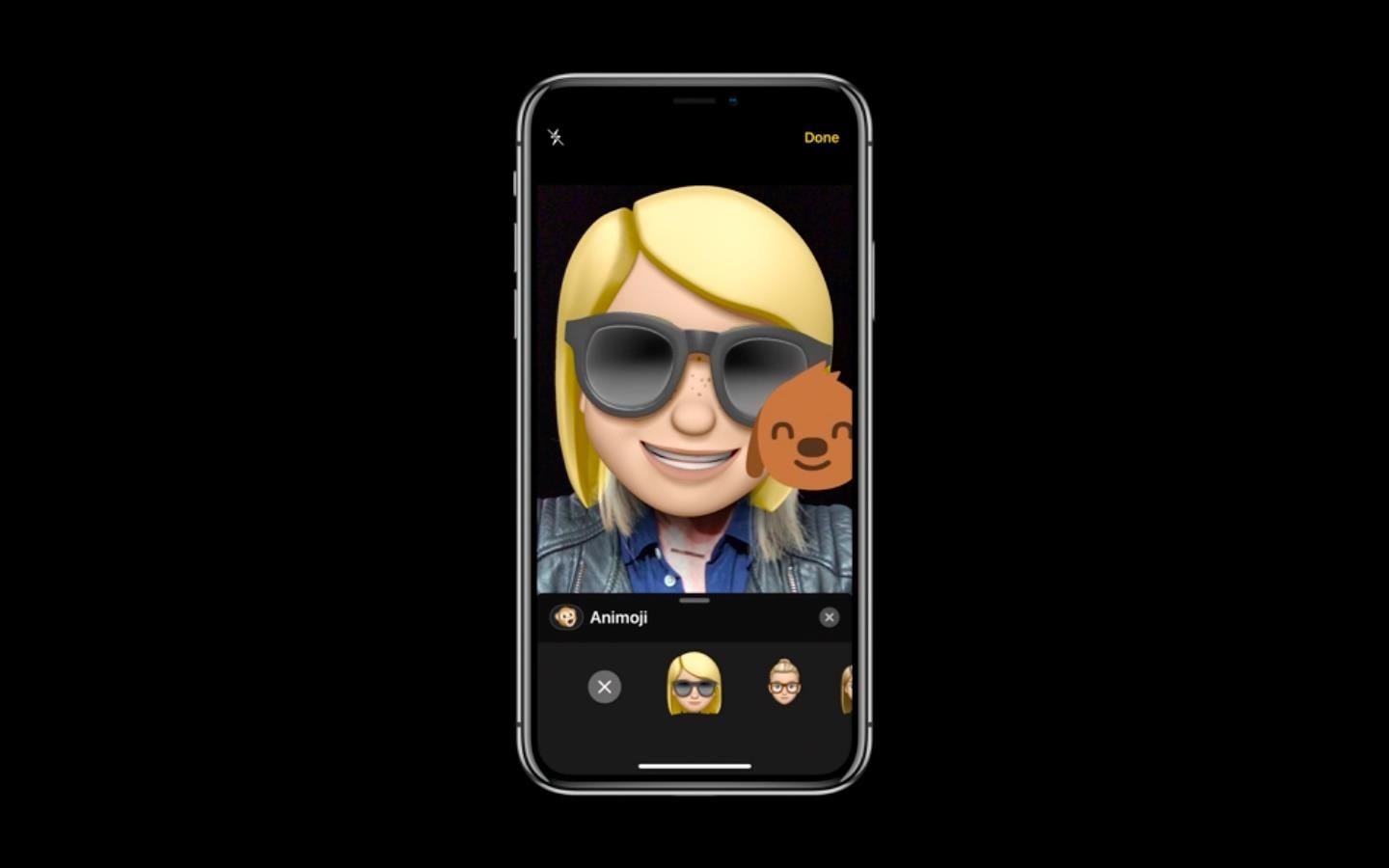
You can even combine stickers with your Animoji face overlay. In other words, you could slap a sticker in the background of the frame somewhere, and your iPhone’s AR features would make sure it stays in place as you move around. All the while, your face will be replaced by an Animoji. Everyone in the FaceTime call can use Animoji just the same!
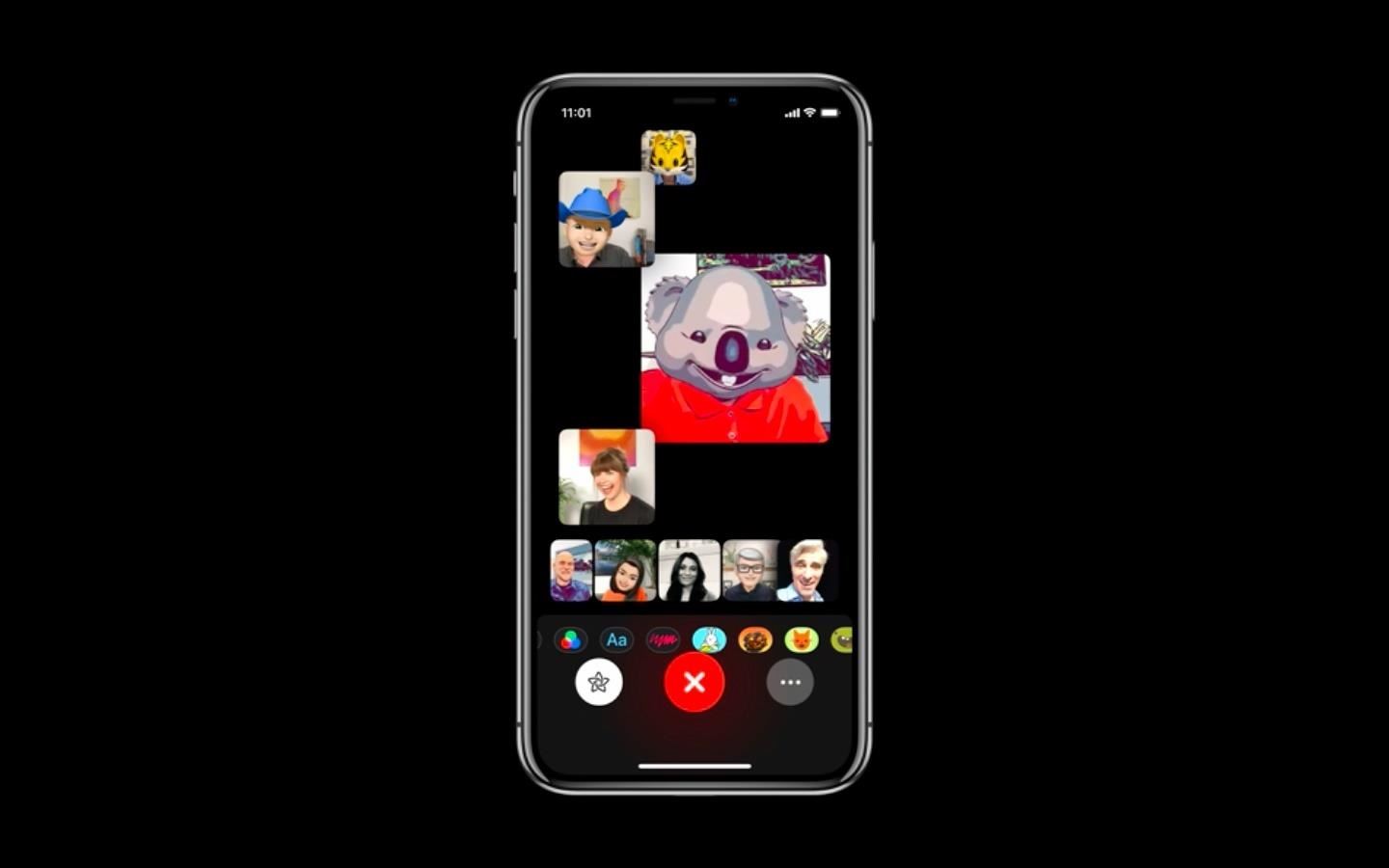
What are your thoughts on Animoji in FaceTime? A little creepy, a sign of society’s ongoing detachment from humanity, or just a fun feature? Let us know in the comment section below.
Just updated your iPhone? You’ll find new emoji, enhanced security, podcast transcripts, Apple Cash virtual numbers, and other useful features. There are even new additions hidden within Safari. Find out what’s new and changed on your iPhone with the iOS 17.4 update.
“Hey there, just a heads-up: We’re part of the Amazon affiliate program, so when you buy through links on our site, we may earn a small commission. But don’t worry, it doesn’t cost you anything extra and helps us keep the lights on. Thanks for your support!”











