
When it comes to traveling from one location to another with the aide of your iPhone, ensuring your navigation app works as it should keeps you one step ahead of potential hassles. One feature often overlooked is audio settings, and while having no voice prompts is easy enough to ignore while walking or commuting, having no sound to guide you while driving can spell disaster.
While voice guidance is enabled by default in Apple Maps on your iPhone, it may sound too low or high and might even interrupt other audio in the vehicle. If you’ve previously disabled voice navigation, the next time you get behind the driver’s seat, it’s a good idea to check that the settings are how you want since concentrating on the screen too often can be dangerous.
- Don’t Miss: How to Change Your Home or Work Address on Apple Maps
Choosing the Right Voice Volume from Settings
To tweak the voice settings for Apple Maps, you’ll first need to open the Settings app and head to the “Driving & Navigation” settings for “Maps.”
Settings -> Maps -> Driving & NavigationIn the settings, check out the section under Navigation Voice Volume. By default, it should be set to “Normal,” but if you’ve turned it off completely before, the “No Voice” option will be checked. We recommend checking either “Normal Volume” or “Loud Volume” for clarity but see below to learn more about these options.
- No Voice: This silences all navigation prompts.
- Low Volume: This plays all navigation prompts at the same volume as any media that’s playing. Depending on what media is playing, it may be challenging to understand navigation prompts clearly. By default, podcasts and audiobooks will pause during navigation prompts (see pause section for more info).
- Normal Volume: This lowers the volume of any media that’s playing so that navigation prompts can be heard more clearly. By default, podcasts and audiobooks will pause during navigation prompts (see pause section for more info).
- Loud Volume: This both lowers the volume of any media that’s playing and raises the volume of navigation prompts. It’s ideal for drivers who are hard of hearing or love to listen to loud music in general. By default, podcasts and audiobooks will pause during navigation prompts (see pause section for more info).
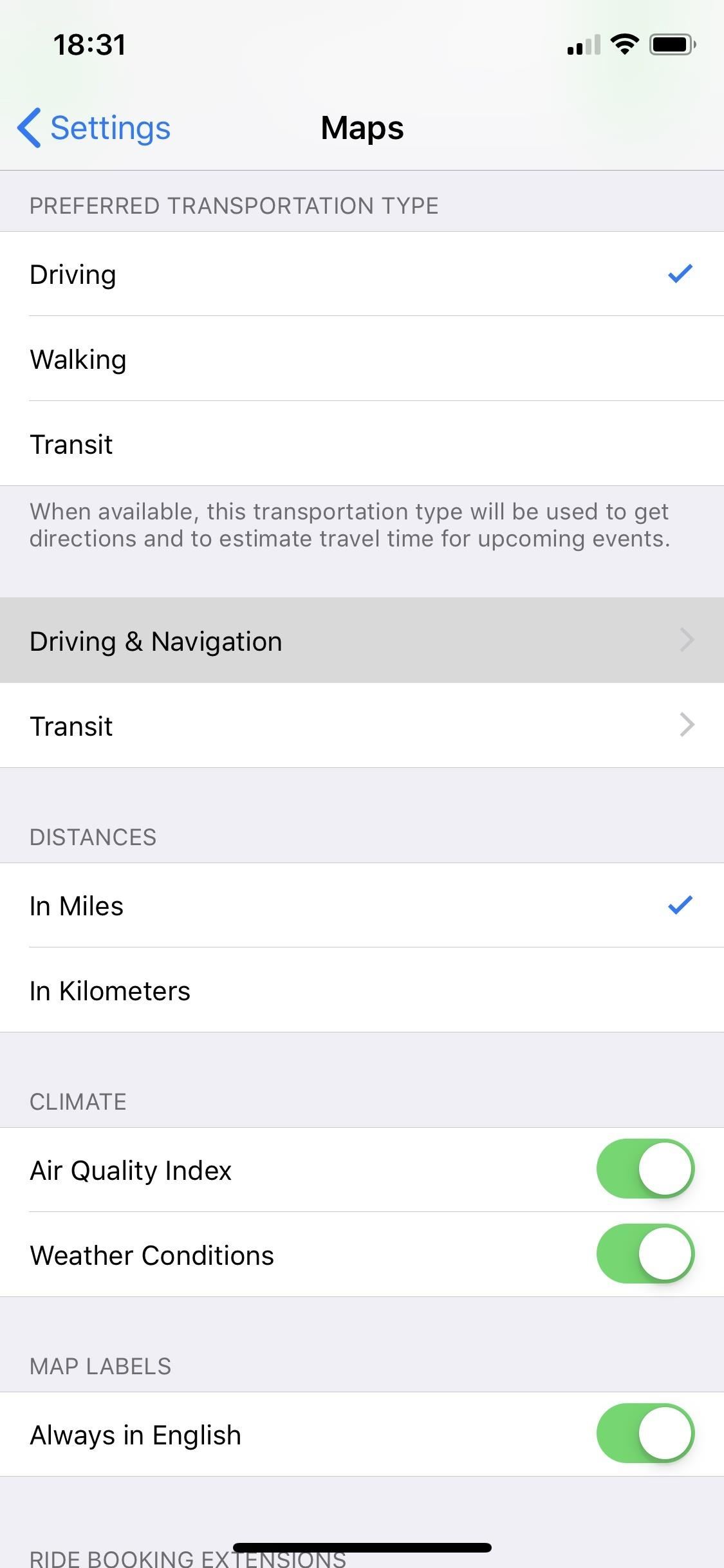
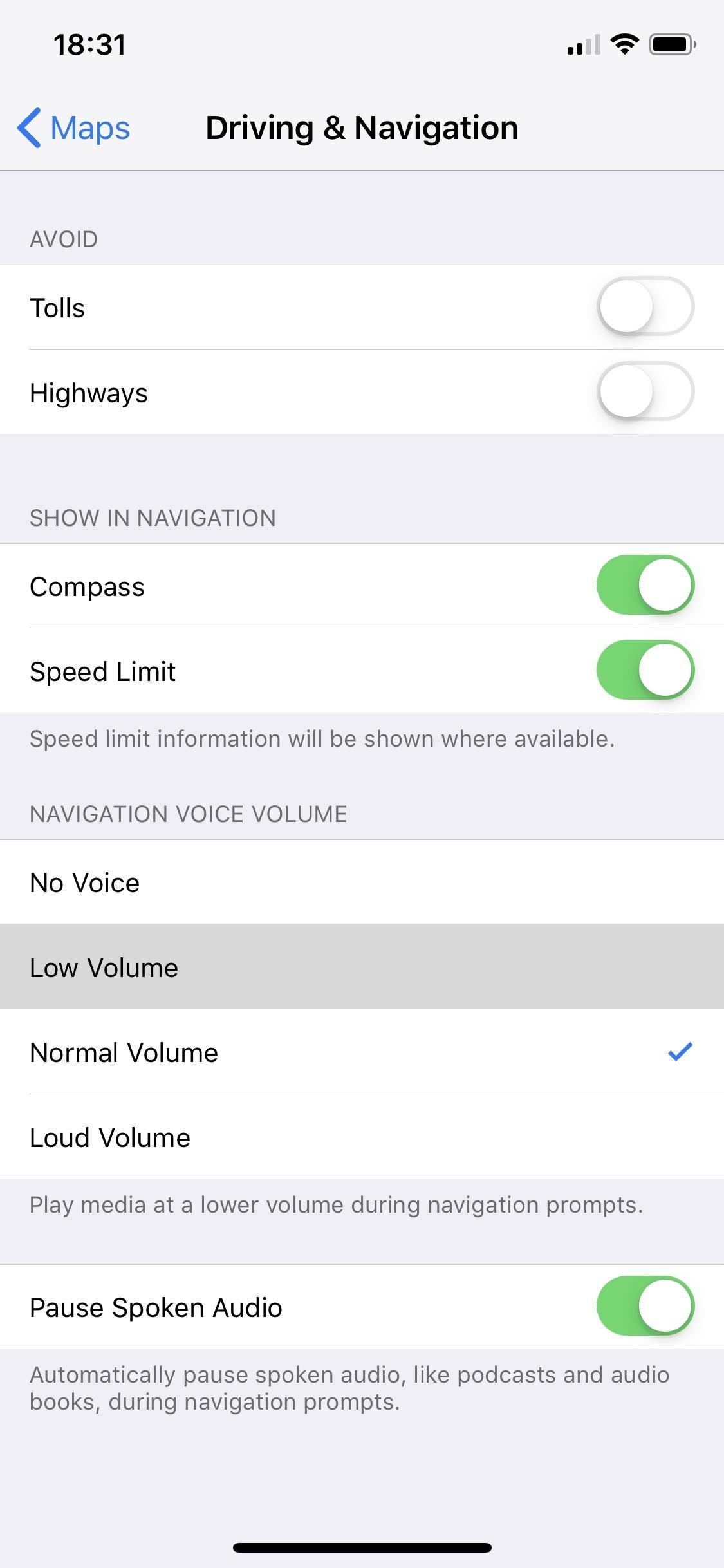
Setting Voice Volume with Navigation Ongoing
Besides the option highlighted above, Apple Maps also lets you set your desired volume for the app’s voice prompts while in the midst of navigating, whether you’re connected to your car via Bluetooth, your iPhone’s speakers, or are using headphones. To do so, simply swipe up to reveal the navigation menu card, then tap on “Audio.” Make your voice selection from there, and hit “Done” when complete.
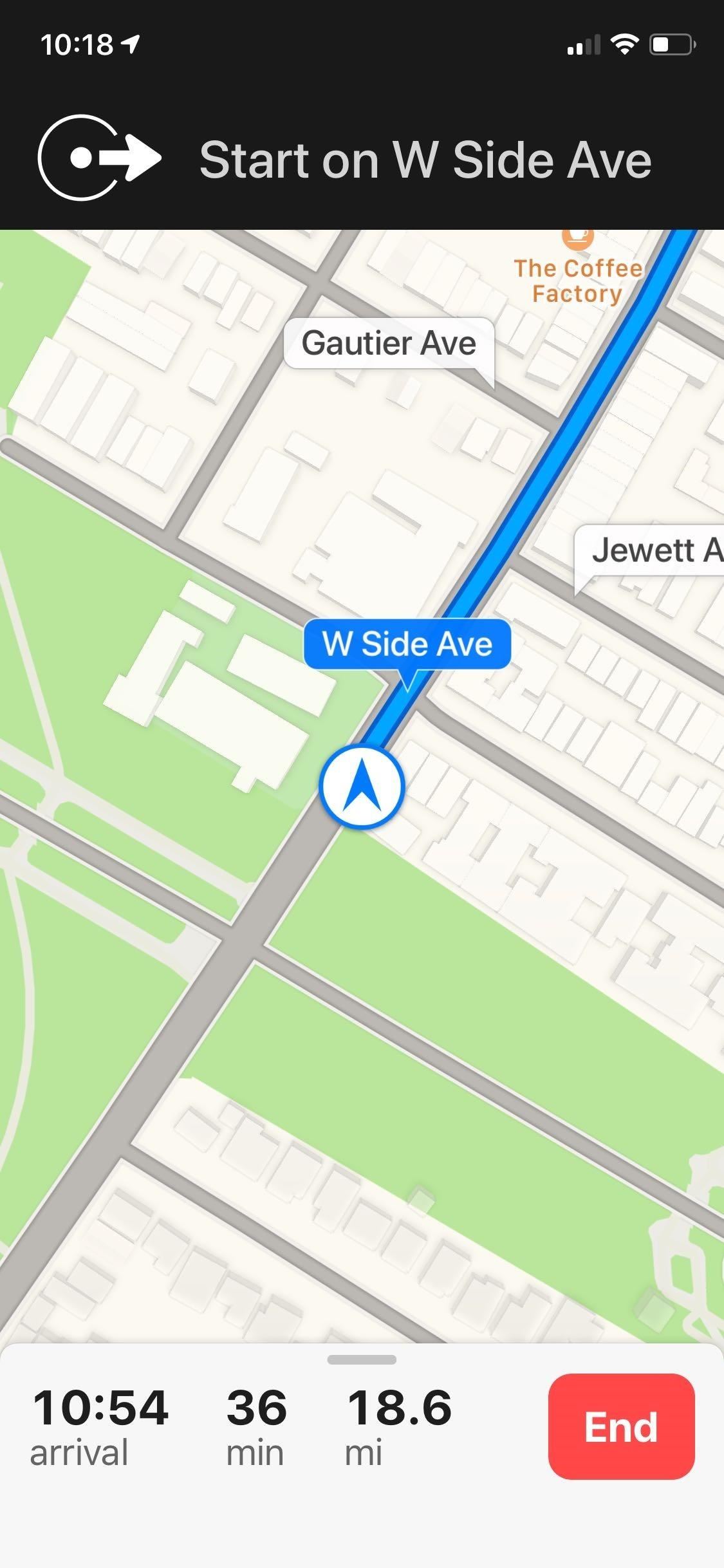
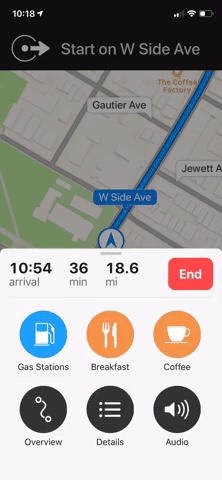
It’s worth noting that any changes you’ve made to the app’s voice prompt volume while getting directions is also applied in the main settings shown in the previous section. So if you set the volume to either high or low as a temporary measure, you’ll need to revisit the audio settings for Apple Maps and reconfigure the voice volume to how you had it before.
Also, the “Pause Audio Setting” will automatically disable if you select either “No Voice” or “Low Volume,” as seen on the GIF above. Otherwise, podcasts and audiobooks will pause during navigation prompts if you’ve selected either “High Volume” or “Normal Volume” (see the next section for more info).
Pausing Spoken Audio Altogether
If you prefer listening to podcasts or audiobooks over listening to music, there’s one more setting you can enable to ensure you never miss navigation prompts — even if you’re genuinely enthralled by what’s currently playing.
The setting is accessed the same way as highlighted above, either via the Settings app or from within current navigation, but this time, tap on the toggle beside “Pause Spoken Audio” in the bottom to turn the feature on if it isn’t already enabled. By default, it should be on, but you may have toggled it off previously for some reason or another.
With “Pause Spoken Audio” enabled, any podcast or audiobook that’s currently playing will automatically pause for navigation prompts and pick up where it left off right after. On the other hand, podcasts and audiobooks will continue to play unabated if you’ve set the navigation volume to either “Low Voice” or “No Voice.” Music will still play according to the volume settings you chose.
You can only edit “Pause Spoken Audio” when the volume is set to either “Normal Volume” or “Loud Volume.” So, if it’s grayed out, you have it set to “No Voice” or “Low Volume.” Even if the toggle looks green underneath, it will indeed be off, so voice guidance will be on top of podcasts and audiobooks.
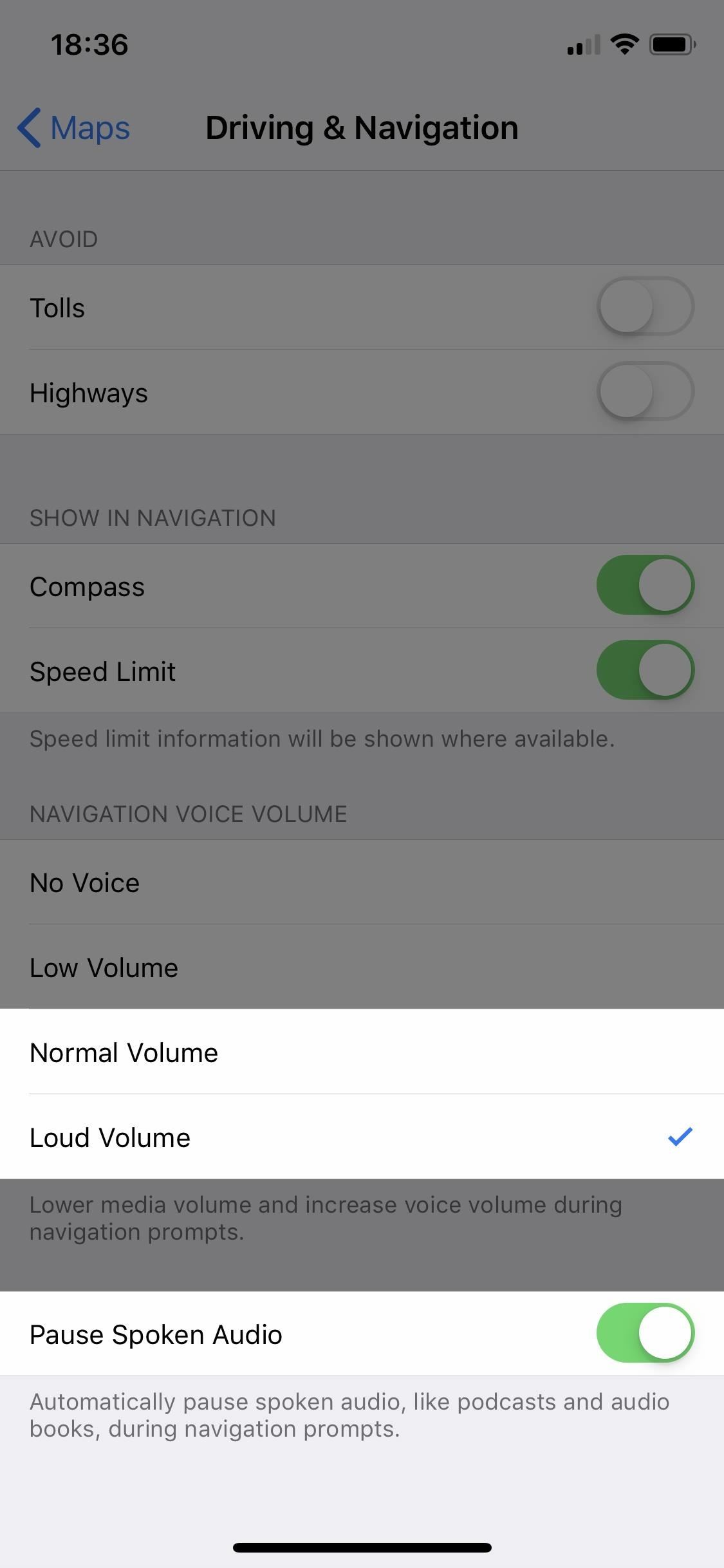
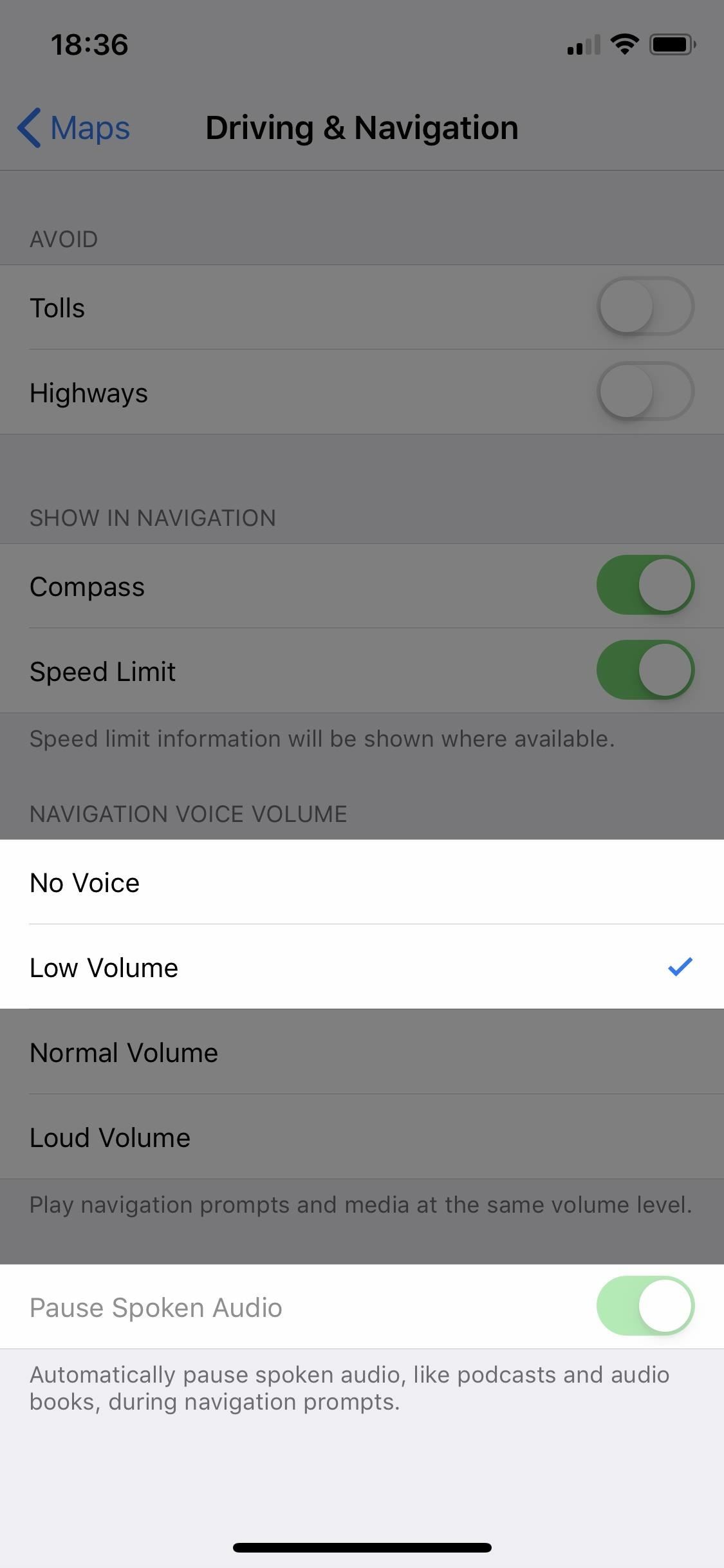
Finally, when navigation is on the screen, you can pause or control the volume for podcasts, audiobooks, and music using the iPhone’s Control Center. You can use either the main volume controls in Control Center or open the Now Playing card to adjust volume. Voice guidance volume will also be adjusted accordingly.
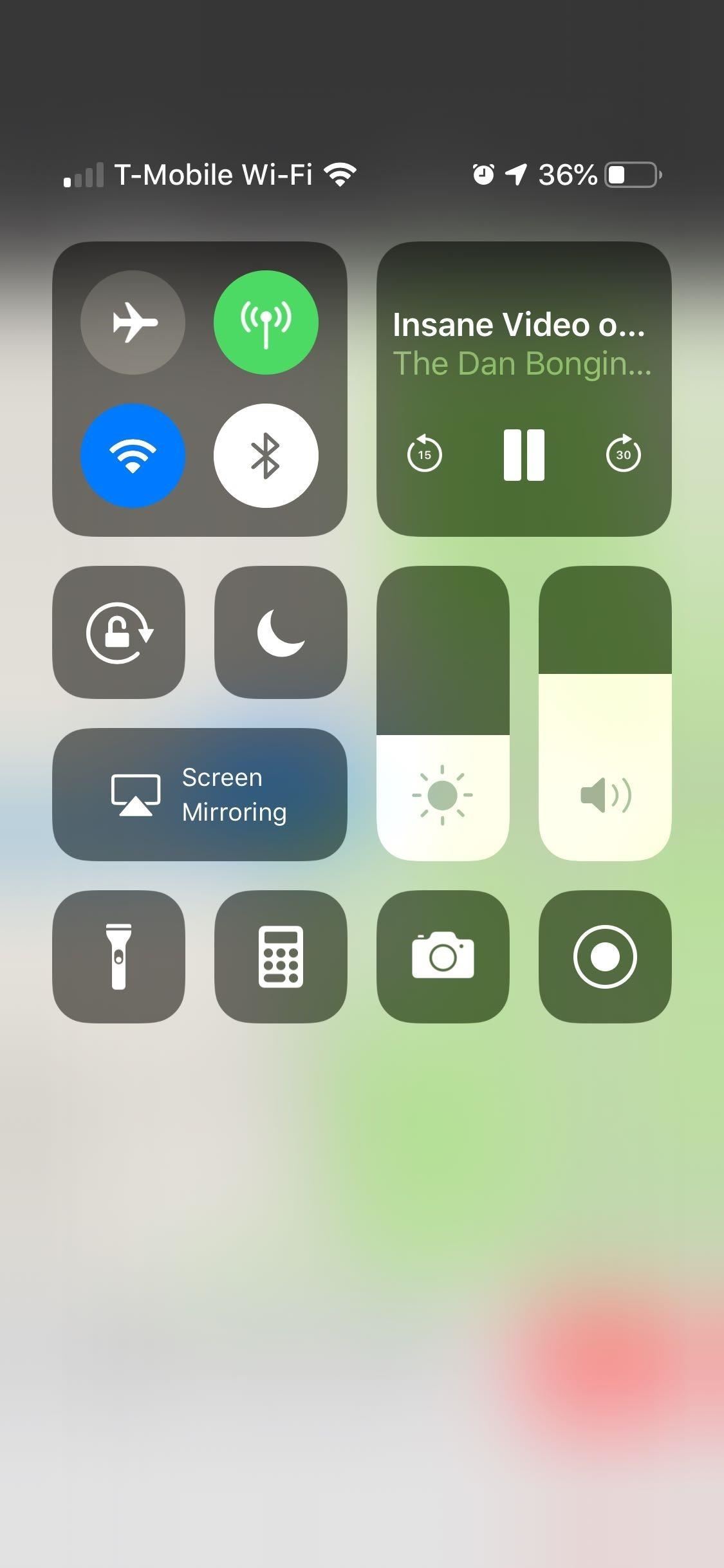
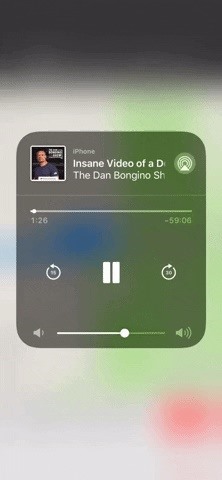
This article was produced during Gadget Hacks’ special coverage on traveling with your smartphone. Check out the whole Travel series.
- Follow Gadget Hacks on Pinterest, Reddit, Twitter, YouTube, and Flipboard
- Sign up for Gadget Hacks’ daily newsletter or weekly Android and iOS updates
- Follow WonderHowTo on Facebook, Twitter, Pinterest, and Flipboard
Just updated your iPhone? You’ll find new emoji, enhanced security, podcast transcripts, Apple Cash virtual numbers, and other useful features. There are even new additions hidden within Safari. Find out what’s new and changed on your iPhone with the iOS 17.4 update.
“Hey there, just a heads-up: We’re part of the Amazon affiliate program, so when you buy through links on our site, we may earn a small commission. But don’t worry, it doesn’t cost you anything extra and helps us keep the lights on. Thanks for your support!”










