Changing the carrier name from an unlocked iPhone’s status bar has been possible to do ever since Cydia released Zeppelin earlier this year. The application comes with preset logos you can use such as Pac-Man, Space Invaders, the Assassin insignia of the Assassin Order from Assassin’s Creed (well, that was a mouthful) and my personal favorite…
Triforce.
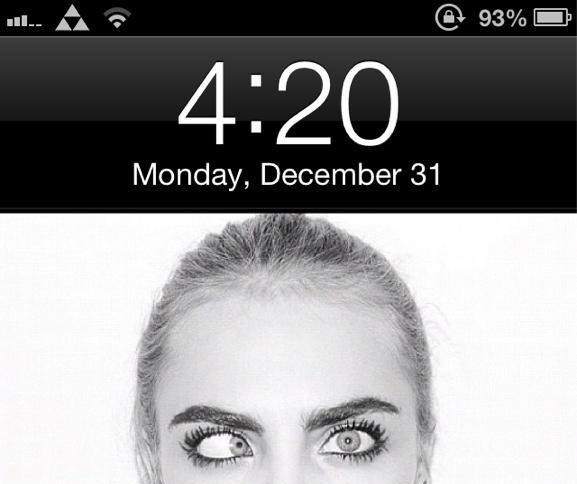
The time is purely coincidental. Probably.
The only problem with the method above is that the device has to be jailbroken. The release and popularity of the iPhone 5 has rendered the Zeppelin application useless since the new iPhone has yet to be jailbroken (hopefully soon).
Well thanks to Uhelios, an iOS coder, it is now possible to change the carrier name without having to jailbreak your device!
Carrier Editor
Carrier Editor, for Mac OS X 10.7+ only, allows you to change the carrier logo on Apple devices that can support data/phone service (doesn’t work on Wi-Fi only devices).
To start you’ll want to download Carrier Editor.
Once you’re done downloading the file, open the disk image. It should show three files. The ZeppelinLogos folder holds all of the preset images that you’ll want to use later. For now, just open CarrierEditor.
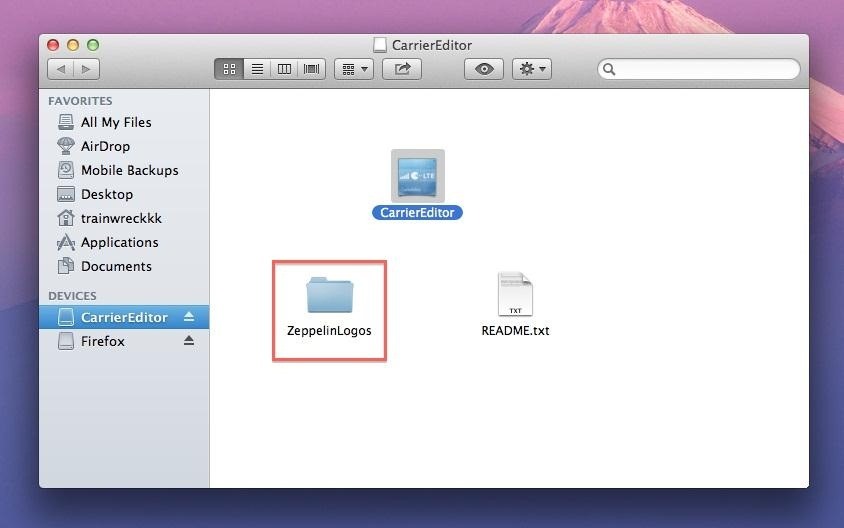
Click on the application should take you to this page. Click on Let’s Get Started to begin.
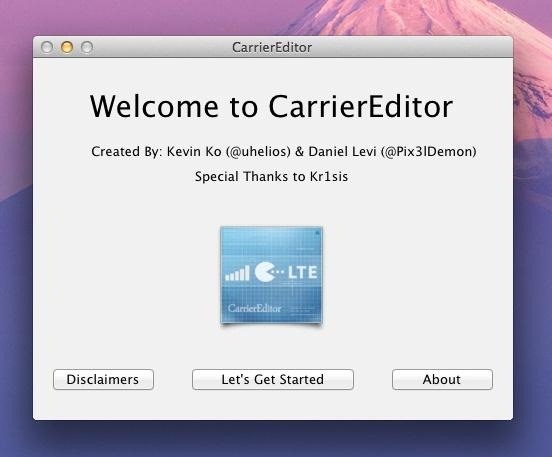
Next, you’ll need to enter your phone’s carrier version into the application. To do this you’ll need to go to General on your device. Next, click on About and scroll down until you find Carrier, which should then have the version number you’ll need next to your carrier name (eg. Verizon 13.5).
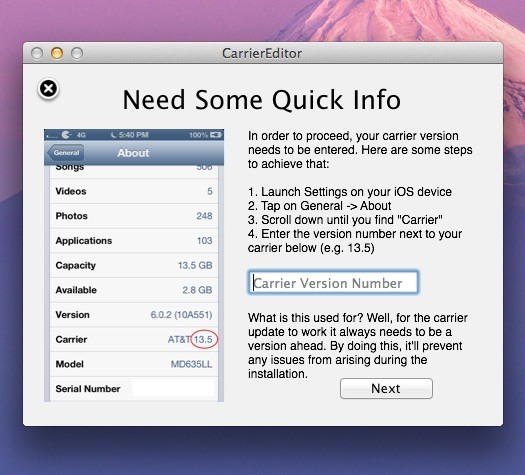
Once you’ve inserted that information, you will need to find the type of device and carrier you have. If you don’t find your carrier, it won’t work.
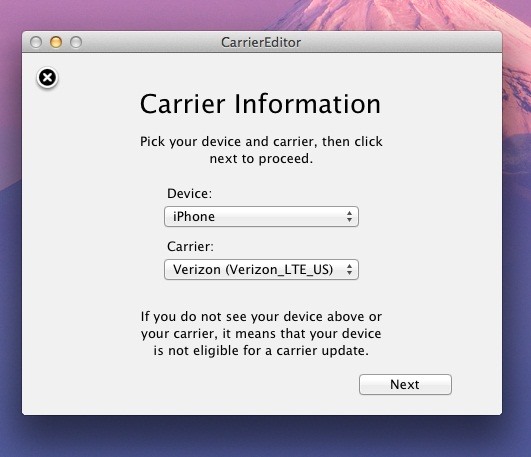
Now you can customize. Remember that Zeppelin folder in your disk image of the application? Open it and check out all the preset images. I chose the Triforce insignia from the Legend of Zelda, below. Drag the black(@2x).png file into the top box and the etched(@2x).png into the bottom one. Once you find the logo you like, click on Compile Carrier Update (.ipcc).
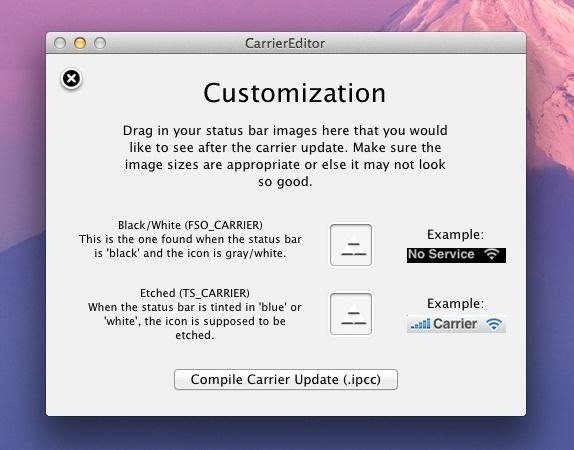
This should create two files: Verizon_LTE_US_v13.6.ipcc and Verizon_LTE_US_original.ipcc (which are specific to my carrier).
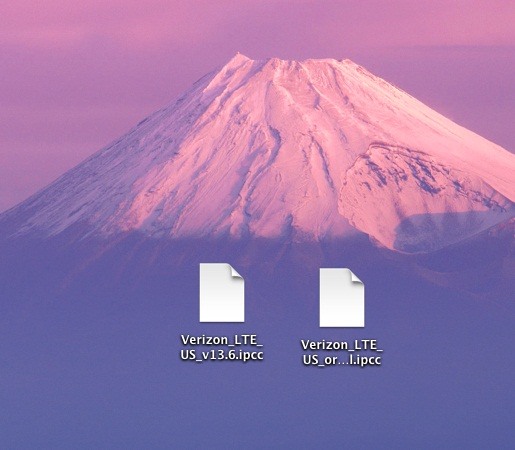
Next, you’ll need to connect your device to your computer and open iTunes. Go to your device, hold the alt/option button and click on Restore iPhone (this will not restore your phone). Find the Verizon_LTE_US_v13.6.ipcc (made earlier) and press Open. This should now change your carrier logo. If it doesn’t change instantly, give it a few minutes and then restart the phone.
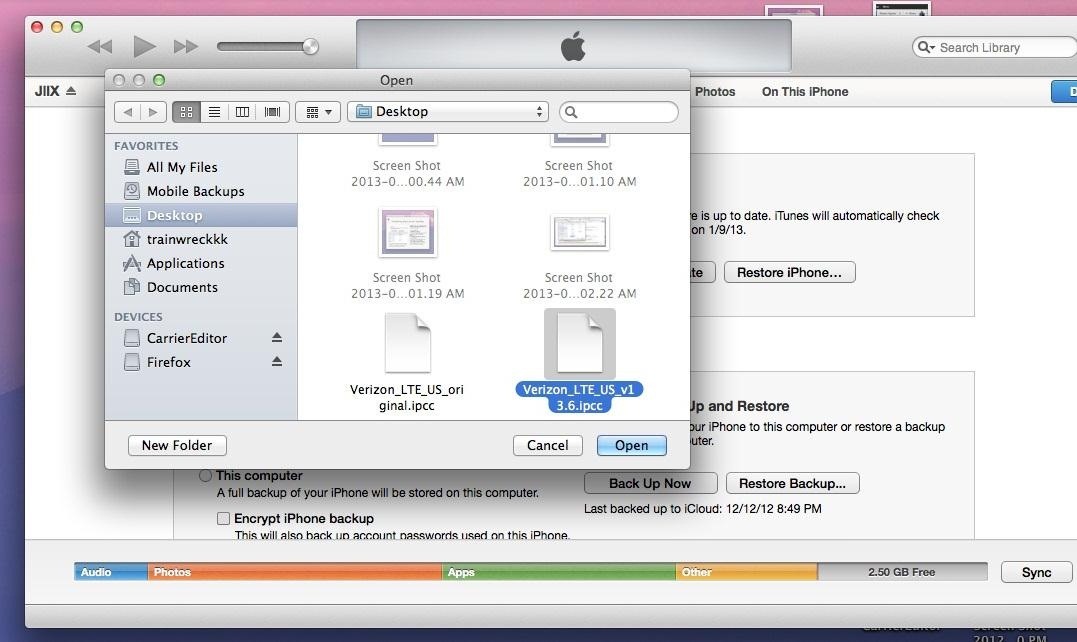
Make Your Own Design
Are the stock Zeppelin designs not doing it for you? Well, here’s how you can make your own! To start, you’ll need to find a design of your choice that will look good in the status bar, as it’s only only 20 pixels in depth.
For this example, I’ve chosen our WonderHowTo logo.

Now open up your image editor of choice (I’ve chosen Photoshop). Open a new file and set the image dimensions to the following:
- Non Retina devices – maximum logo size is 60 x 20 pixels (anything before iPhone 4)
- Retina devices – maximum logo size is 120 x 40 pixels (iPhone 4 and up)
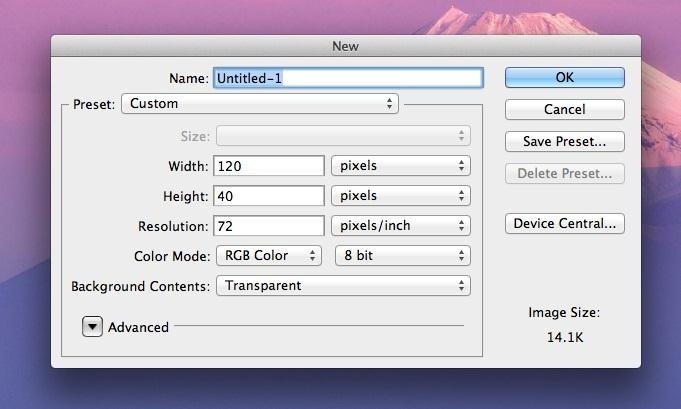
Drag your image onto your photo editor and resize it until it fits well within the available dimensions. If it doesn’t take up the full width, crop the left and right edges down.
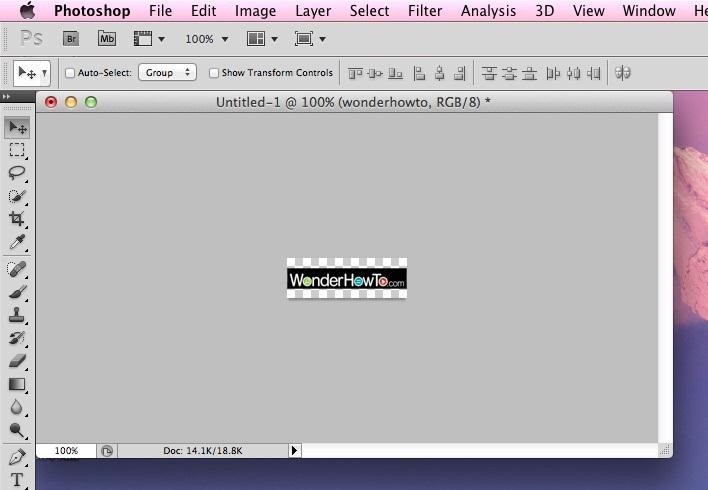
Create a folder to place your new logo files into so you can easily find them. Then, you’ll want to save the image twice, with the following two file names:
- black(@2x).png – this image is displayed when the status bar is black, generally everywhere.
- etched(@2x).png – this image is displayed when the Notification Center is active.
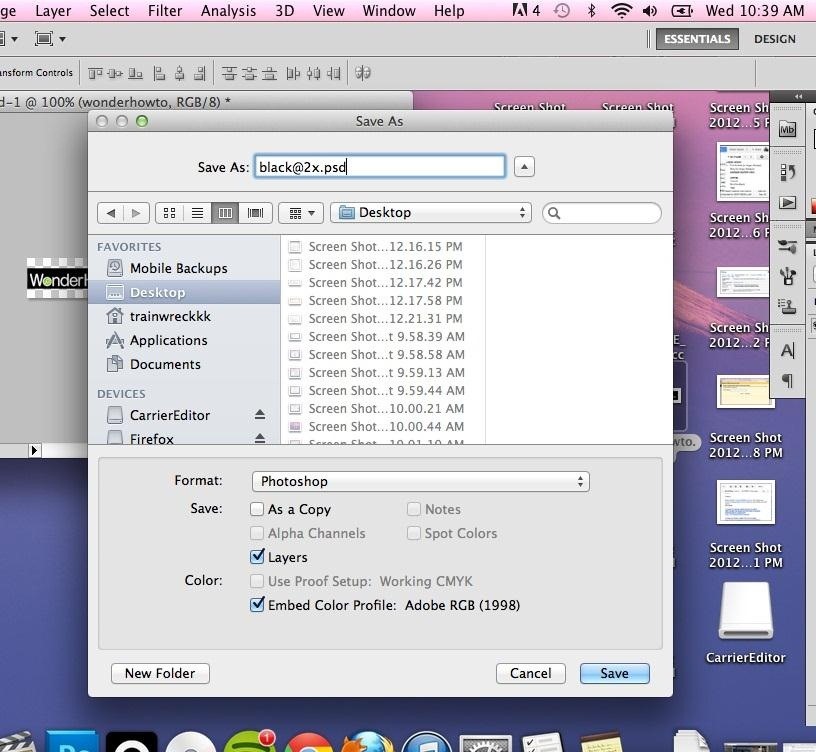
Open Carrier Editor and follow the same steps you did before, this time selecting your own logo design in the application. Drag the appropriate files into their respective boxes, as shown below.
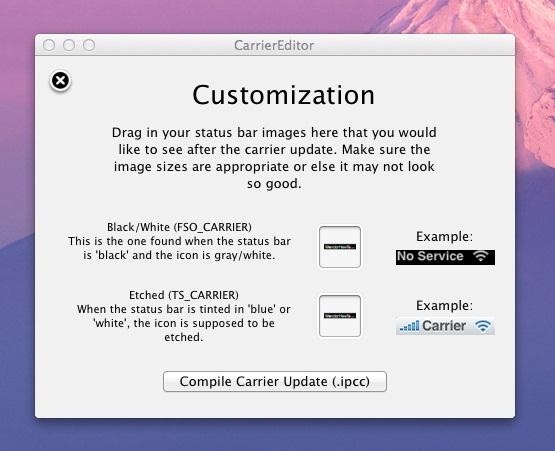
You should now have your own logo design in the status bar of your device! Test out different designs to see which one looks best.
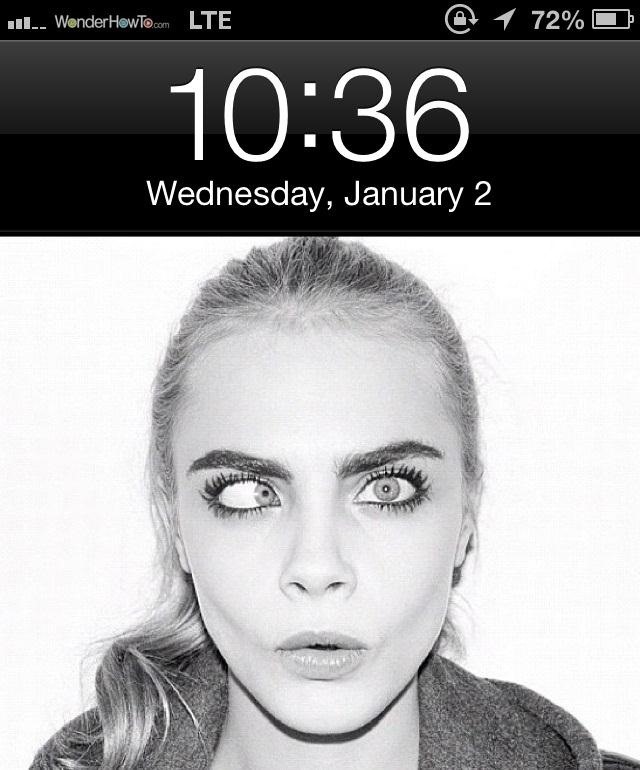
Just updated your iPhone? You’ll find new emoji, enhanced security, podcast transcripts, Apple Cash virtual numbers, and other useful features. There are even new additions hidden within Safari. Find out what’s new and changed on your iPhone with the iOS 17.4 update.
“Hey there, just a heads-up: We’re part of the Amazon affiliate program, so when you buy through links on our site, we may earn a small commission. But don’t worry, it doesn’t cost you anything extra and helps us keep the lights on. Thanks for your support!”










