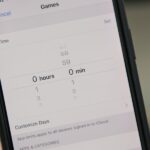Smart home speakers, such as Google Home and Apple HomePod, are must-have accessories if you’re trying to turn your home into a smart home. While HomePod is made to be used with the Apple ecosystem, the less-expensive Google Home can also be used with your iPhone — in more ways than you’d think.
One thing you can do is set up your Google Home smart home speaker to relay information to your iPhone. The most useful example for this would be reminders.
Say you’re heading out the door but you know you need gas in your car. You can tell Google Home to remind you in 15 minutes to get gas, and the reminder notification will show on your iPhone while you’re out so you don’t forget. You can even set location-based reminders. For example, if you need to pick up milk at Whole Foods, you can ask Google Home to remind you to get milk at the grocery store.
In order to get this working on your iPhone, you’ll need to do a little setup. While it pretty much just works if you have a phone running stock Android, that’s not the case for iOS users, but it’s easy enough to get up and running. Plus, this will work no matter what Google Home product you have — Google Home, Google Home Mini, Google Home Max, or Google Home Hub.
Step 1: Log in to the Google Assistant App
To get Google Home reminders, you need to download the Google Assistant app. It’s available on iPhones running iOS 10 or later. Once installed, log in to the same Google account associated with the Google Home device you’re using. If you are already logged into the account with another Google app like Gmail or YouTube, the app will ask you to log into this account without needing a password.
- App Store Link: Google Assistant (free)


Step 2: Give It Permission to Send Notifications
As soon as you log in to the proper account, the Google Assistant will ask you to allow it to send you notifications. Tap “Allow,” otherwise your Google Home won’t be able to send you alerts on your iPhone.
If you didn’t get the prompt, or if you already had Assistant installed and want to make sure that alerts are working, first make sure the app is updated. Next, tap your profile icon in the top right, then the “Assistant” tab. Select your device’s name at the bottom under Assistant devices, then make sure “Notifications” is toggled on. If not, toggle it on, hit “OK” on the pop-up, then tap the “Allow” button.



As you can see on your device’s settings page, it says that alarms and timers will be heard on your iPhone regardless if the settings is on or off, but in our experience, it definitely needs to be on.
Step 3: Set Some Google Home Reminders
With the Google Assistant app set up correctly, you can now begin asking your Google Home speaker to remind you to complete tasks. It can be as simple as saying “Hey Google, remind me to gas up my car in 15 minutes.” It’s worth noting that Google Home can only remind you of events that are taking place at least three minutes in advance — anything shorter and it will say it can’t remind you.
For reminders, there are only two types you can set with Google Home, in general: time-based and location-based. And while it would be cool, you can’t yet set a reminder with both a time and location, only one or the other.
When it comes to time, if you say “tomorrow” in your command, you’ll get the notification the next day only if it’s currently after 5 a.m. local time; If you set it at, say, 4:48 a.m., you’ll get an alert that same day. Also, you can specify a day and time, not just one or the other. And you can even set a recurring reminder by specifying “every day” or something like “every Tuesday.”
As for location-based reminders, you can use your home or work address, a specific address, a specific place or business, and even business categories such as grocery store, mall, restaurant, pet store, and salon.
Step 4: Get Those Notifications on Your iPhone
It may take a reminder or two before any reminder notifications begin coming through on your iPhone, so keep that in mind. Once one pops up on your iPhone’s display, you shouldn’t have any issues going forward. If nothing happens, go back to Step 2 to make sure notifications are turned on.
To see all of the reminders you’ve set with Google Home, within the Google Assistant app, tap on your profile icon in the top right. Open the “Services” tab, then tap on “Reminders.” Here, you’ll see all of the reminders you’ve set with your Google Home or in the Google Assistant app directly. You can also set more reminders here by tapping on the plus (+) icon.
You can also use the mic in the Google Assistant app to ask the Assistant “What are my reminders?” When it comes to editing a reminder, you’ll need to have the Google Calendar app installed, since you can only do so from there.



An unexpected side effect of using software from multiple companies like Google and Apple is that they don’t always interact as easily as they do with their own products. Setting a reminder on Google Home will just show up on an Android device. Vice versa with the HomePod and iPhone. But that’s not the world we live in; Some of us use Google and Apple products, and though it may take a few steps, we can get these products to interact with each other quite well.
- Follow Gadget Hacks on Pinterest, Reddit, Twitter, YouTube, and Flipboard
- Sign up for Gadget Hacks’ daily newsletter or weekly Android and iOS updates
- Follow WonderHowTo on Facebook, Twitter, Pinterest, and Flipboard
Just updated your iPhone? You’ll find new emoji, enhanced security, podcast transcripts, Apple Cash virtual numbers, and other useful features. There are even new additions hidden within Safari. Find out what’s new and changed on your iPhone with the iOS 17.4 update.
“Hey there, just a heads-up: We’re part of the Amazon affiliate program, so when you buy through links on our site, we may earn a small commission. But don’t worry, it doesn’t cost you anything extra and helps us keep the lights on. Thanks for your support!”