
On Windows and other desktop operating systems, we resize the image with software like Paint, etc., or any other third-party software, which diminishes the picture size; still, the pixel quality gets reduced to a great extent.
To avoid quality loss, you need to use either site or software that resizes the images without any visible quality loss. Below, we have shared online and offline methods to resize images without losing quality.
1. Retoucher
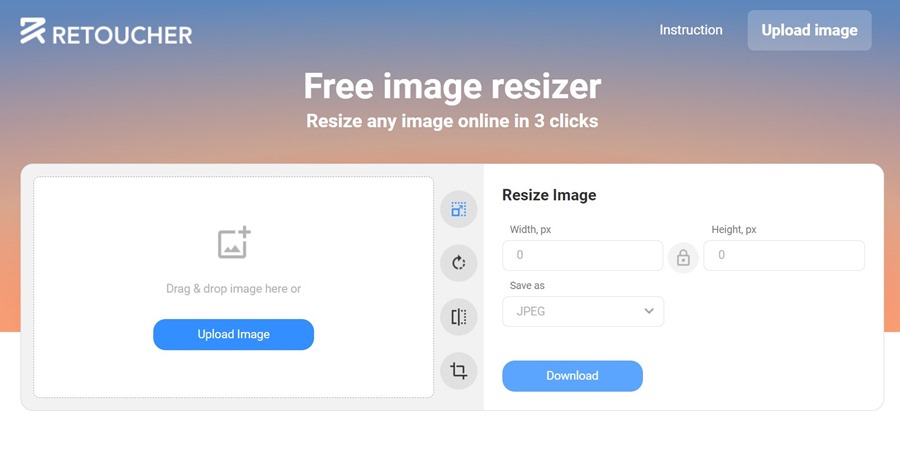
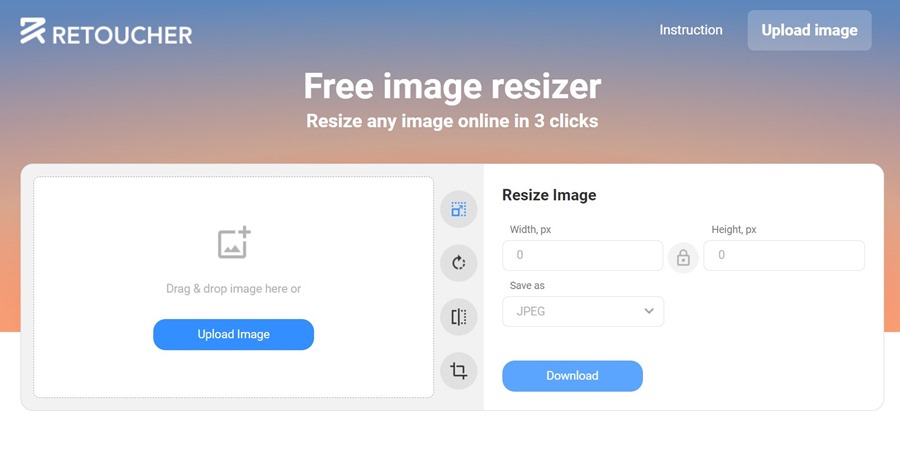
Retoucher is a website that lets you resize images online in just a few clicks. There are various ways to resize your images: you can upload the image and set the width, height, and picture format.
Or else, you can pick templates to resize the images accordingly. For example, if you want to resize the image to fit your Facebook profile picture, you can pick the Facebook profile picture template.
The website attempts to resize your images without reducing their quality. However, there are still some quality losses.
2. Resize Pixel
![]()
![]()
Resize Pixel is a great website for resizing JPG, PNG, WEBP, GIF, BMP, and TIFF files. The site claims to use artificial intelligence to process images, leading to less or no quality loss.
Resizing images with Resize Pixel is also super easy; you upload the image from your device to the website, set the new width and height in pixels, and set the file size.
3. Kraken.io
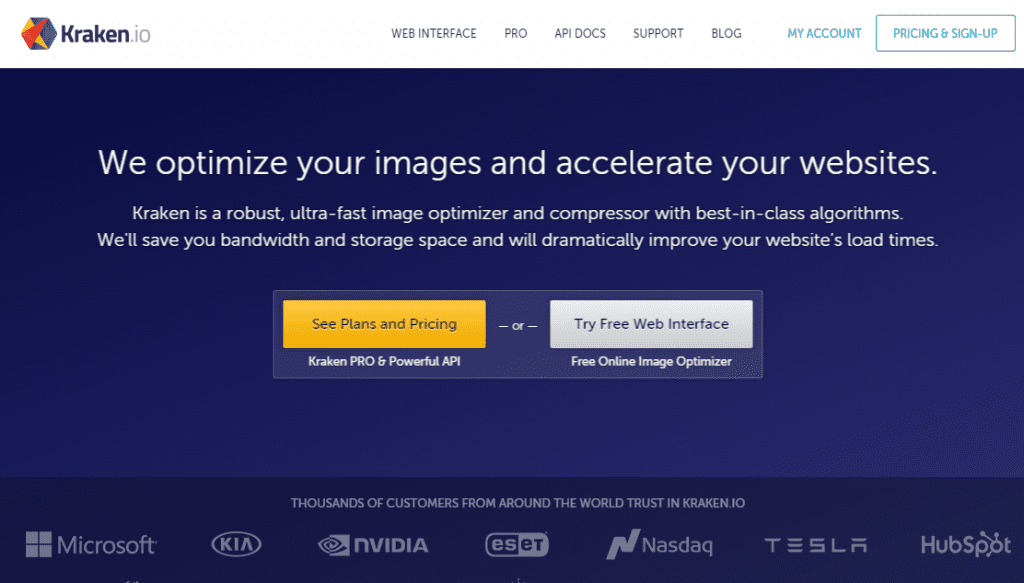
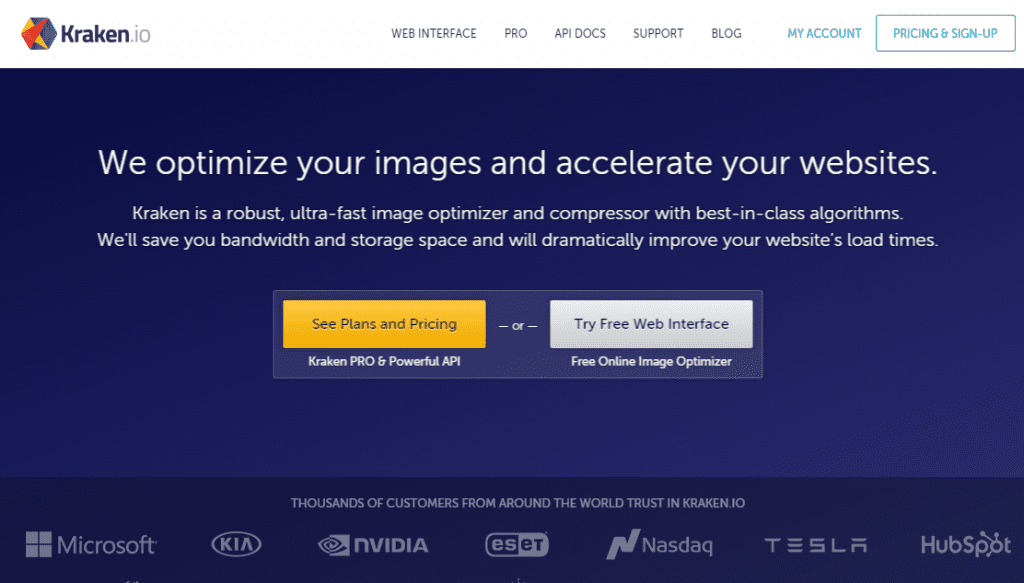
This online application can easily resize image formats like JPEG, PNG, GIF, SIV, etc., without altering the image quality. Kraken is a robust, ultra-fast image optimizer and compressor with best-in-class algorithms.
4. Smush. it
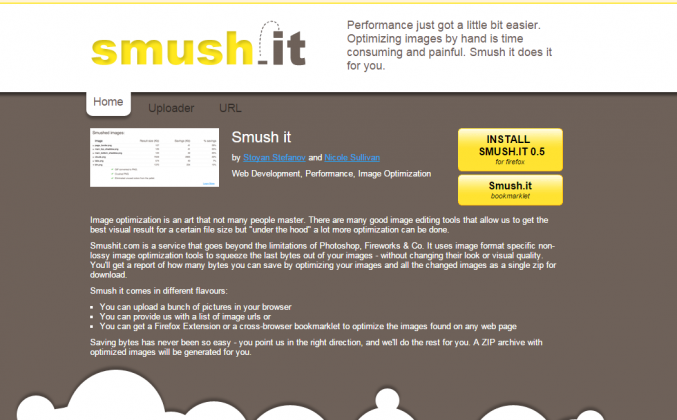
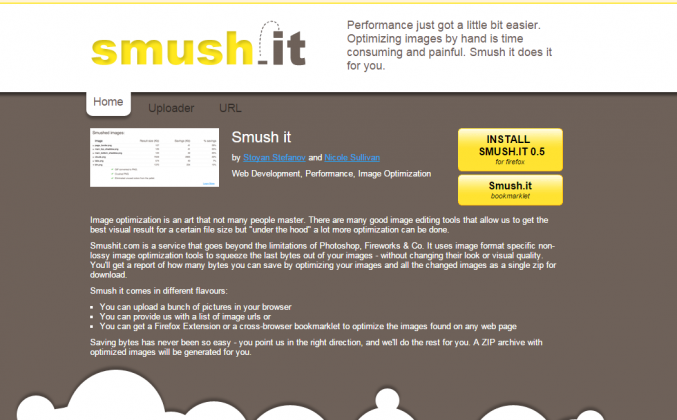
This is one of the most popular online apps for resizing images. This app presents an uploader and a URL box to have the idea, and there will be a box to enter the image quality you want to set to resize an image.
The site’s user interface looks outdated but is very easy to use. It also supports image size reduction in bulk.
5. Simple Image Resizer
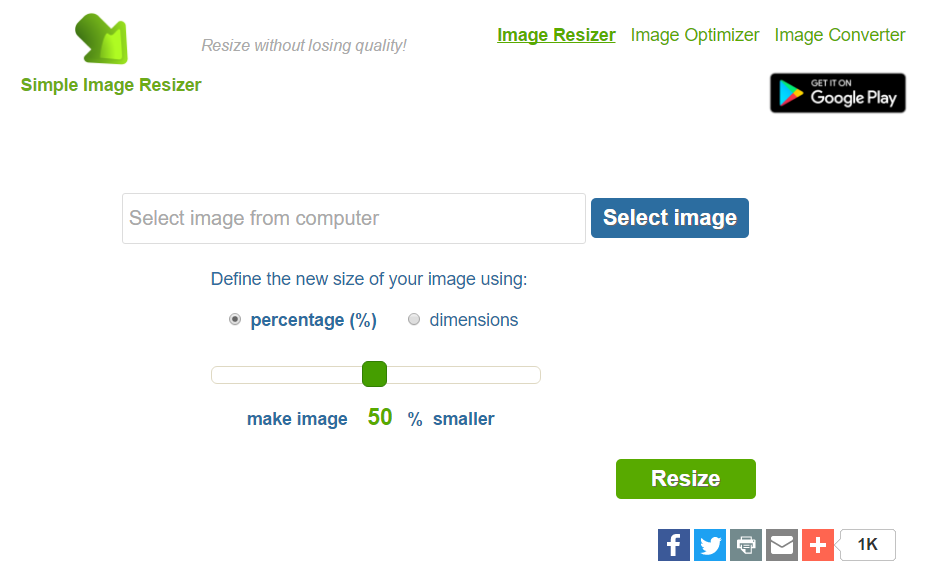
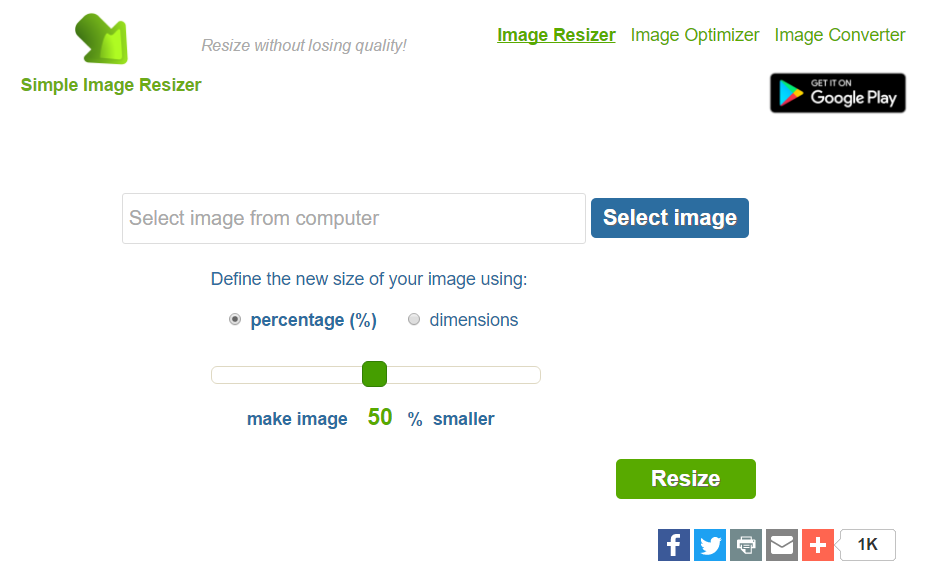
Simple Image Resizer helps you reduce picture size without losing quality, and it’s one of the best file compressors online that you can use.
You can use Simple Image Resizer to resize photos and images online in various situations. The site supports JPEG, JPG, PNG, BMP, and GIF file formats.
6. Resize the Image
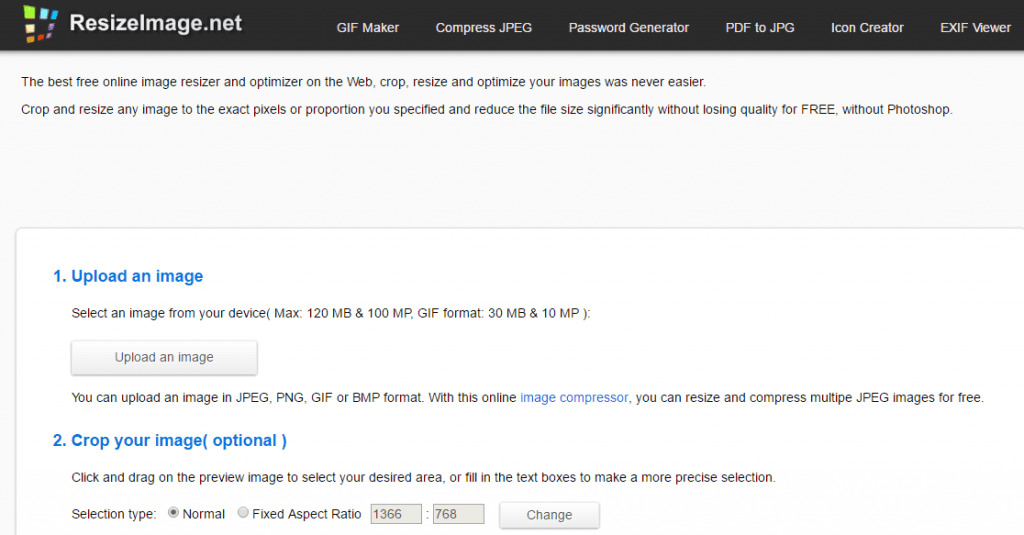
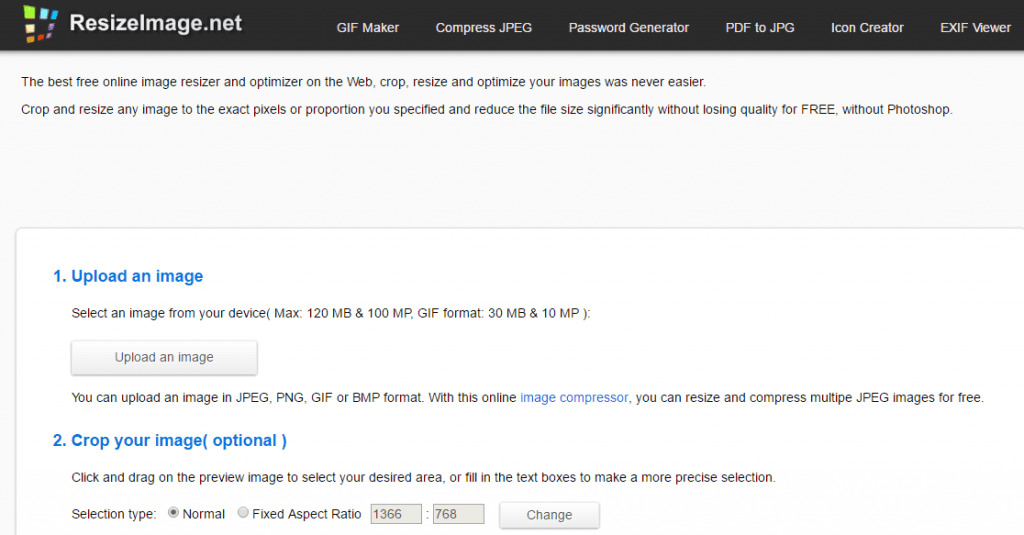
Crop and resize any image to the exact pixels or proportion you specified and reduce the file size significantly without losing quality for FREE, without Photoshop. You can upload a photo in JPEG, PNG, GIF, or BMP format.
7. Image Enlarger
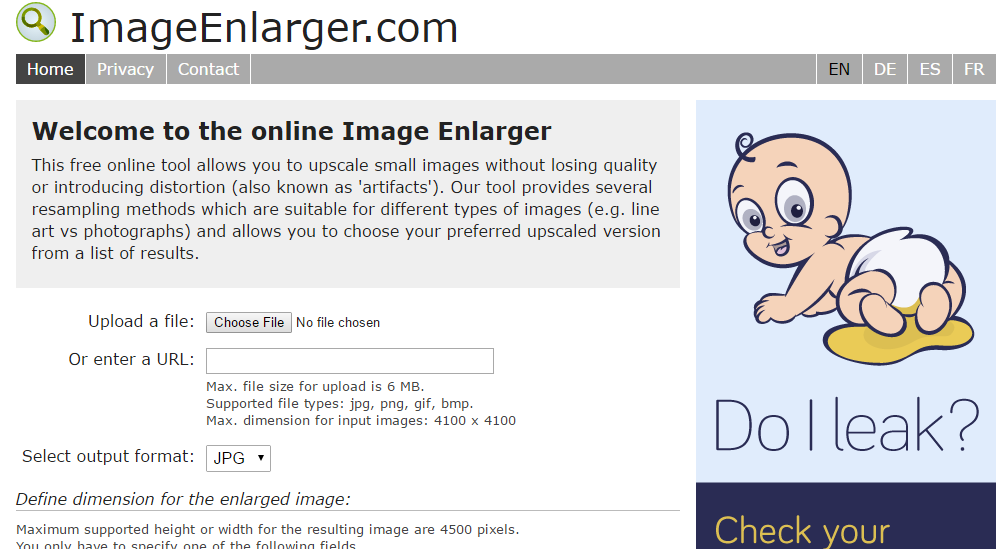
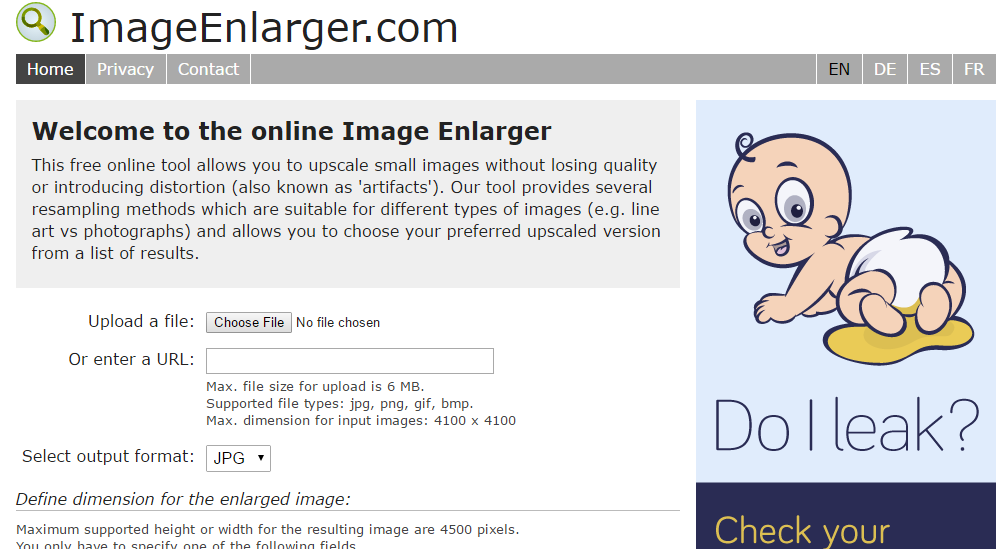
This free online tool allows you to upscale small images without losing quality or introducing distortion (also known as ‘artifacts’). You can upload up to 6MB of image files. The supported image formats are jpg, png, gif, and BMP.
8. Photo Enlarger
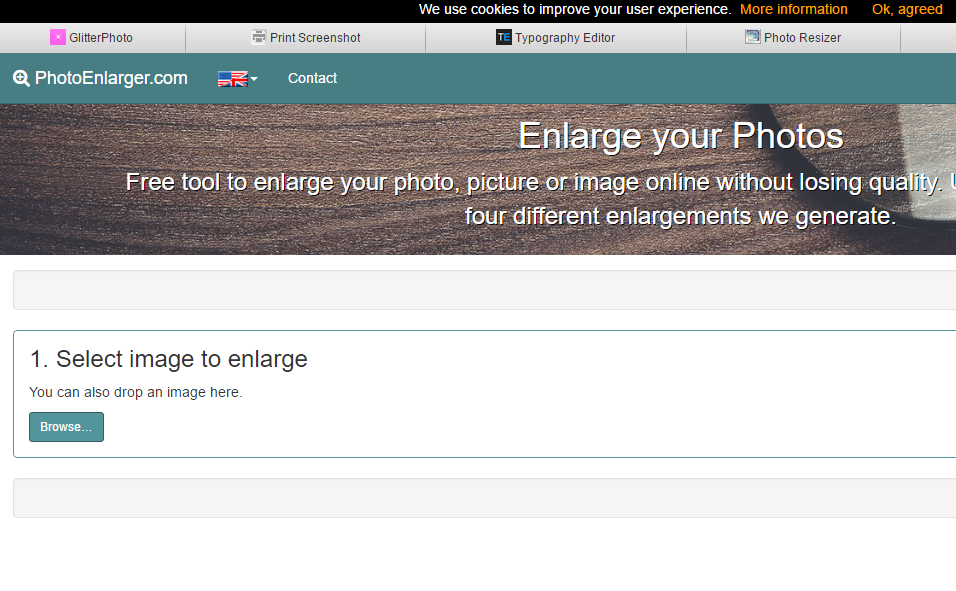
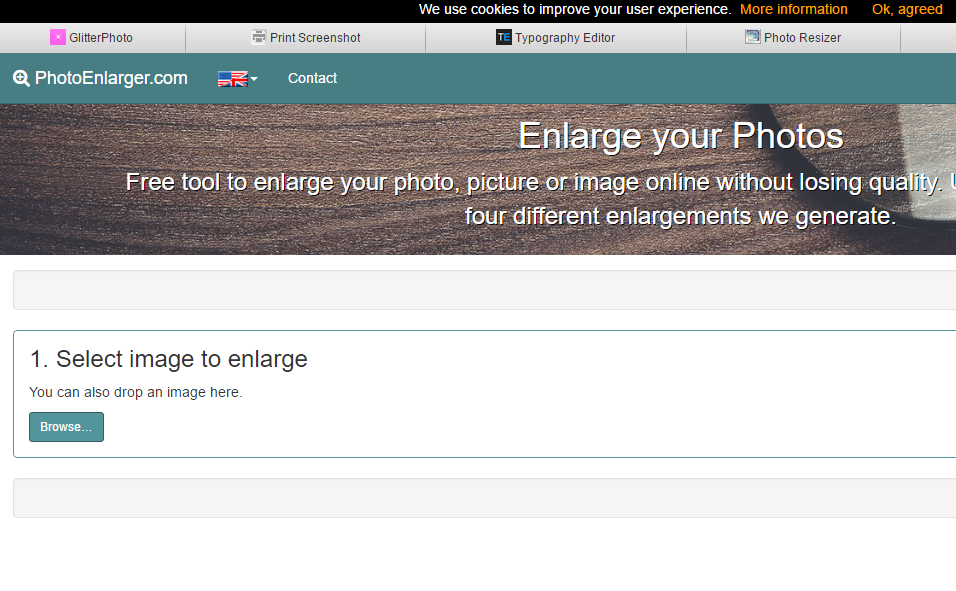
Photo enlarger is a free picture resizer tool to enlarge your photo, picture, or image online without losing quality. The site’s user interface is pretty clean and enlarges the images.
While the site is pretty easy to use and free, you can expect some quality loss when enlarging the image file size.
9. Web Resizer
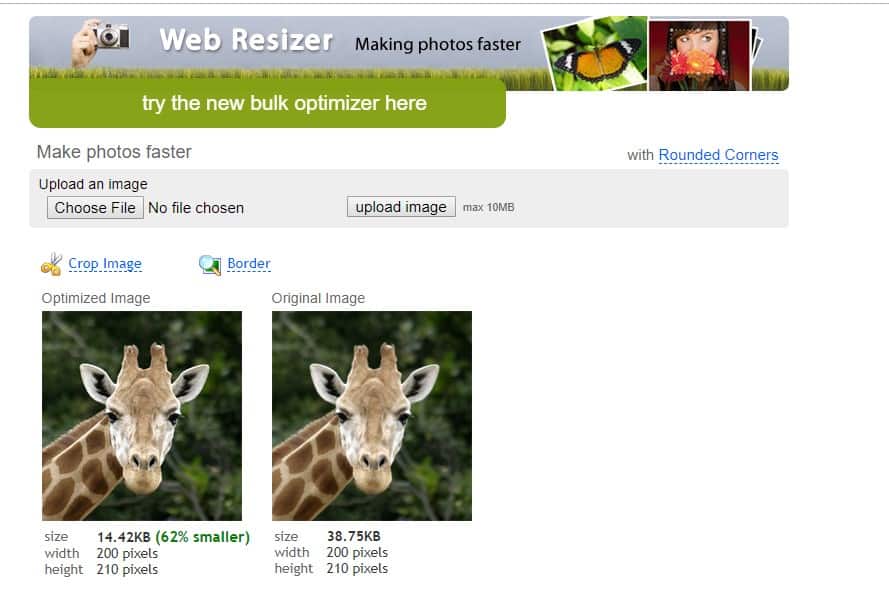
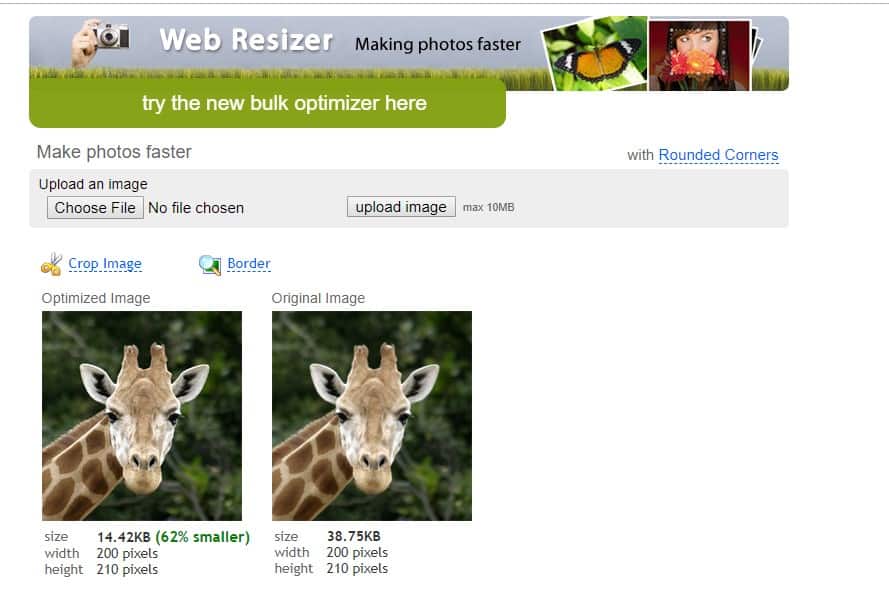
Well, Web Resizer is one of the best online image resizers. The best thing about Web Resizer is that apart from resizing images, Web Resizer provides users with a wide range of other features like image compression, image rotation, crop, etc. So, Web Resizer is the best online image resizer you can consider.
10. Photo Resizer
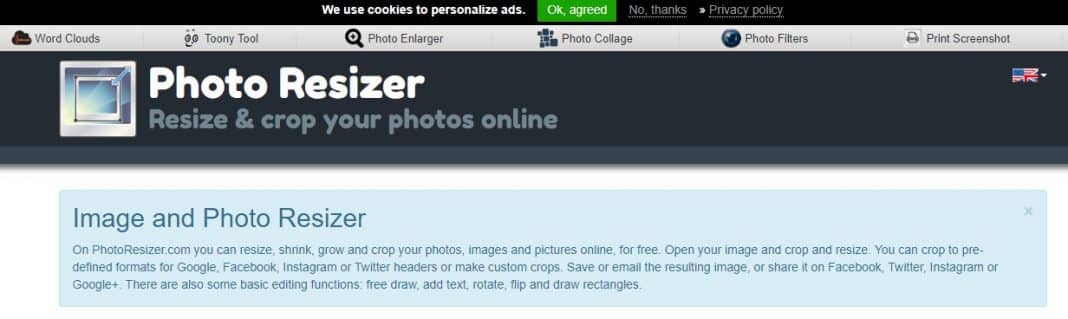
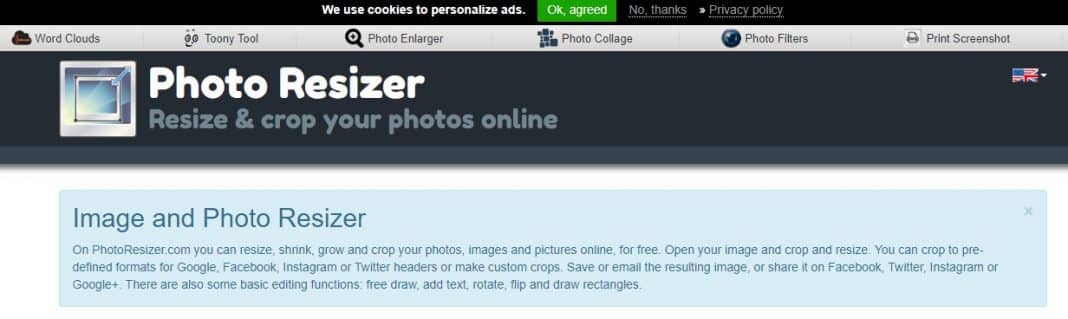
If you want an image resizer online to resize, shrink, grow, and crop your photos, then Photo Resizer might be the best pick.
Guess what? Photo Resizer doesn’t ask users to create an account or purchase any subscription. Users must visit the site and upload the image to access various image compressing options.
Desktop Tools To Resize Images Without Losing Its Quality
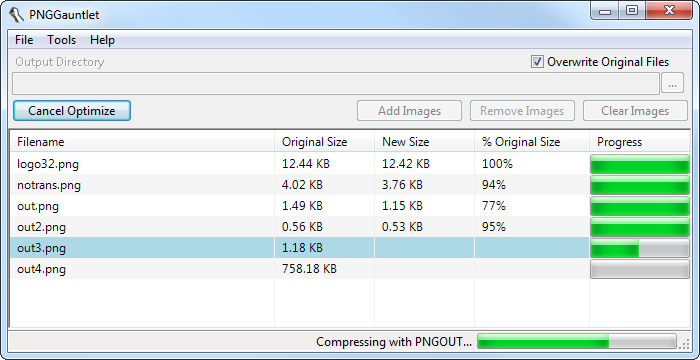
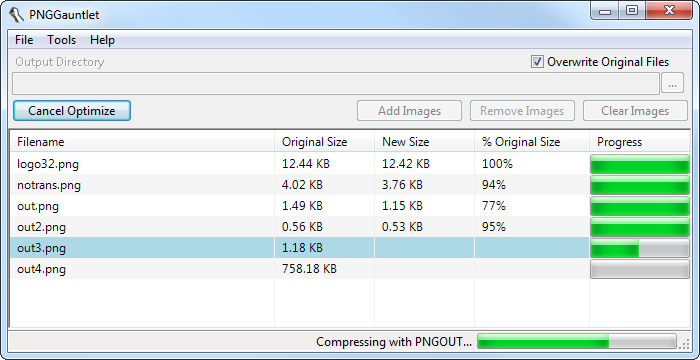
If you want to compress or resize images offline on your desktop, you must go for PNG Gauntlet. To do this, you must have Windows Framework 4.0 installed on your computer. This is the best software for converting images without losing quality.
Also Read: How To Change Facebook’s Default Theme To Any Color You Want
How to resize an image in Photoshop without losing quality
Well, every photo editing article is incomplete without mentioning Photoshop. Photoshop is one of the best and most used photo editing tools capable of performing advanced stuff.
However, you don’t need to have an expert level of knowledge to resize images in Photoshop. The great thing about Photoshop is that the tool allows users to choose the output quality after resizing the image.
1. Open Photoshop on your Windows computer and drag and drop the image you want to resize.
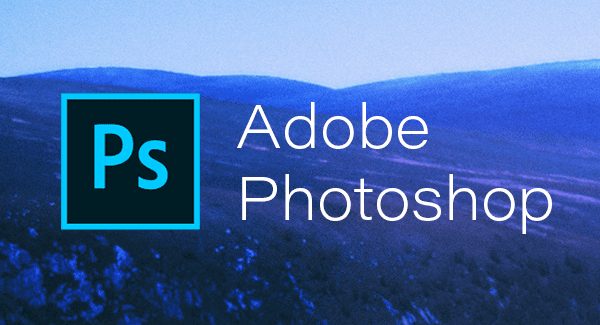
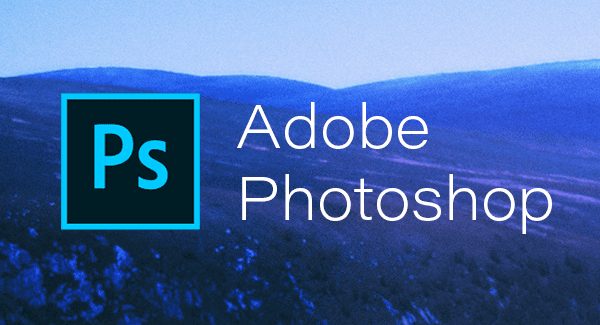
2. Now, click on the Image tab, and under the drop-down, select Image Size.
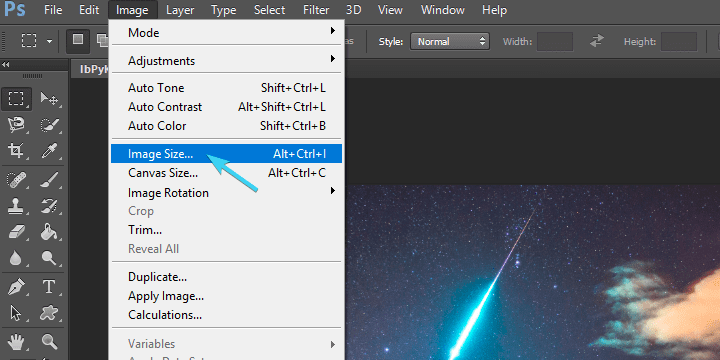
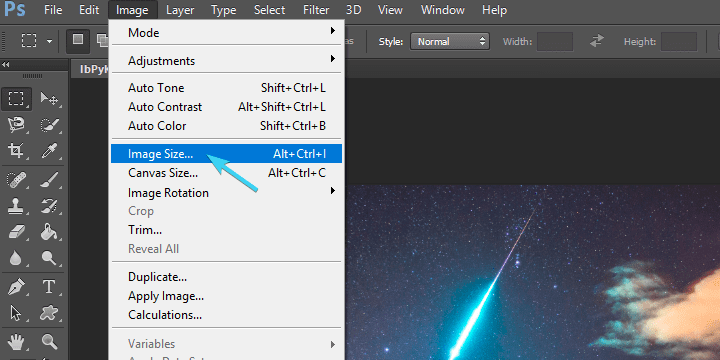
3. Next, you need to select the pixels in the right tab and set the size of your choice. Check the Resample box and select Preserve Details from the drop-down menu.
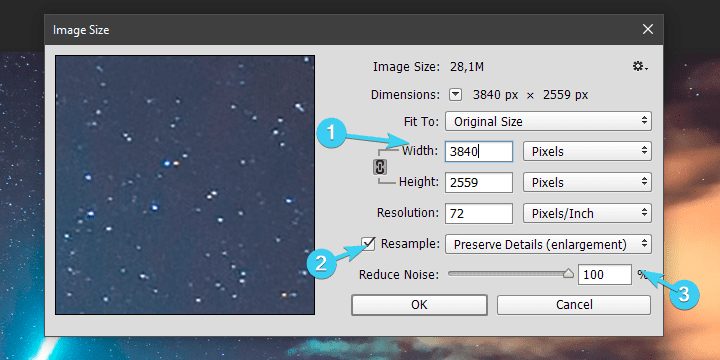
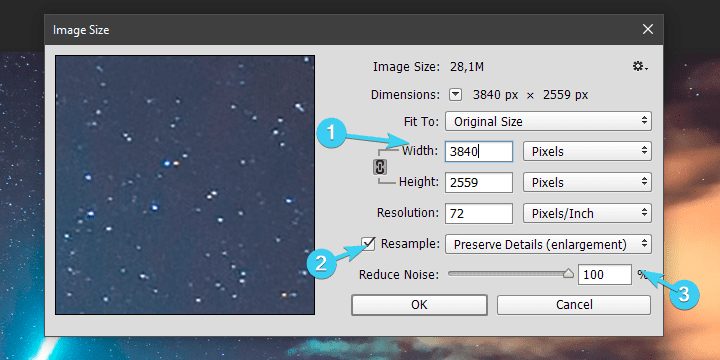
4. Go to the File and choose the option Save As. Select the folder where you want to save the resized File.
This is how you can use Photoshop to resize & make images larger without losing quality.
With these methods, you can easily resize images online from your computer without losing their pixel quality and attract users by loading your website faster. I hope you like the post. Don’t forget to share it with your friends.
“Hey there! Just so you know, we’re an Amazon affiliate. This means if you buy something through our links, we may earn a small commission. It doesn’t cost you extra and helps keep our lights on. Thanks for supporting us!”










