The iPhone’s autocorrect feature is wonderful and convenient, but it doesn’t always work with informal language like profanity. If you’ve ever used the F-word, there’s a good chance you’ve had your curse words “corrected” to other words that don’t ducking make sense. And with the release of iOS 13, swearing in your messages and on social media could get a little harder.
One of the many new features in iOS 13 is the new swipe keyboard, referred to by Apple as QuickPath or Slide to Type. It makes typing faster since you’re gliding across keys instead of tapping them one by one, but it also makes it harder to write obscene words.
When you type in a swear word, you can usually see it in the predictive text panel above the keyboard. However, with gesture typing, you can’t. If you attempt to swipe in the F-word, you’ll get words like duck, sick, dick, or dock — but not the actual f— word. Luckily, there’s a quick tip to curse with the glide keyboard in iOS 13. It’s not perfect, but it’s all we have for now besides using another keyboard like Gboard (which allows offensive words).
- Don’t Miss: All 200+ Exciting New Features in iOS 13 for Your iPhone
Step 1: Try Swipe-Typing Curse Words with QuickPath
Before we get into the tip, try out the QuickPath feature to enter in cuss words. Swipe around and see which words appear in the autocorrect panel instead.
For the word s—, the three words that appeared for me in the autocorrect panel included shut, shout, and shoot, but you may see different ones depending on which words you use more. For instance, you may notice short, shot, sit, etc. Unfortunately, no matter how much you try, you’ll never be able to type in any curse word by swiping — unless you use text replacement.
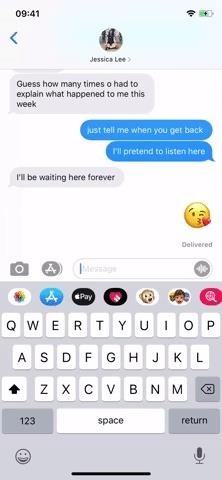
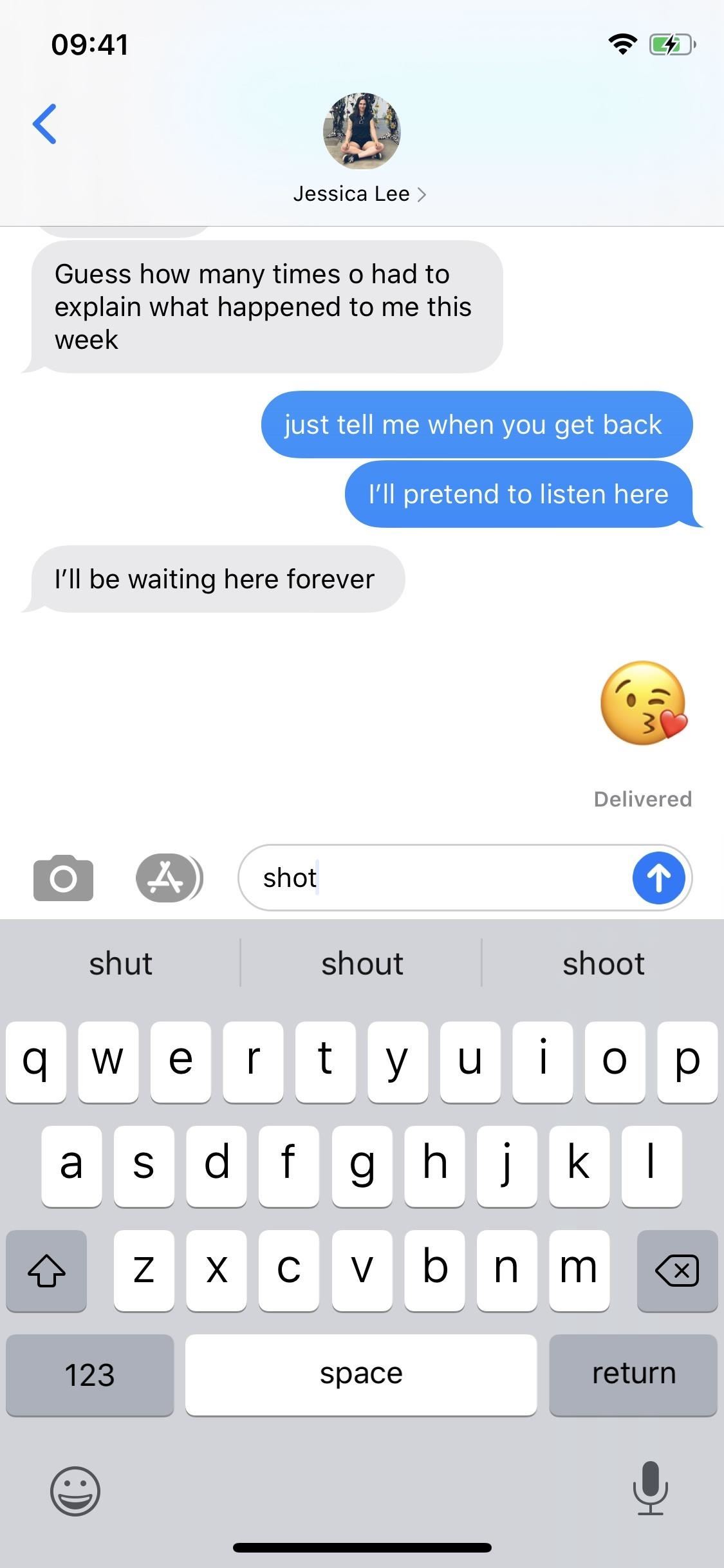
Step 2: Add Your Curse Words to Text Replacement
The text replacement feature on iOS allows you to quickly enter email addresses, long words, emoticons, and more without typing them all out. For example, iOS transforms “omw” into “On my way!” And you can also use the feature to force autocorrect to show words that it usually doesn’t show, like obscenities.
To access the text replacement feature, open the Settings app, tap “General,” select “Keyboard,” and then go into “Text Replacement.”
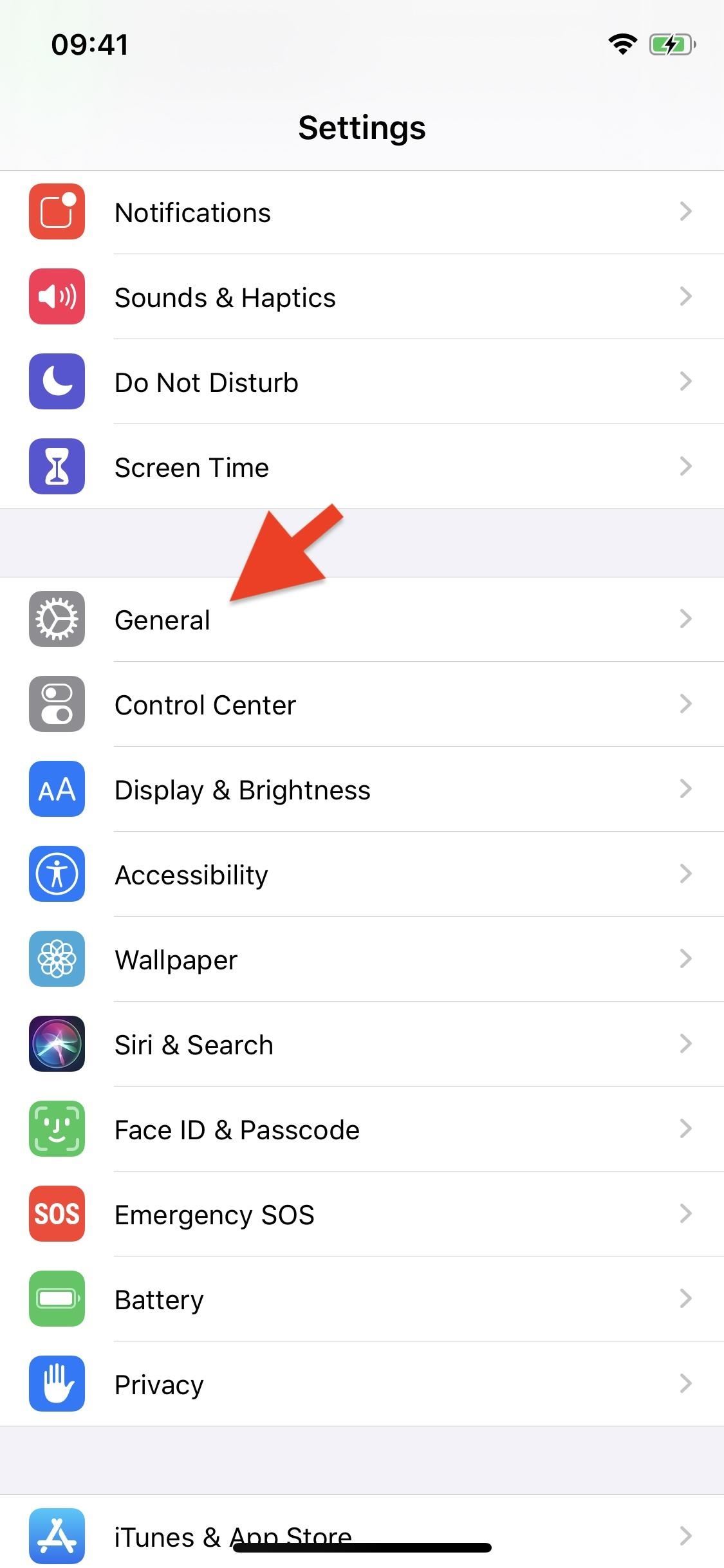
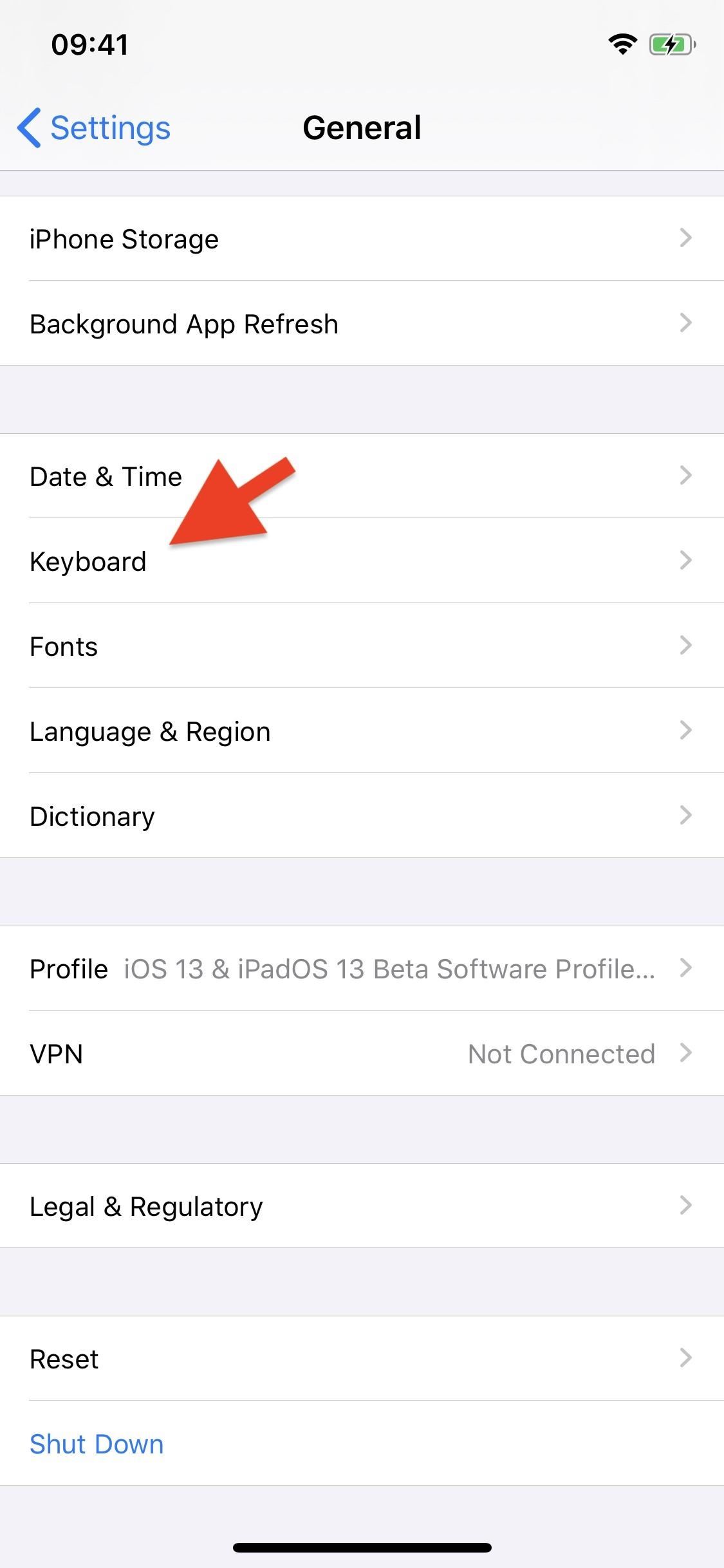
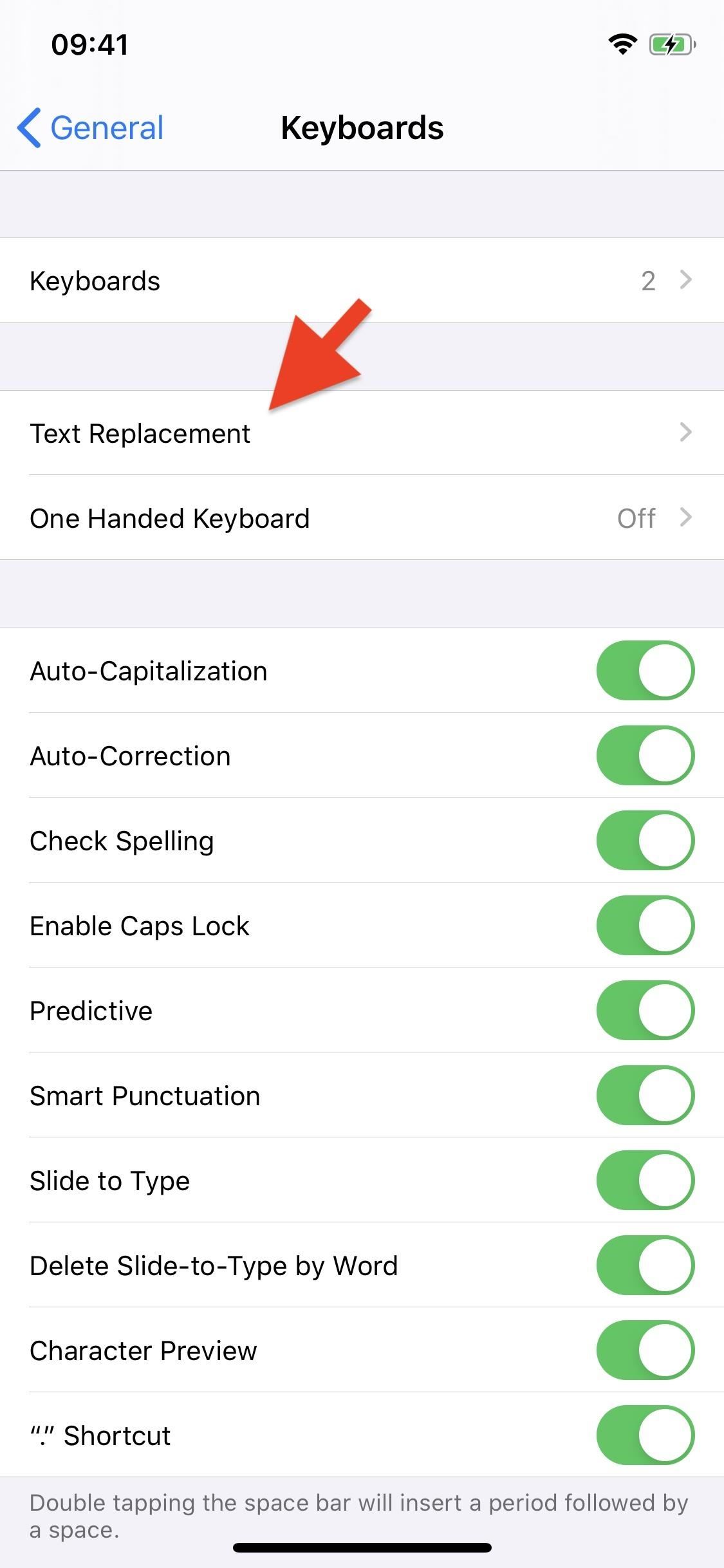
Add your foul-mouthed word into text replacement by tapping on the plus (+) sign in the top right. Next, enter the profane word into the Phrase box and leave the Shortcut box empty. Finally, hit “Save.” Continue doing this until you’ve entered every swear word you use (which could take a while).
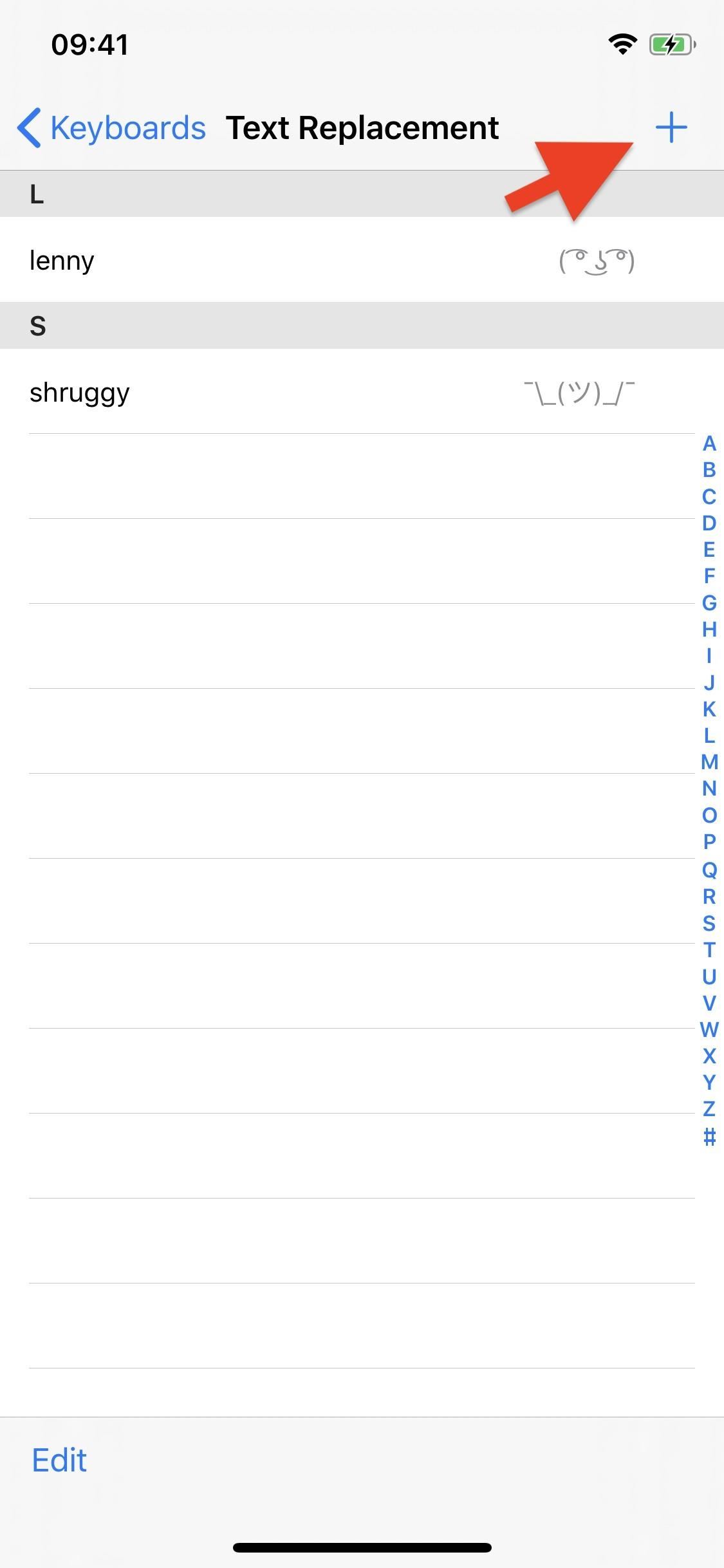
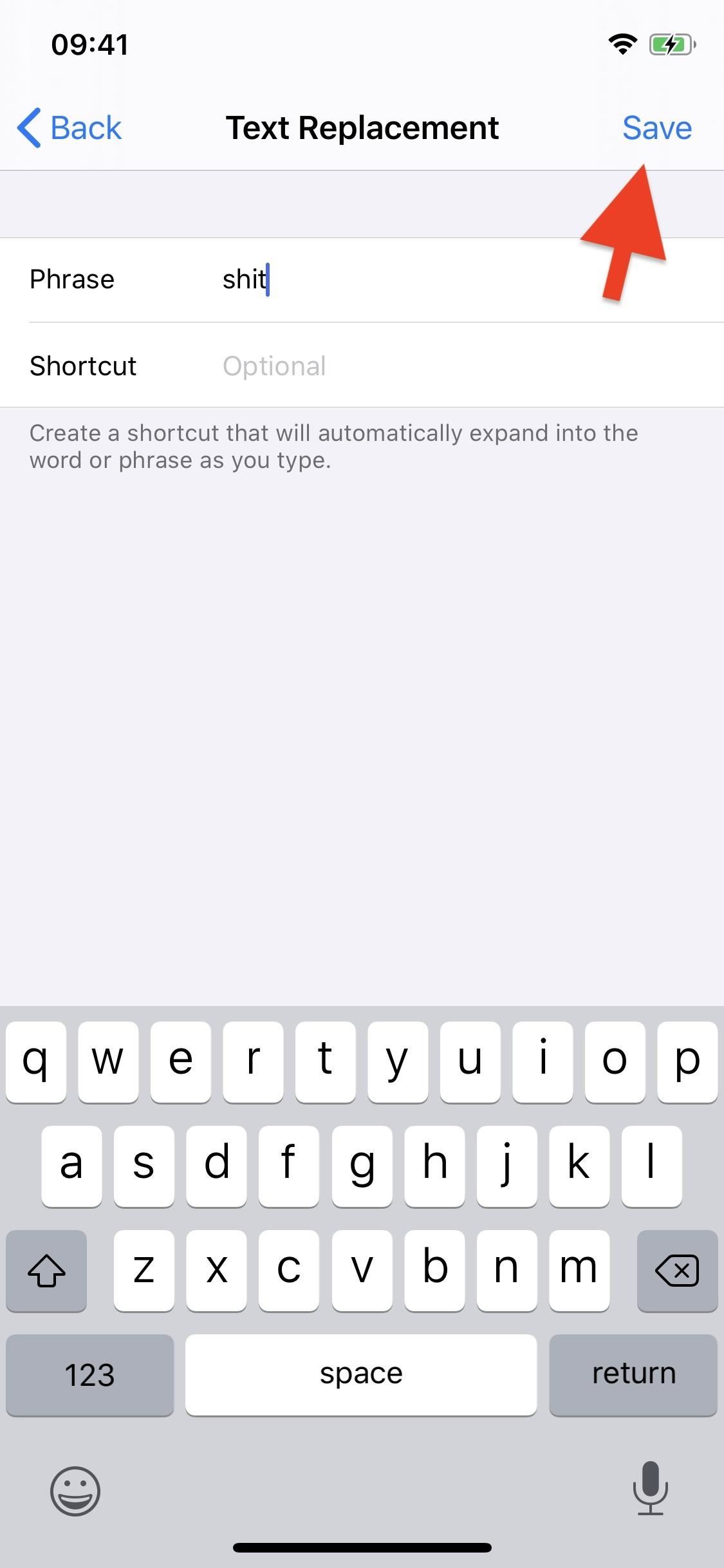
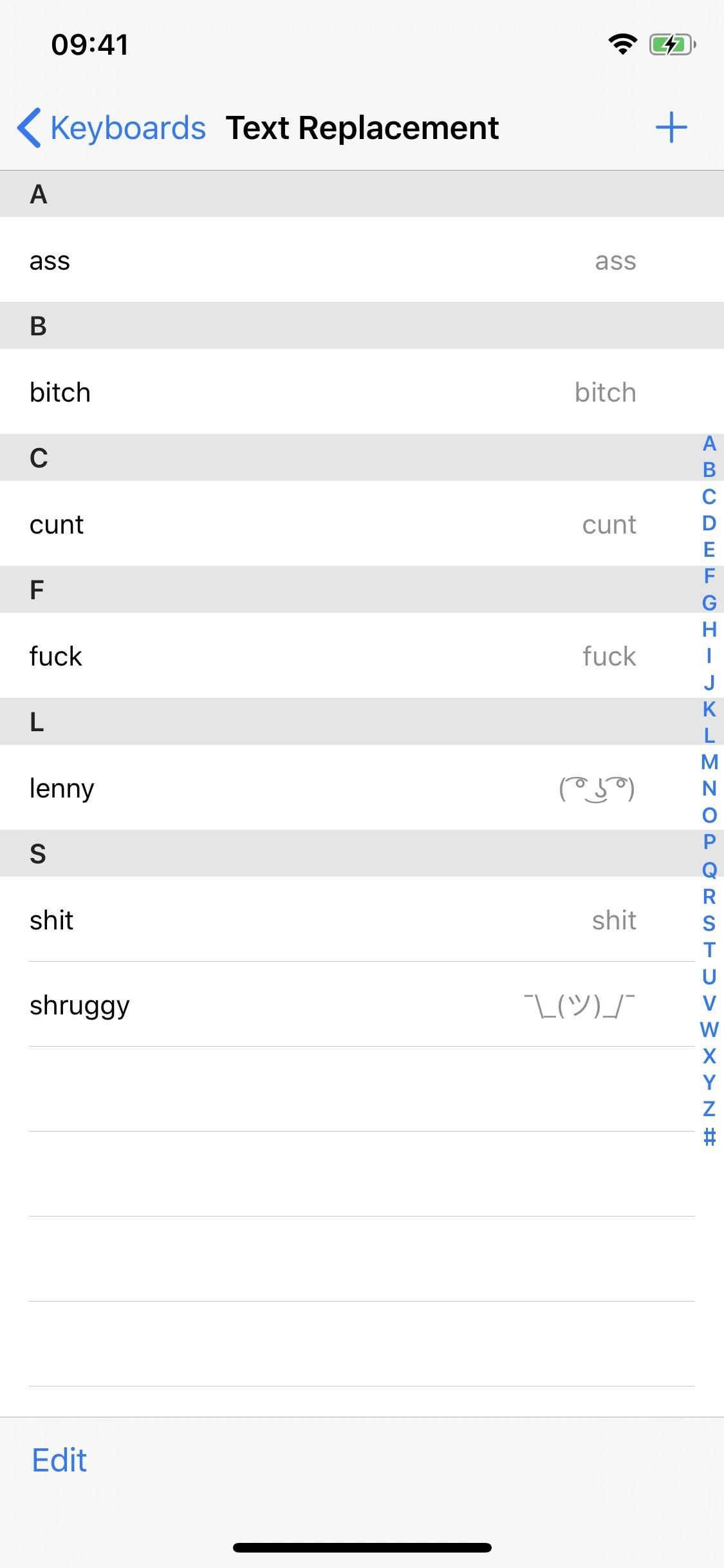
Step 3: Try Swipe-Typing the Curse Words Again
Now, whenever you use the QuickPath keyboard to swipe out a curse word, you’ll see the word in one of the boxes in the panel of suggested alternatives above the keyboard. Tap on it to enter it into the text field and also to teach the keyboard that you mean to type in the curse word, not other words.
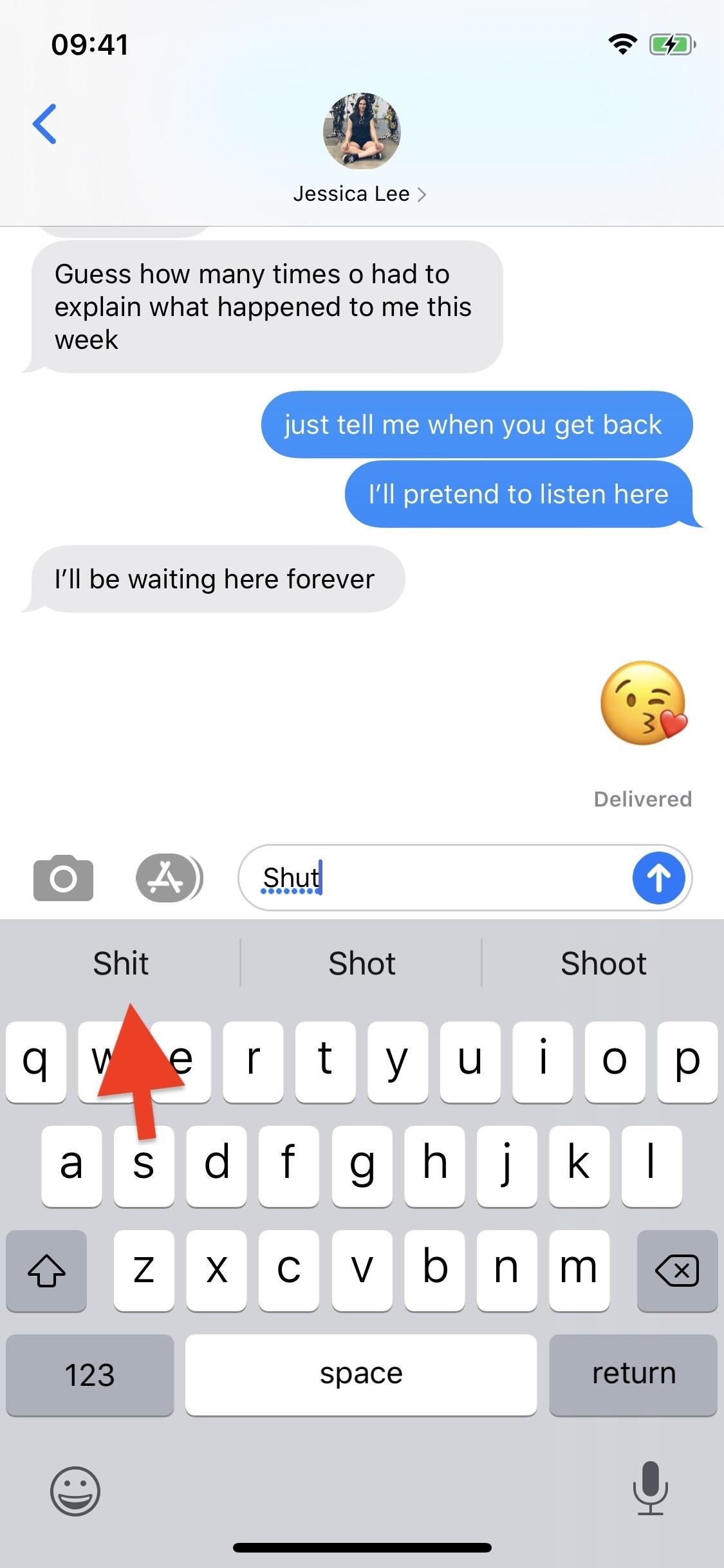
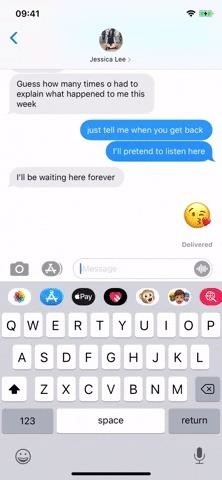
After tapping on the curse word in the panel of suggestions a few times, it will automatically appear in the text field. It won’t work every time, but it’s a decent workaround to Apple’s seeming distaste of bad words. Even if it doesn’t work every time, you’ll at least have faster access to picking the right one from the suggested alternatives.
Just updated your iPhone? You’ll find new emoji, enhanced security, podcast transcripts, Apple Cash virtual numbers, and other useful features. There are even new additions hidden within Safari. Find out what’s new and changed on your iPhone with the iOS 17.4 update.
“Hey there, just a heads-up: We’re part of the Amazon affiliate program, so when you buy through links on our site, we may earn a small commission. But don’t worry, it doesn’t cost you anything extra and helps us keep the lights on. Thanks for your support!”









