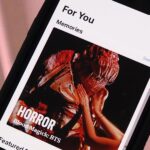One of the best reasons to enter Apple’s ecosystem is iMessage, where you can communicate more securely with other Apple users and send and receive chats across all of your connected iPhone, iPad, iPod touch, and Mac devices. While those blue bubble conversations sync across devices, the green bubbles — SMS and MMS texts — remain on your iPhone alone unless you change a setting manually.
With Text Message Forwarding enabled, you can send SMS and MMS messages via the Messages app from any of your devices through your iPhone’s cellular plan. You can also receive incoming texts, so it’s a complete experience.
- Don’t Miss: 12 Messages Features in iOS 14 You Need to Know About
Requirements for Text Message Forwarding
First, all of your Apple devices need to support Continuity; if your iPhone, iPad, iPod touch, and Mac are less than five or six years old, they likely do. But to verify, these are the supported operating systems.
- iOS 8 or later on an iPhone, iPad, and iPod touch.
- Mac OS X Yosemite or later on a Mac.
Also, all of your Apple devices need to be signed into the same iCloud account. Chances are, that’s the case, especially if you already see your blue iMessage chats syncing everywhere. But if not, it’s easy to check:
- On iOS devices, go to Settings –> Messages –> Send & Receive, then verify the email address for your Apple ID is the same on your other devices. If not, you can tap your Apple ID at the bottom and “Sign Out” on the prompt, then sign in with the Apple ID that the other devices are using.
- In macOS, open Messages, choose “Messages” in the menu bar, followed by “Preferences,” then click on the “iMessage” tab to verify the email address. Click “Sign Out” to use a different email if necessary.
Enabling Devices for Text Message Forwarding
Once all of the devices are linked under the same iCloud account, all you need to do is head to Settings –> Messages –> Text Message Forwarding on your iPhone. Here, you’ll see all compatible Apple devices that are under your iCloud account. To make a device work with text messages, toggle its switch on. To disable text message forwarding, toggle the device’s switch off.
If you’re not using two-factor authentication (2FA) for your Apple ID, then you’ll see a verification code on each of the devices you turn Text Message Forwarding on for. Simply enter that code on your iPhone when asked.
If you don’t see the Text Message Forwarding option, go to the main preferences for Messages in Settings, then toggle off “iMessage.” Wait for a second, then turn it back on and go to “Send & Receive” to make sure you’re connected to the same Apple ID.
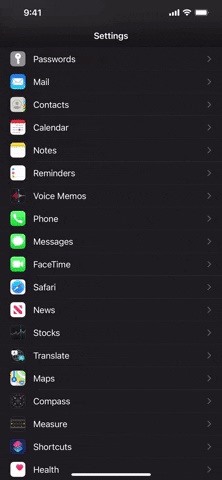
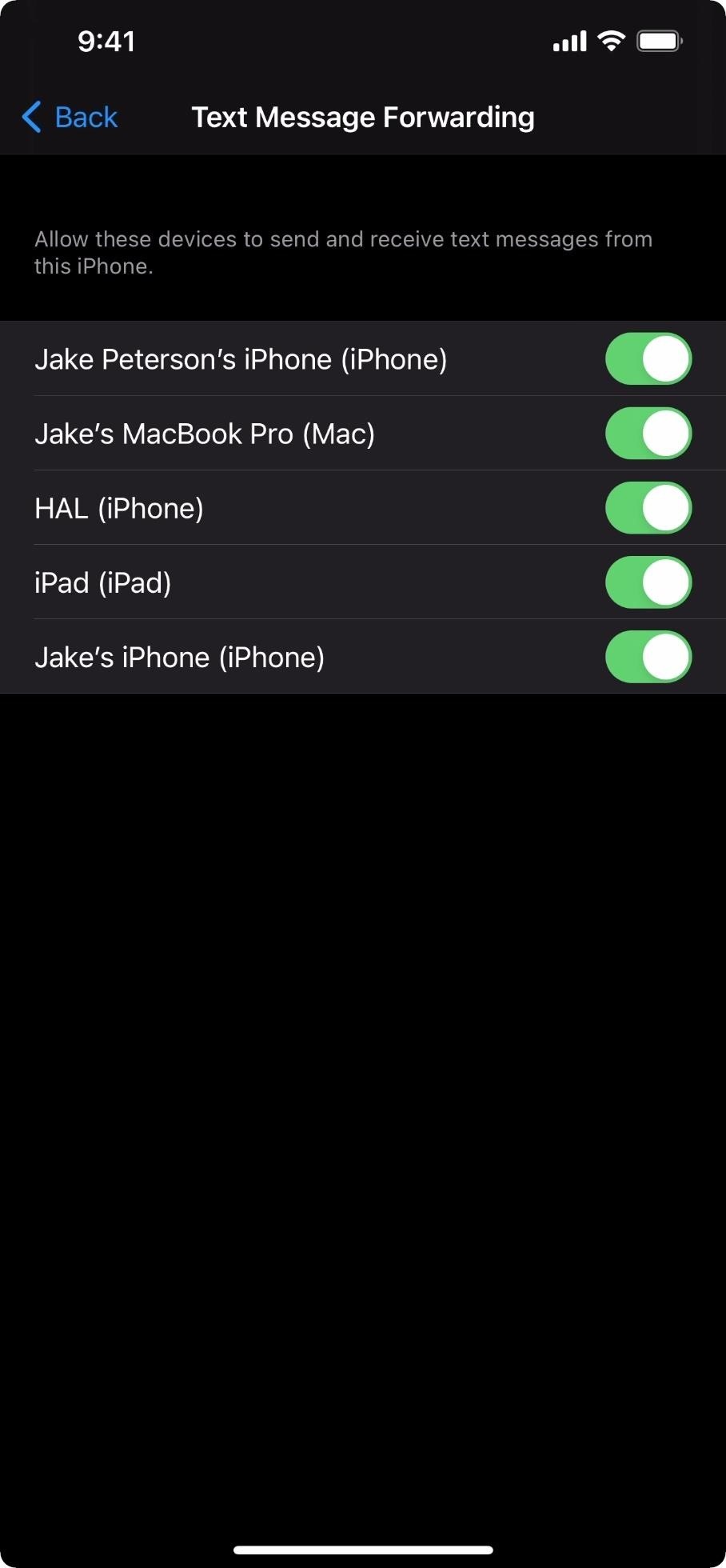
Now, you can receive texts on any of your secondary devices or send texts from them. You just have to make sure that your iPhone is connected to a Wi-Fi or cellular network, and that your iPhone and at least one of your other devices are connected together via Wi-Fi or Bluetooth.
If you also have Messages in iCloud set up on all of your devices, you’ll not only be able to see all of your SMS and MMS texts, but you’ll be able to use Tapback or delete messages, and it’ll all sync up across your devices.
Just updated your iPhone? You’ll find new emoji, enhanced security, podcast transcripts, Apple Cash virtual numbers, and other useful features. There are even new additions hidden within Safari. Find out what’s new and changed on your iPhone with the iOS 17.4 update.
“Hey there, just a heads-up: We’re part of the Amazon affiliate program, so when you buy through links on our site, we may earn a small commission. But don’t worry, it doesn’t cost you anything extra and helps us keep the lights on. Thanks for your support!”