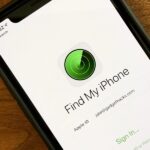Normally, when you scroll down a webpage in Safari on your iPhone, it automatically hides the bottom toolbar and minimizes the top Smart Search field. But as soon as you scroll back up, they both reappear, which can be pretty annoying if you don’t need them. Apple’s iOS 13 update brings many new features to Safari, one of which solves the toolbar issue so you can keep it hidden when reading.
When you lock the top and bottom toolbars in their minimized and hidden positions, it applies to the current tab you’re in as well as any tabs you navigate to from it. But there are exceptions to that rule, as you’ll soon see, which relates to how you disable the hiding of the toolbars.
- Don’t Miss: 200+ Exciting New Features in iOS 13 for Your iPhone
To hide the top and bottom toolbars in Safari, tap on the “AA” in the top left to open the Website View menu. Next, select “Hide Toolbar” from the menu, and the top Smart Search bar slims down to show the URL only, as if you were scrolling down, while the bottom toolbar disappears.
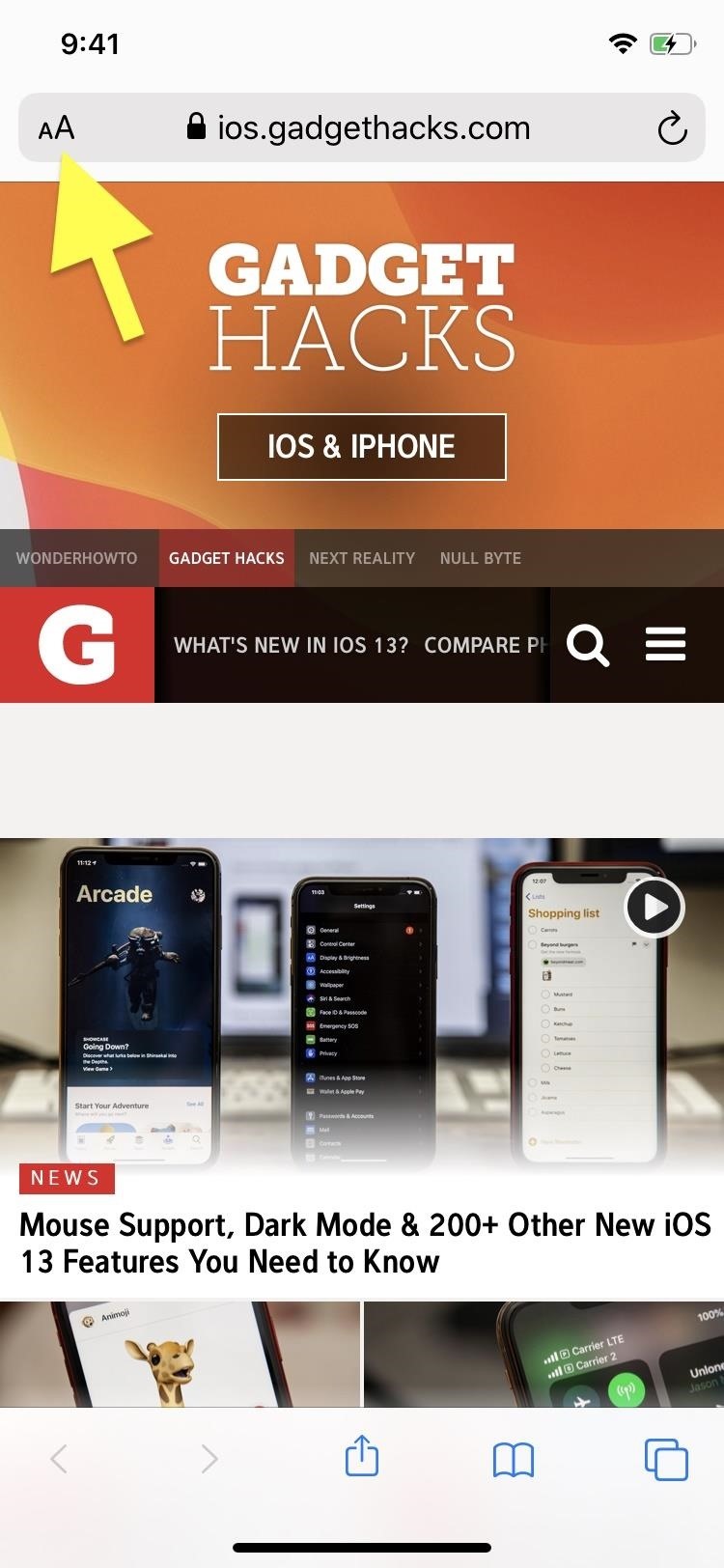
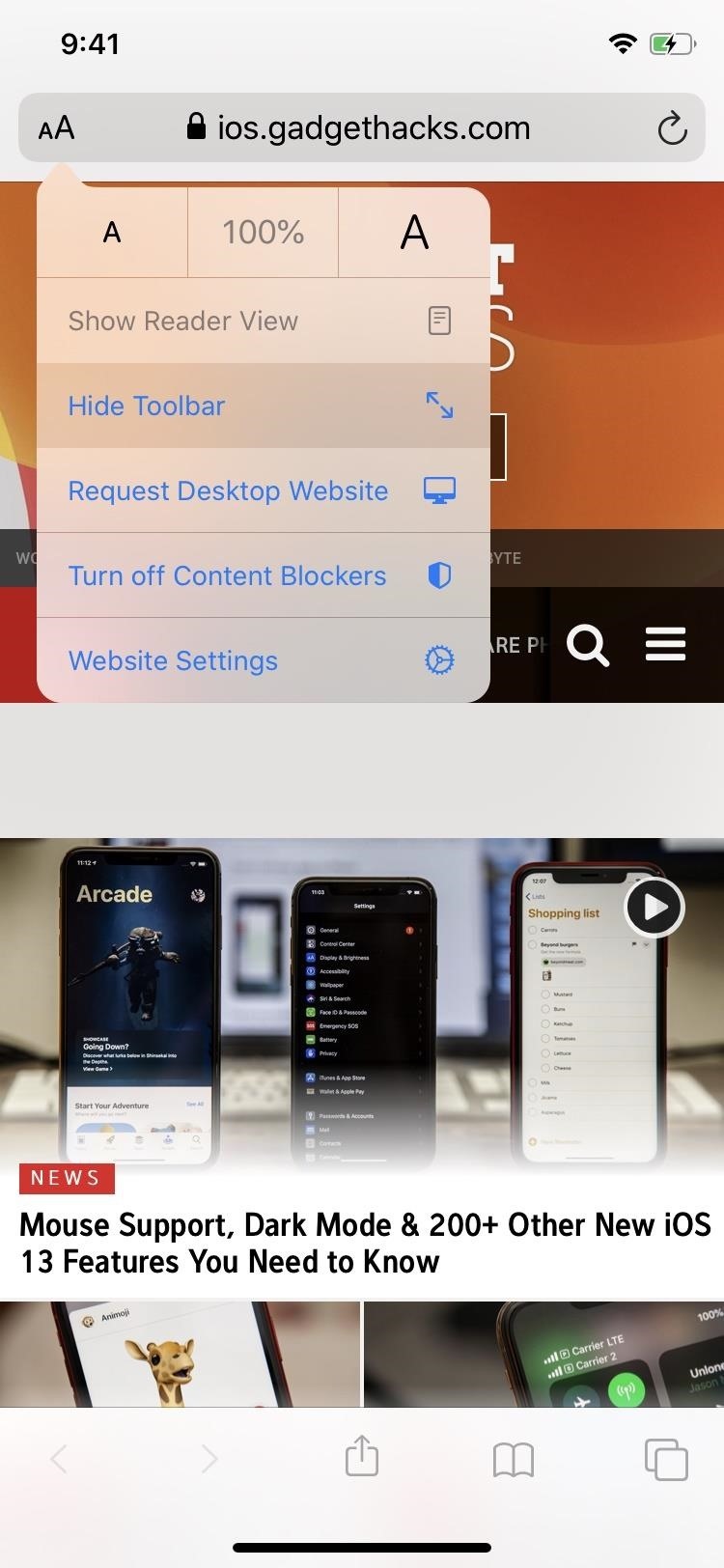
Here they are compared, auto-hide vs. hidden locked:
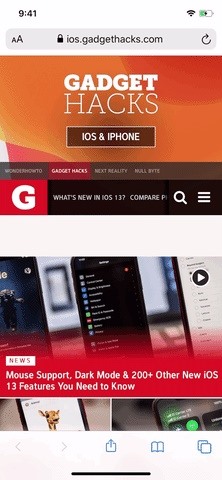
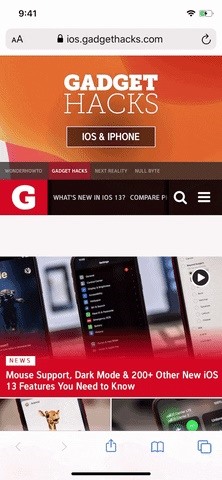
If you scroll up or tap anywhere within the website (images, interactive menus, links, etc.), the toolbars will remain minimized. By tapping on hyperlinks, you could successfully navigate a never-ending supply of webpages without the toolbars coming back. So it locks them for the whole session in that tab until you say otherwise.
Even better, if a link opens in a new tab, and even if you open a link in the background and navigate it via the tab switcher (which opens temporarily to let you do that), you will continue to see the toolbars hidden in the other tabs. The only time they will go back to normal is if you tap the minimize Smart Search toolbar up top. Doing so clears the lock, and the top and bottom toolbars will hide and unhide automatically as they always have.
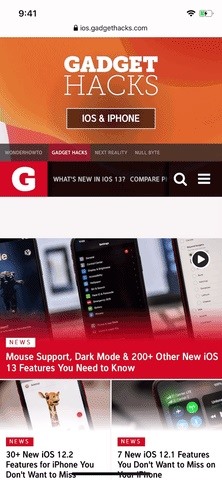
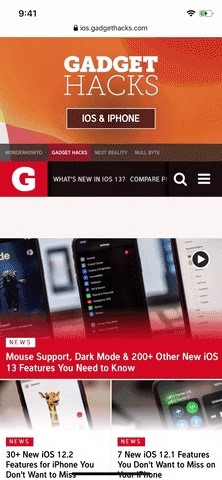
If you want to go to another website in another tab, tap on the minimized bar at the top to bring back both the larger Smart Search field and the bottom toolbar. However, you’ll have to hide the toolbars all over again anytime you maximize them manually by tapping the top minimize toolbar.
Also, worth noting is that there’s no way to lock either toolbar in place when they are maximized, so you’ll still get that auto-minimize/hide when scrolling on pages. But rarely would you want less screen real estate for reading than more, so having only the minimize/hide lock makes total sense.
Just updated your iPhone? You’ll find new emoji, enhanced security, podcast transcripts, Apple Cash virtual numbers, and other useful features. There are even new additions hidden within Safari. Find out what’s new and changed on your iPhone with the iOS 17.4 update.
“Hey there, just a heads-up: We’re part of the Amazon affiliate program, so when you buy through links on our site, we may earn a small commission. But don’t worry, it doesn’t cost you anything extra and helps us keep the lights on. Thanks for your support!”