Sure, you can remove apps from your iPhone’s Home Screen without deleting them. But there’s something satisfying about seeing them laid out and well-organized on the Home Screen, just a tap away, especially if you use user-selectable or custom icons for all your apps. Still, there may be days or situations when you want to hide apps without removing them entirely from the Home Screen.
For those occasions, you can hide and show entire Home Screen pages full of apps, widgets, and folders whenever necessary. It adds an extra layer of privacy when you’re around friends or family who might be able to see some of the apps you don’t want them to know about, like banking or dating services. It’s also a great option when you only want to see certain pages at work, school, or in another circumstance where you want to limit distractions.
- Don’t Miss: 6 Home Screen Hacks for Your iPhone Apple Won’t Tell You About
Hidden Home Screen pages have been a thing since iOS 14 when Apple introduced the App Library, where all your apps reside even when they’re not on your Home Screen. And they became even more useful when iOS 15 gave us Focus profiles, allowing us to tie specific Home Screen pages to specific Focuses.
Note that while the options below for hiding Home Screen pages are shown on iOS, the process is the same on iPadOS for iPad.
Option 1: Hide or Show Home Screen Pages Manually
On your Home Screen, touch and hold the “Search” button (on iOS 16 and later) or page dots (•••) above the dock or any unoccupied space on your wallpaper. Then, tap the page dots above the dock to bring up the Home Screen’s page editor. All of your pages will be shown in order from left to right, with checkmarks underneath all visible ones.
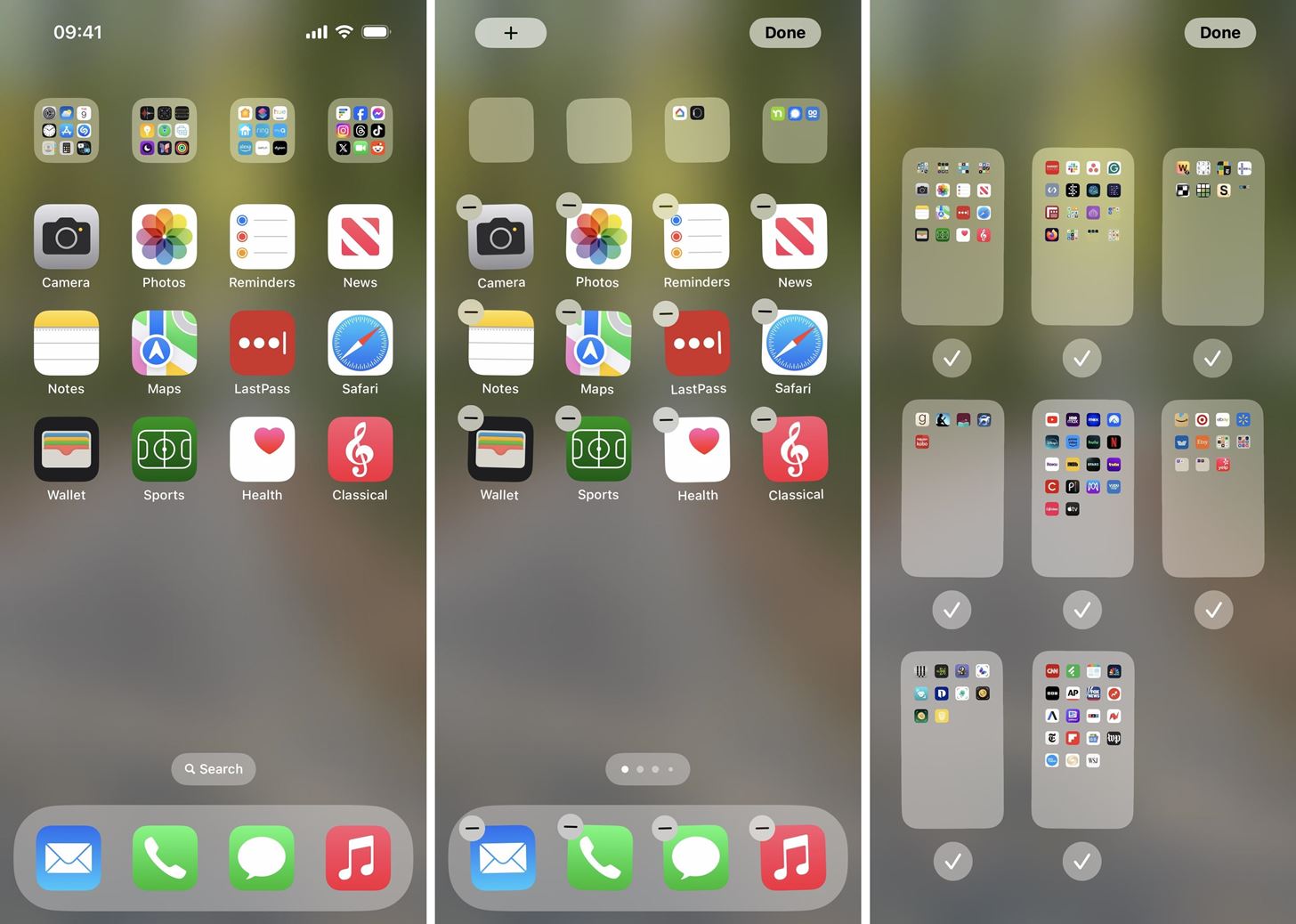
To hide a page, tap the checkmark to turn it into an empty circle. While you’re here, you can rearrange or delete your Home Screen pages if you’d like.
To reorder them (available on iOS 15 and later), tap and hold a page, then drag and drop it to a new location. To delete one and remove its apps, tap the minus (–) sign for it, which will bring up the “Remove This Page?” dialog to let you know the apps will still be accessible in your App Library. Tap “Remove” to get rid of the page or “Cancel” to return to the page editor.
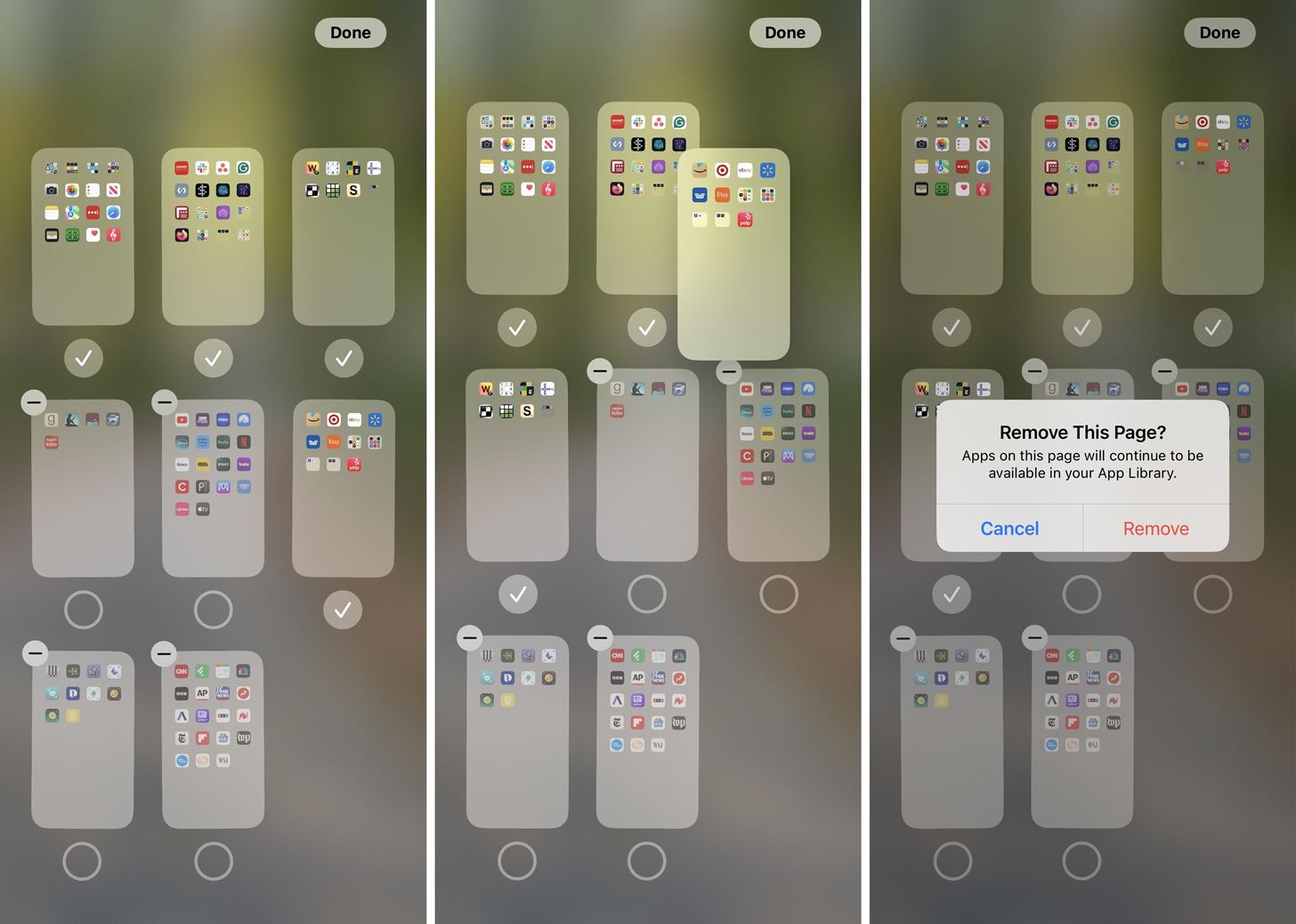
When ready, tap “Done.” If you have an iPhone with Touch ID, you may not see “Done,” but you can press the Home button to exit the page editor and then again to close the Home Screen editor.
If it’s your first time editing the layout for Home Screen pages and you have iOS set to add freshly installed apps on your Home Screen, a dialog will open for “Page Editing and Newly Downloaded Apps.” Since you’re hiding pages, iOS thinks you also want to hide all future apps you install. Tap “OK.” You can change it back by going to Settings » Home Screen & App Library, then checking “Add to Home Screen” under Newly Downloaded Apps.
The page dots will now correlate with the number of Home Screen pages you have visible. To find the apps on hidden Home Screen pages, you can go back into the page editor to unhide the pages they’re on or locate them in the App Library or via Spotlight Search or Siri.
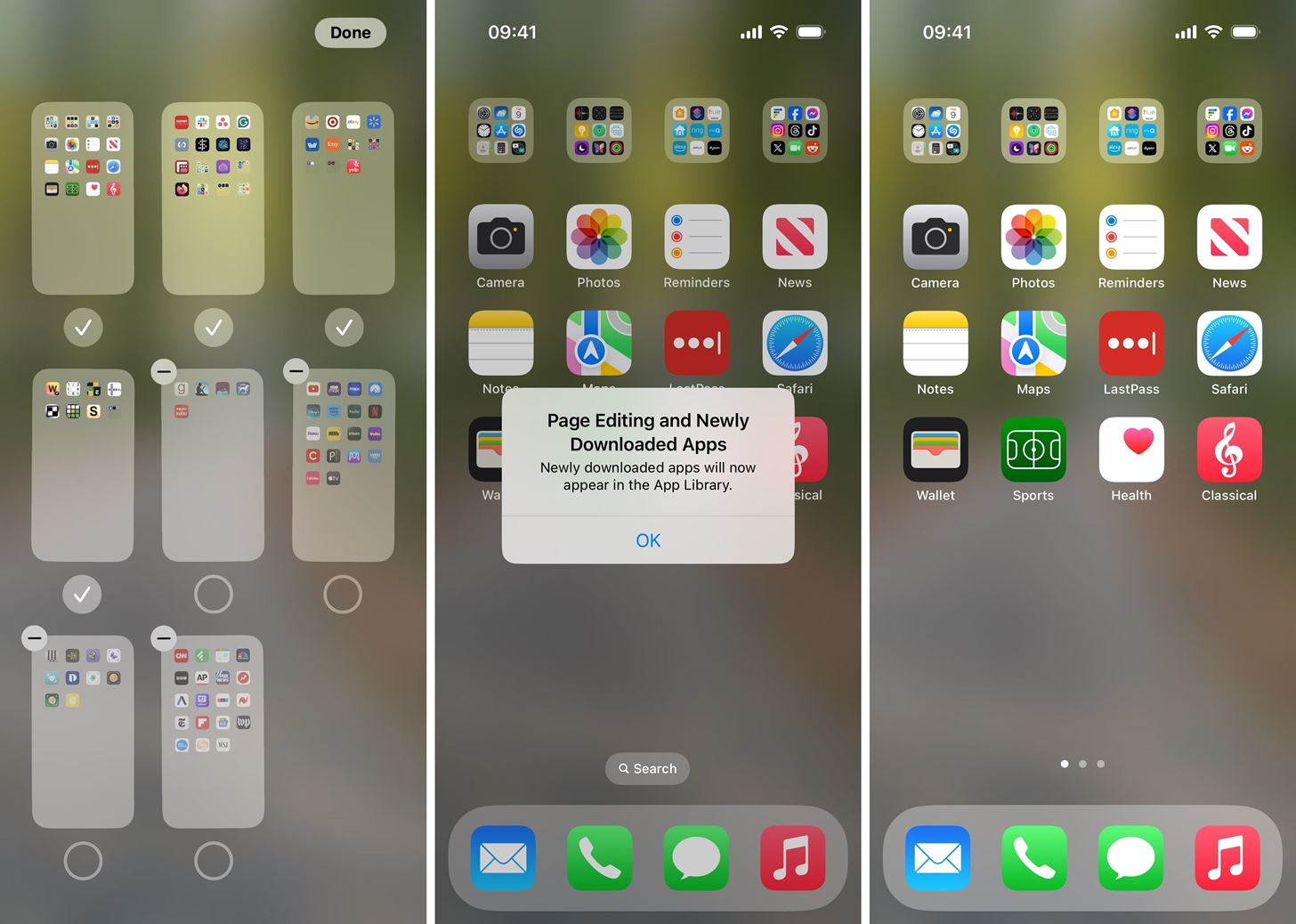
Option 2: Assign Home Screen Pages to Focus Profiles
If you want to automate the hiding and unhiding of Home Screen pages on your iPhone, take advantage of Apple’s Focus feature. If you’re not familiar with Focus profiles, check out our beginner’s guide to using Focuses on iOS 17.
When you assign Home Screen pages to a Focus, those will be the only pages accessible when the Focus is on. In the preferences for the Focus, go to the Customize Screens section and tap “Choose” under the Home Screen visual or the visual itself. This will bring up the list of all your Home Screen pages.
- Full Guide: Focus Profiles Will Change How You Use Your iPhone — Here’s How to Set Them Up for Distraction-Free Experiences
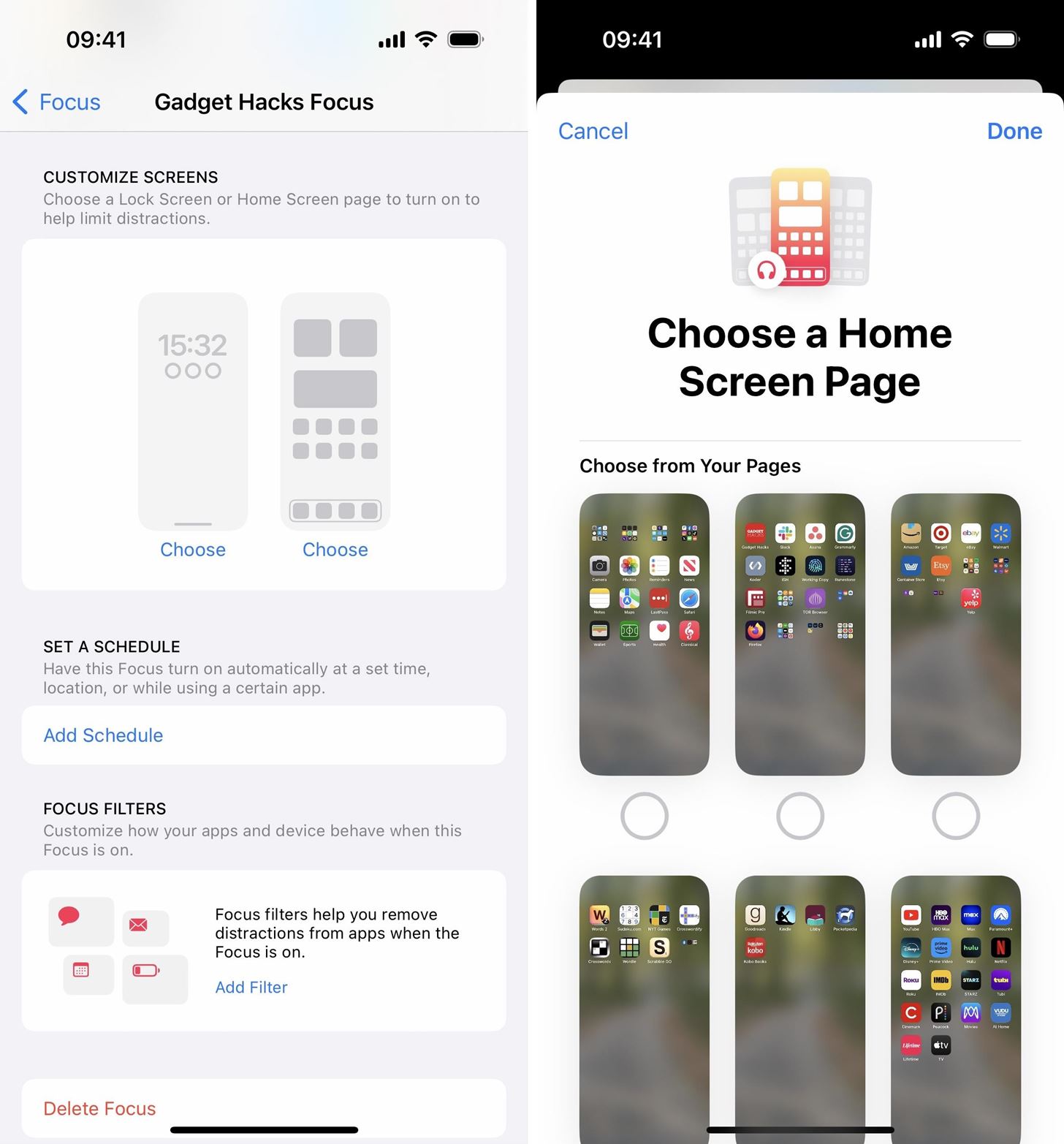
Simply tap on the pages you want to assign to the Focus or the open circles underneath them to ensure they’re checked. Then, hit “Done.”
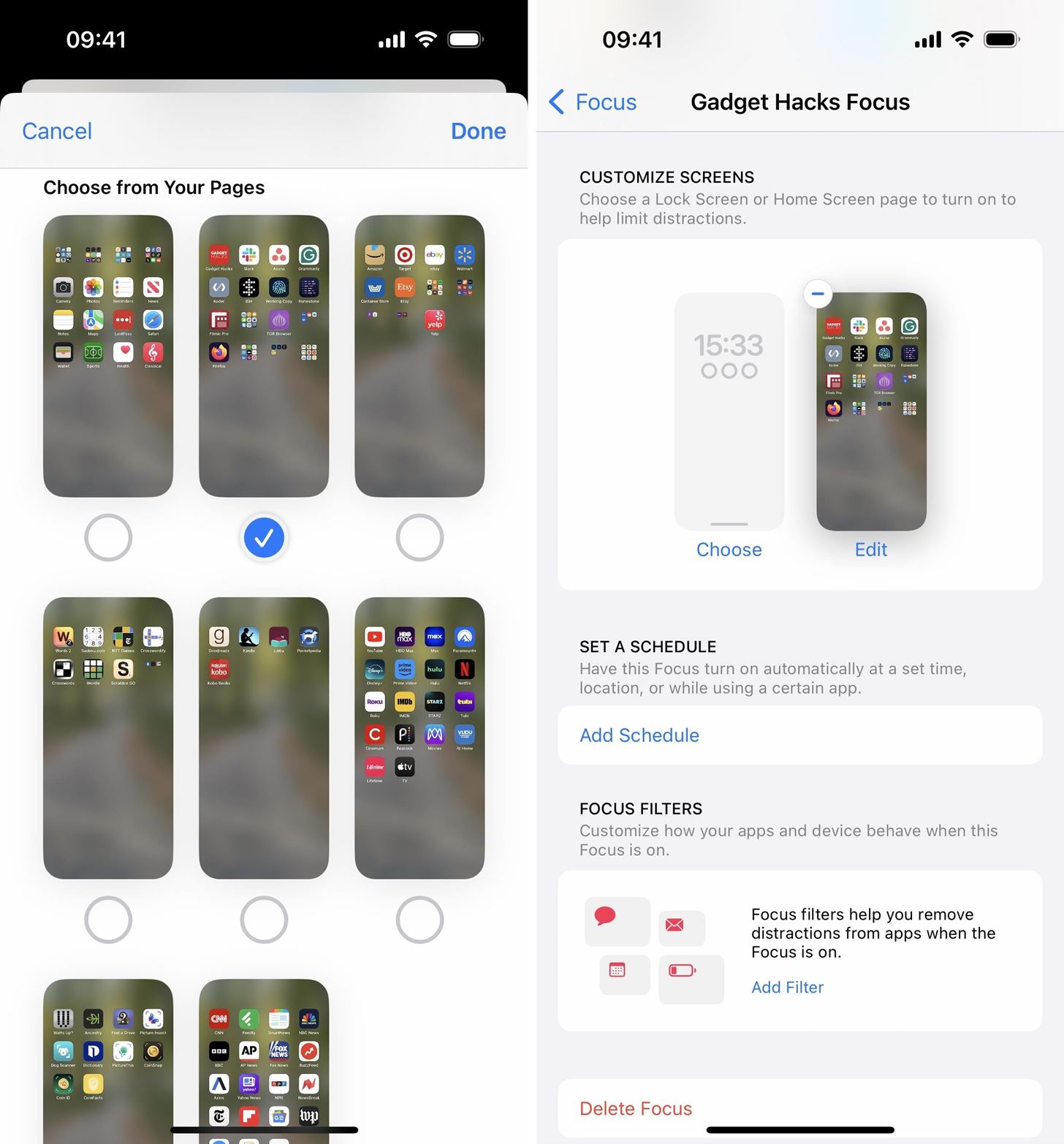
When you turn the Focus on manually, or when it becomes enabled via an automated schedule (available from the Focus profile’s settings or from an automation in Shortcuts), only the page or pages you assigned will be accessible until the Focus turns off.
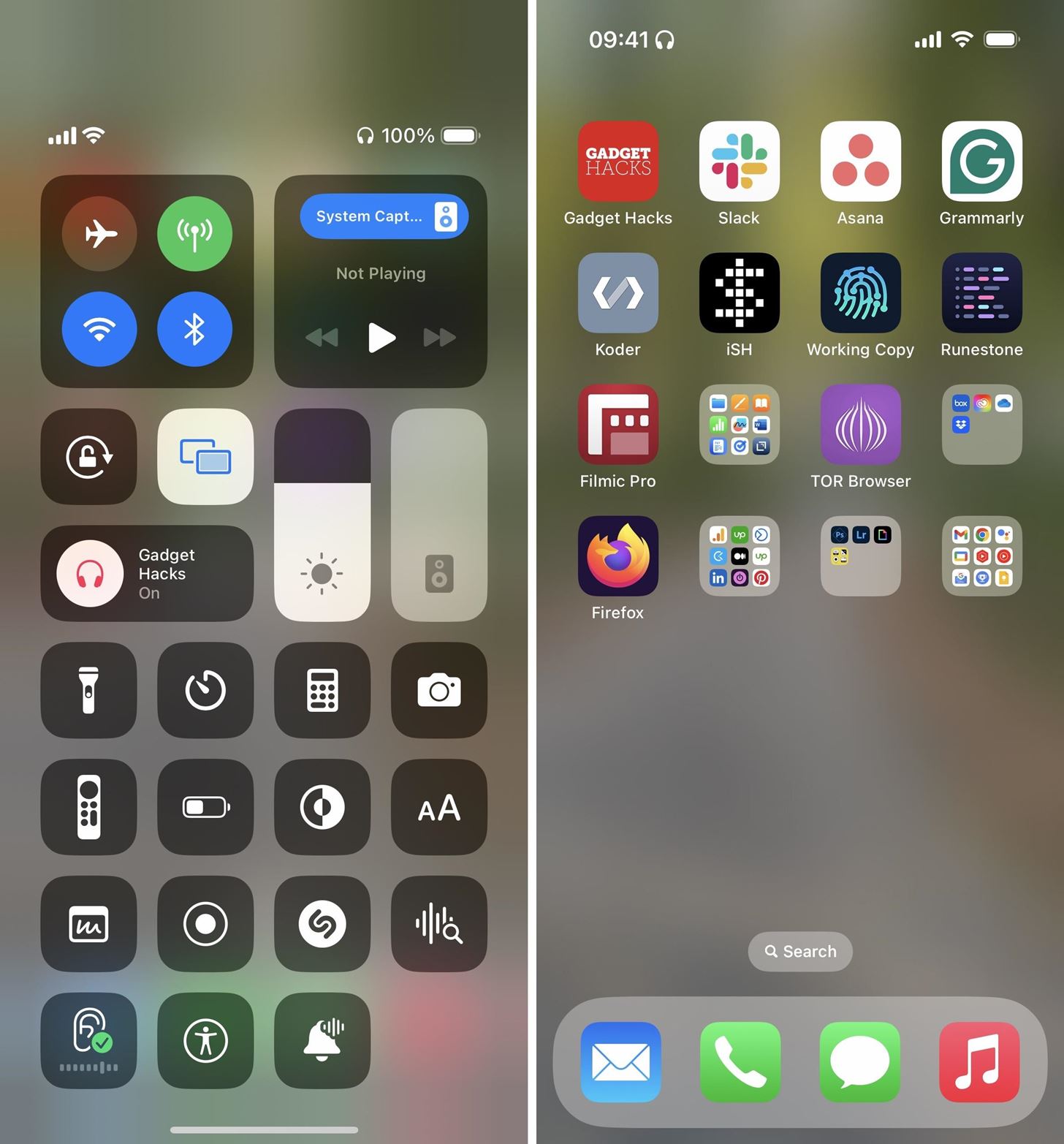
Just updated your iPhone? You’ll find new emoji, enhanced security, podcast transcripts, Apple Cash virtual numbers, and other useful features. There are even new additions hidden within Safari. Find out what’s new and changed on your iPhone with the iOS 17.4 update.
“Hey there, just a heads-up: We’re part of the Amazon affiliate program, so when you buy through links on our site, we may earn a small commission. But don’t worry, it doesn’t cost you anything extra and helps us keep the lights on. Thanks for your support!”











