Working with people in different time zones can be difficult when scheduling a time to meet up virtually, whether it’s on Zoom, FaceTime, another video chatting app, or just a good old-fashioned phone call. The time needs to be good for all parties, and trying to remember UTC offsets and doing mental math isn’t easy. Luckily, there’s an easier way to deal with time zones on your iPhone.
The Built-in Ways Aren’t Really That Good
By far, the easiest way to find out how many hours off a time zone is to ask Siri. Whether it’s in the U.S. or another country, say or type, “What time is it in [City’s Name]?” If you know the person’s time zone, you can also try something like, “What’s [time zone] right now?” You can then figure out the difference in hours from their time to yours and use that to figure out a meeting time.
- Don’t Miss: Bring Back the Scroll Wheel in iOS 14 for Dates & Times
The second easiest way to figure out the difference in hours between you and someone else’s location is to use the Clock app. In the “World Clock” tab, you can add different time zones by city, and you’ll always have the current time for all time zones added in a quick-reference list to use for comparison. This is actually better than Siri since you’ll clearly see if the time is today or tomorrow.
Unfortunately, that’s the extent of Siri’s and Clock’s time zone capabilities. Try asking Siri to convert a specific time into another time zone or region, and you’ll just get more confused. There’s not even a way to have Clock attempt to perform conversions like that. You could always google it, but opening up a browser just to see a time conversion isn’t very efficient.
A Better, More Customized Way to Calculate Times
This is where “World Time Zones” comes in. From anywhere on your device, you can use the shortcut to quickly convert your local time to other time zones, whether it’s PST, EST, GMT, WET, or NFT. All you need to do is highlight the current time, run the shortcut, and several popular time zones will appear for you to copy to your clipboard and paste into your email, message, note, etc.
Prerequisites
- iOS 14: Although it’s technically not required, you should use this shortcut with the latest iOS to get optimal results. It was not tested with iOS 13.
- Shortcuts: If you deleted the pre-installed app, re-install it from the App Store.
- Allow untrusted shortcuts: Also, make sure to toggle on “Add Untrusted Shortcuts” in Settings –> Shortcuts to install third-party shortcuts created by other Shortcuts users.
Step 1: Add the Shortcut
Download the “World Time Zones” shortcut, from RoutineHub user atnbueno, using the iCloud link below. You can also download it from its RoutineHub page, where the shortcut is regularly updated. As of Jan. 11, the shortcut is on version 1.2.0.
- iCloud Link: World Time Zones v1.2.0 (free)
If you’re not automatically redirected to the Shortcuts app, tap on “Get Shortcut.” Once you’re viewing World Time Zone’s preview in Shortcuts, scroll to the bottom and tap “Add Untrusted Shortcut” to add the shortcut to your library.
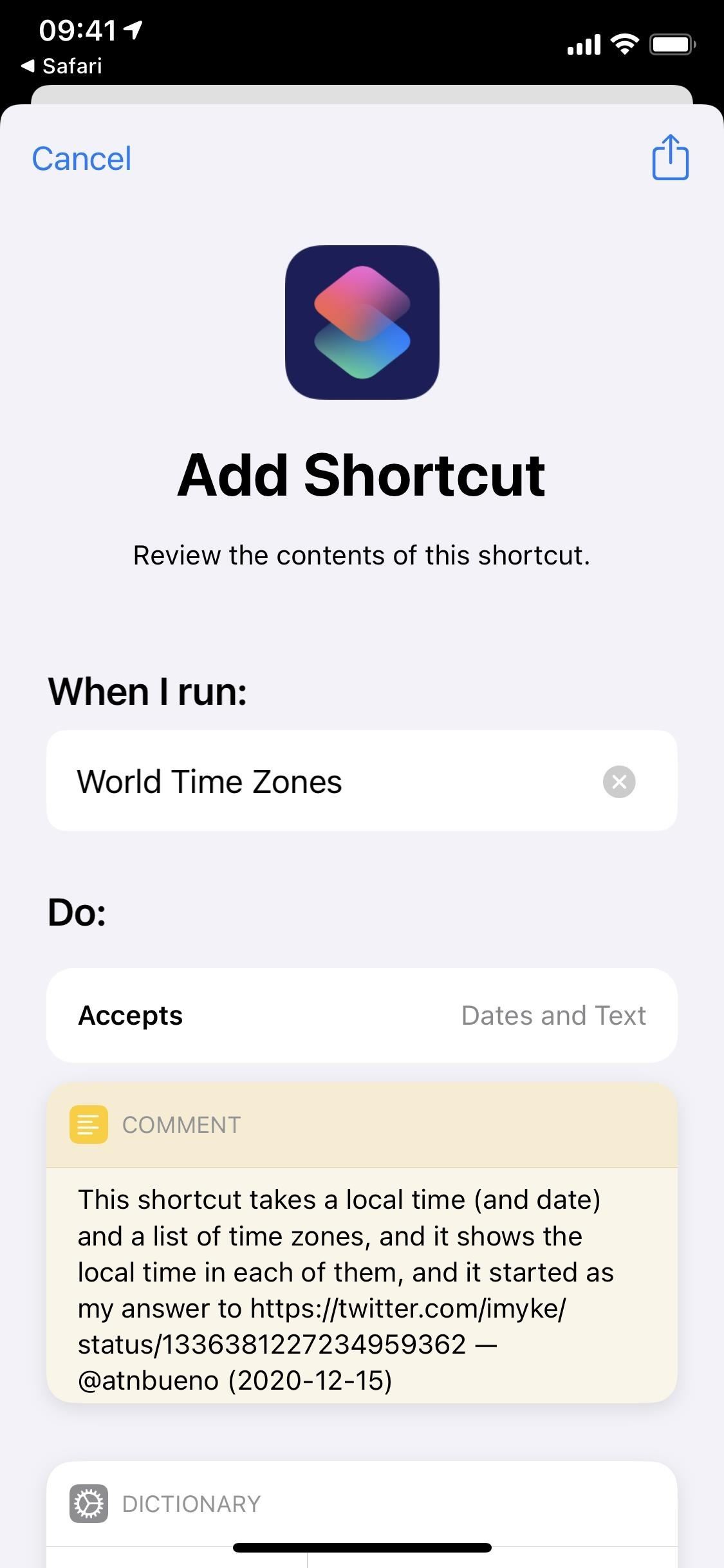
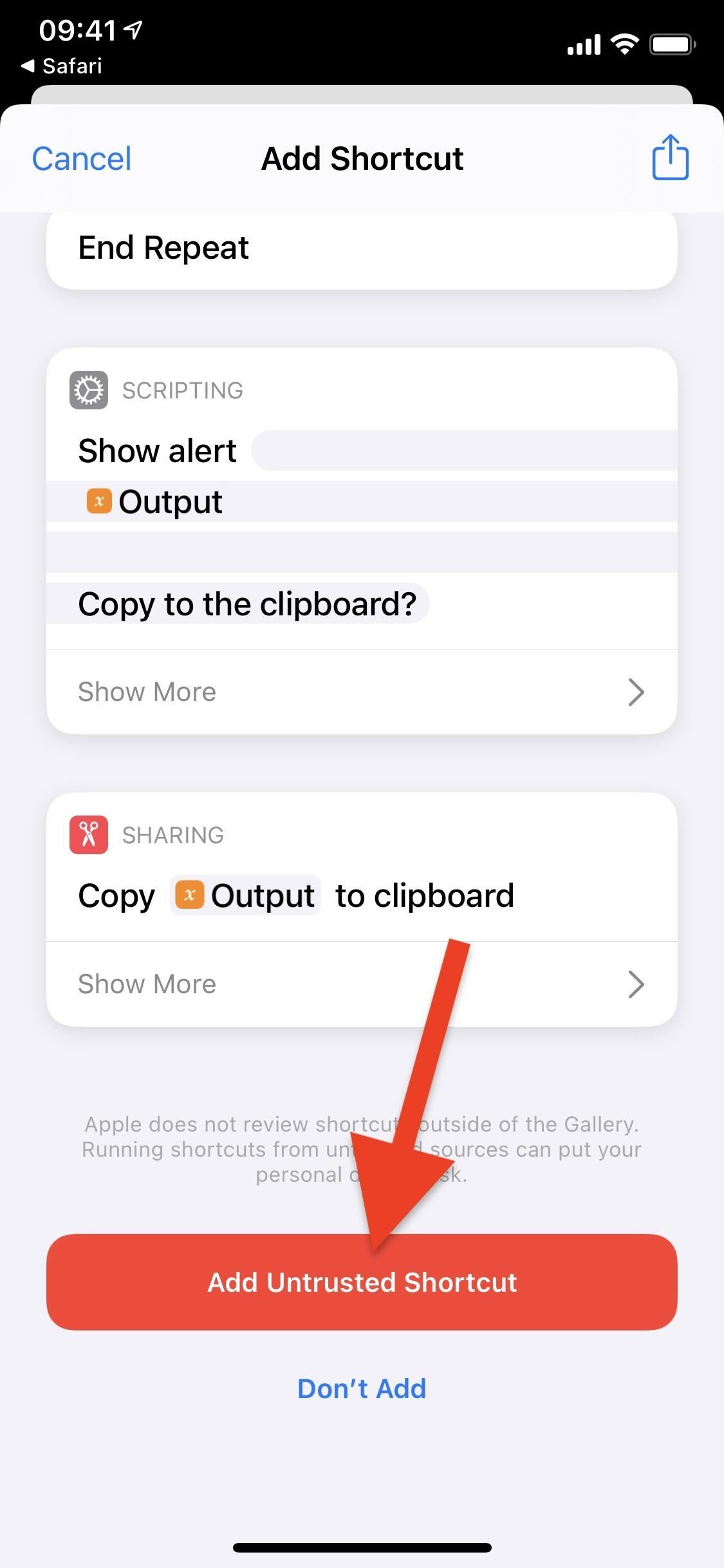
Step 2: Convert Time from Anywhere
No matter what app you’re in, whether you’re reading a time in an email or typing out a time in a text, highlight the date and time or just the time. If you include a date, it will show that date in its calculations. Otherwise, it’ll just think you mean the current day. The date works best if it’s in YYYY-MM-DD format, but it could also just be something like “Jan. 15,” and it’ll know what you mean.
For the time, it should be formatted in 24-hour time or in 12-hour time where PM, pm, p.m., etc., is needed to determine the afternoon and evening times. It doesn’t need to be perfect either. For example, 7:30pm, 7 a.m., 6:13 PM, 15:32, 4:00AM, 9:45p, etc.
It could also include a time zone, e.g., Pacific time, pacific, PST, PT, PDT, pst, etc. And you can even highlight a city such as London or Los Angeles. If there is no time zone or city highlighted, it’ll use your current time zone as the time zone. If you highlight a time zone or city, the time that World Time Zones first shows you will be the converted time in your time zone. For instance, if you highlighted “9:45p London,” and you lived in New York, it would show you 16:45 (i.e., 4:45 p.m.) because it’s five hours less than London time.
After highlighting the date, time, time zone, and/or city, tap on the arrow in the action menu that appears. If you don’t see it, tap the highlighted text once to make it appear. Then, select “Share.”
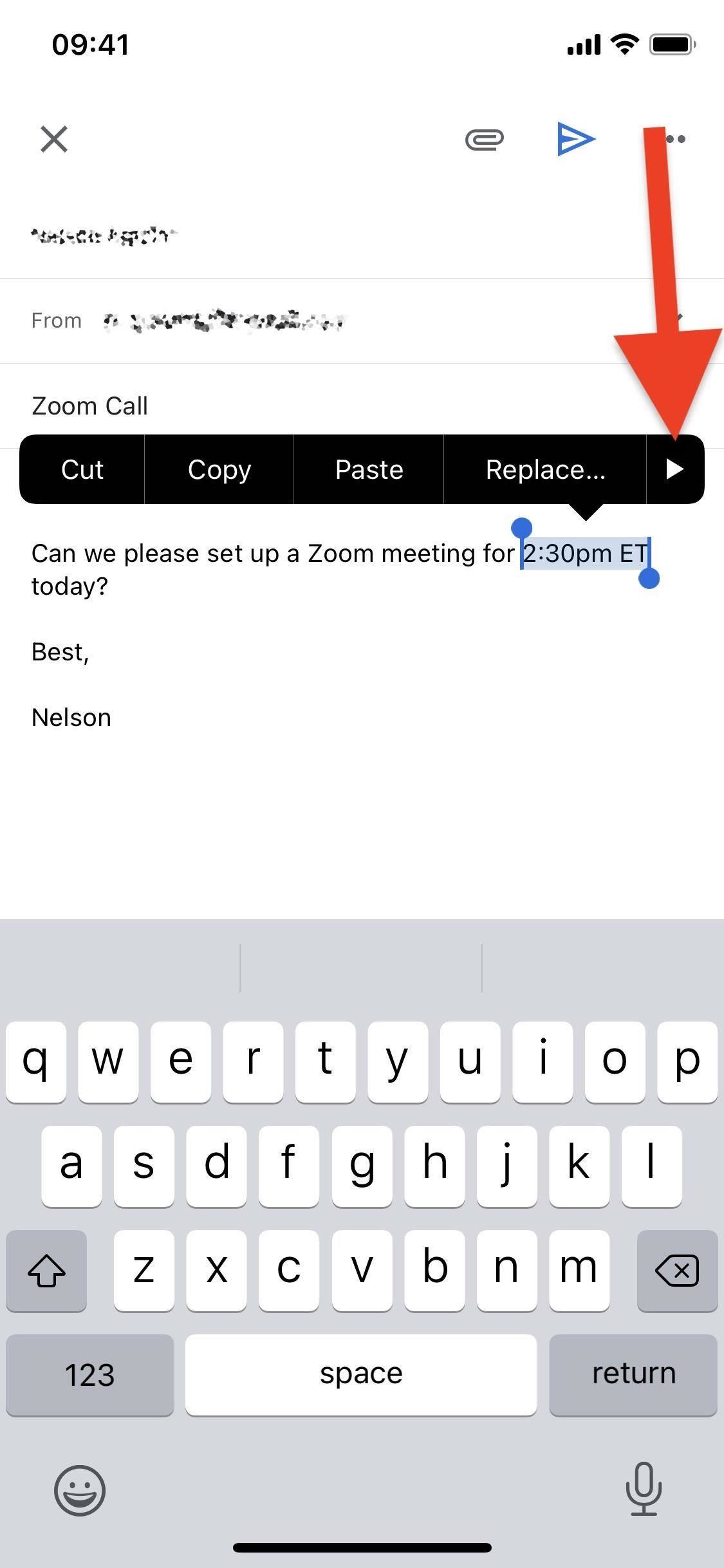
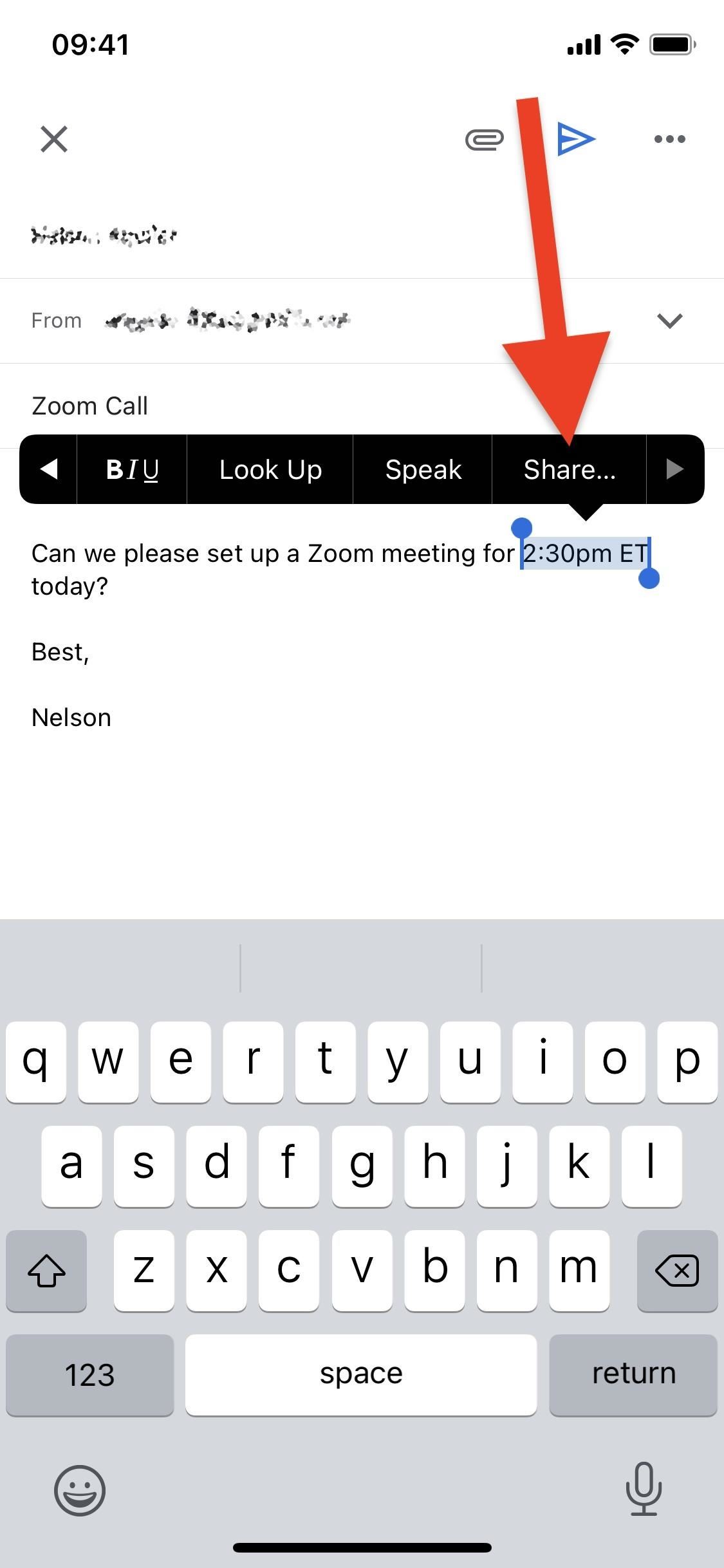
This will bring up the Share sheet. Scroll down and select “World Time Zones” from the lists of shortcuts. A date and time picker will appear, where the highlighted date and/or time is already converted to your time zone. It will only be the same digits highlighted if you used your own time zone or city or didn’t highlight a time zone or city.
- Don’t Miss: Best 11 New Reminders Features in iOS 14
If the converted date and/or time is incorrect for any reason, you can adjust them manually on the date and time picker. When you’re finished, tap on “Done.”
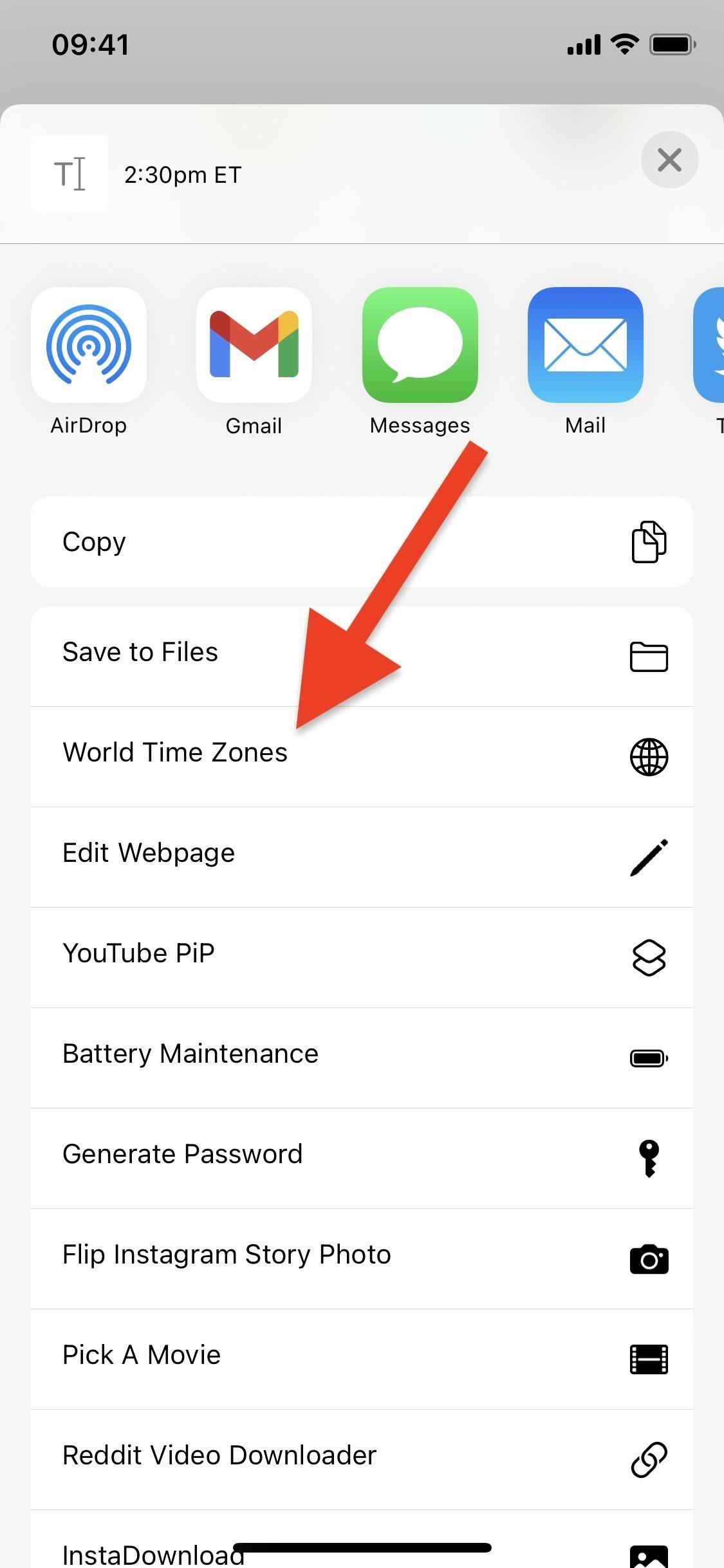

A list of eight different popular time zones with the city name and country will appear for reference. From there, you can either glance at the time you’re trying to convert it to and then leave the shortcut or tap on “OK” to copy all of the converted time zones to your clipboard, which you can then paste wherever you were typing.
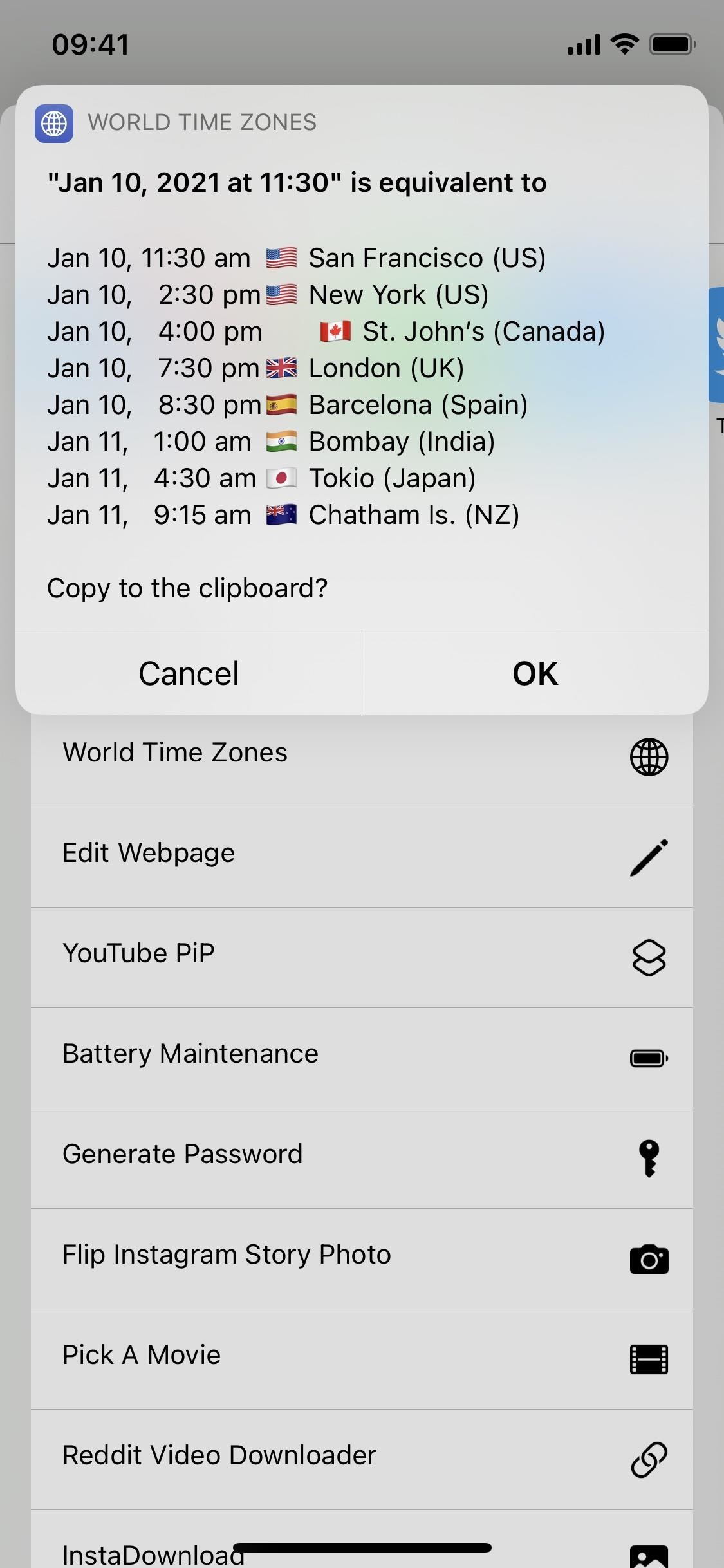
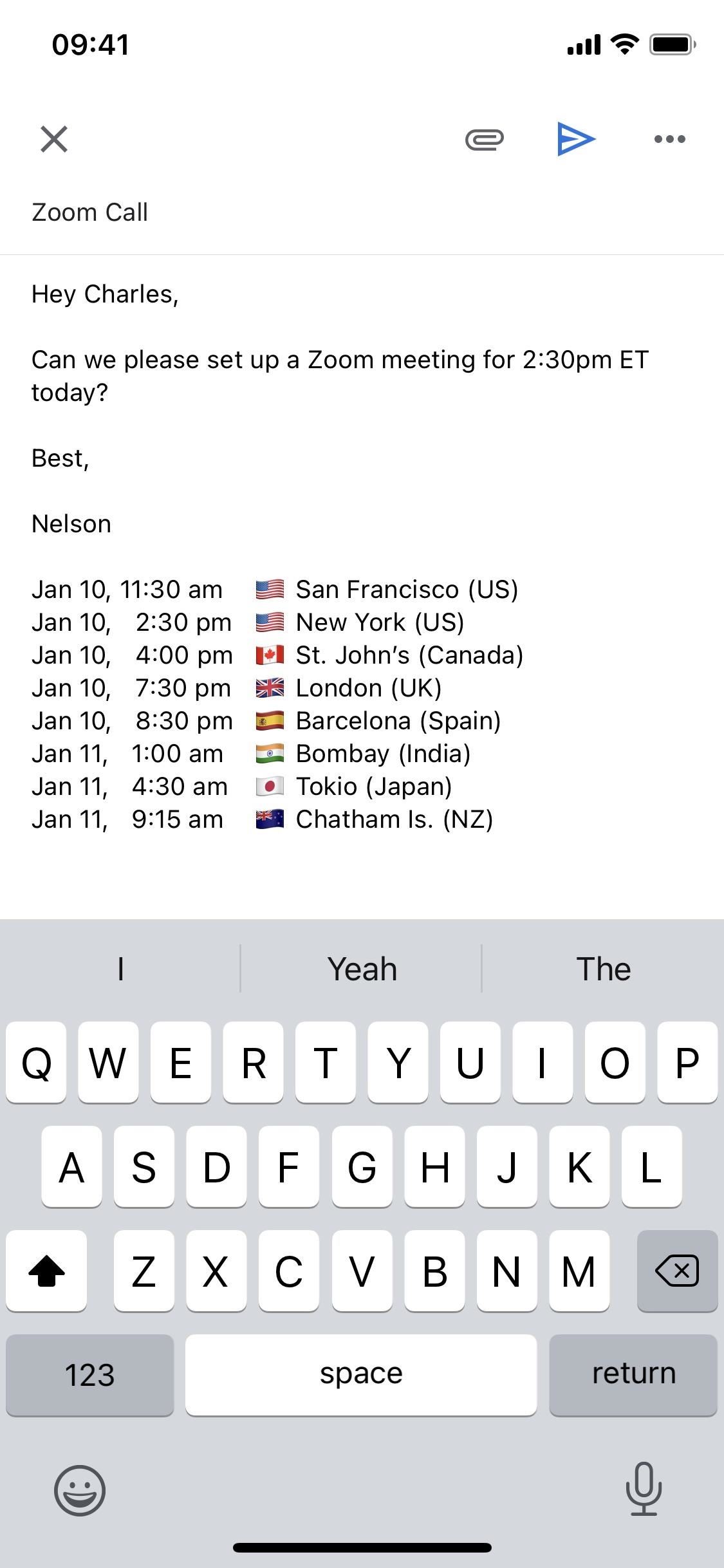
Note that you can also run World Time Zones from “My Shortcuts” in the Shortcuts app. Just tap its card, and the date and time picker will appear where you can change it as necessary.
Step 3: Customize the Time Zones Listed
If you’re dealing with the same people regularly, the time zones and cities displayed in the list may not even apply to them. But the list is customizable, so you can replace the current ones with your own time zone choices or just add additional ones.
To do so, in Shortcuts, go to “My Shortcuts,” then tap the ellipsis (•••) icon on World Time Zones’ card. Then, under the actions for determining your language, you’ll see a Dictionary box with “Time Zones” as the first item. Tap “8 items” next to it, and the list of currently selected time zones and cities will appear.
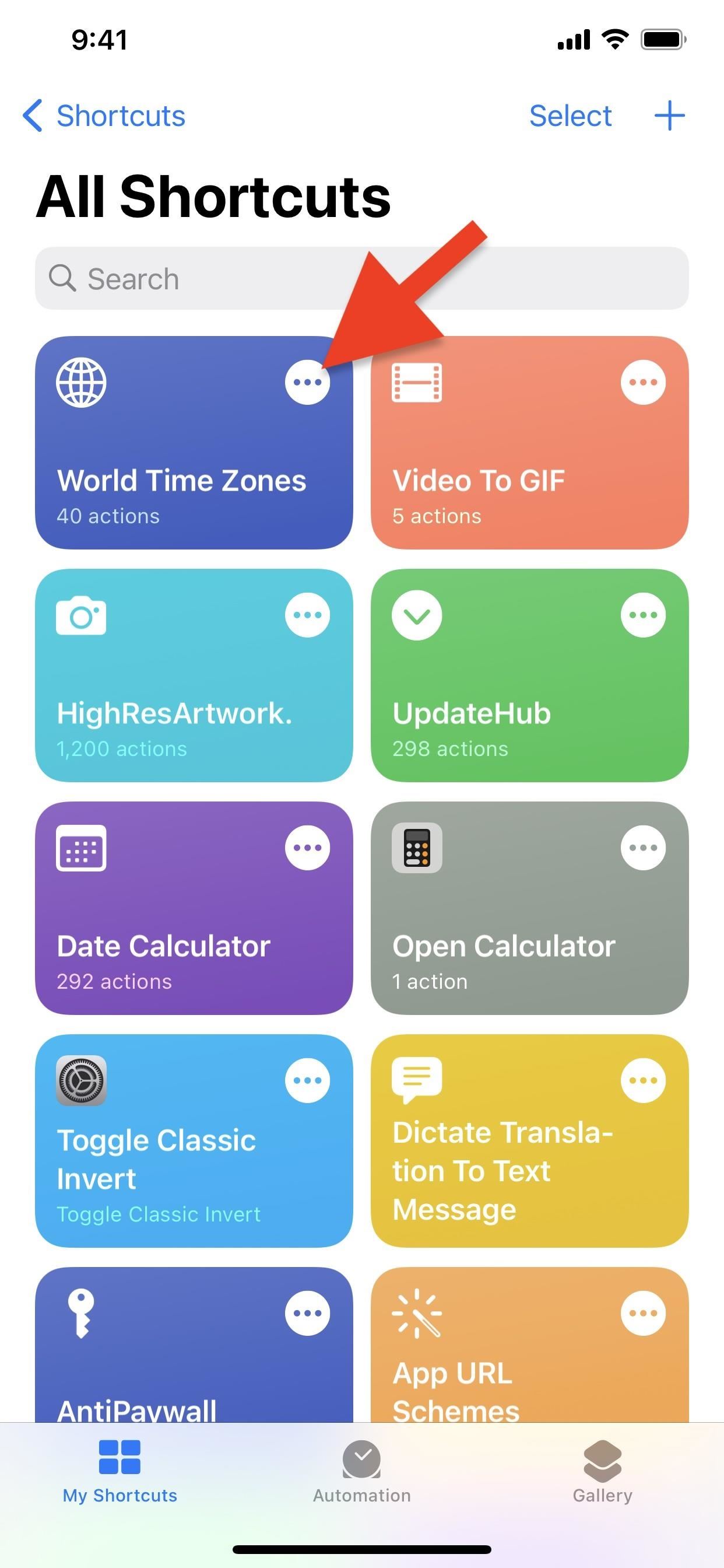
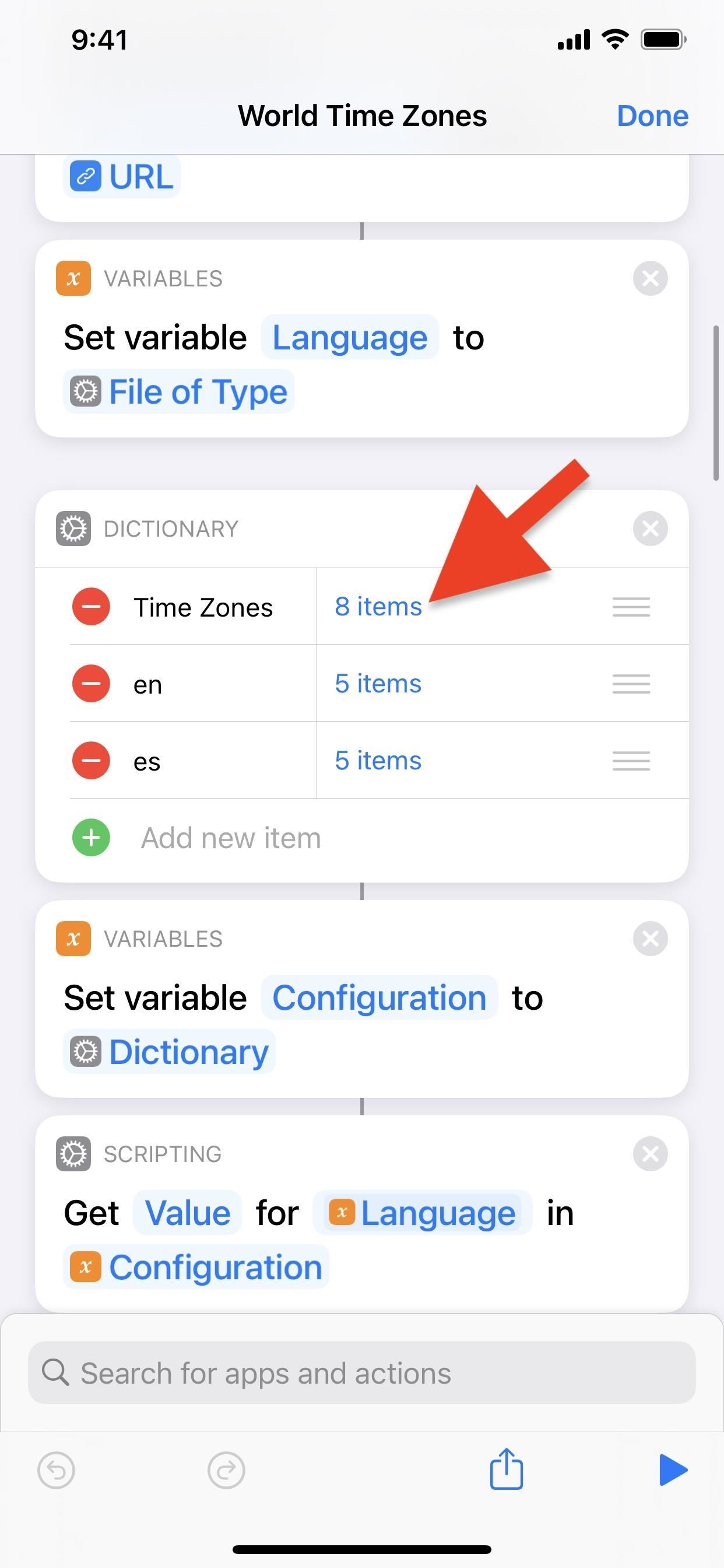
- Delete time zones with the red minus (–) button. Confirm with “Delete.”
- Add new time zones with the green plus (+) button. Use “Text” on the pop-up. Then, enter your time zone indicator as the key and the flag (optional), city, country as the text. If you need help finding the right time zone or UTC offset, Wikipedia has a good list of time zones by country that can help.
- Edit current time zones. Just replace the time zone indicator with the one you want. If you don’t know its designator or UTC offset, Wikipedia has a good list of time zones by country that can help. Then, change the city and country to the one that matches. These are just text fields, so you can just type in the city and country name. The flag is optional, which you can add from the emoji on your keyboard.
When you’re done editing or adding times zones and cities, tap “Done” to go back to the main editor, then “Done” again to exit back to “My Shortcuts.”
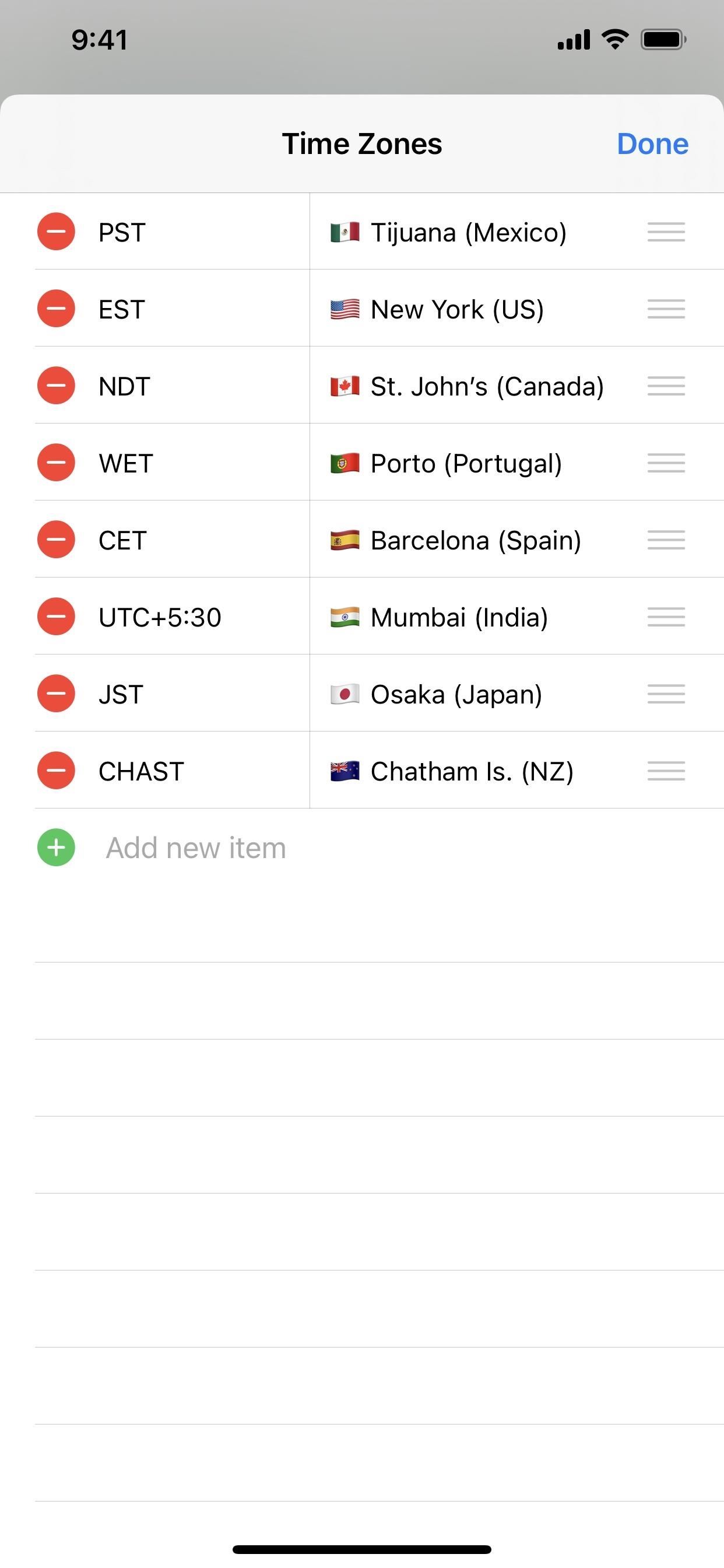
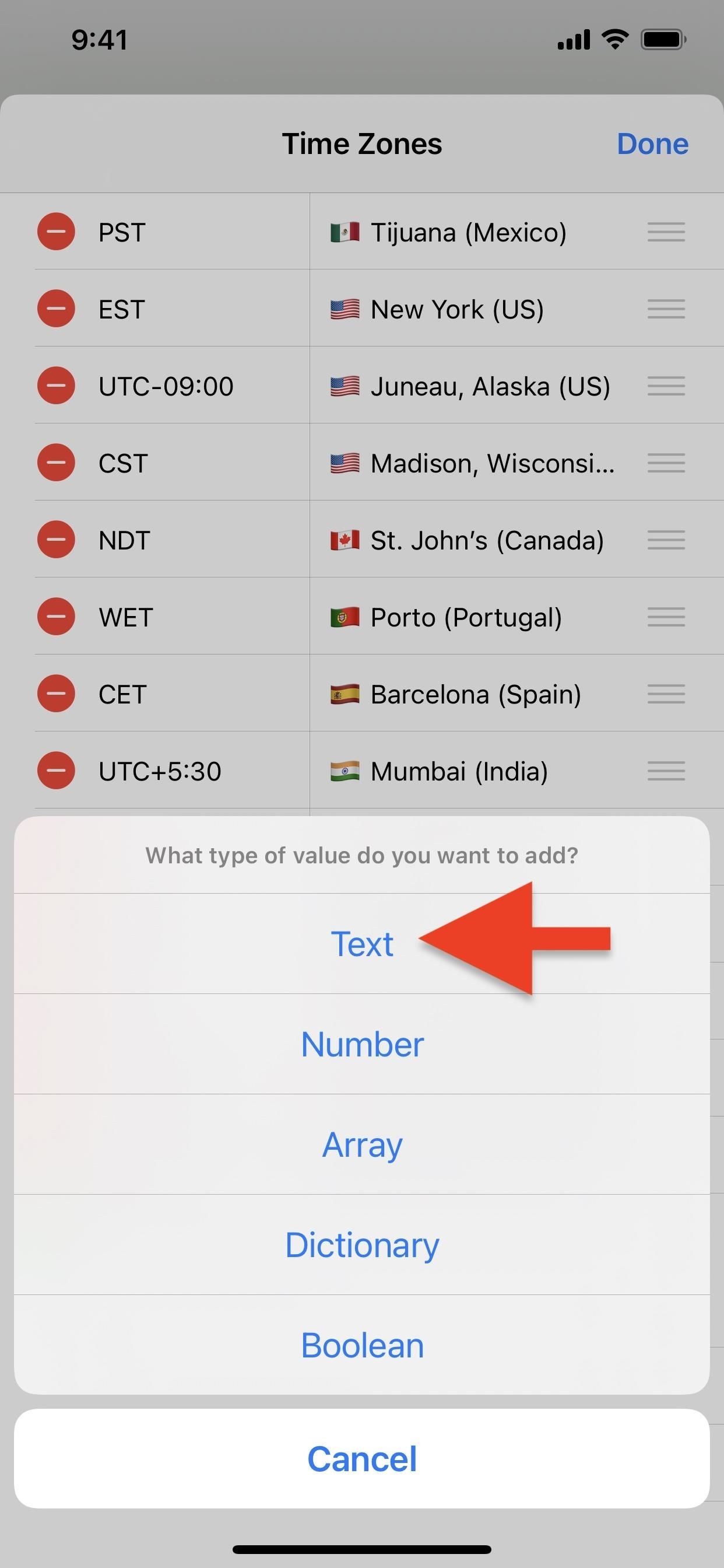
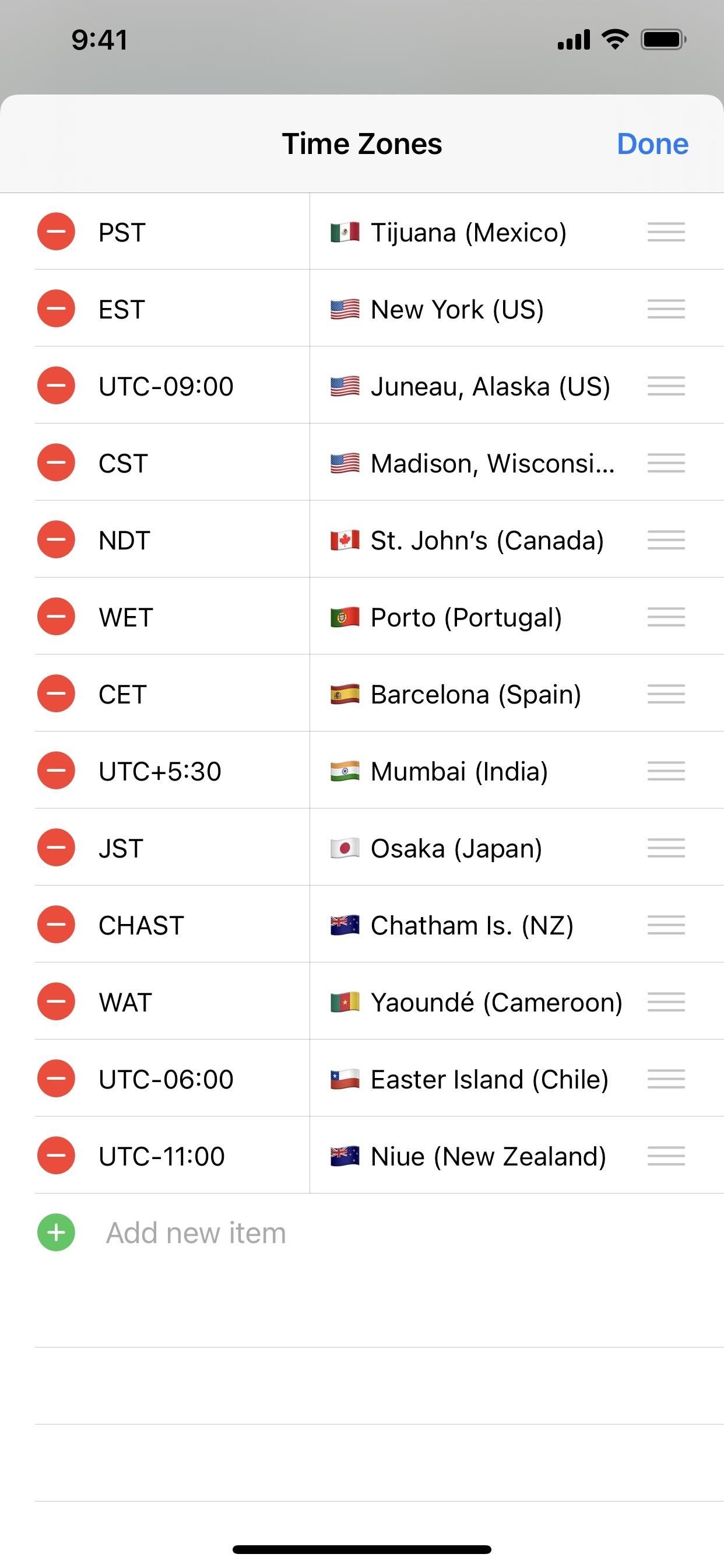
Now, the next time you run the shortcut, you’ll see all of your changes. You can even make it more customized and specific to your workflow by changing the city, state, and/or country names to the names of the people that reside in that time zone. That way you don’t even have to think about remembering who’s in which time zone.
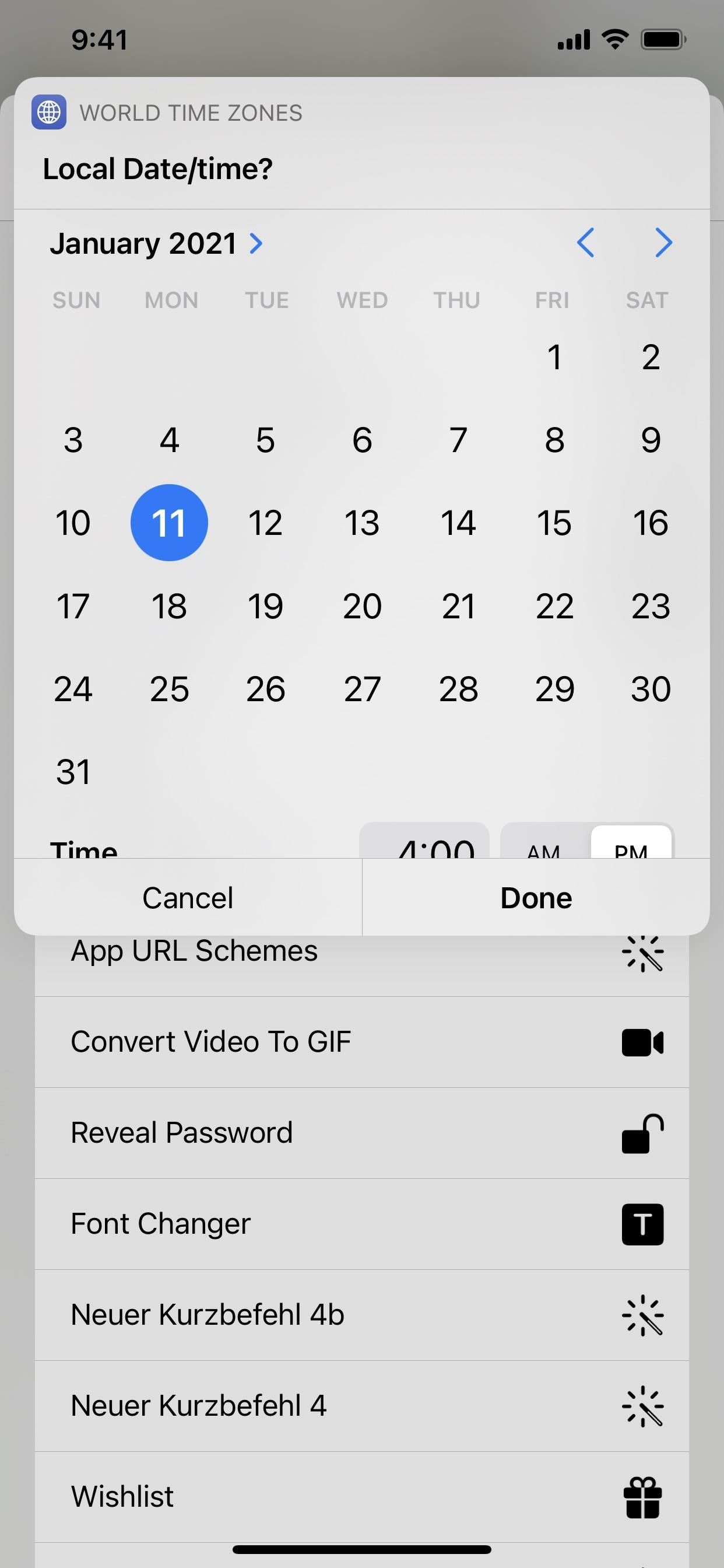
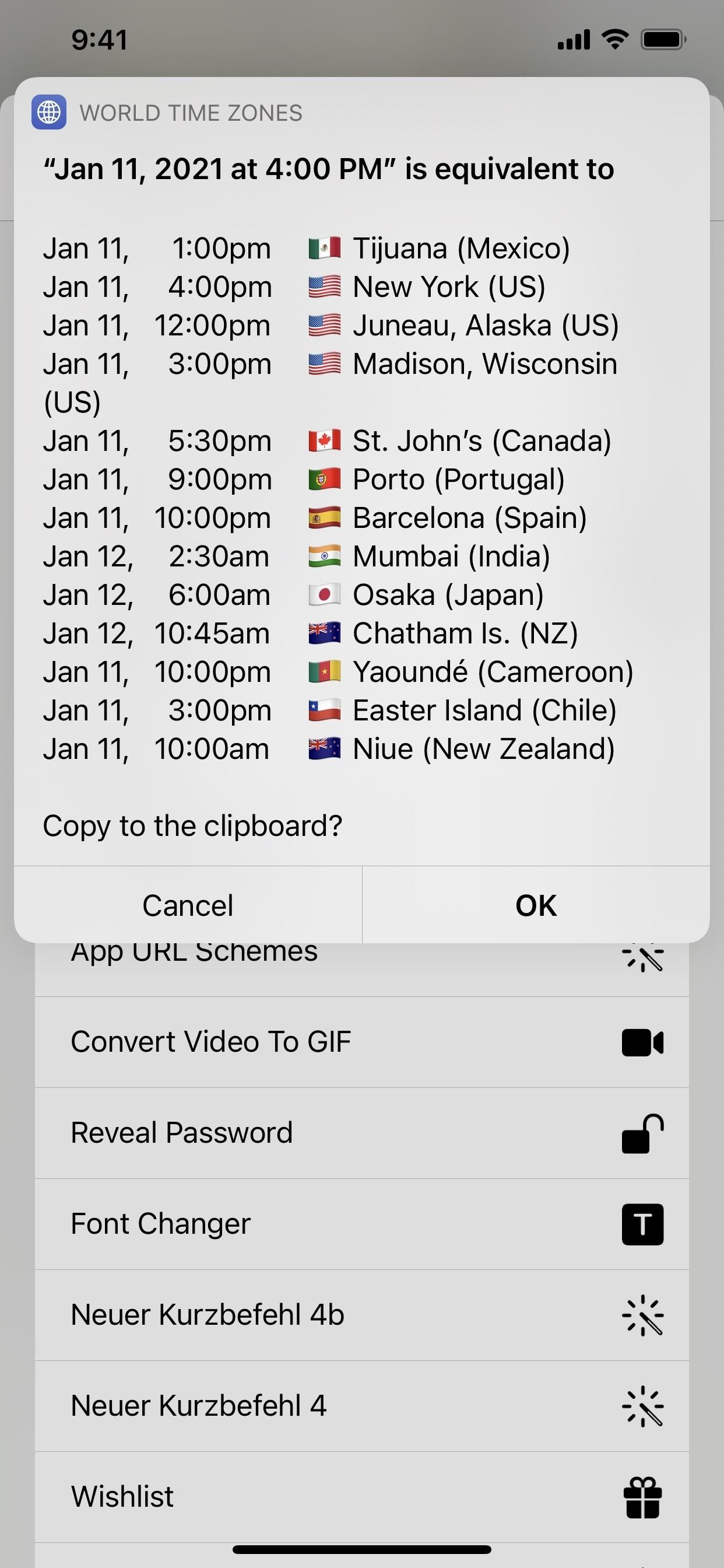
Just updated your iPhone? You’ll find new emoji, enhanced security, podcast transcripts, Apple Cash virtual numbers, and other useful features. There are even new additions hidden within Safari. Find out what’s new and changed on your iPhone with the iOS 17.4 update.
“Hey there, just a heads-up: We’re part of the Amazon affiliate program, so when you buy through links on our site, we may earn a small commission. But don’t worry, it doesn’t cost you anything extra and helps us keep the lights on. Thanks for your support!”










