In iOS 14, your iPhone can have home screen widgets, but you can also keep using widgets in the Today View if that’s more comfortable for you. You could actually use both if you wanted. But when it comes to the Today View, the process for adding, removing, and editing widgets has changed.
Before, whenever you wanted to make changes to the widgets in your Today View, you would swipe the view open, scroll to the bottom, and tap “Edit.” It would even tell you if there were any new widgets available next to the “Edit” button. Alternatively, you could long-press the app’s icon on the home screen to view its widget in the quick actions, then add it to your Today View from there.
All of those things are noticeably absent in iOS 14.
However, there are several ways to alter how your Today View looks, many of which focus on iOS 14’s newer widget styles. But not every app developer has jumped on board and updated their widgets yet. Some may never update their widgets. So instead of getting rid of them entirely, you can still access them on the Today View, at least, until Apple one day ditches the old-style widgets altogether. Could that happen in iOS 15? You never know.
- Don’t Miss: Apps That Work with iOS 14’s New Home Screen Widgets
Step 1: Open the Today View Editor
Like we just mentioned, there’s more than one way to open the Today View editor. Plus, unlike when editing the Today View before, opening the Today View editor also opens the home screen editor. So you can swipe back to the home screen and continue making changes there if you want.
Once you open the Today View editor, you can jump to Step 2 below to see all that you can do with the redesigned widgets. As for the legacy widgets, Step 3 will show you how it works with them, which is pretty much the same as before.
Option 1: Long-Press the Background
In the Today View, there’s a little bit more space to view the translucent background than there used to be. Just like with the new long-press gesture on the home screen to enter edit mode, you can press down or tap-and-hold on the background until you see everything jiggling.
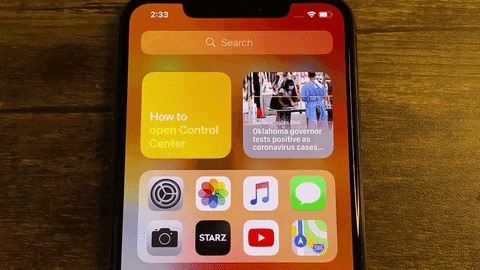
Option 2: Long-Press a Widget & Choose a Quick Action
Also new to the Today View are quick actions, which you can access by long-pressing or tapping-and-holding on a widget. However, it only works on the modern widgets, not the legacy ones. In the quick actions menu will be an option to “Edit Home Screen.” Tap that.
The menu also has an option to “Remove Widget” to make things faster if you just want to delete it. For widget stacks, it’ll have “Remove [App Name]” for whatever app you’re currently viewing, as well as “Remove Stack” to delete the whole thing. You can also “Edit Stcalack” to rearrange the widgets or toggle “Smart Rotate,” and for individual widgets that can be edited, you’ll see an “Edit Widget” option too.
- Don’t Miss: Combine iOS 14 Widgets into a Swipeable Stack to Save Space
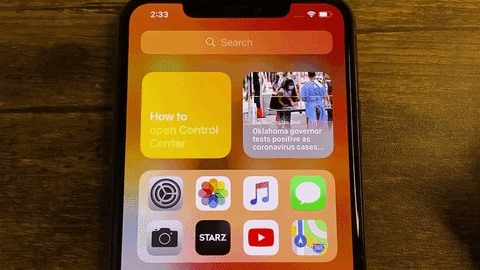
Option 3: Long-Press a Widget & Move
One of the fastest ways to enter edit mode is to press down on a widget and drag it somewhere. However, just like with Option 2 above, it only works on the redesigned widgets, not the older ones.
Doing it this way is most useful if you want to move newer-style widgets to another spot in Today View, or whenever you want to create a widget stack, but you can also drag it slightly so that it stays in the same place, and it will still open the editor.
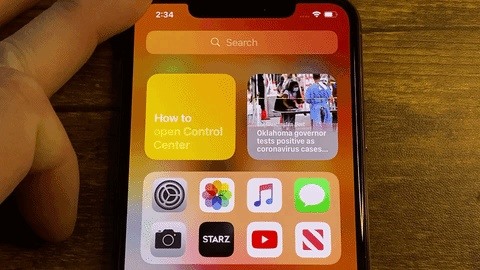
Option 4: Long-Press a Widget & Wait
If you haven’t noticed yet, these actions are all similar to the home screen with apps and folders. So naturally, long-pressing a widget in Today View until everything jiggles will also work. Again, it only works on the newer widgets, and you need to continue pressing until after the quick actions disappear.
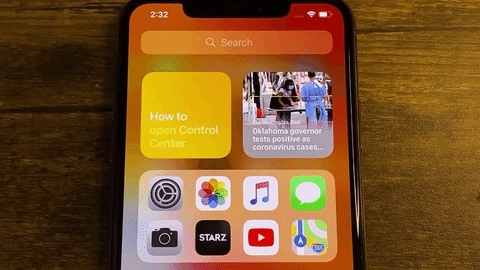
Option 5: Edit the Home Screen
Another way to go about entering the Today View editor is to open the home screen editor from the home screen itself. Using any of the above tricks, you can see all your app icons jiggle, then swipe over to the Today View, where the editor will still be open.
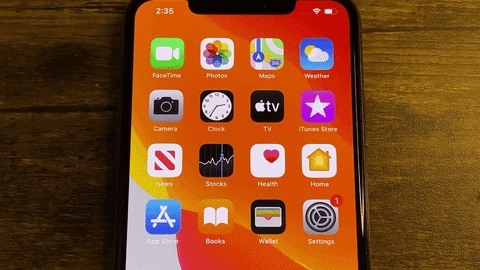
Step 2: Edit the New-Style Widgets
Once you’ve got the Today View editor open, there are several different things you can do in regards to revamped widgets.
First, you can tap the plus (+) sign in the top left (on Face ID models) or top right (on Touch ID models) to open up the widget gallery. Here, you can search for widgets by name, drag a suggested widget right to your Today View, or tap widgets to choose a size and hit “Add Widget.”
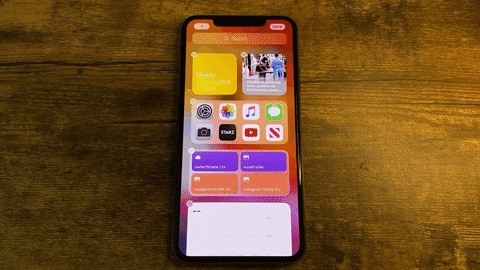
Second, you can remove widgets or widget stacks by tapping the minus (–) sign, then “Remove.”
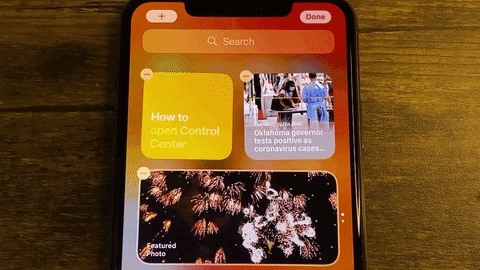
Third, you can rearrange the widgets you have already. Just drag and drop them into a new location on the Today View. If you want, you can even drag them on top of other like-sized widgets to create stacks.
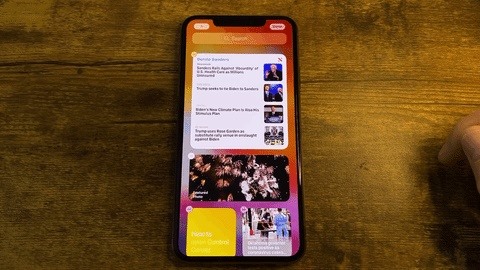
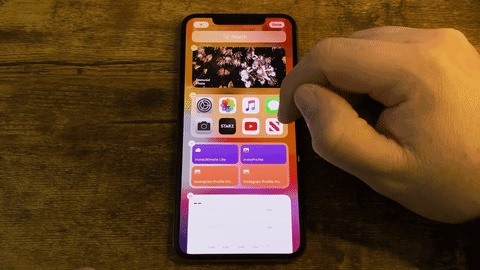
Fourth, you can tap on a widget while it’s jiggling to edit its options. Not all widgets have customizable options. If they don’t, nothing will happen when you tap the widget.
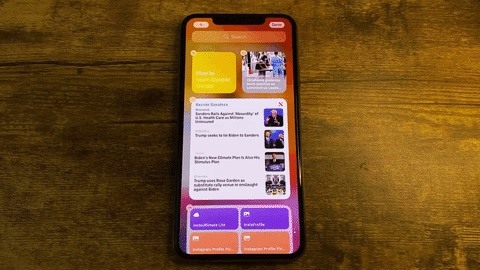
Fifth, you can drag and drop widgets from your Today View to your home screen and vice versa. So if you want to see a widget without the swiping, you can move it to your home screen. Likewise, if you don’t really need a widget on the home screen but still want it accessible, you can move it to your Today View.
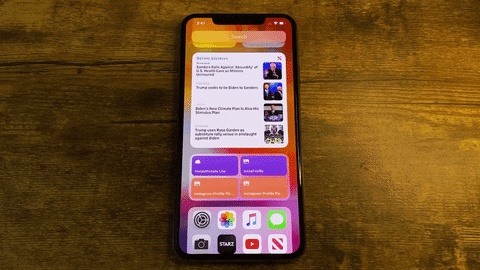
You can have the same widget on the Today View that you have on the home screen and vice versa. That comes in handy for when you want to access the widget on the lock screen as well as more conveniently from the home screen when unlocked.
Step 3: Edit the Old-Style Widgets
For widgets that haven’t been updated yet, you can find them all in the bottom half of the Today View screen. You can still see and edit them, only not like the newer widgets. Instead, when in the Today View editor, swipe down to the bottom, then tap “Edit.”
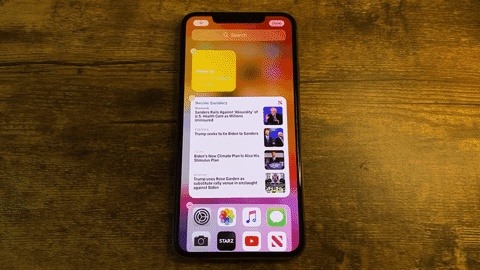
From here, things should look familiar, as it’s the same as how it looked in iOS 13 and under. You can tap the minus (–) next to included widgets to remove them or touch the plus (+) next to ones you want to add. In the list of included widgets, you can drag a widget by its three-lined icon to reorder where it appears in the Today View.
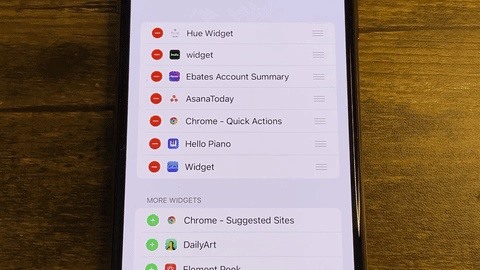
Just updated your iPhone? You’ll find new emoji, enhanced security, podcast transcripts, Apple Cash virtual numbers, and other useful features. There are even new additions hidden within Safari. Find out what’s new and changed on your iPhone with the iOS 17.4 update.
“Hey there, just a heads-up: We’re part of the Amazon affiliate program, so when you buy through links on our site, we may earn a small commission. But don’t worry, it doesn’t cost you anything extra and helps us keep the lights on. Thanks for your support!”











