Have you ever watched a video on your iPhone but wanted to look at something else real quick? Before iOS 14, you had to choose between pausing the video or waiting until it’s over — not exactly ideal for a device that’s supposed to help you multitask. But with iOS 14 or later, we can use picture-in-picture mode to watch and perform other on-screen tasks at the same time.
If you’ve ever watched a video in the YouTube app on your iPhone, you may be somewhat familiar with how picture-in-picture, also known as PiP, works. The app lets you watch videos in a small overlay while you browse the rest of YouTube; only the PiP window would not persist when switching apps or closing YouTube.
- Don’t Miss: How to Watch YouTube Videos Using Picture in Picture on Your iPhone or iPad
The system-wide PiP mode, which Apple is stylizing as “Picture in Picture,” minimizes the video or movie you’re watching into a small window that sits on top of other apps and other areas of iOS. While you browse the web, check your email, or perform thousands of different possible actions with your iPhone, you can continue watching the video via the small overlay.
Best of all, the PiP window is resizeable, so it can be as big or small as you need it. And you can move it around the screen in case it’s obfuscating important information you can’t see right away. It works almost as well as it does on the iPad, which has had the feature for years.
Step 1: Activate PiP Mode
Start by playing a video from your favorite streaming service or start a FaceTime video call. For a list of PiP-compatible apps, jump to the end of this article. Now, how you activate PiP mode depends on what your circumstances are.
No matter how you enable it, the video will transform into a small window with the video and audio playing. Just keep in mind that the video must be playing; if not, the PiP window won’t appear.
You can use PiP in both landscape and portrait mode, but for either to work, the app you’re using with the PiP window open must support landscape or portrait orientations. Also, while you can use other video apps while a PiP video plays, as soon as you play the other video, the PiP video will pause or the window will close.
Option 1: Exit to the Home Screen
The main way to enter Picture in Picture is to just visit the home screen.
- iPhones with Face ID: Swipe up quickly from the bottom.
- iPhones with Touch ID: Click the Home button once.
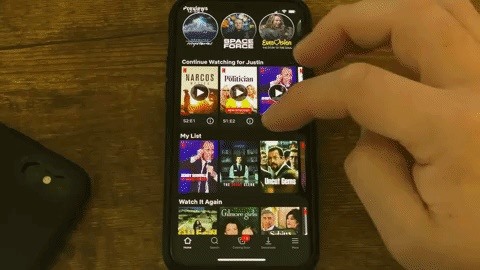
Option 2: Switch Apps
If you want to jump right to another app instead of the home screen, you can.
- iPhones with Face ID: Swipe up slowly from the bottom, hold until you see the app cards, then swipe through them and tap the app you want. Alternatively, swipe left or right along the bottom to go right to an app you just used prior.
- iPhones with Touch ID: Double-click the Home button, swipe through the app cards, and tap the app you want.
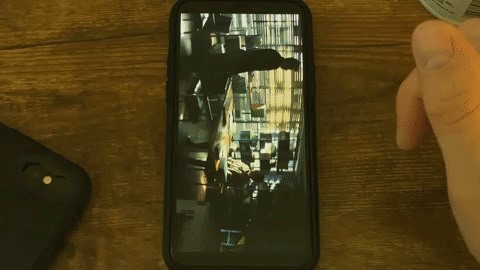
However, if you use the app switcher to go back into the app that’s playing the video, it won’t restore to full-screen automatically. Future updates may change it, but for now, you still need to expand the PiP window to go full-screen in these scenarios.
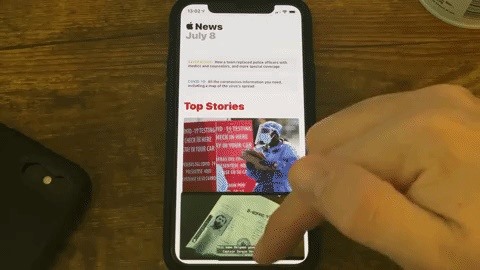
Option 3: Use the PiP Button
In some apps, you may see a PiP button in the controls that will let you activate PiP mode without leaving the app. For instance, in the Apple TV app and on some content in the Starz app, there’s a PiP button. Tapping that will minimize the current video into the PiP window so that you can browse the current app. If you exit the current app, the PiP window persists.
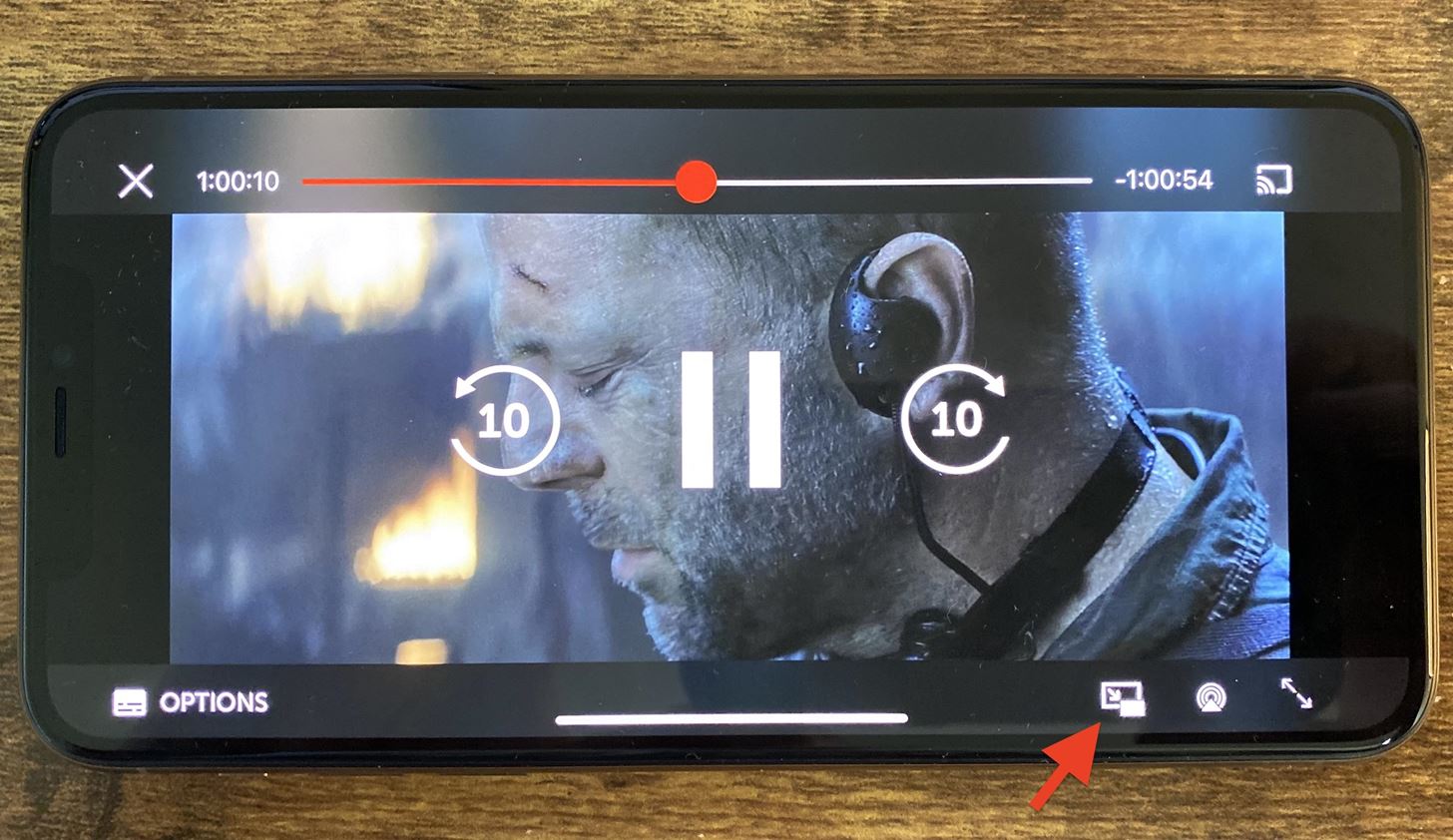
Step 2: Use the PiP Player Controls
Once activated, there are a few things you can do with PiP mode. First, you can tap the window to bring up a few on-window controls. From there, you can pause or resume play, close the video, or re-enter the full in-app view. With some apps, such as Apple TV, there are additional controls for skipping forward and backward 15 seconds.
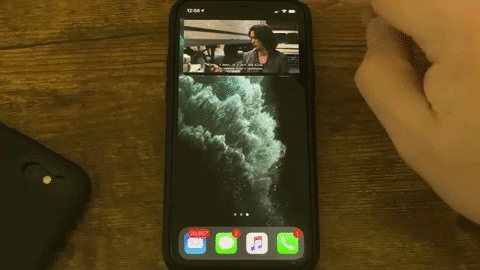
- Don’t Miss: Apps That Work with iOS 14’s New Home Screen Widgets
Step 3: Resize the PiP Window
You can also resize it by either pinching or spreading the window. There are only three sizes: small, medium, and large (the default is large).
You can also double-tap the window to jump between the sizes. In previous versions of iOS 14, you could double-tap to switch between all three sizes (as seen below), but in the current version, it only changes from the small one to either the medium or large, depending on which you last you used.
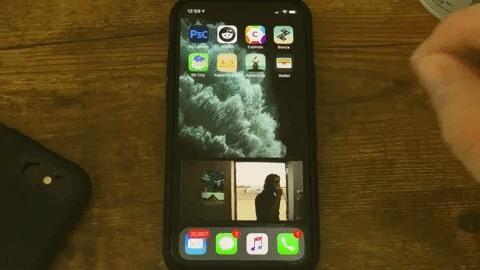
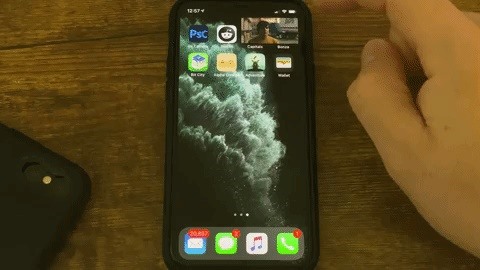
Step 4: Move the PiP Window
You can move it around by dragging the window around the screen. The large size can only be moved up and down in portrait orientation, but it can move to any corner in landscape view. The other two sizes can be moved to any of the four corners, no matter what orientation you’re in.
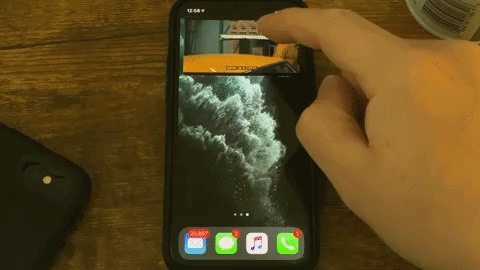
Step 5: Hide the PiP Window
You can also move the video off-screen, allowing you to continue listening to audio without the video. This is helpful when your wireless carrier throttles you (or deprioritized your device). Just swipe the window off of the screen, then pull it back out or tap the tab to unhide it.
- More Info: How to Hide the Picture-in-Picture Window on Your iPhone
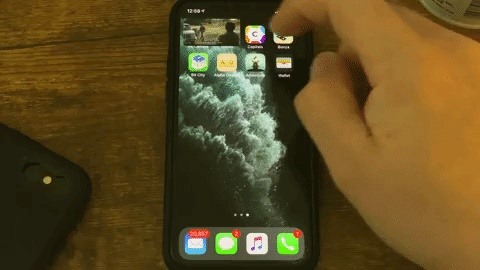
Apps That Support PiP Mode Right Now
Based on our testing, we found that many popular apps support PiP mode, including Amazon Prime Video, Apple TV, CNN, Disney+, FaceTime, HBO Max, Hulu, Vudu, and even YouTube now. However, there are some notable apps that don’t support Apple’s Picture in Picture for iPhone, such as Discovery, FXNOW, and Roku. View the complete list of supported and unsupported apps, along with workarounds for apps that don’t work yet.
Just updated your iPhone? You’ll find new emoji, enhanced security, podcast transcripts, Apple Cash virtual numbers, and other useful features. There are even new additions hidden within Safari. Find out what’s new and changed on your iPhone with the iOS 17.4 update.
“Hey there, just a heads-up: We’re part of the Amazon affiliate program, so when you buy through links on our site, we may earn a small commission. But don’t worry, it doesn’t cost you anything extra and helps us keep the lights on. Thanks for your support!”











