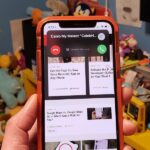If you tend to use the app switcher a lot to open recent apps, then all of the apps you accessed months ago are just sitting there cluttering things up. While force-closing all of the recent apps on your iPhone isn’t really necessary, it’s sometimes nice to wipe the slate clean and empty the app switcher completely to start fresh.
Unfortunately, to force-close all apps in the app switcher at the same exact time, your options are very limited. And that’s mostly because it’s not necessary to do so. Force-closing apps is mostly for quitting unresponsive apps. If all the apps are unresponsive on your iPhone, you have some serious issues going on.
All the apps in your app switcher are in standby mode unless the app is currently being used or was recently used. When the apps are in their suspended state, they aren’t open or taking up system resources unless “Background App Refresh” is enabled for them, in which case they could silently relaunch on their own for a brief time and check for updates, location status, and other data.
- Don’t Miss: 200+ Exciting New iOS 13 Features for iPhone
Removing all of the recent apps from the app switcher has no real impact in terms of battery life and really only has aesthetic value where you want to be able to scan the app switcher quickly for your most used apps. Having said all of this, if you want to remove all the apps from the app switcher, here are some ways to do so.
Option 1: Use Jailbreak Apps
First, if you’re using a jailbroken device that has access to Cydia, you can use tweaks such as Purge, Slide2Kill, and Swipe Home, depending on what jailbroken iOS version you’re running.
As an example, the Swipe Home tweak, which officially supports iOS 6 through iOS 10, is super easy to use. You would just open the app switcher, then swipe up on the home screen card to force-close all of the other apps. However, that doesn’t help you much in iOS 11, which removed the home screen card altogether.



Option 2: Swipe More Than One App Away
Unfortunately, the jailbreak route is the only way you can really force-close all of the apps in the app switcher at the same time. There is no other way to remove all those app cards from appearing in one action. But the next closest thing is force-closing three or four apps simultaneously in groups until they are all gone.
One any iPhone running iOS 7 or higher, either from portrait or landscape view, simply double-click the Home button to access the app switcher. Then, instead of using one finger to swipe up one app card away, use three or four fingers on different cards to swipe them up at the same time.
If you’re using an iPhone X with iOS 11 or higher, you don’t have a Home button, so the process is different. You’ll need to swipe up from the bottom of the screen, tap-and-hold one app to bring up the red minus symbols, then use three or four fingers at a time to swipe up on three or four cards simultaneously.
- More Info: How to Force-Close Running Apps on the iPhone X

Tip: Automate This Process to Swipe Away Faster
If you don’t mind swiping them all away in the app switcher, but would like to speed up the process a little bit, you can use AssistiveTouch to do just that. Go to Settings –> General –> Accessibility –> AssistiveTouch –> Create New Gesture. Mimic a three-finger swipe up to close apps in the app switcher, then hit “Save.” Name the gesture, and hit “Save” again.
- Don’t Miss: How to Add a Virtual Home Button to iPhone X with AssistiveTouch
Now, activate AssistiveTouch either with the toggle in the “AssistiveTouch” menu or triple-click the Home button (or triple-click the Side button on the iPhone X) if you have Accessibility Shortcuts set up. Open up the app switcher as you normally would, then get ready to swipe apps away as described above.
Instead of swiping, touch the AssistiveTouch on-screen button, select “Custom,” then tap the gesture’s name you made. Tap-and-hold on the screen to drag the three icons into the proper position, then let go, and it will swipe three apps away. Then, just tap the screen for each new three-swipes-up gesture you need to make.


Option 3: Clear Up RAM Used by Apps
If app switcher aesthetics isn’t your primary objective, you could try the clear RAM trick on your iPhone, which will effectively “close” all apps sucking up precious resources on your iPhone, then enable them to reload automatically if needed.
For those of you with a Home button on your iPhone, when in an app or on the home screen, press and hold the Side button until the “Slide to Power Off” screen appears. Once it does, press and hold the Home button until you either see the app reload or the home screen reappear.
- More Info: Clear the RAM on Your iPhone with This Home Button Trick
If you have an iPhone X, it’s not as easy to do, since there is no physical Home button. Luckily, there is a virtual Home button that does the same thing. To see the whole process, make sure to check out the guide linked below.
- More Info: Clear the RAM on Your iPhone X to Fix Apps & Boost Performance


While this will not remove any apps from the app switcher, it will force them to technically “close,” which clears up a lot of random-access memory on your iPhone and make things run a little smoother. Apps that have “Background App Refresh” enabled may reload automatically, as well as some system services, but that’s about it. You could also restart or force-restart your iPhone for the same effect.
Will There Ever Be a ‘Close All’ Button?
Probably not. Apple doesn’t recommend removing all apps from the multitasking view, so why would they include an option to purge them all? The only option they do include is factory resetting the device, which is a freaking horrible idea if all you want to do is clean up the app switcher. Maybe one day we’ll see something in the “Reset” menu in Settings, but until then, the above options are your only options.
Just updated your iPhone? You’ll find new emoji, enhanced security, podcast transcripts, Apple Cash virtual numbers, and other useful features. There are even new additions hidden within Safari. Find out what’s new and changed on your iPhone with the iOS 17.4 update.
“Hey there, just a heads-up: We’re part of the Amazon affiliate program, so when you buy through links on our site, we may earn a small commission. But don’t worry, it doesn’t cost you anything extra and helps us keep the lights on. Thanks for your support!”