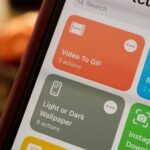I’ve been using the Galaxy Note 10+ as my daily driver for a while now. I love it, but as with any phone, it loses its pizzazz after a while. But since it’s an Android phone, there’s always a way to add fresh features and functionality to the UI.
The five customization ideas below are my favorite recent discoveries. They’re not your run of the mill “slap a custom launcher and an icon pack on it” tweaks, they’re a little different. So feel free to just try one and play it safe, or do all five and go wild. I’m personally rocking 2, 3, 4, and 5 nowadays.
#1: Move Your Quick Settings to the Bottom
The Note 10+ is a long phone. Typically, we hold phones from the bottom and adjust our grips so we can reach the notification shade. This shift can lead to accidental drops, which nobody wants. That’s where the app Bottom Quick Settings comes in.
Bottom Quick Settings moves your entire Quick Settings menu to the bottom of the screen. With a swipe up gesture from the bottom, you can toggle Wi-Fi, location, Bluetooth, and any other tile that you could access on the top. And you don’t need to just swipe from the bottom. If you prefer to use full screen gestures, you can move the trigger area to the left or right edge.

#2: Get a Swipe-Up App Drawer
Piggybacking off of #1, if you pay for the premium version of Bottom Quick Settings, you can transform the app into an app drawer that’s accessible from any screen. This is a lot like how it works with Android 10’s gestures on the Pixel (more on that later). Check out our guide below on how you can accomplish this.

#3: Get Android 10’s Gestures
While the Note 10+ does come with navigation gestures courtesy of Samsung, the new gestures in Android 10 are just better. An app called Fluid Navigation Gestures, when configured properly, can perfectly replicate these gestures on the Note 10+.
- Play Store Link: Fluid Navigation Gestures (free)
To set it up in the Android 10 style, you’ll need to set the “Quick Swipe” action for all three spots along the bottom edge to open the home screen. Then set their “Swipe & hold” actions to “Recent apps.” Set the “Quick Swipe” action for the left and right edges to go back, then send an ADB command to your phone to hide the existing navigation bar. For more help with all of this, check out our guide below.

#4: Bring Back the Notification LED (Sort Of)
So this year, Samsung scrapped the notification LED on both the Galaxy S10 and Galaxy Note 10 series. If you’re missing this feature, Samsung added a way to get similar functionality with an indicator around the camera punch hole.
First, open Galaxy Apps and make sure the app is up to date. Use it to install “Edge Lighting+,” then open the applet. From its settings, select “Display,” then “Edge screen.” Enable the toggle next to “Edge lighting,” then tap the words “Edge lighting” and choose “Edge lighting style.” Select “Effect and choose “Black hole,” then “Done.”
This will make the “Edge lighting” operate as a notification led. Whenever an app (you can configure it worth with all apps or specific ones) receives a high priority alert (i.e., sound and popup), a light will appear around the front camera. The light will only appear for a short period, then disappear. However, as long as you are facing your phone, you will still be able to see the alert without sound or vibration.

5. Use a Wallpaper That Matches Your Hole Punch
The punch hole design was a controversial decision for Samsung. While it is less noticeable than a notch (in my opinion), it does obstruct a portion of the screen.
One of the biggest issues I had with the punch hole is wallpapers. Finding a wallpaper that hid the hole in a way that didn’t obstruct the image was hard. Then I saw images start to emerge online that took a different approach: instead of trying to hide it, they made it the centerpiece.
WallPix has a host of wallpapers that creatively use the hole. Whether it’s Spider-Man hanging from the hole, or Krillin starting a Destructo Disc, they use the hole instead of ignoring it. And for those who prefer to hide the hole, some wallpapers explicitly place the hole in a black area, minimizing its appearance. Sure, this doesn’t add functionality, but it does make looking at the phone much easier.
- Play Store Link: WallPix – Note10 punch hole 4K HD Wallpapers (free)
Who needs a wand? Unlock your magical powers and transform yourself from a Muggle into a Wizard or Witch just by using your Android phone. See how:
“Hey there, just a heads-up: We’re part of the Amazon affiliate program, so when you buy through links on our site, we may earn a small commission. But don’t worry, it doesn’t cost you anything extra and helps us keep the lights on. Thanks for your support!”