What happens when somebody sends you Apple Pay Cash inside of an iMessage? Do you have to add it to your Apple Pay Cash card on your iPhone manually or does it miraculously appear there automatically?
By default, your iPhone will accept incoming payments from your contacts, no additional action required. That means it’s automatically loaded to your Apple Pay Cash card balance, ready to be used for in-app purchases, in-store payments, paying back friends, or to be transferred to your bank.
If you’re worried about money appearing on your Apple Pay Cash card unwarranted, like if you gave someone a gift and they try to pay you for it anyway, for example, you can set yourself up to manually review each payment before accepting. This prevents you from having to try to push the money back to them, which might not work if they have automatic acceptance turned off and won’t manually approve it.
Step 1: Turn Manual Acceptance On
To switch to manual acceptance, jump into your Settings app, then tap “Wallet & Apple Pay.” Next, tap “Apple Pay Cash,” then make sure “Manually Accept Payments” is enabled. From now on, your iPhone will not automatically accept Apple Pay Cash payments, leaving the responsibility up to you — so don’t ignore any iMessages!
- Don’t Miss: Apple Pay Cash Fees, Limits & Fine Print You Need to Know
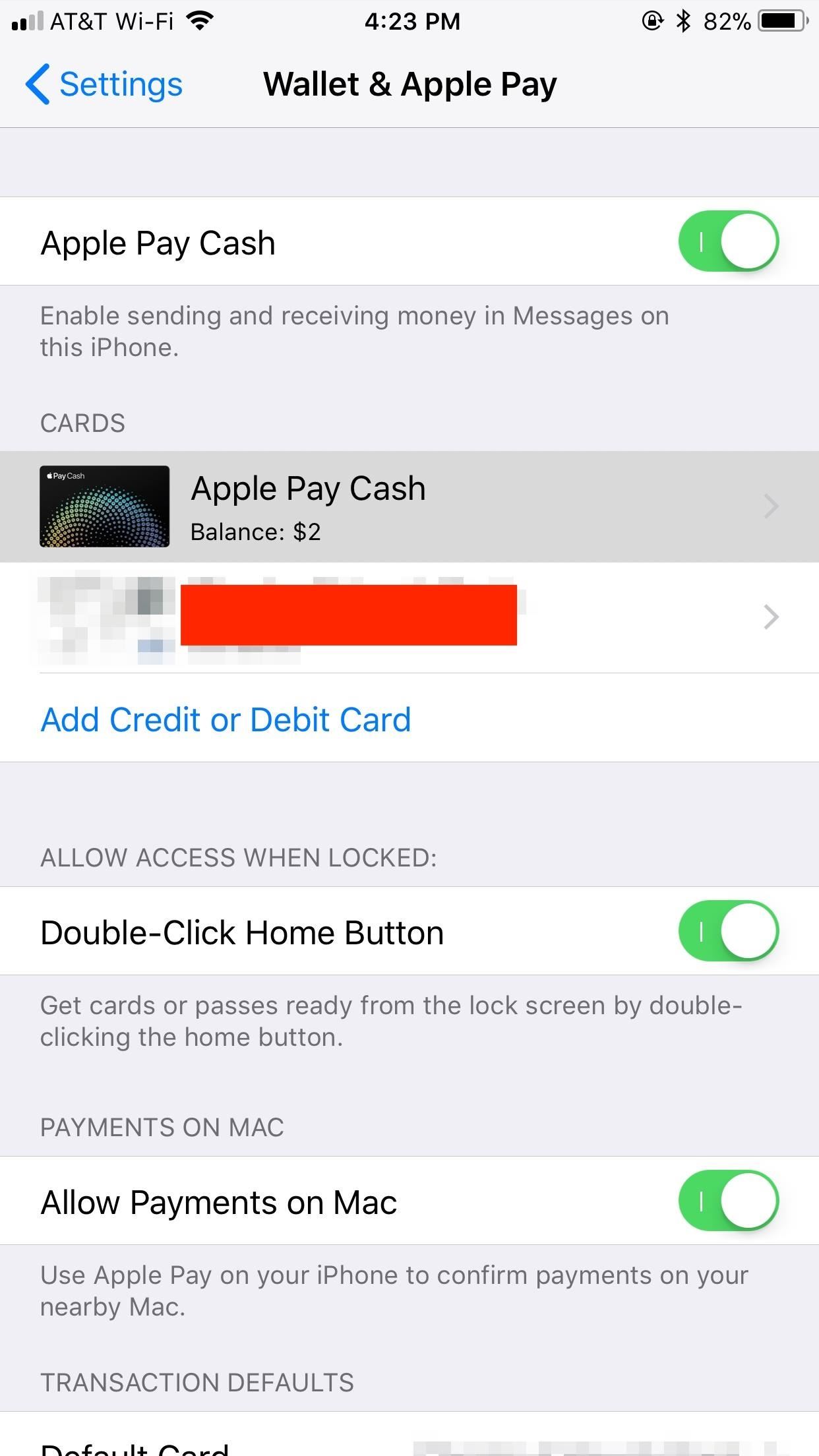
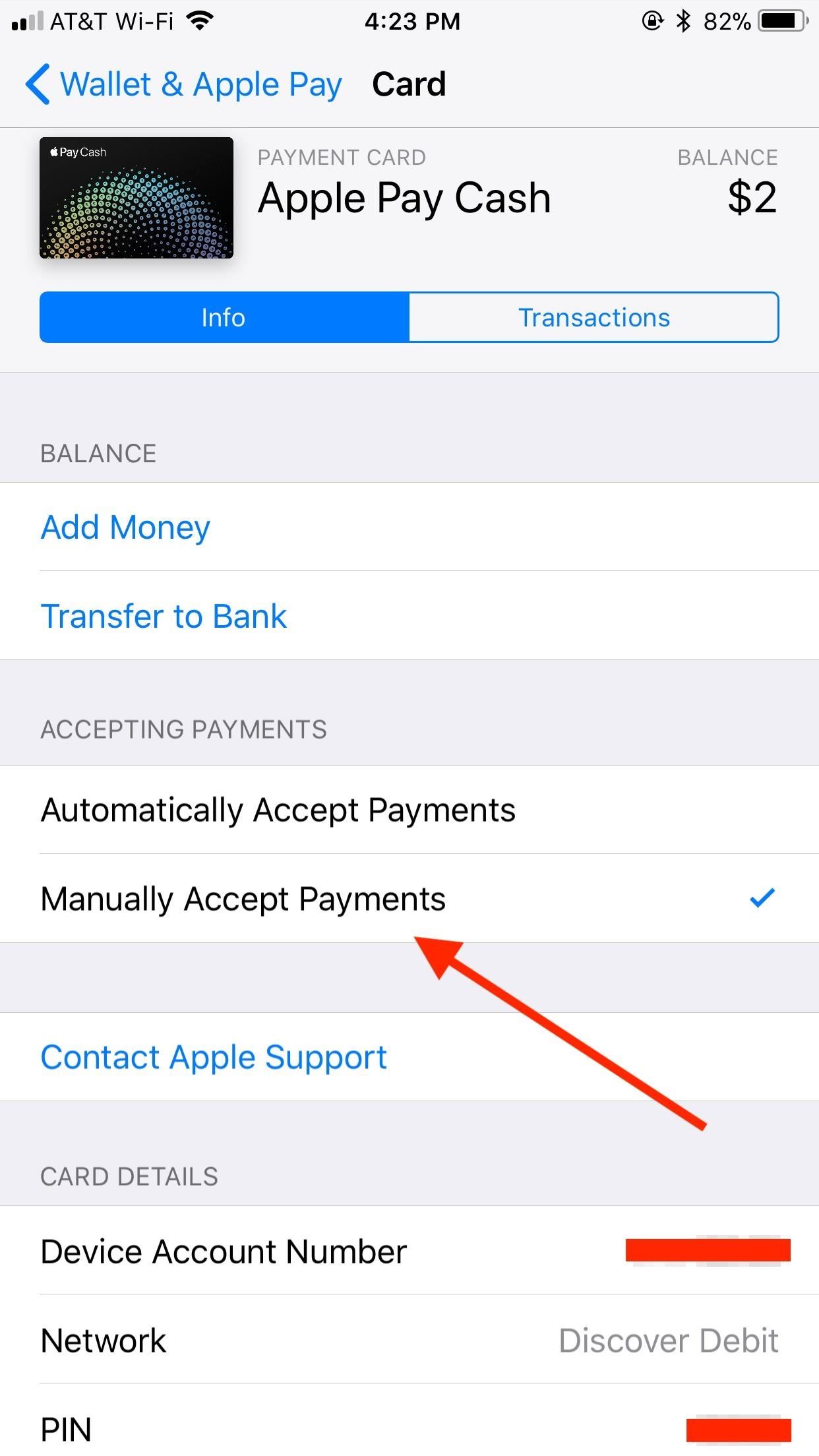
Step 2: Manually Accept or Reject Payments
When someone sends you Apple Pay Cash, that payment shows up as an iMessage in your Messages app. When you open your conversation, you see the payment, which includes the dollar amount sent and a big “Accept” button underneath. Yep, you guessed it — if you tap “Accept,” you accept the payment.
Alternatively, if you tap on the payment in any other area than “Accept,” you will be taken to that payment’s receipt. Among the date, time, and parties involved, you will see the same payment preview at the top of the receipt, with the same “Accept” button underneath the dollar amount. If you tap “Accept” here, the money’s yours.
If you don’t want it, for whatever crazy reason it is, select “Reject Payment” instead toward the bottom of the page and the money will remain with the sender.
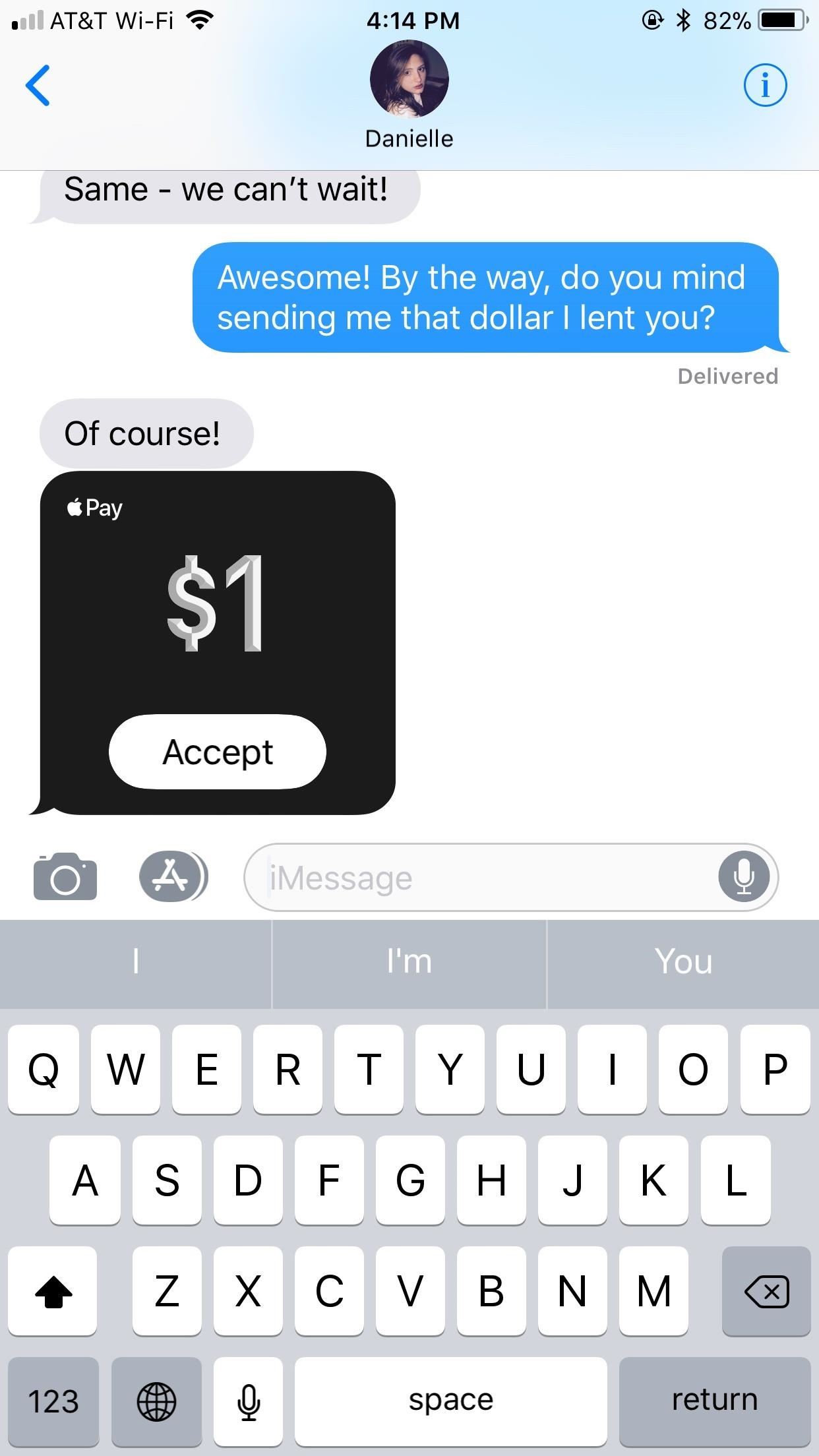
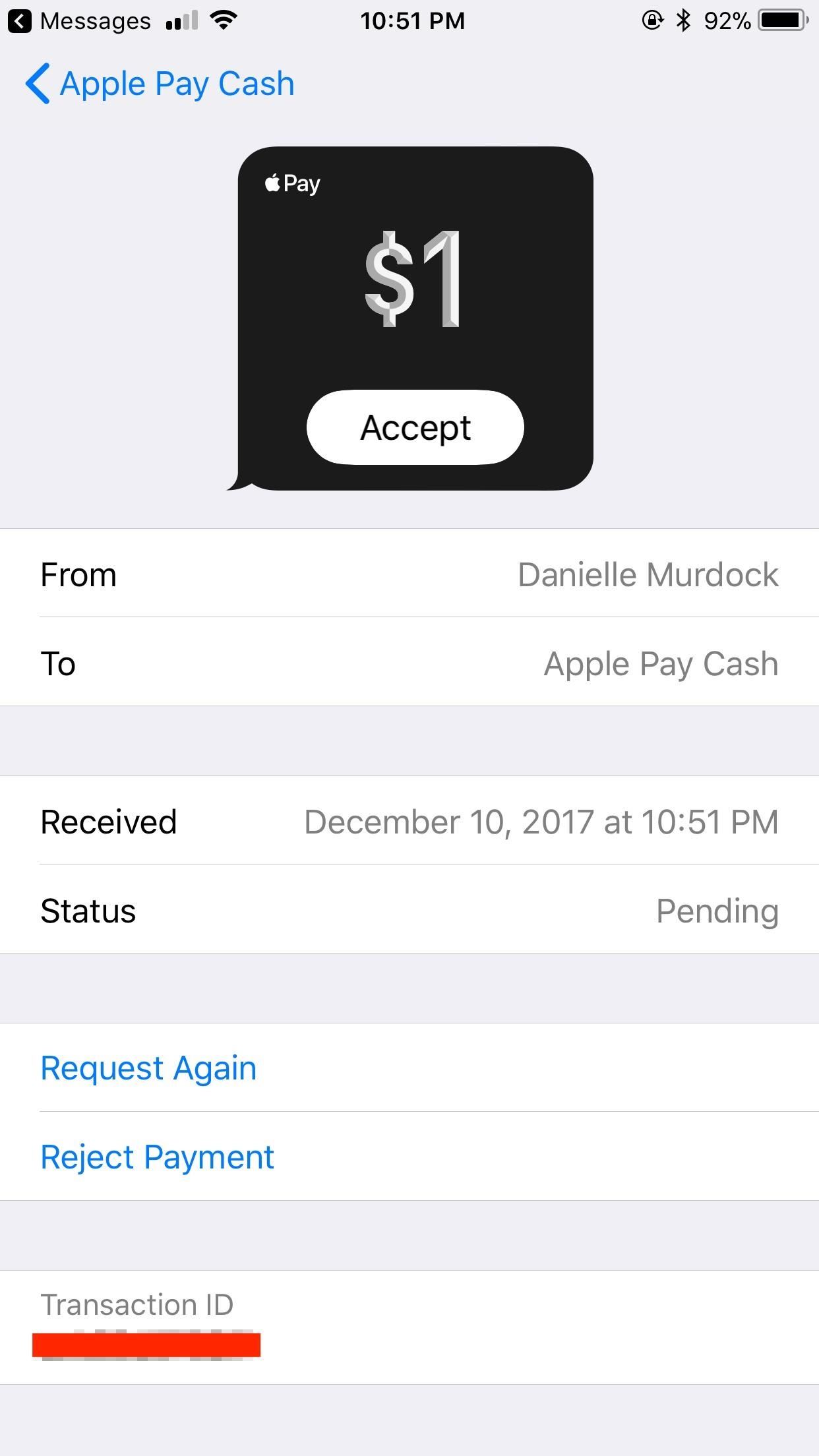
Accepting payments is only one of many things you can do in Apple Pay Cash person-to-person payments. From canceling a payment to requesting money with Siri, there’s a lot to learn about Apple Pay Cash.
Just updated your iPhone? You’ll find new emoji, enhanced security, podcast transcripts, Apple Cash virtual numbers, and other useful features. There are even new additions hidden within Safari. Find out what’s new and changed on your iPhone with the iOS 17.4 update.
“Hey there, just a heads-up: We’re part of the Amazon affiliate program, so when you buy through links on our site, we may earn a small commission. But don’t worry, it doesn’t cost you anything extra and helps us keep the lights on. Thanks for your support!”










