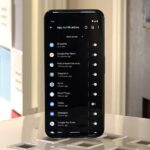Not everyone stickers, but that’s going to change with Apple’s new sticker options on iOS 17, iPadOS 17, and even macOS Sonoma. Before you know it, people everywhere will be adding stickers to messages and emails — including you.
Now, stickers aren’t new on Apple devices. On iPhone, we’ve had Memoji stickers available in the stock keyboard since iOS 13, activity stickers from Fitness since iOS 12, and stickers from third-party apps since iOS 10 when the iMessage App Store was released. But for many users, including myself, creating Memoji stickers and hunting for third-party ones is just too much work.
Apple’s latest iPhone software update changes that.
On iOS 17, you can turn any emoji in your stock iPhone keyboard into a sticker. So if you use emoji, which practically everyone does for some reason or another, you can quickly turn any emoji character into a sticker. Personally, I’m much more likely to throw an emoji sticker into a chat over a regular one since they come from the same place.
- Don’t Miss: Turn Your Own Live Photos into Custom Animated Stickers to Use in Messages, Notes, and Many Other Apps
What’s So Special About Emoji Stickers?
Placing a sticker over a specific iMessage message can also add emphasis and ensure your recipients know precisely what you’re reacting to without spelling it out or using inline replies. And it gives you hundreds of alternatives to Apple’s six meager Tapback options, allowing you to show exactly what you’re feeling.
Like any other sticker on your iPhone, you can rotate and resize emoji stickers just like Memoji, Fitness, Live Stickers, and third-party stickers when you drag them to a message. And while they can work in other apps that accept stickers from your keyboard, you’ll get the most use out of it in the Messages app.
How to Use Emoji Stickers from the Emoji Keyboard
Open a conversation in Messages, switch to the Emoji keyboard like you would for regular emoji characters, then grab the emoji you want to turn into a sticker. You can either drag it to a specific message as a reaction, where you can rotate and resize it, or you can drag it to your text field and send it as a new message.
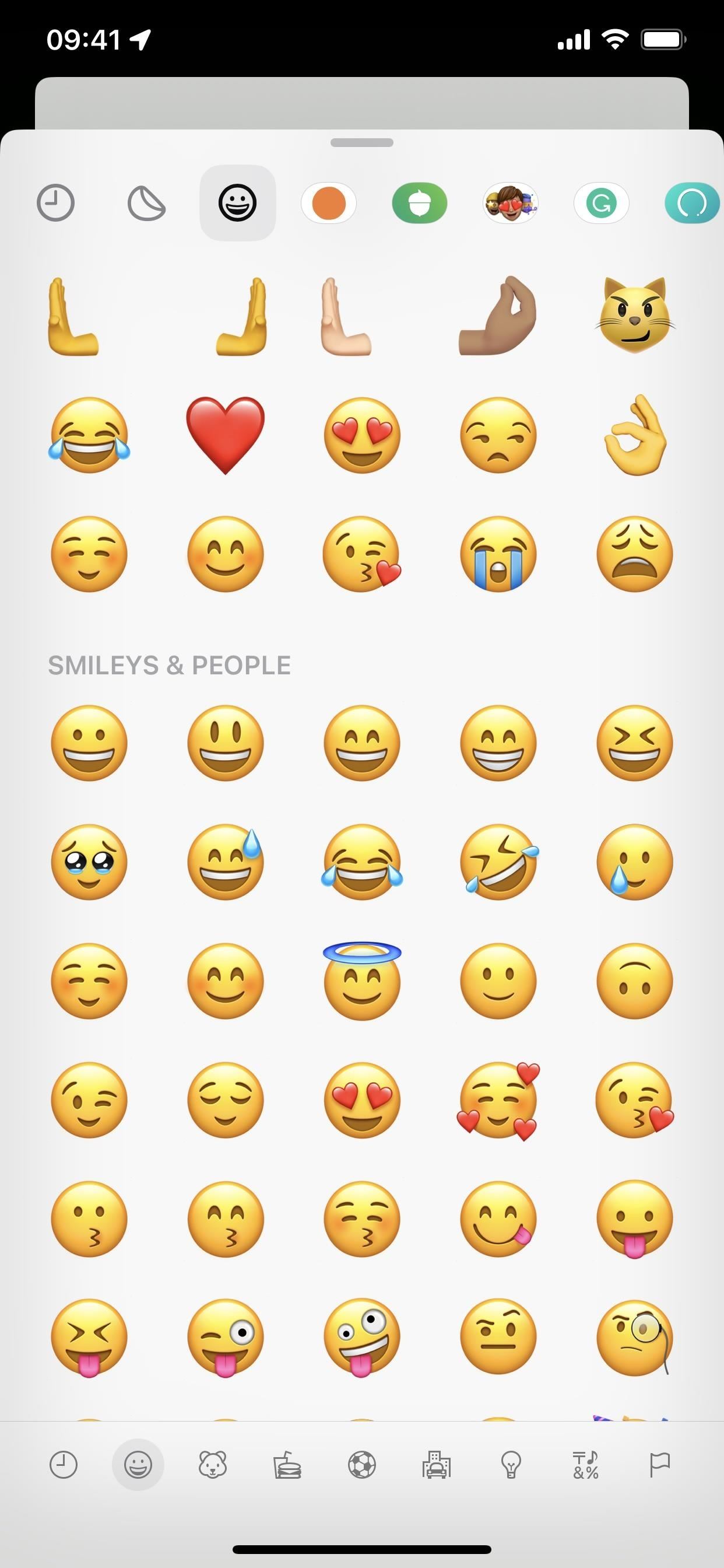
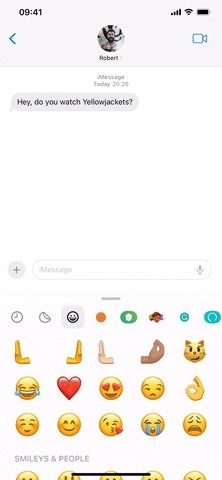
With emoji stickers, you don’t have to mess with the iMessage app drawer, which is now a list on iOS 17 instead of a scrollable horizontal bar. You just use emoji like you usually would, then decide whether to send it as a sticker or regular emoji.
Just updated your iPhone? You’ll find new emoji, enhanced security, podcast transcripts, Apple Cash virtual numbers, and other useful features. There are even new additions hidden within Safari. Find out what’s new and changed on your iPhone with the iOS 17.4 update.
“Hey there, just a heads-up: We’re part of the Amazon affiliate program, so when you buy through links on our site, we may earn a small commission. But don’t worry, it doesn’t cost you anything extra and helps us keep the lights on. Thanks for your support!”