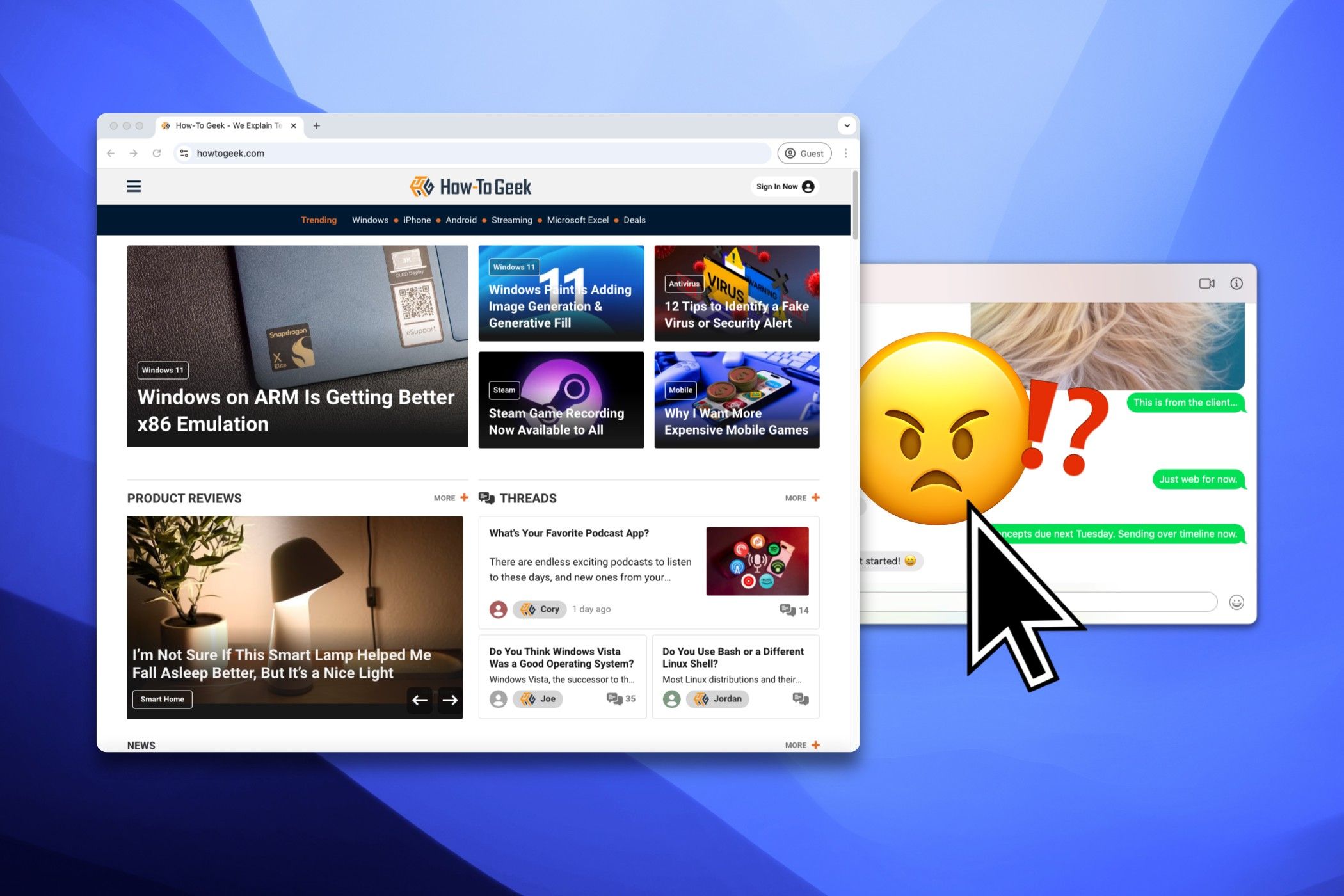How to Choose Between iCloud Drive or Local Storage on Your Mac
macOS
Summary
- Local storage provides fast, free access to files without internet dependency, ideal for privacy-conscious users.
- iCloud Drive offers seamless device integration, syncing, automatic storage balancing, sharing features, and additional redundancy options.
- A hybrid approach using both storage options can optimize workflow efficiency, tailoring to specific file needs and device usage.
Wondering whether to keep your files on your Mac’s built-in storage or sync them to iCloud Drive? Your choice affects everything from how quickly you access your files to how much storage space you have available.
What’s the Difference?
Local storage, simply put, stores everything right on your computer. Whether that’s a traditional hard drive or a speedy SSD, you won’t need an internet connection to access those files. This way, you’re only limited by your Mac’s physical storage capacity. No connection? No problem. Your files will always be there.
With iCloud Drive, however, your files are pushed to Apple’s servers, syncing between your devices as needed. Edit a document on your Mac, and those changes appear on your iPad almost instantly. It’s incredibly convenient, but requires a stable internet connection to properly function.
Additionally, what you may not know is that iCloud Drive can automatically balance cloud and local storage. When you open a file, your Mac downloads and keeps a local copy for quick access. As your drive fills up, macOS intelligently removes local copies of older, unused files while keeping them safely stored in iCloud—automatically and in the background.
This means that using iCloud Drive doesn’t necessarily mean that your files won’t be available offline, at least not if they’re files you access frequently.
The Benefits of Using iCloud Drive
One of the main benefits of iCloud Drive is its seamless integration across Apple devices. Start writing a document on your Mac during lunch, then continue editing it on your iPhone during your commute, and put the finishing touches on it using your iPad from your couch.
This works without manually transferring files or worrying about out-of-sync versions. Of course, iCloud Drive extends beyond just documents, covering photos, messages, app data, and even system settings.
iCloud Drive can also provide some redundancy, though it’s important to note that it’s not a full replacement for proper macOS Time Machine backups. Apple keeps a copy of your data in the cloud, and the service even keeps previous versions of files, in addition to deleted files, for 30 days.
Storage optimization is another significant advantage. When you’re running low on space—a common issue with smaller SSDs—iCloud Drive can automatically remove local copies of files you haven’t accessed recently.
These files remain visible in Finder and download automatically when you need them, complete with a small cloud icon indicating their status. This feature effectively gives you more storage than your Mac physically has, though you’ll need to factor in download times for larger files and how much iCloud storage you have available.
The sharing capabilities of iCloud Drive shouldn’t be overlooked either. You can easily share files or entire folders with other Apple users, and they’ll see any changes you make in real time. For collaboration, this is often more convenient than constantly emailing updated versions back and forth.
Reasons to Stick With Local Storage
Despite iCloud Drive’s convenience, local storage offers compelling advantages that make it the preferred choice for many users. First and foremost, it’s completely free—you never have to worry about monthly subscription fees or storage limits beyond your Mac’s physical capacity. This can be particularly important if you work with large files like videos or complex project folders that would quickly eat through iCloud’s storage tiers.
Speed is another major factor. Local storage provides consistently fast access to your files, with no waiting for downloads, buffering, or dependency on internet bandwidth. Imagine, for example, your music library. If each song was stored in the cloud, listening to a playlist could be a potentially arduous process.
Cloud drives don’t have the same optimizations as music streaming services, so you wouldn’t achieve a similar experience. Stored locally, however, you’ll find each song plays exactly as expected.
Privacy-conscious users may prefer local storage since their files never leave their personal devices. While Apple maintains strong security measures for iCloud, including end-to-end encryption, there’s still inherent risk involved with cloud storage. Plenty of solutions exist for local backups, including Time Machine, so don’t think this means backups and privacy are mutually exclusive. In fact, local backups often have the added benefit of greater customization and control.
Local storage also ensures you can always access your files, regardless of internet connectivity. This is particularly important for users who travel frequently or work in areas with unreliable internet access. For example, although many airlines and hotels offer Wi-Fi, and some even offer it for free, the speed is often far too slow to get any real work done. That’s not an issue if your files are stored locally.
Why Not Both?
As mentioned earlier, you don’t have to choose just one storage method. In fact, using both storage options often provides the best experience. Think of it as having both a filing cabinet in addition to a lockable safe in your office—each serves its purpose in your overall organization.
The key to making this dual-storage approach work is ensuring it matches and even improves the efficiency of, your workflow.
Setting up this hybrid approach is straightforward. In System Settings, under Apple ID > iCloud, you can choose which folders sync to iCloud Drive. Many users start by syncing their Desktop and Documents folders for easy access everywhere while keeping larger media files local to save cloud storage space. You might also consider creating specific folders for different purposes—perhaps a “Current Projects” folder that stays local for the fastest possible access, and a “Completed Projects” folder that syncs to iCloud for backup and easy sharing.
You can also force files stored in iCloud Drive to live on both local and cloud storage. Simply right-click on a file and select “Keep Downloaded” so that your Mac never removes the file as part of its storage optimization sweeps.
Remember that your storage strategy can evolve as your needs change. Start with a simple system and adjust it based on your experience. Also, pay attention to which files you access most frequently and how you use different devices throughout your day. The objective of cloud storage is to make your life simpler, so using iCloud Drive should do exactly that, regardless of your daily routine.
The beauty of modern macOS is that it makes managing these storage systems nearly effortless. Whether a file is stored locally or in iCloud Drive, you’ll find it in Finder all the same. The only real difference you’ll notice is the occasional download progress indicator for cloud-stored files you haven’t accessed recently. Ultimately, the key is finding the balance that works best for you.