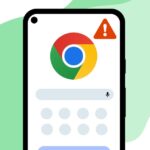How to Get Better Audio Quality in Your iPhone Videos
iOS
Key Takeaways
- Check whether the microphone holes on your iPhone are covered by your hand or your case before recording.
- Clean microphone vents regularly to avoid dust or dirt affecting the audio recording.
- Use the new Audio Mix feature on the iPhone 16 series or spend some money on an external microphone (or wind screen).
While iPhones excel at recording excellent quality video in glorious 4K HDR, they can also capture solid audio with their microphone array. If you’re experiencing audio quality issues, here are a few ways to improve it.
Check if the Microphone Is Covered
Your iPhone can pick up distorted or muffled audio for numerous reasons. Let’s start with the easiest problem and an instant solution: check if the protective case or your hand covers the microphone holes on the iPhone when you’re recording.
Not all of us are aware of the microphone placement on an iPhone, and the same may be true for some inexpensive third-party protective cases. Hence, covering the microphone holes while shooting a video can result in little to no audio.
All iPhones have at least three microphones: one at the bottom (to the left of the charging port), one in the earpiece at the top, and another in the camera module on the rear panel. On the Pro models, there’s an additional microphone (on the other side of the charging port).
Depending on which iPhone model you have, ensure that you’re holding it so it doesn’t obstruct the microphone opening. If the case is getting in the way, consider getting a new one (with all the required cutouts and openings).
Clean the Microphone Vents
So you’ve checked all the microphone vents, and neither your hands nor the phone cover obstructs them. Check again for any dirt or dust accumulations.
Regular usage exposes your iPhone to a lot of dirt and dust. And while we constantly rub our iPhones on our t-shirts (or use a microfiber cloth) to keep the screen clean, we forget about the ports and openings, which are more prone to grime building up.
If you can see the dirt or dust in the microphone holes, clean them with a soft-bristled brush, followed by a microfiber cloth to collect any residuals. Don’t be too hard on the vents, though. If required, use 70% isopropyl alcohol wipes for any stubborn stains.
Hold Your iPhone Properly
While recording videos from the back camera in landscape orientation, make sure that you don’t cover the microphone next to the charging port with your hands. The ideal way to record a video (with proper audio) is shown in the image above, where none of the microphones are blocked. Further, your hands will reflect more sound waves into the microphone than it would otherwise capture.
However, if you’re shooting a landscape video from the front camera, adjust your hands to prevent covering the microphones at the top and the bottom of the screen. Follow this while recording portrait videos as well, and it should help with better vocals, particularly in noisy environments.
Pause Any Audio Playback
The latest operating system from Apple, iOS 18, allows background audio playback while recording videos. While this could be a very useful feature, especially for those of you who like to record video stories for Instagram from your native camera, it doesn’t work very well for informational videos (where what’s being said in the video is more important).
First, the audio playing from the speaker might intervene with the audio you’re trying to record. Second, while recording a video with audio playback, your iPhone switches from spatial or stereo audio to mono, resulting in lower-quality sound, which is quite evident, especially if you’re wearing headphones.
For better audio quality in your iPhone videos, pause the playback before recording them. If you aren’t into using the feature at all, turn it off in Settings > Camera > Record Sound > Allow Audio Playback.
Use the iPhone 16 Audio Mix Feature
With the iPhone 16 (and 16 Pro), Apple has added a new feature that helps improve audio quality by tweaking the sound profile of the recording. Dubbed Audio Mix, the feature is situated in the Photos app; it appears when you try to edit a video. However, the video will need to have been shot on one of the iPhone 16 models with Spatial Audio mode.
To use the feature, tap the edit button while viewing a video, and then tap on the Audio Mix icon at the bottom (between the Video and Adjust buttons). Once you tap on Audio Mix, you can select from the audio modes: In-Frame, Studio, and Cinematic.
To begin with, In-Frame mode focuses more on the sound from sources in the video. So if there’s someone who is saying something but isn’t visible in the video, this sound mode will mellow down their sound to the extent that it doesn’t create a distraction. You can use this mode to record videos on a busy street or pavement, as it will help reduce the sound of the traffic.
Then comes the Studio mode, which accentuates the vocals in the audio while reducing background noise and reverb. In my experience, this is the best vocal enhancer effect you can use on a mobile device. It not only increases the clarity but adds a punch to make the vocals sound fuller as if you recorded the video in a studio (and hence the name).
Last but not least, Cinematic mode (not to be confused with Cinematic video) isolates the background noises in a video and adds more surround to them. At the same time, the audio mode improves the clarity of the sounds in the foreground. Moreover, the effect mimics the sound profile of movies, wherein the background noises and the dialogues go hand-in-hand in terms of clarity.
Use an External Microphone and Wind Screen
Recording a video indoors, in a controlled environment, isn’t much of a hassle. You can close the doors and windows to ensure there’s no noise in the recording. You can even place your iPhone relatively close to the source of audio in the video (whether recording yourself or someone else). However, that isn’t true for outdoor recordings.
Strong winds will play havoc with audio. Although the iPhone 16 lineup comes with a Wind Noise Reduction feature that takes care of it to a reasonable extent, it still affects the audio quality. But what if the audio source isn’t as close to the iPhone?
For such scenarios, an external microphone can significantly boost audio quality. Depending on how much you’re willing to spend, you can get a decent wired or wireless microphone for your iPhone. While a wired Lightning microphone for iPhone 14 or older models is available on Amazon for around $15, entry-level wireless microphones can cost anywhere between $20 to $40.
For professionals who create vlogs or podcasts on their iPhones, investing in a good quality wireless microphone, like the $131 Hollyland Lark M2 or the $349 DJI Mic 2, makes more sense. These microphones come with both Lightning and USB-C adapters, making them suitable for both old and new iPhones. Further, they are easy to carry and offer high-quality audio for videos.
On the other hand, if you’re using a second iPhone to record audio by holding it closer to your face, you can get a wind-screen that helps improve the sound quality. Usually, the accessory costs around $5 to $10. The idea is to cover the primary microphone with a furry material that allows only the sound waves to pass through.
It might sound weird, but you can also try putting your iPhone in a clean sock to reduce the popping sounds, and it works surprisingly well (speaking from experience).
Check out more details about eight camera features most iPhone users ignore. If you’ve got a new iPhone 16, learn about 10 ways to use the Camera Control button here.