In previous Android versions, you lost about an inch of screen real estate to the status bar and navigation bar. But if you enable Android 10’s new navigation gestures on your Samsung Galaxy, you can regain the bottom part — and with the help of ADB, you can reclaim the top portion as well.
Because of the Galaxy S20’s front-facing camera cutout, hiding the status bar isn’t easy to do. Samsung does include the ability to set apps to full-screen mode to conform around it, but most apps don’t support this feature. There are two methods to truly hide the icons at the top of your screen, but as you’ll see, neither is perfect.
What You’ll Need
- Windows, macOS, or Linux computer
- USB Data cable
Step 1: Download Platform-Tools
First, you’ll need software to help your phone and computer communicate. So use the link below to download the platform-tools ZIP file from Google. It’s free, and there’s a version for each major desktop operating system.
Step 2: Extract the ZIP
Extract the ZIP file using the preinstalled extractor or third-party options such as 7-zip. Since you will be using the “platform-tools” folder later, drag it to your desktop for easy access.
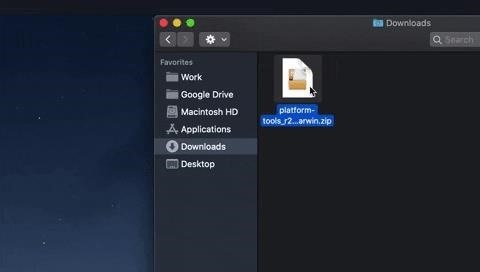
Step 3: Open a Prompt in the Platform-Tools Folder
If your computer runs Windows, open “Command Prompt.” Mac and Linux users will open “Terminal.” Input “cd” then hit the space bar, but don’t hit enter. Drag the platform-tools folder to Terminal or Command Prompt to auto-populate its location. Now press enter (or return) on the keyboard.
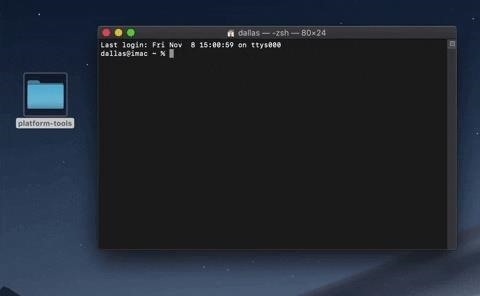
Step 4: Allow USB Debugging
On your phone, enable enable Developer Options by going to Settings –> About phone –> Software information and tapping “Build number” seven times until you are asked to input your lock screen passcode or gesture. After entering, a toast message will inform you that you are a developer.
You will now find “Developer Options” at the very bottom of Settings. Select it and enable the toggle next to USB Debugging. Using the USB data cable, connect your phone to your computer. A prompt will appear asking you to “Allow USB debugging,” choose “Allow.”
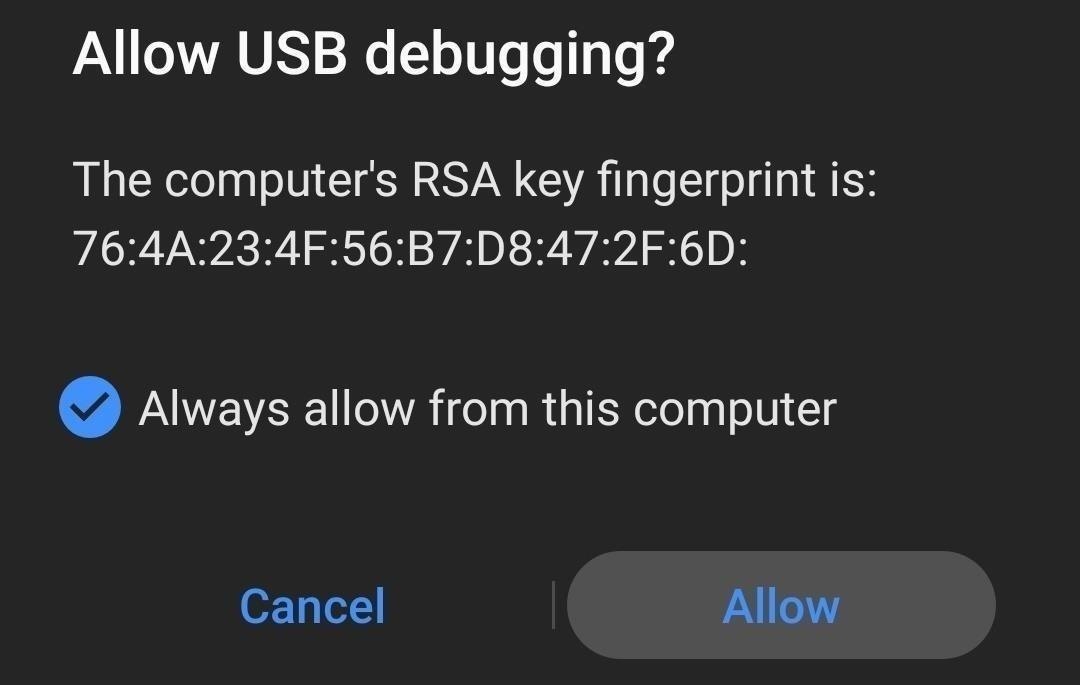
If you don’t see the prompt, enter the following command in Command Prompt or Terminal:
adb devicesMac and Linux users will need to put “./” before sending any adb command, including the one above.
- Full Guide: How to Set Up ADB on Your Phone & Computer
Step 5: Adjust the Overscan Values
The best method is to push up the display to hide the contents of the status bar. This doesn’t get rid of the status bar, instead it moves system and notification icons offscreen so it appears blank. And because most apps have the status bar as either transparent or matching the background color, you’ll effectively hide your status bar.
To try it, input the following in Command Prompt or Terminal, replacing x with -80 for Galaxy S20, -90 for Galaxy S20+, and -100 for Galaxy S20 Ultra:
adb shell wm overscan 0,X,0,0For example, on my Galaxy S20 Ultra using a Mac, I entered “./adb shell wm overscan 0,-100,0,0” without the quotes. If you still see some of the text, you can increase the second number (technically decrease since it’s a negative) and send the command again to push the screen further up.
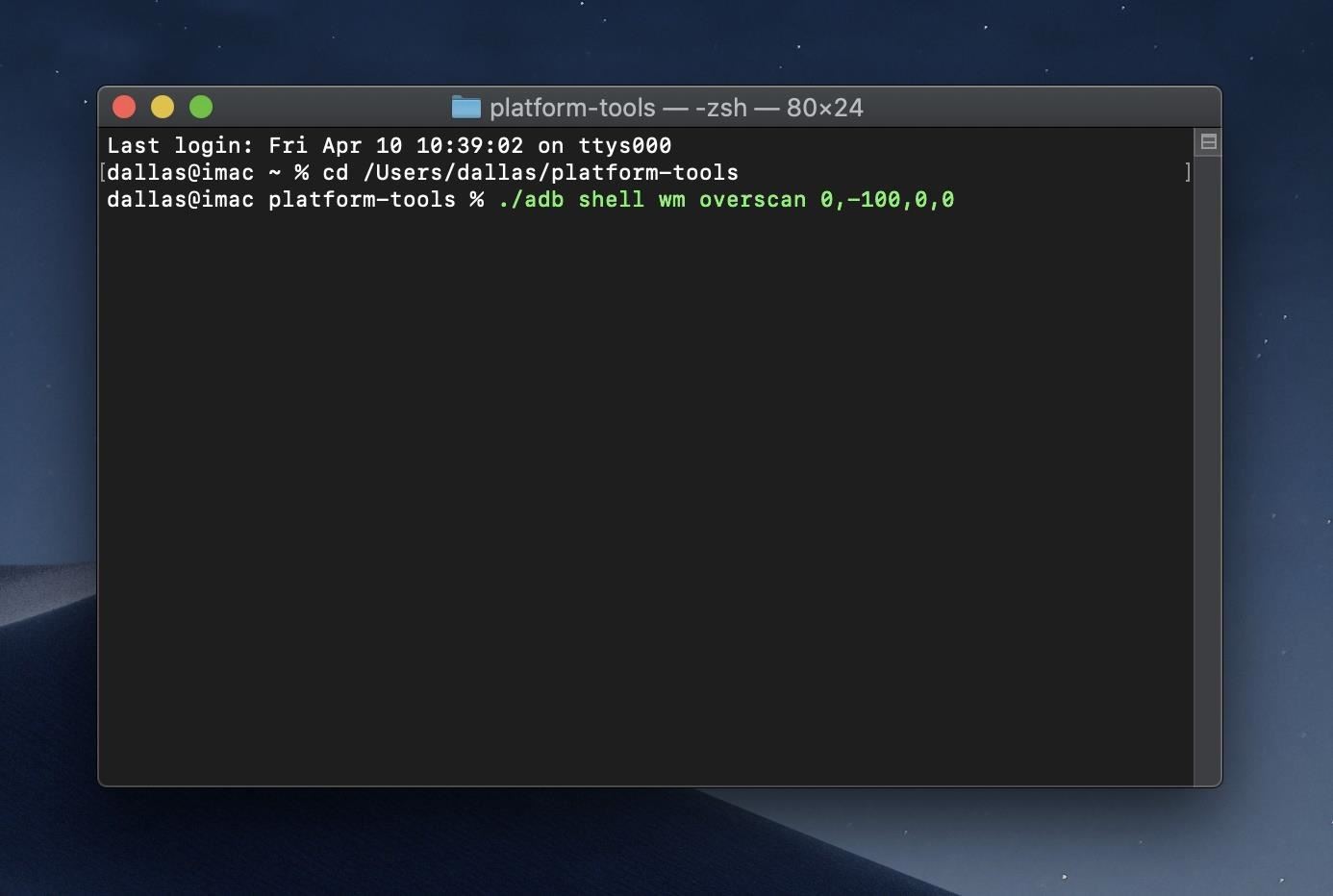
The problem with this method is you lose access to the status bar. This includes the swipe down gesture to reveal the notification shade. You can add back this functionality by using a third-party home screen launcher like Nova or Action, but will still lose seeing your status bar.
Additionally, the same number used to hide the status bar when the phone is unlocked won’t work on the lock screen. If you increase the number, you risk moving too much of the screen, affecting the layout of apps. Also, the icon indicating the in-display fingerprint scanner will be off, a little above where you need to place your finger.
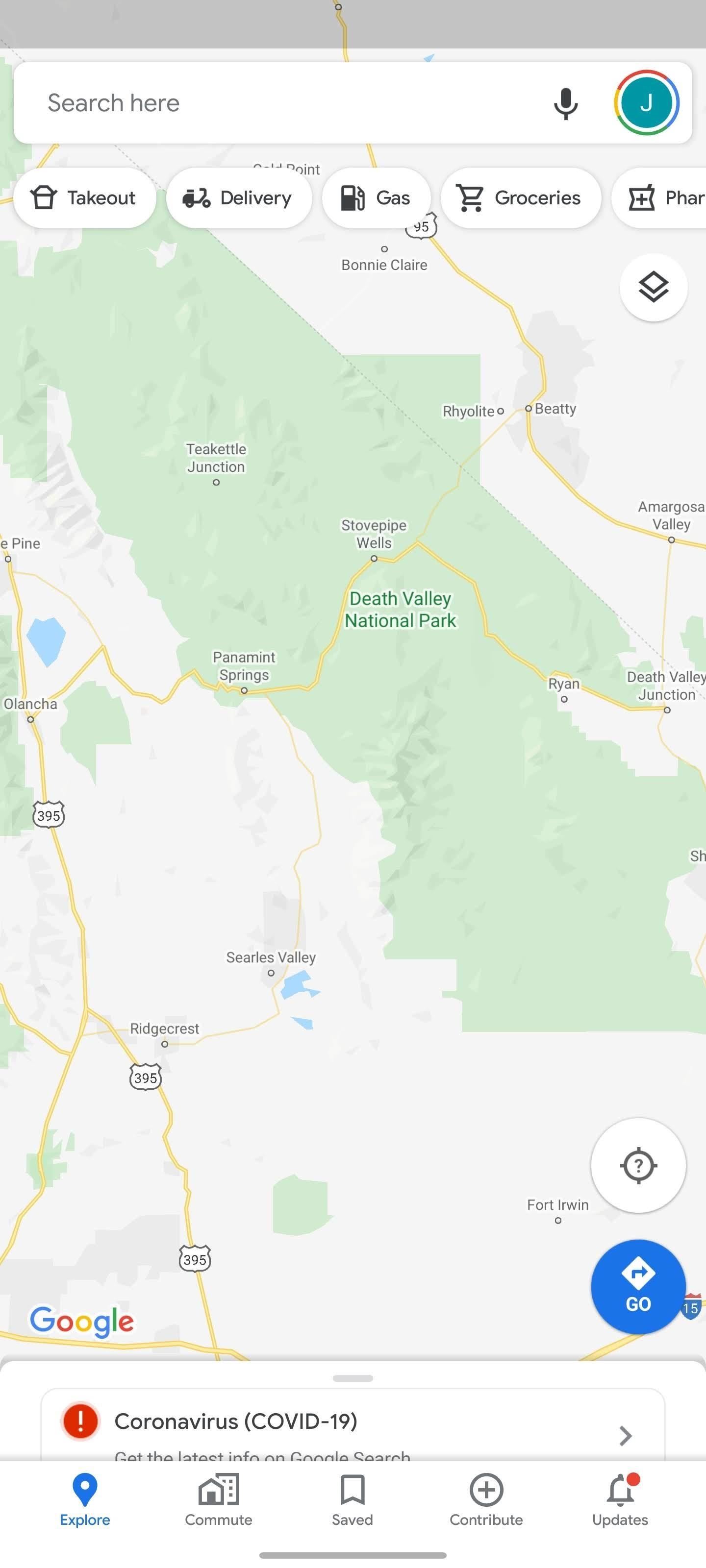

Step 6: Try Immersive Mode Instead (Optional)
If you decide you don’t like the overscan method, you can reverse its effects by sending this command:
adb shell wm overscan 0,0,0,0From there, your other option is to enable immersive mode. In the past, this was the best method, but because of the way Android handles the punch hole, this method has a serious flaw, a black bar.
In most apps, doing this will create a persistent black bar in place of where the status bar once was, but it will allow you to more consistently access the pull-down menu (just swipe twice). To use this method, input the following command into Command Prompt or Terminal and hit enter:
adb shell settings put global policy_control immersive.status=*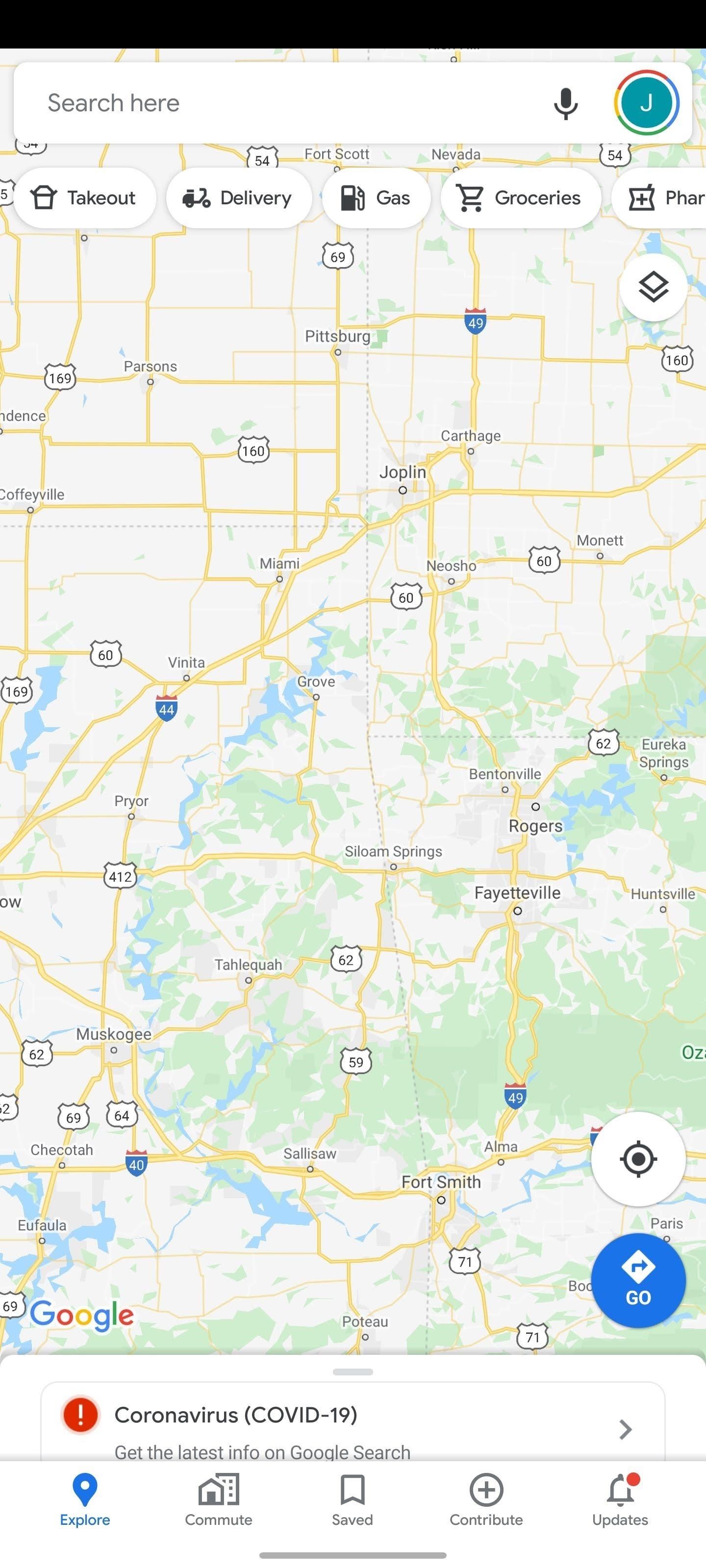
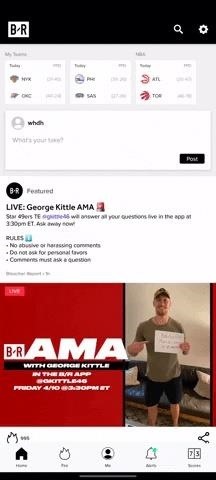
If you decide you don’t like this method either, input the following in Terminal or Command Prompt to revert it:
adb shell settings put global policy_control null*Who needs a wand? Unlock your magical powers and transform yourself from a Muggle into a Wizard or Witch just by using your Android phone. See how:
“Hey there, just a heads-up: We’re part of the Amazon affiliate program, so when you buy through links on our site, we may earn a small commission. But don’t worry, it doesn’t cost you anything extra and helps us keep the lights on. Thanks for your support!”










