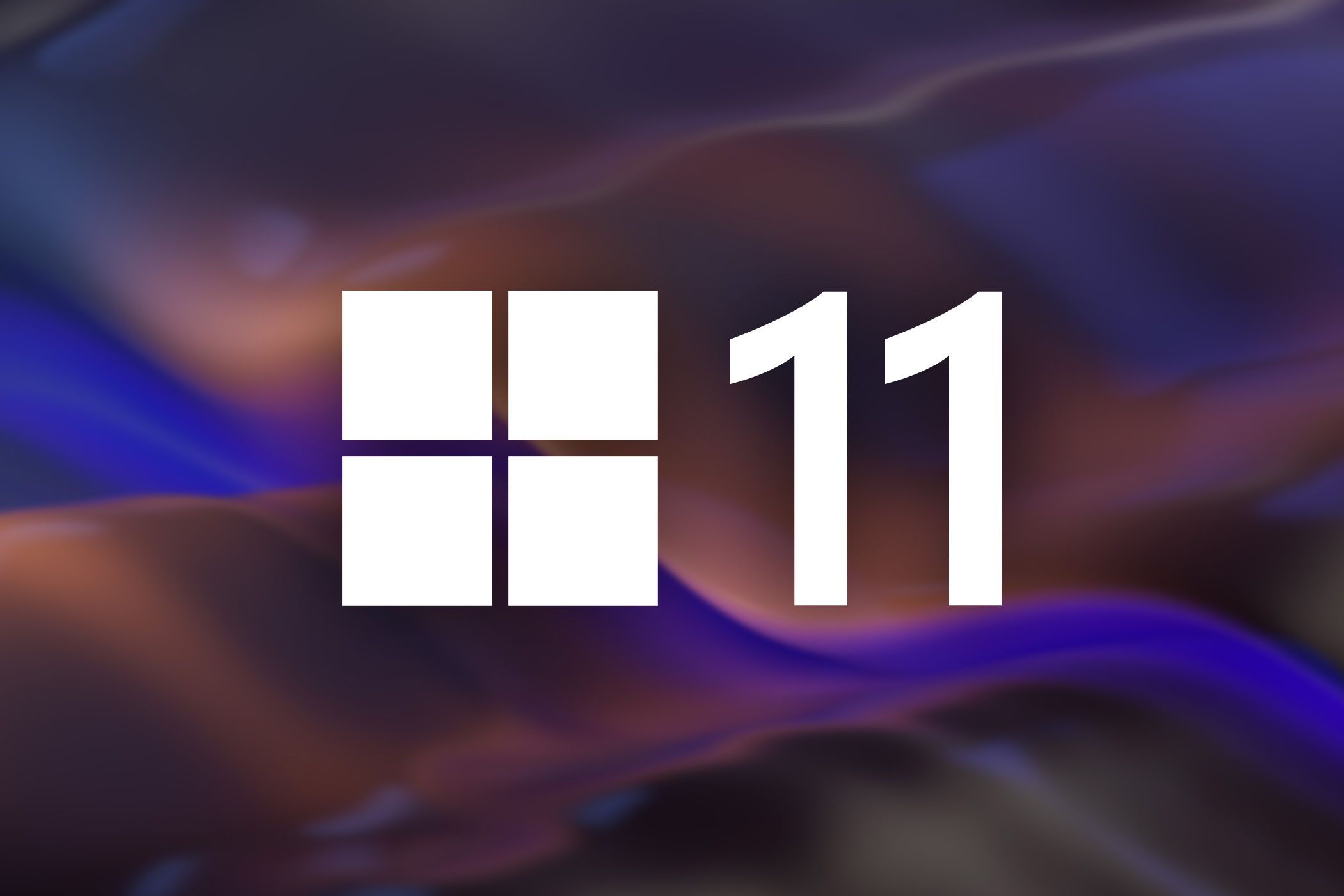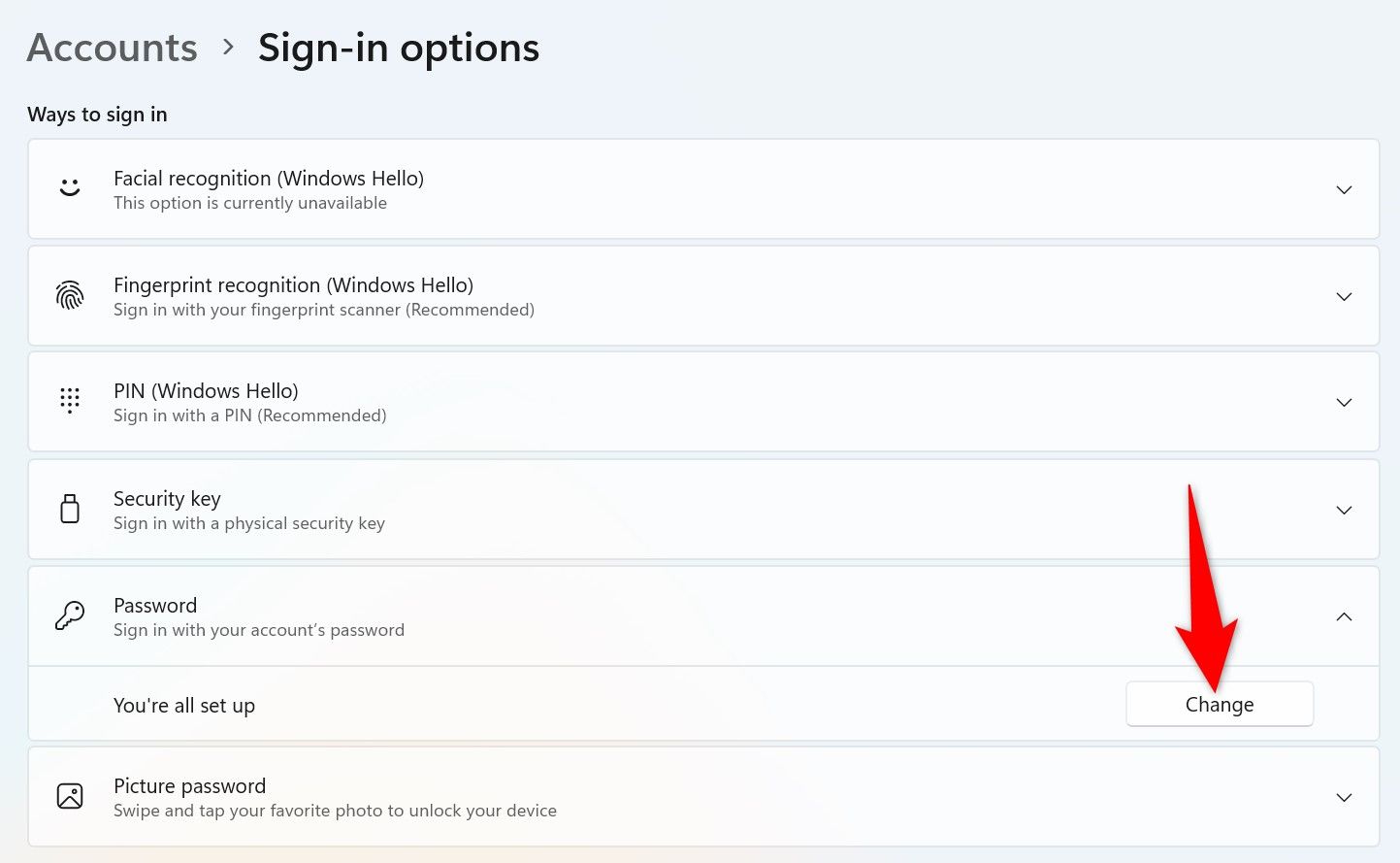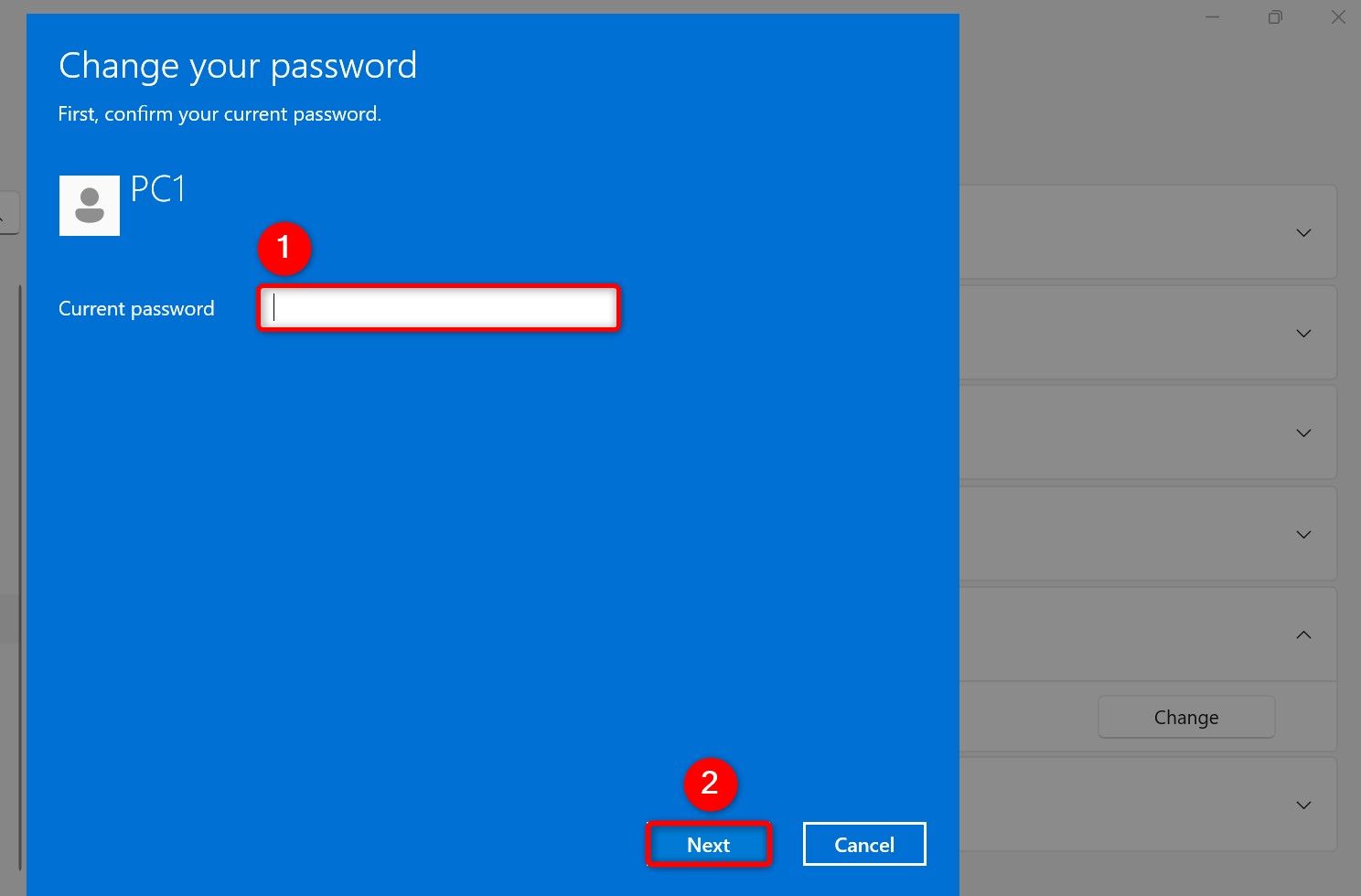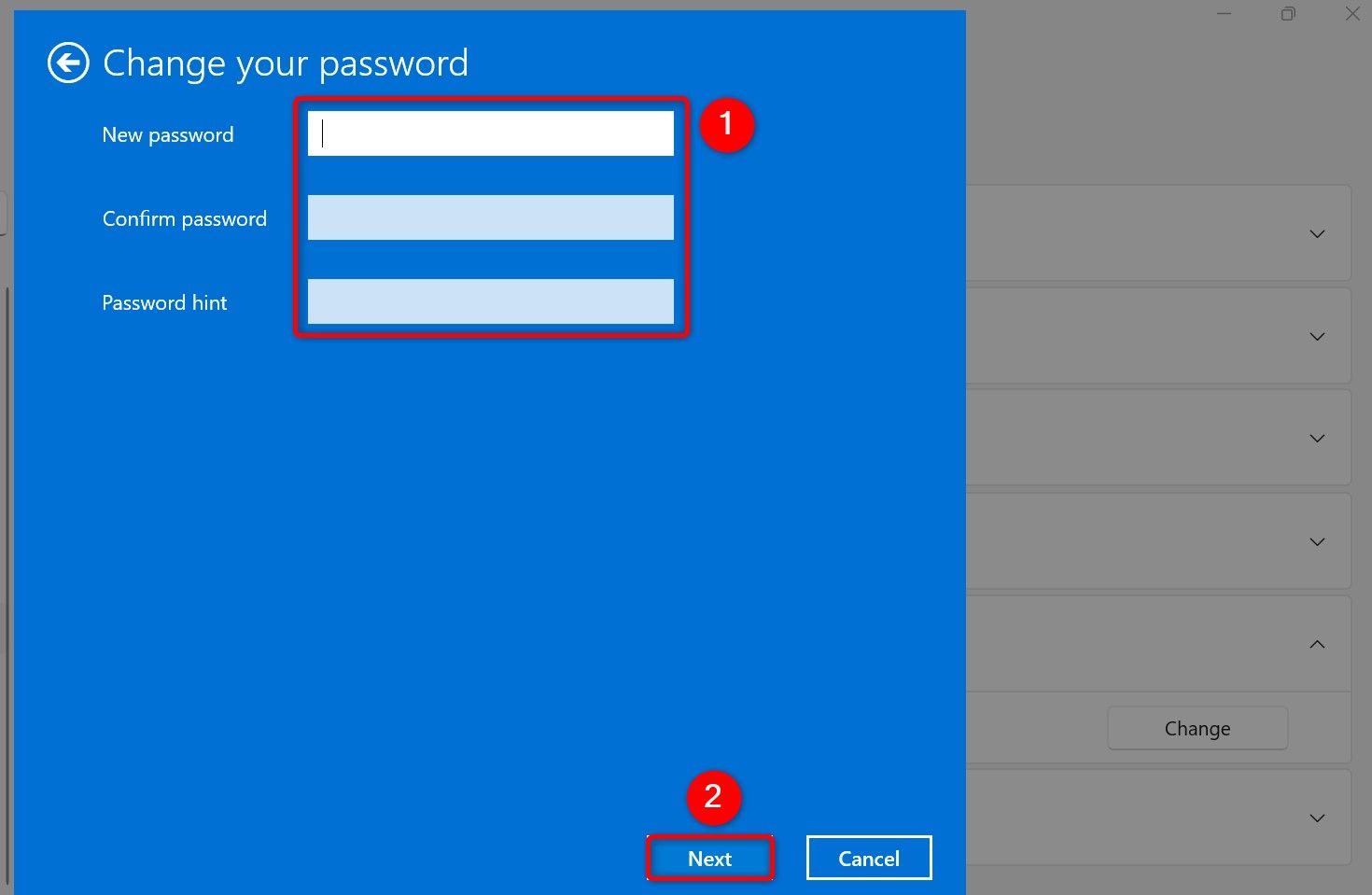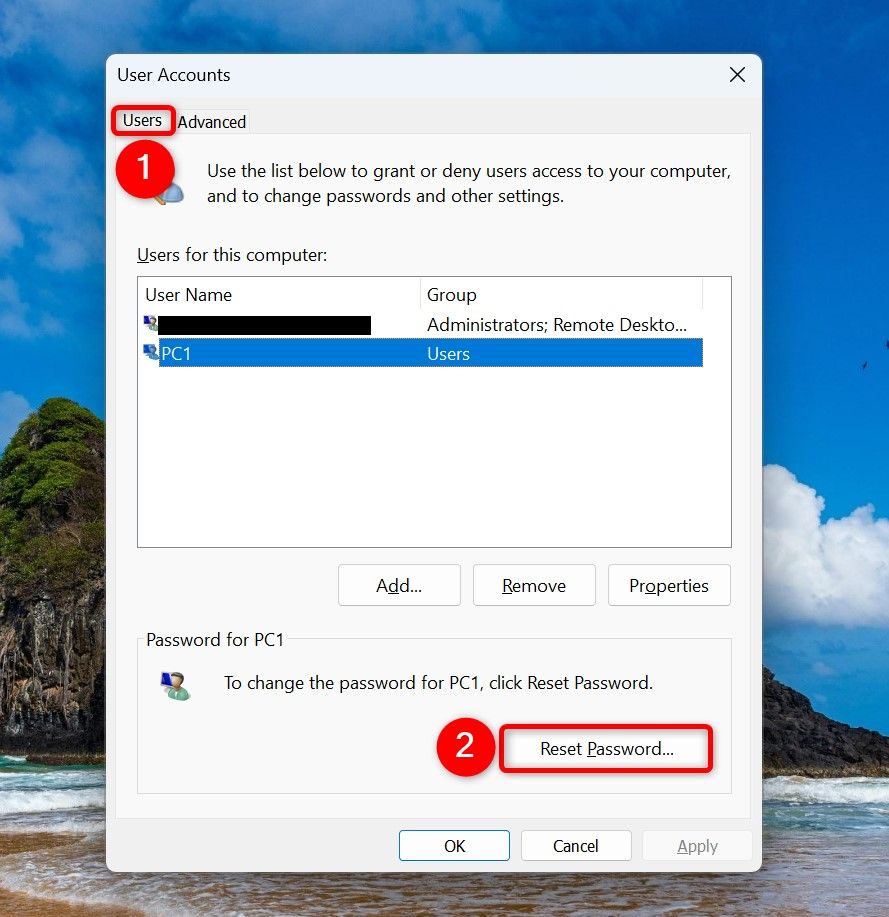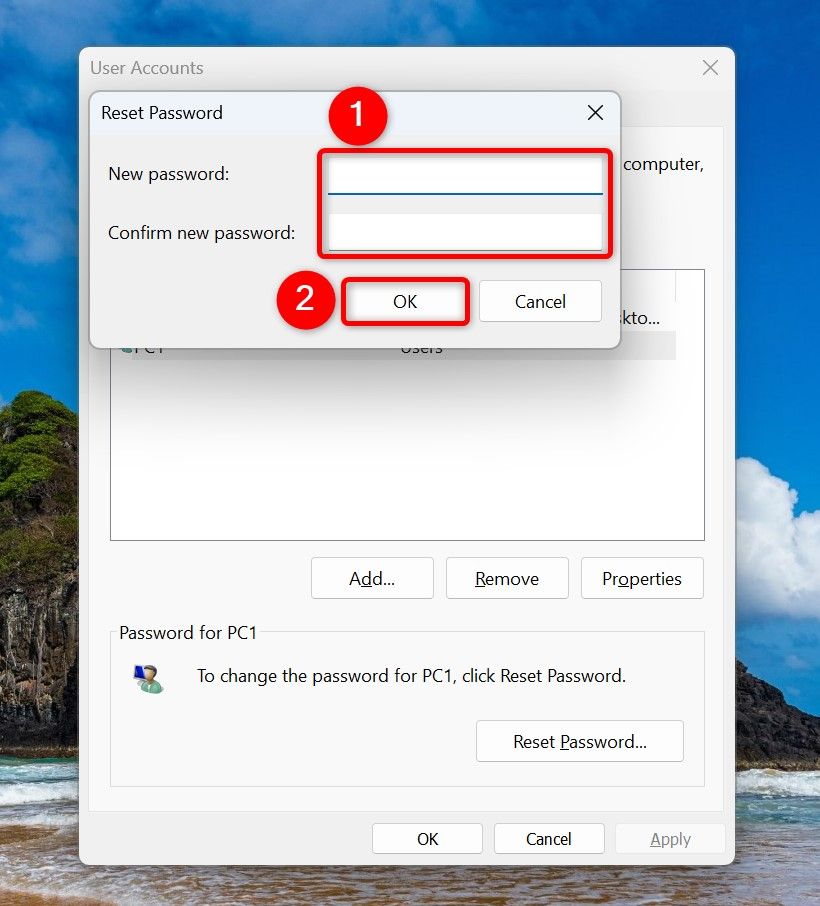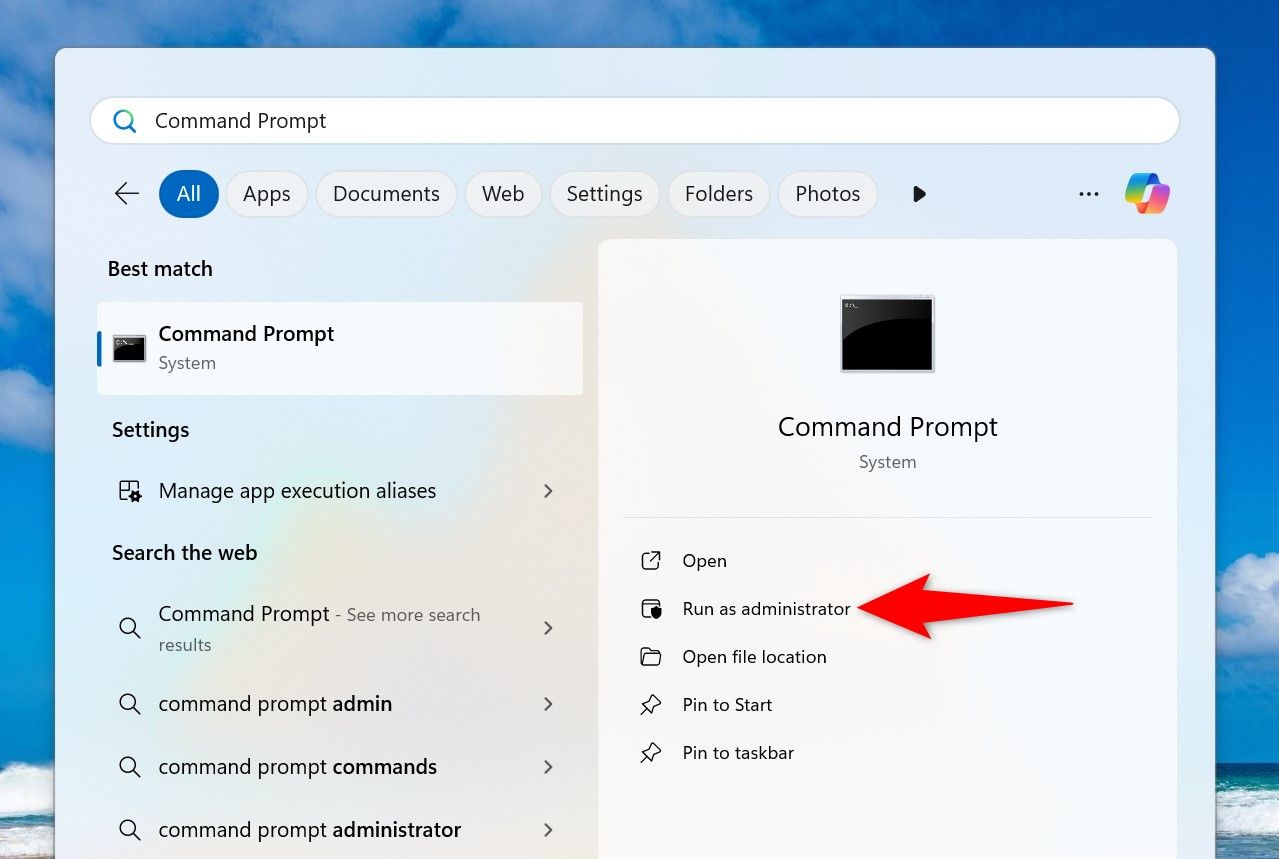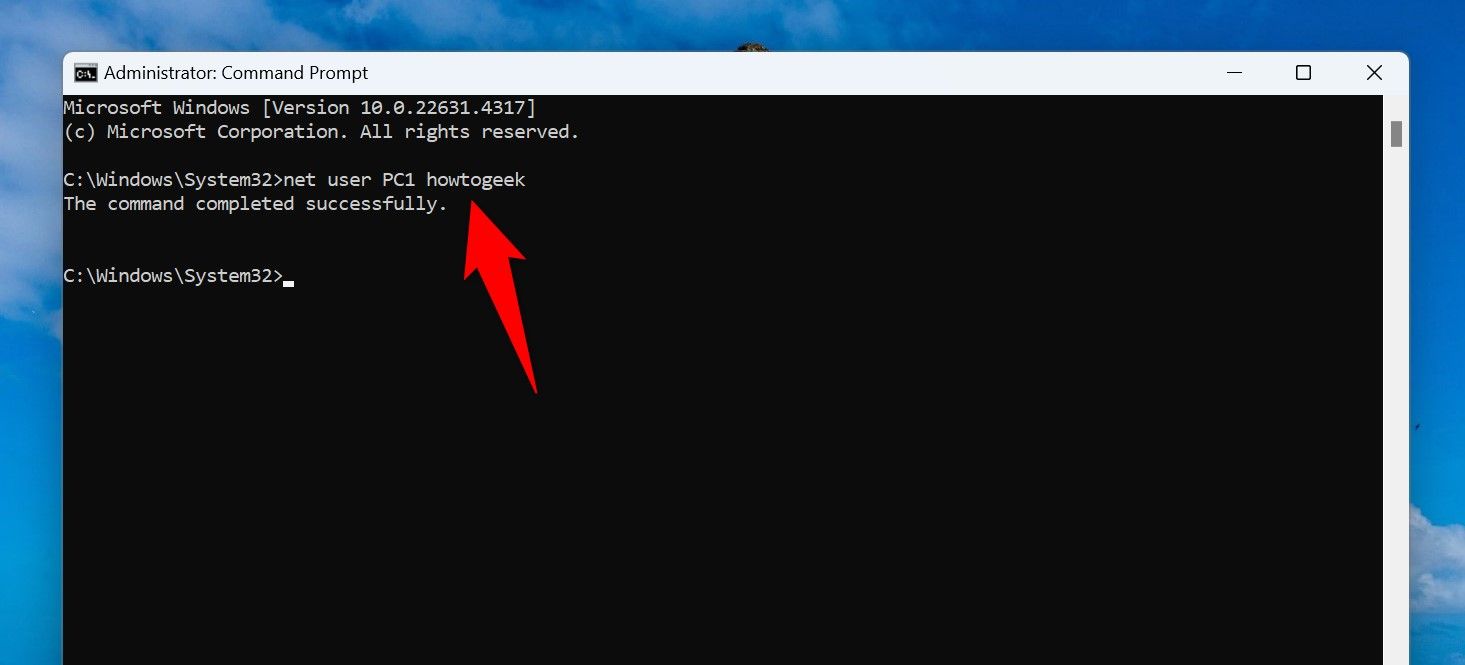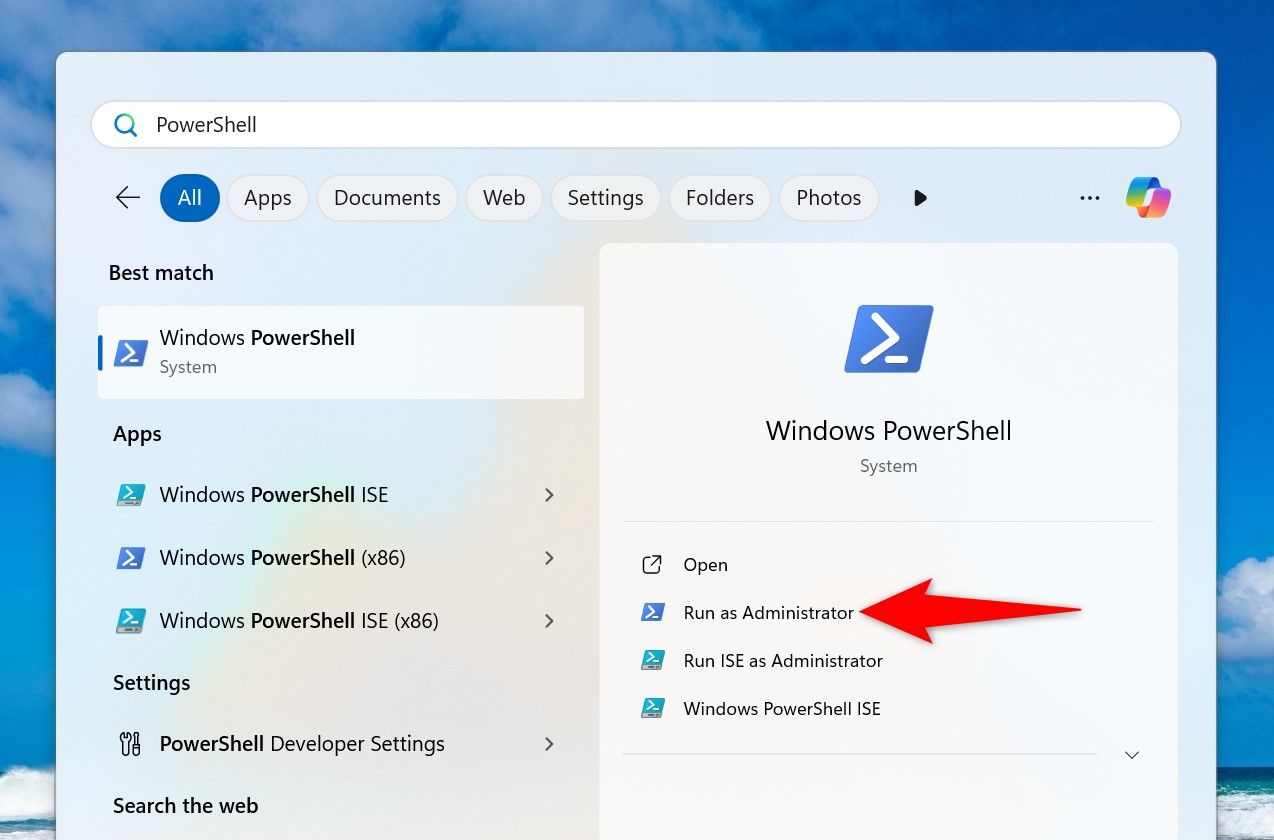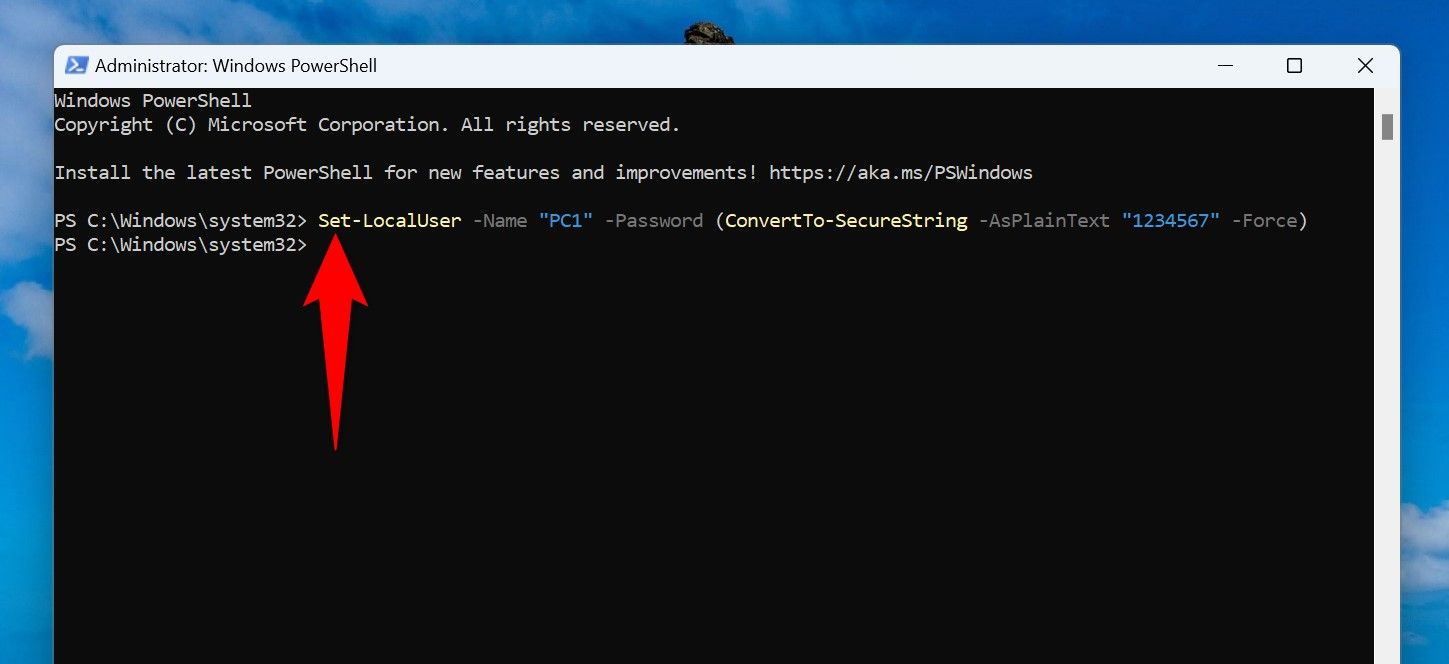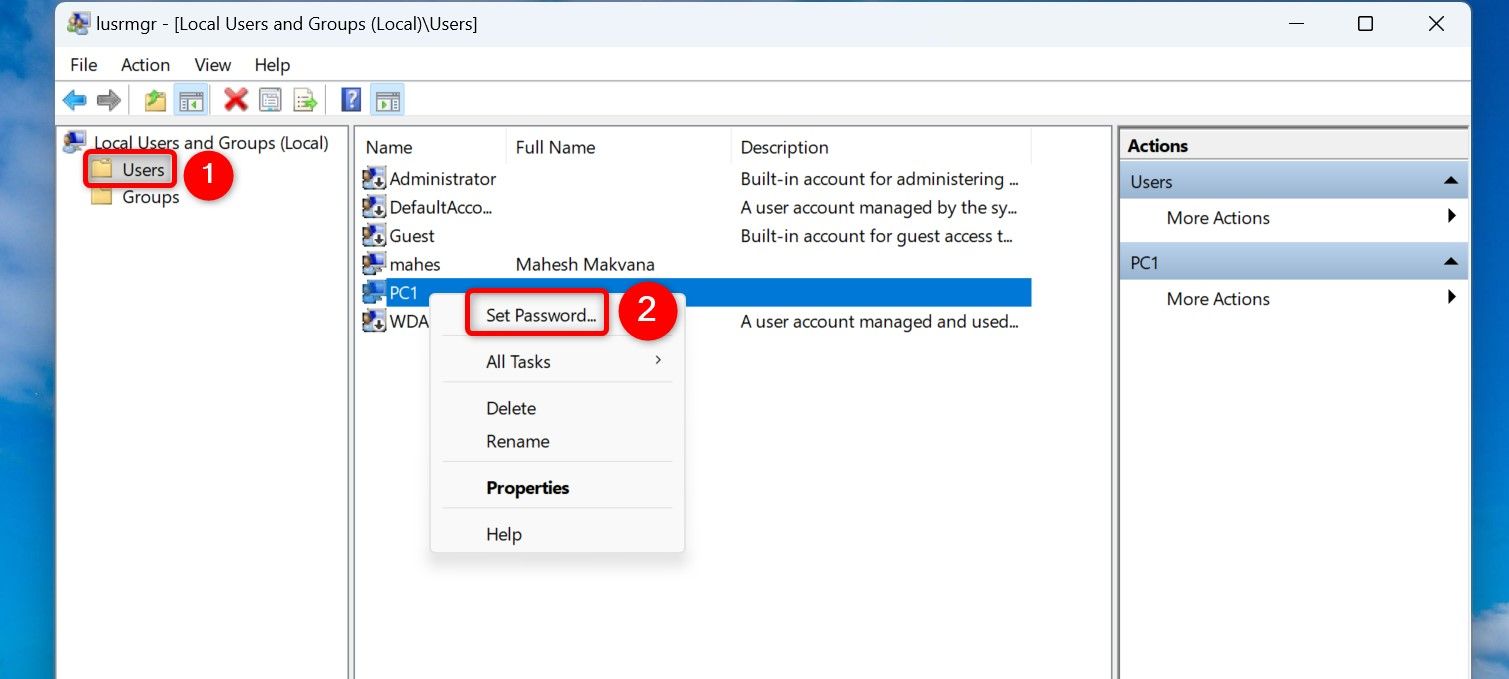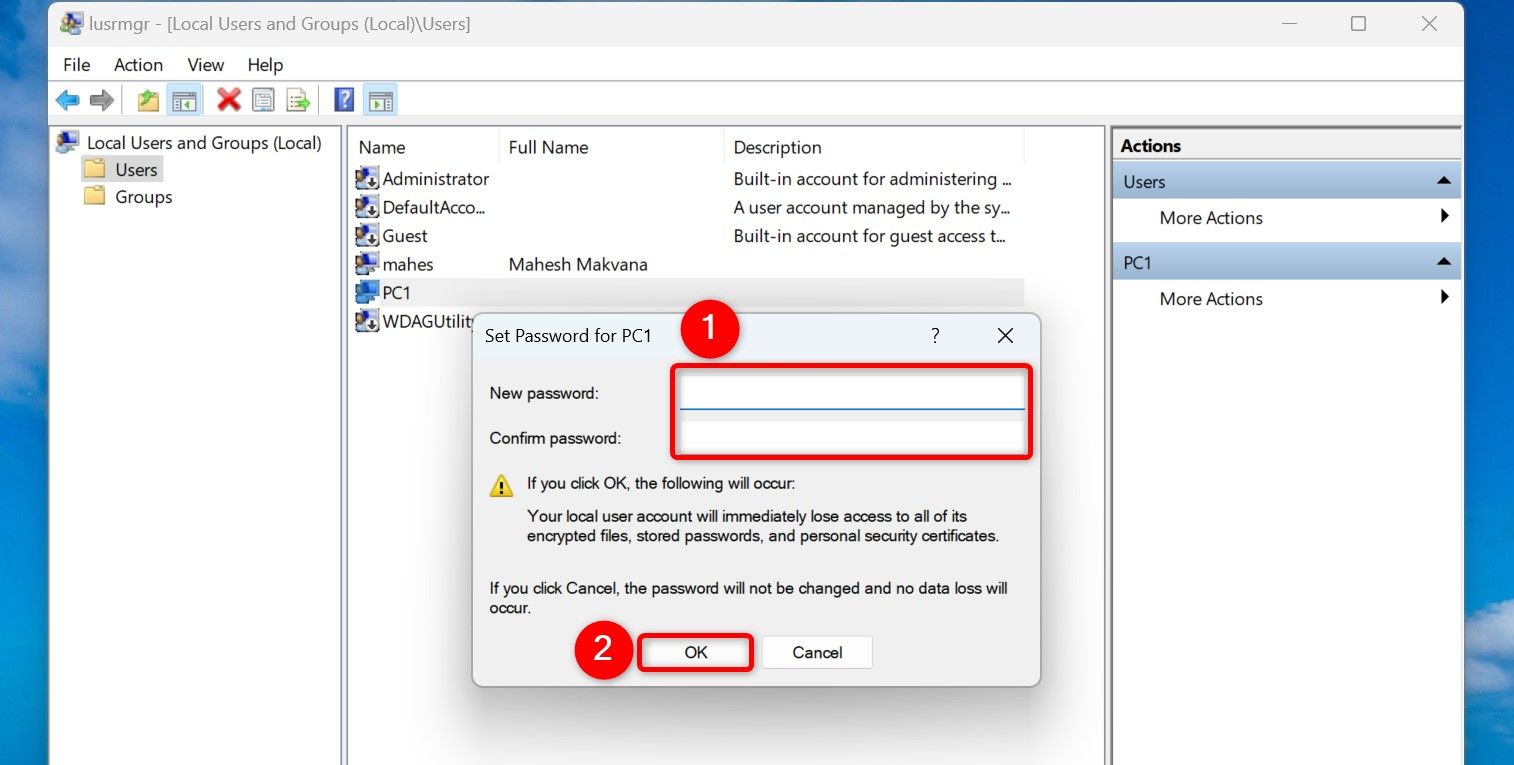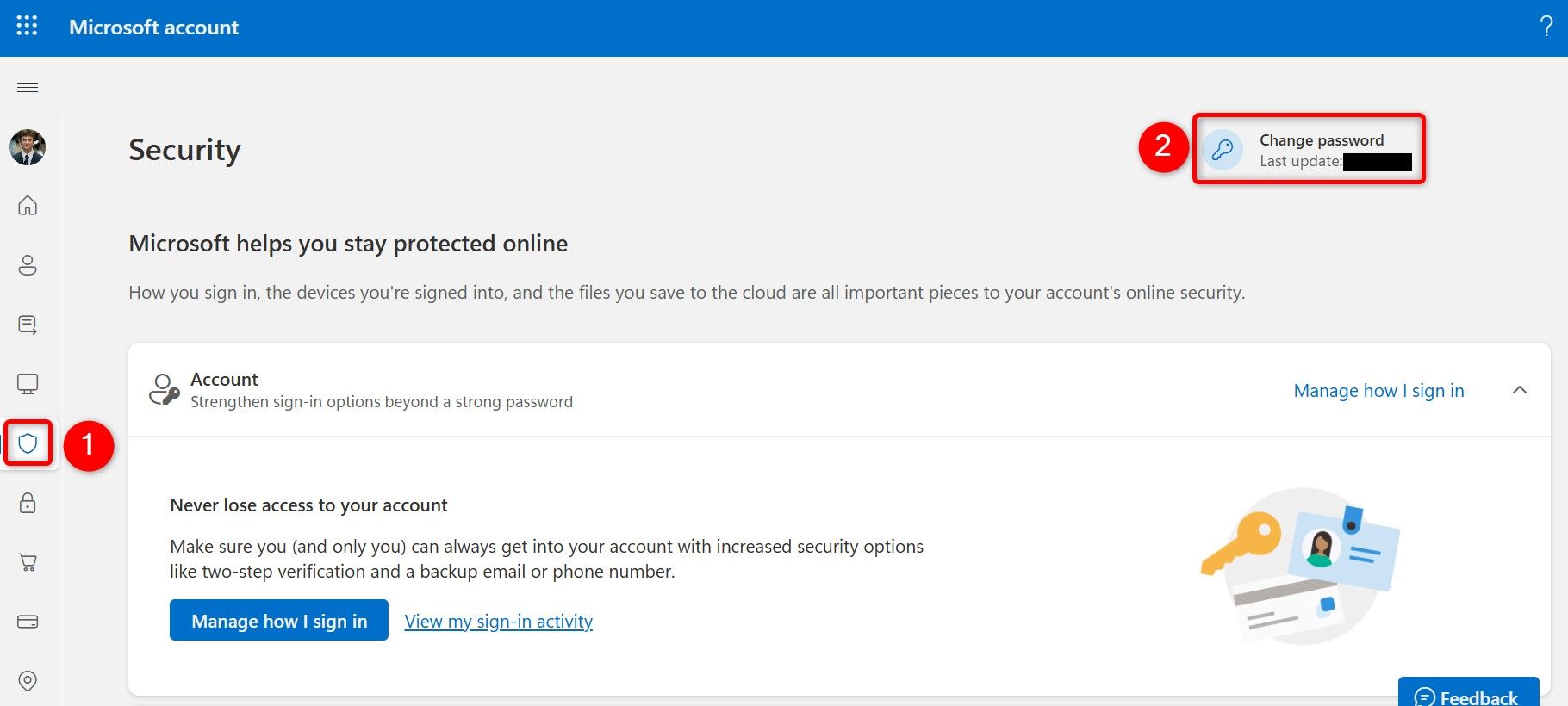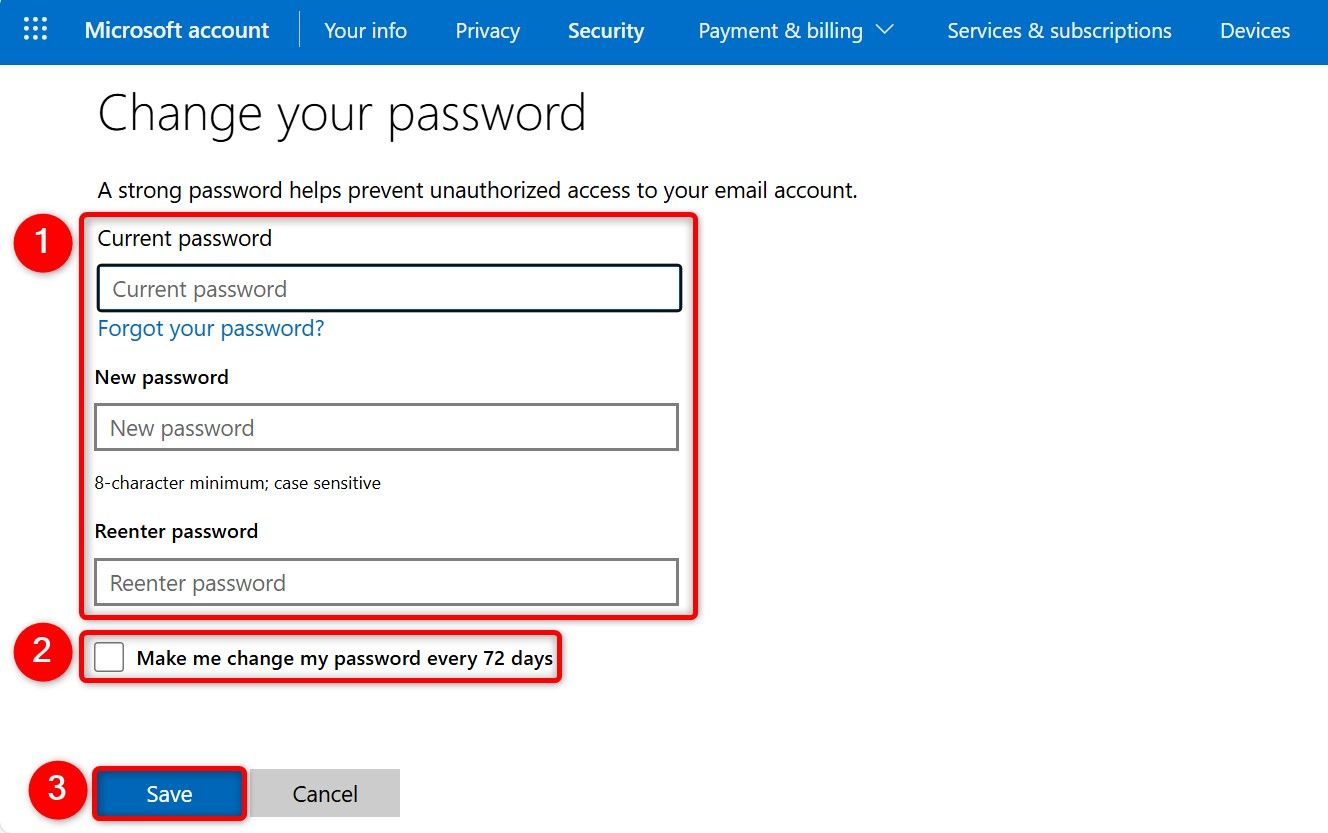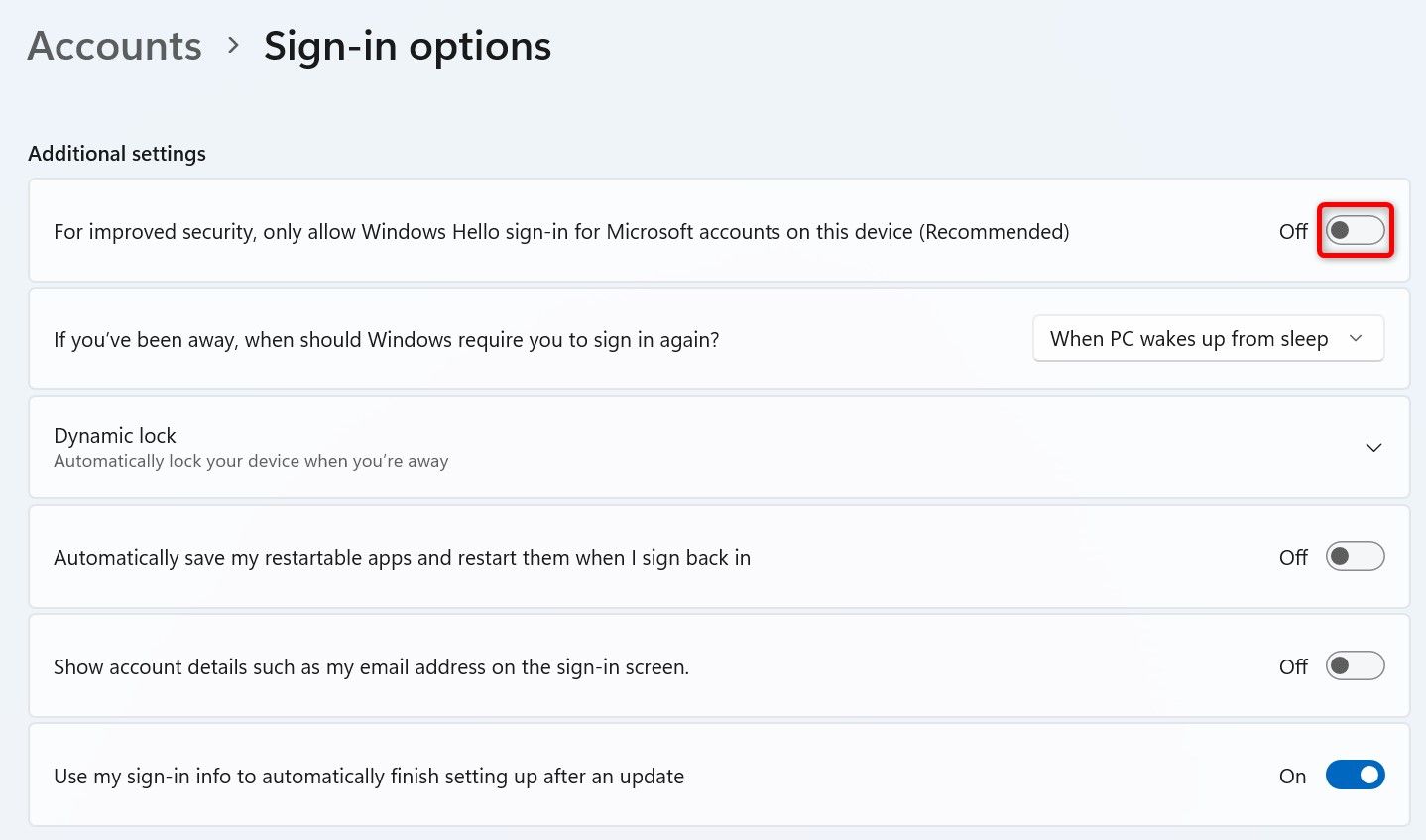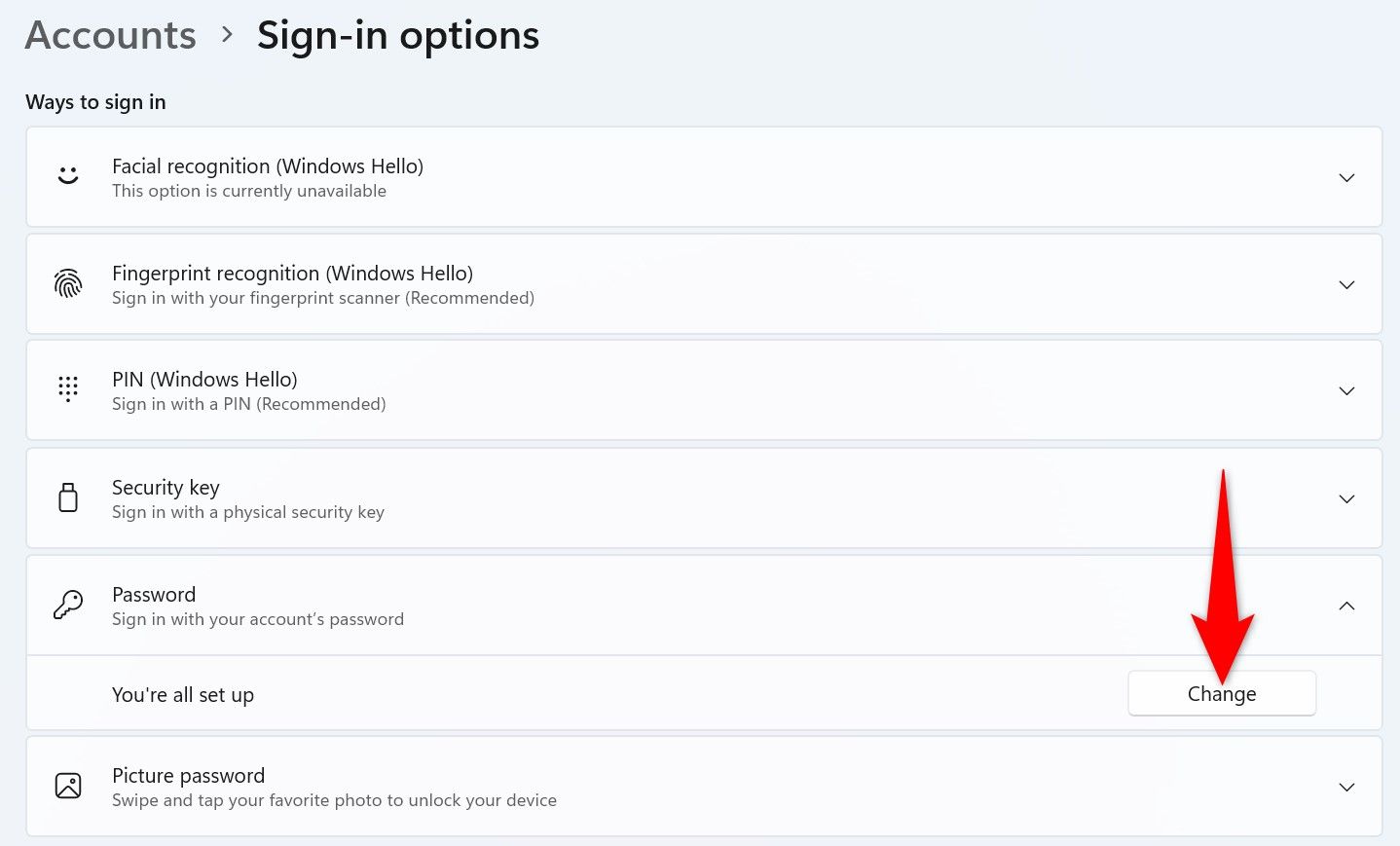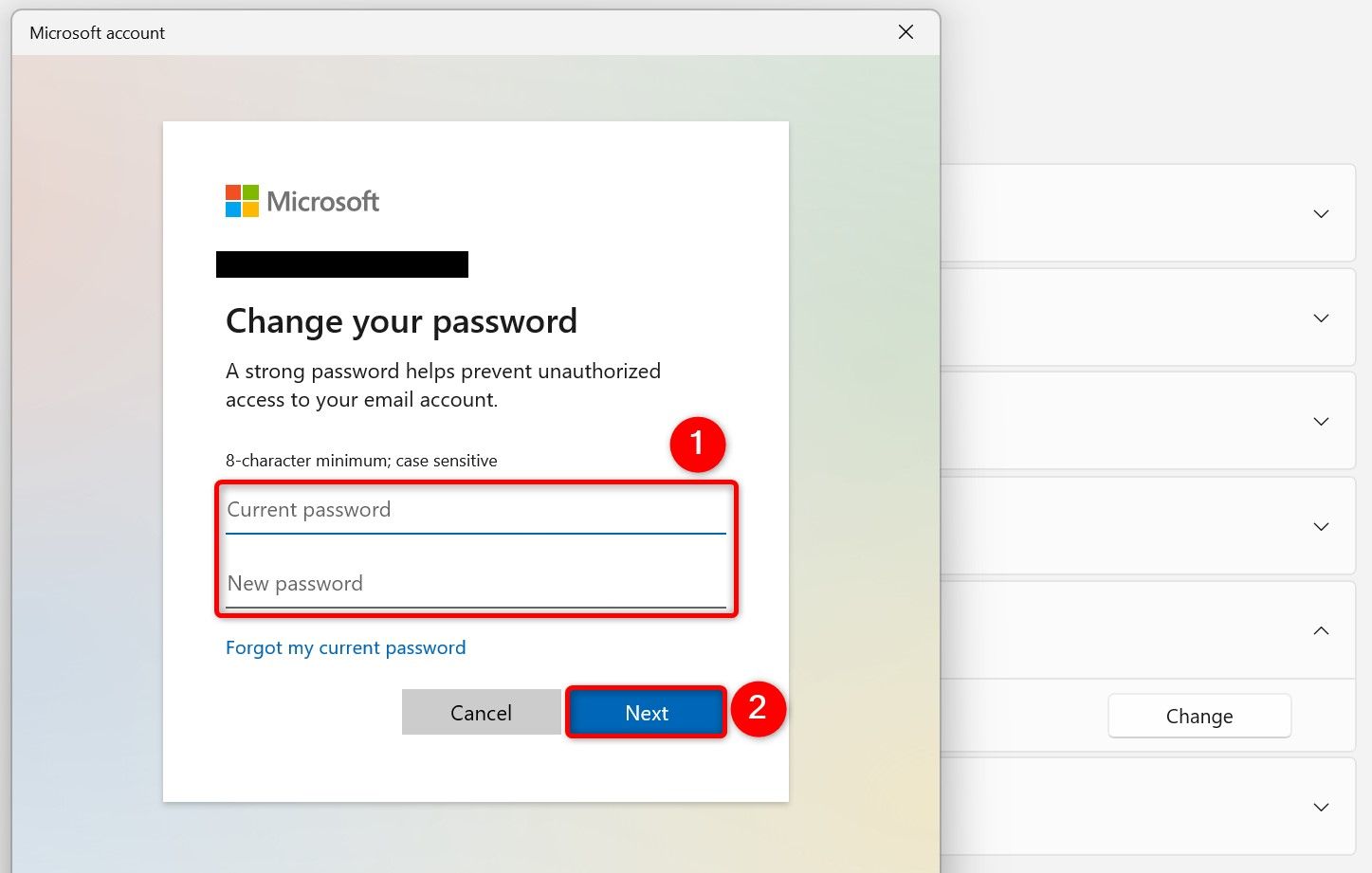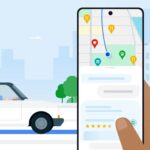6 Ways to Change Your Account Password on Windows 11
Windows 11
Quick Links
-
From Settings
-
With Netplwiz
-
Using Command Prompt
-
With PowerShell
-
Using Local Users and Groups
-
Change Your Microsoft Account Password
Key Takeaways
- To change your local user account password, head into Settings > Accounts > Sign-In Options > Password, click “Change,” enter the current password, and choose a new password.
- If you use a Microsoft account with your PC, head to the Microsoft Account site, sign in to your account, navigate to Security > Change Password, and choose a new password.
If someone has figured out your password or you simply wish to use a new password, it’s easy to change your user account password on Windows 11. I’ll show you both graphical and command-line methods to do that on your PC.
If you use a Microsoft account with your PC, you’ll have to change your Microsoft account password to change your PC’s user account password.
From Settings
The easiest graphical way to change your account password is by using the Settings app. You choose your account, enter the new password, and you’re all set.
Start by opening Settings using Windows+i. From the left sidebar, select “Accounts.” On the right pane, scroll down and choose “Sign-In Options.”
On the following page, in the Ways to Sign In section, click “Password.” From the expanded menu, choose “Change.”
On the window that opens, click the “Current Password” field and type your current account password. Then, at the bottom, click “Next.”
On the screen that follows, click the “New Password” field and type the new password you want to use for your account. Click the “Confirm Password” field and re-type the new password. Select the “Password Hint” field and type the hint that helps you recall your password in the future.
Then, at the bottom, click “Next.”
On the final window, choose “Finish” to finish changing your account password.
With Netplwiz
Netplwiz is a built-in Windows utility that allows you to view all your user accounts, change account types, and even set up new account passwords. To use it, open Run by pressing Windows+R. Type the following in the open box and select “OK” or press Enter:
netplwiz
On the User Accounts window that opens, in the Users tab, choose your user account. Then, click the “Reset Password” option.
In the Reset Password dialog box, click the “New Password” field and type your new password. Type the new password in the “Confirm New Password” field and select “OK.”
Back on the User Accounts window, click “OK.” And you’re all set.
Using Command Prompt
To change your user account password using a command line, utilize the Command Prompt utility. Start by opening Windows Search, typing Command Prompt, and selecting “Run as Administrator.” Make sure to select “Yes” in the User Account Control prompt.
If you don’t
run Command Prompt as an admin
, you’ll get an access denied error message while trying to change your user account password.
In Command Prompt, type the following command. Replace Username with your account username and NewPassword with the new password you want to use for your account. Then, press Enter.
net user Username NewPassword
As an example, if your username is PC1 and you want to use howtogeek as the new password, use the following command:
net user PC1 howtogeek
Command Prompt will display a success message, indicating your password was successfully changed.
With PowerShell
PowerShell is another command-line option to change your user account password. Open the tool by accessing Windows Search, typing PowerShell, and selecting “Run as Administrator.” Choose “Yes” in the User Account Control prompt.
In PowerShell, type the following command (called a cmdlet). Replace Username with your account username and NewPassword with the new password you want to set for the account. Then, press Enter.
Set-LocalUser -Name "Username" -Password (ConvertTo-SecureString -AsPlainText "NewPassword" -Force)
PowerShell will change your account password.
Using Local Users and Groups
If you’re using Windows 11’s Pro edition, you can use the Local Users and Groups (lusrmgr) utility to change account passwords. To use it, open Run by pressing Windows+R. Type the following in the open box and select “OK” or press Enter.
lusrmgr.msc
In the open utility, from the left sidebar, select “Users.” On the right pane, you’ll see all user accounts. Right-click your account and choose “Set Password.”
In the open prompt, select “Proceed.”
On the Set Password for [Username] window, click the “New Password” field and type the new password you want to use. Click the “Confirm Password” field and re-enter the new password. Then, select “OK.”
And you’re all set.
Change Your Microsoft Account Password
If you’ve linked your Microsoft account to your Windows 11 PC, you’ll have to change your Microsoft account password to change your user account password. You can do that using the Microsoft website or the Settings app. Here are both methods.
From the Microsoft Account Website
Launch your favorite web browser and open the Microsoft Account site. Click “Sign In” and log in to your Microsoft account. Learn what to do if you forgot your Microsoft account password.
When the account page opens, from the left sidebar, select “Security” (the shield icon). On the right pane, at the top-right corner, click “Change Password.”
Click the “Current Password” field and type your current account password. Select the “New Password” field and type the new password you want to use. Re-type the same password in the “Reenter Password” field. If you want Microsoft to prompt you to change your password every 72 days, enable the box for that. Then, click “Save.”
And you’re done.
From Settings
Launch Settings using Windows+i. From the left sidebar, select “Accounts.” On the right pane, choose “Sign-In Options.”
In the Additional Settings section, turn off “For Improved Security, Only Allow Windows Hello Sign-In for Microsoft Accounts on This Device (Recommended).” If you keep this option enabled, you won’t see the option to change your account password.
Refresh the page by clicking “Accounts” in the left sidebar and choosing “Sign-In Options” on the right pane. Then, in the Ways to Sign In section, click “Password” and choose “Change.”
On the open window, click the “Current Password” field and type the current password. Select the “New Password” field and type the new password. Then, choose “Next” and follow the on-screen instructions.
And that’s all.
It’s a good idea to change your account password every once in a while to keep your account protected. Windows 11 makes the process super easy by offering several methods. Stay safe!