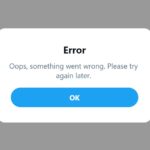How to Screenshot on an iPhone 16 or iPhone 16 Pro
Apple iPhone
Key Takeaways
- Capture iPhone 16 screenshots by pressing the Side & Volume Up button simultaneously.
- Use Siri to take screenshots with a voice command if “Talk to Siri” is enabled.
- Alternatively use the Back Tap gesture, AssistiveTouch accessibility feature, or map the Action Button to a screenshot shortcut for easy screengrabs.
Just got your hands on an iPhone 16 and wondering how to capture a screenshot? There are a total of five different ways to capture the screen on the iPhone 16, plus the option to take full-page screenshots and screen recordings. Here’s what you need to know.
Take a Screenshot by Pressing Buttons
The most popular way to capture the contents on your iPhone 16’s screen is to press the Side and the Volume Up buttons simultaneously.
Just head to the app or the web page you wish to take a screenshot of, press the two buttons together, and that’ll create a screenshot.
As you capture a screenshot, you’ll hear a shutter sound accompanied by a flash on the screen. Following this, the screenshot appears as a floating thumbnail at the bottom left corner of the screen (for a couple of seconds). Ignore the overlay and the screenshot will be saved as a picture in your iPhone’s gallery.
If you wish to edit the screenshot using the markup tools, tap the floating preview and make the required changes. On the following screen, you get plenty of options, such as a pencil, pen, highlighter, and ruler. You can also add stickers, text, a shape, or a signature to the screenshot.
Once done, you can save the screenshot manually to Photos, Files or share it via a third-party app.
Ask Siri to Take a Screenshot for You
If you’re on the go and wish to take a screenshot without pressing the buttons, you can ask Siri to take a screenshot. Simply say “Hey Siri” or “Siri,” followed by “Take a screenshot,” and that should do it.
However, this trick works only if you’ve enabled “Talk to Siri” in the Settings. If you haven’t already done it, head to Settings > Siri > Talk to Siri.
Follow the on-screen instructions to set up the wake word for Siri.
Alternatively, you can press and hold the side button to invoke Siri and ask the voice assistant to capture a screenshot.
Tap Your iPhone 16’s Back to Take a Screenshot
Did you know that your iPhone 16 can recognize a tap on its back and perform a set task? Well, it can with the Back Tap accessibility feature. To configure the feature, head to Settings > Accessibility > Touch, and then scroll down to the bottom of the page to select Back Tap.
You’ll see two options: “Double Tap” and “Triple Tap.” Choose one depending on the number of taps you’d want to set for taking a screenshot.
On the following screen, you’ll see a list of tasks that can be done, including opening the app switcher, flashlight, control center, lock rotation, and so on. Scroll down a bit and select “Screenshot” under “System.”
Once you successfully set up the Back Tap feature, tapping your iPhone’s back (twice or thrice, depending on what you chose) captures a screenshot and saves it to the Photos app.
Use AssitiveTouch to Take a Screenshot
For those catching up, AssistiveTouch is an accessibility feature on your iPhone 16 that lets you control the device without using any buttons. Once enabled, AssistiveTouch can do many things; taking a screenshot is just one of them.
To configure the feature, head to Settings > Accessibility, and select “Touch” under “Physical And Motor.”
Now, tap on AssistiveTouch at the top of the screen and enable the feature on the next screen (through the toggle).
As you turn AssistiveTouch on, you’ll notice a solid, circular icon appear on the screen. It is a virtual button that opens a menu for multiple tasks like scrolling, switching the ringer profile, activating Siri, and opening the Control Center, among others.
Since taking a screenshot isn’t a part of the default list, we’ll have to add it manually. For this, select “Customize Top Level Menu” and tap on any icon you want to change.
Then, scroll down, select “Screenshot” and tap “Done” in the top right corner.
Now, whenever you want to take a screenshot, simply tap the circular AssistiveTouch icon and select “Screenshot.” And don’t worry; the icon doesn’t appear in the screenshot.
Map the Action Button to a Custom Shortcut
Since your iPhone 16 has an Action Button, you can map it to a custom shortcut that grabs a screenshot and saves it directly to the Photos app.
First, open the Shortcuts app and tap the plus sign at the top right corner.
In the “Search Actions” field, type “screenshot.” Select the “Take Screenshot” option from the results.
If you want to go a step ahead, search for and select the “Save to Photo Album” action. This will save the screenshot directly in the Recents section of the Photos app without previewing it as a thumbnail on the screen.
Tap on the downward-pointing arrow at the top of the screen, select “Rename,” and enter the desired name for the shortcut. Hit “Done” to save the shortcut.
Now, head to Settings > Action Button > Shortcut, press “Choose a Shortcut,” and select the one you just created. Yes, the process is a bit cumbersome, but once you are done, you’ll be able to capture screenshots by pressing the Action Button on your iPhone 16.
If you wish to learn more about what the Action Button and the Shortcuts app on your iPhone can do, check out our article on 15 great iPhone Action Button shortcuts.
Take a Full Page Screenshot on iPhone 16
Instead of taking multiple screenshots of a web page while reading an article or going through a website, you can take a full-page screenshot that captures all the information on that particular page.
Simply take a screenshot, tap on the thumbnail in the lower-left corner of the screen, and select “Full Page” below the share button.
Once done, you can save the full-page screenshot to the Photos app or as a PDF to Files.
How to Record Your iPhone 16’s Screen
Though your iPhone allows you to record the screen, the button that starts the recording is hidden in plain sight.
Open the Control Center by swiping down from the top right corner of the screen and tap the control with a circular icon (as shown in the screenshot below).
Once you press the button, iOS gives you three seconds to return to the app or the task that you wish to record. As the recording is in progress, you should see a red button in the Dynamic Island on your iPhone 16.
To stop the recording, press the red button and hit the stop button to the right. You can also open the Control Center and press the screen recording button (highlighted in red) to stop and save the recording to your gallery.
If you can’t find the button in your Control Center, add the option by customizing it. hit the plus icon at the top left, select “Add a Control” at the bottom, and select the “Screen Recording” control on the following screen.
Now you know everything about taking screenshots on an iPhone 16.
The iPhone 16 shipped with iOS 18, which introduced some subtle and not-so-subtle changes to Apple’s mobile OS. Make sure you brush up on the new Shortcuts actions, improvements to Apple Notes, and the new ways you can customize iOS.