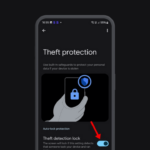Recording phone calls has always been tricky due to legal, ethical, and technical considerations. With iOS 18.1, Apple brings your iPhone a native call recording feature that simplifies this process while addressing privacy concerns.
There are a few things to know about call recordings on iOS 18.1. For one, Apple’s new call recording feature is designed to comply with local and international privacy laws. When a recording is initiated, all participants on the call will receive an automatic notification that the conversation is being recorded. You won’t be able to disable this notification, so transparency is built into the feature by default.
- Don’t Miss: 11 New Features on iOS and iPadOS 18 That’ll Make Apple Notes Your Go-To Productivity App
Also, call recording laws vary widely depending on where you are.
In the United States, some states require all parties on the call to consent to the recording (two-party consent laws), while others only need one person to agree (one-party consent laws). Similarly, countries like the UK and Australia have their own rules. Europe is governed by the strict General Data Protection Regulation (GDPR), which typically requires explicit consent from all parties. In Canada, federal law generally requires one-party consent, but there may be additional regulations at the provincial level. Make sure you understand your local regulations before you use this feature.
Supported Devices
Call recording, as well as automatic call transcriptions, are available on all iPhones compatible with iOS 18. Just make sure your iPhone is running iOS 18.1 or later. However, generative AI summaries are only available on devices that support Apple Intelligence, including:
- iPhone 16 Pro Max (Apple A18 Pro) [2024]
- iPhone 16 Pro (Apple A18 Pro) [2024]
- iPhone 16 Plus (Apple A18) [2024]
- iPhone 16 (Apple A18) [2024]
- iPhone 15 Pro Max (Apple A17 Pro) [2023]
- iPhone 15 Pro (Apple A17 Pro) [2023]
How to Record Calls on Your iPhone in iOS 18
Once you know the legal landscape and what your iPhone is capable of, recording a call is as easy as pressing a button. Here’s how you do it in the Phone app for regular calls, three-way calls, and FaceTime audio calls:
- Tap the audio recording button in the top left of the call screen.
- If it’s your first time, tap “Continue” on the explainer.
- A countdown starts from three seconds. You can tap the cancel (X) button if you change your mind.
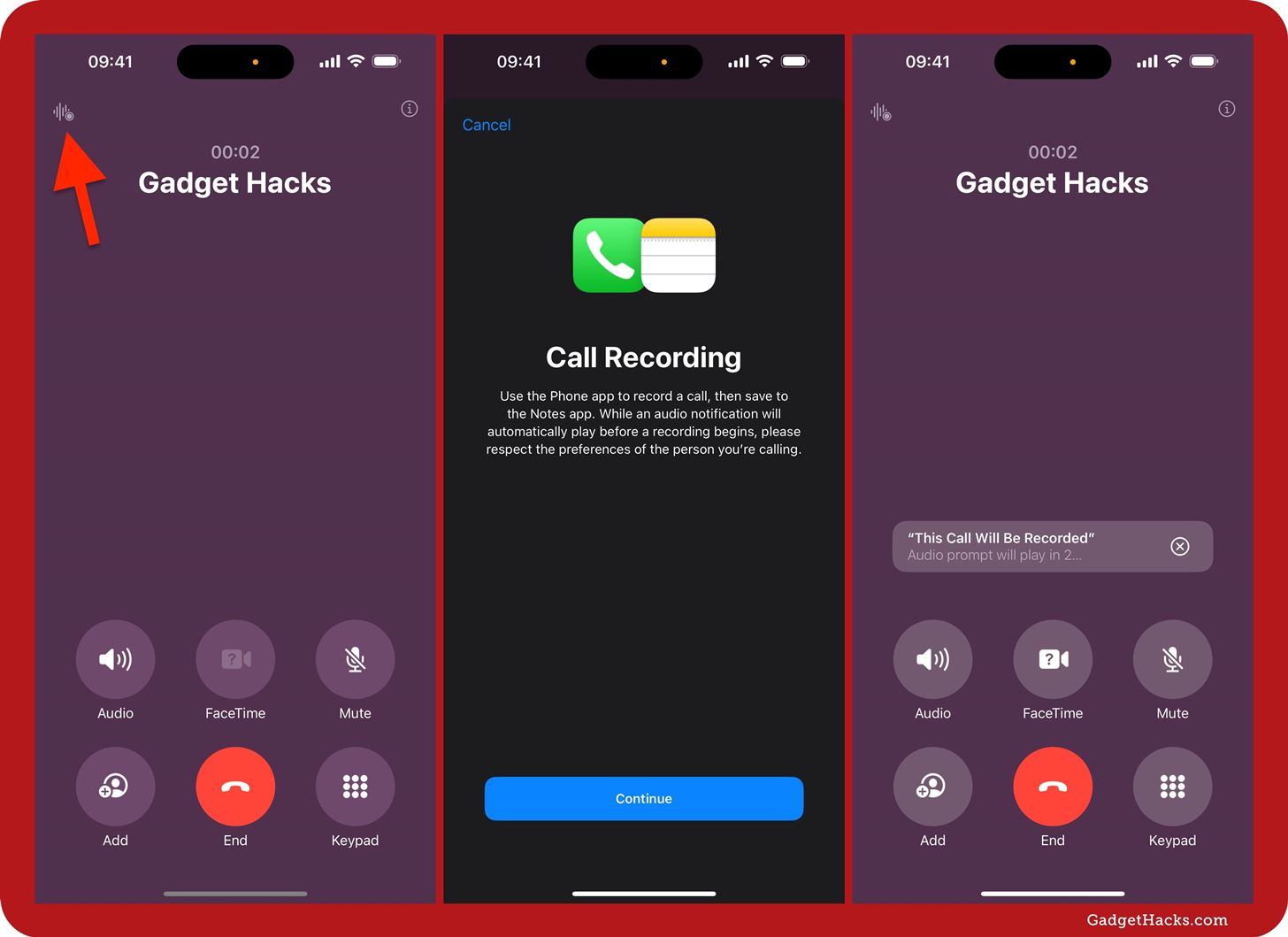
- After the countdown, everyone will hear, “This call is being recorded,” ensuring compliance with transparency rules.
- The recording bar will appear, showing the audio levels during the conversation, the elapsed time, and a stop button.
- You can tap the stop button to end the recording and keep talking. Everyone on the call will hear, “This call is no longer being recorded.” The audio will still be saved if you or the other person ends the call before you end the recording.
- You’ll get a notification from Notes saying, “View saved call.”
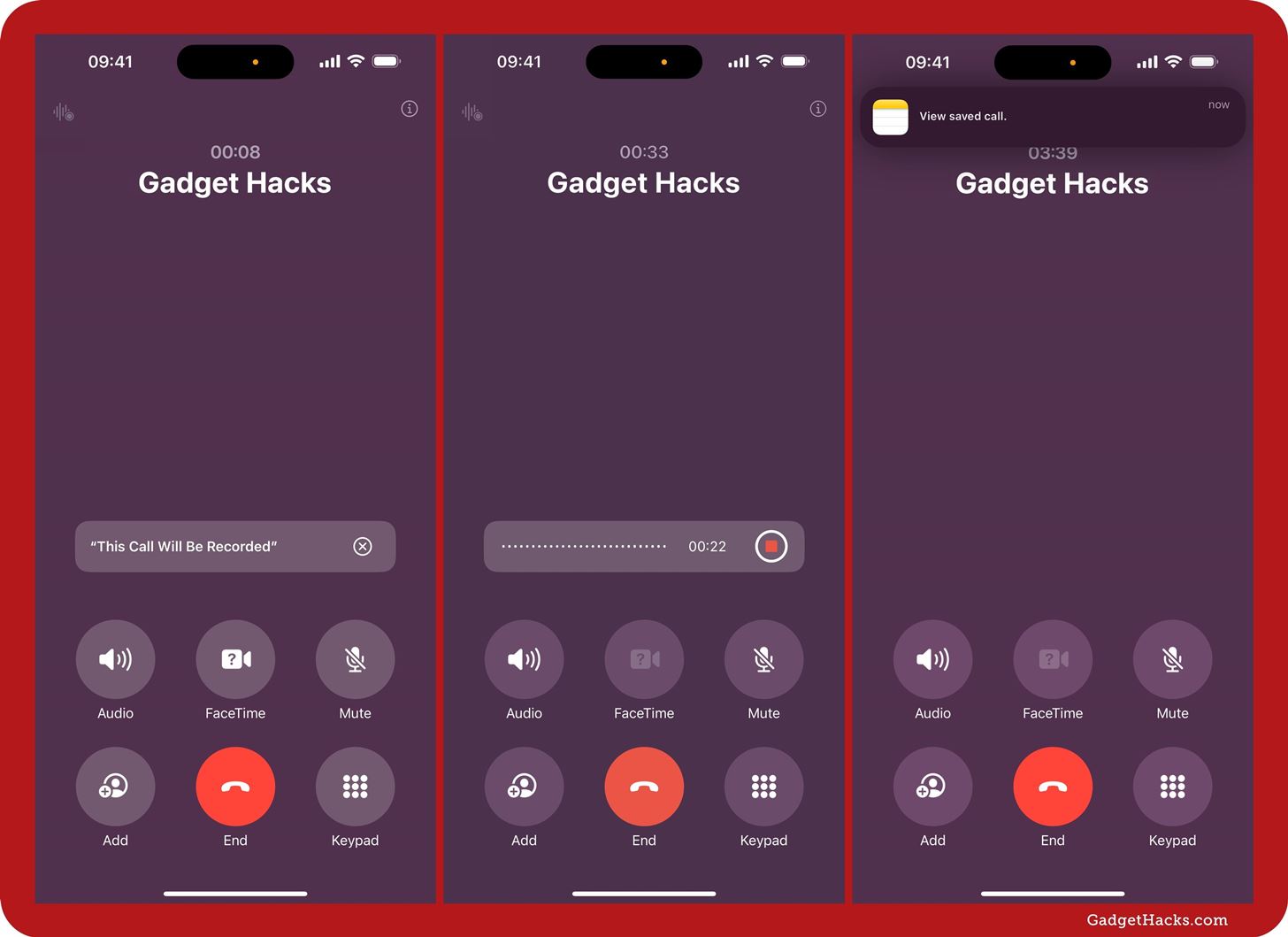
How to Access Call Recordings on Your iPhone in iOS 18
After a call recording ends, you can tap its notification to jump right to the new note with the audio recording embedded. Alternatively, you can open Notes, tap the “Call Recordings” folder at the top, and select the most recent note to open the audio recording. If you recorded multiple times in the same call, they’ll all be in one note.
In the audio recording card, you’ll see the date and time, the type of call, the duration, and a “Play” button. If you press Play, it will become a Pause button with skip back and skip forward options surrounding it so you can easily control the playback. There may also be a transcription available.
If you have an iPhone model that supports Apple Intelligence, you’ll see a preview on the card summarizing the transcript. Without Apple Intelligence, you’ll see the beginning of the transcript instead. If you have a device that supports Apple Intelligence but don’t see any summaries or previews, ensure it’s enabled via Settings » Apple Intelligence & Siri.
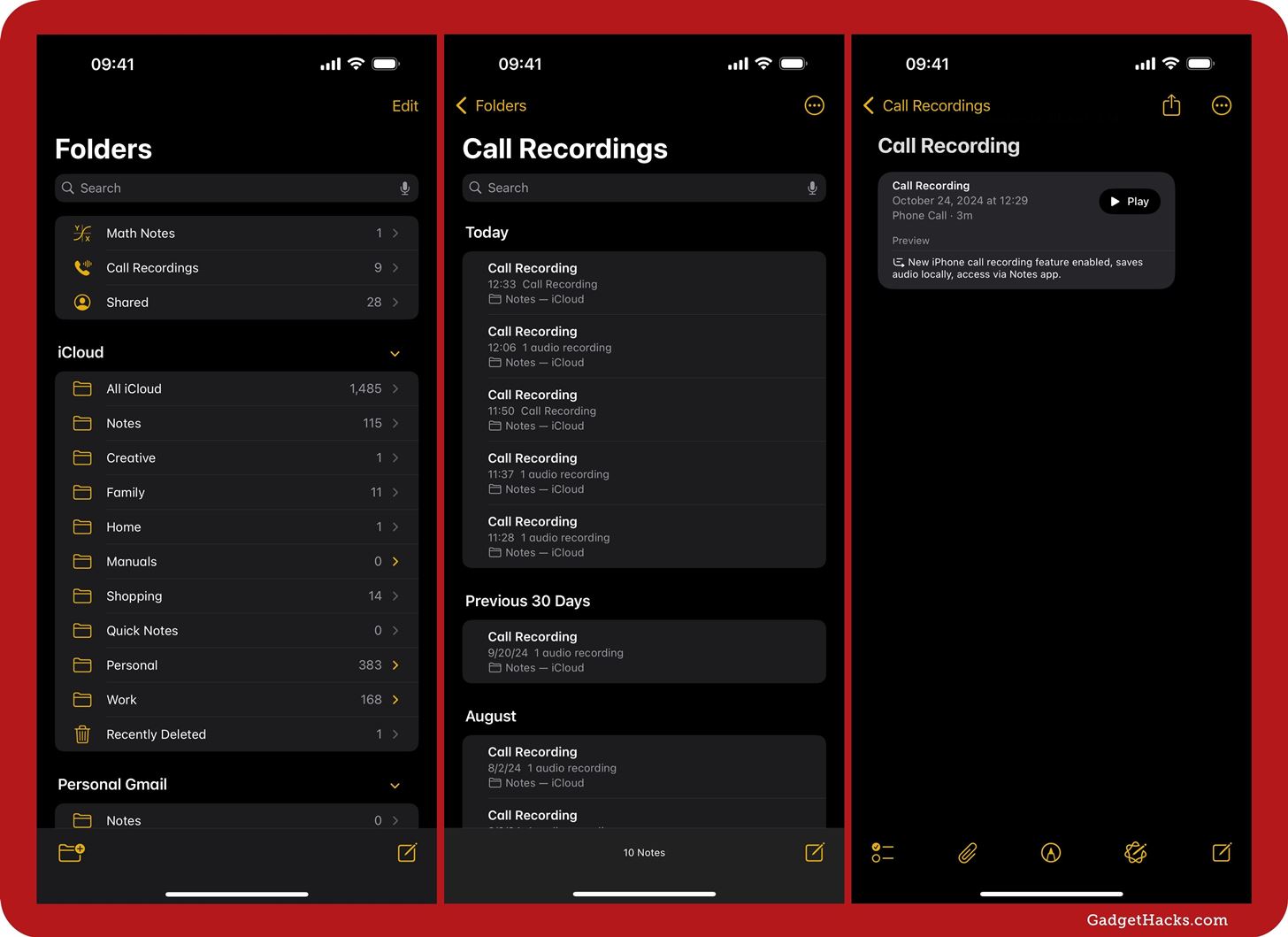
Touch and hold the recording to view quick actions for Play from the Beginning, Rename, View Summary, Copy, Save Audio to Files, Share Audio, Report a Concern, and Delete. Or tap the preview or transcript on the card to open the full transcript.
Tap the More (•••) button on the full transcript to see options for Rename, Add Transcript to Note, Copy Transcript, Find in Transcript, Save Audio to Files, Share Audio, and Delete. When playing the audio in the transcript, the audio will stay in sync with the text, so you can easily follow along. You can tap the Transcript button to view the audio player interface and quickly scrub through the recording.
When you add the transcript to your note, it will appear directly under the recording. As you scroll, a mini-player of the recording will follow you.
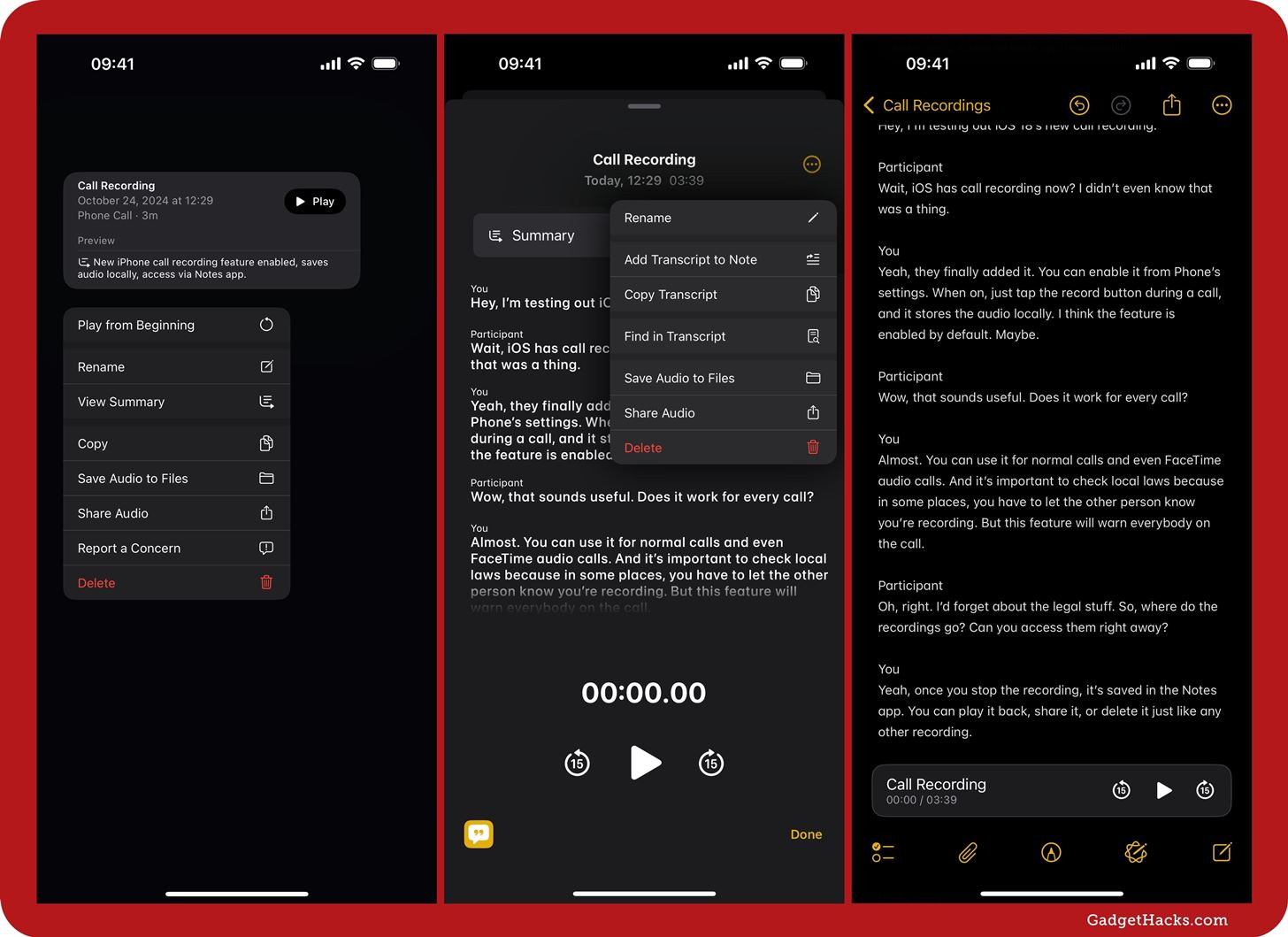
If you have an iPhone that supports Apple Intelligence, you can view a summary of the recorded call, which may be a little more in-depth than the preview on the note. Tap the More (•••) button to see options for Copy Summary, Share Summary, and Report a Concern.
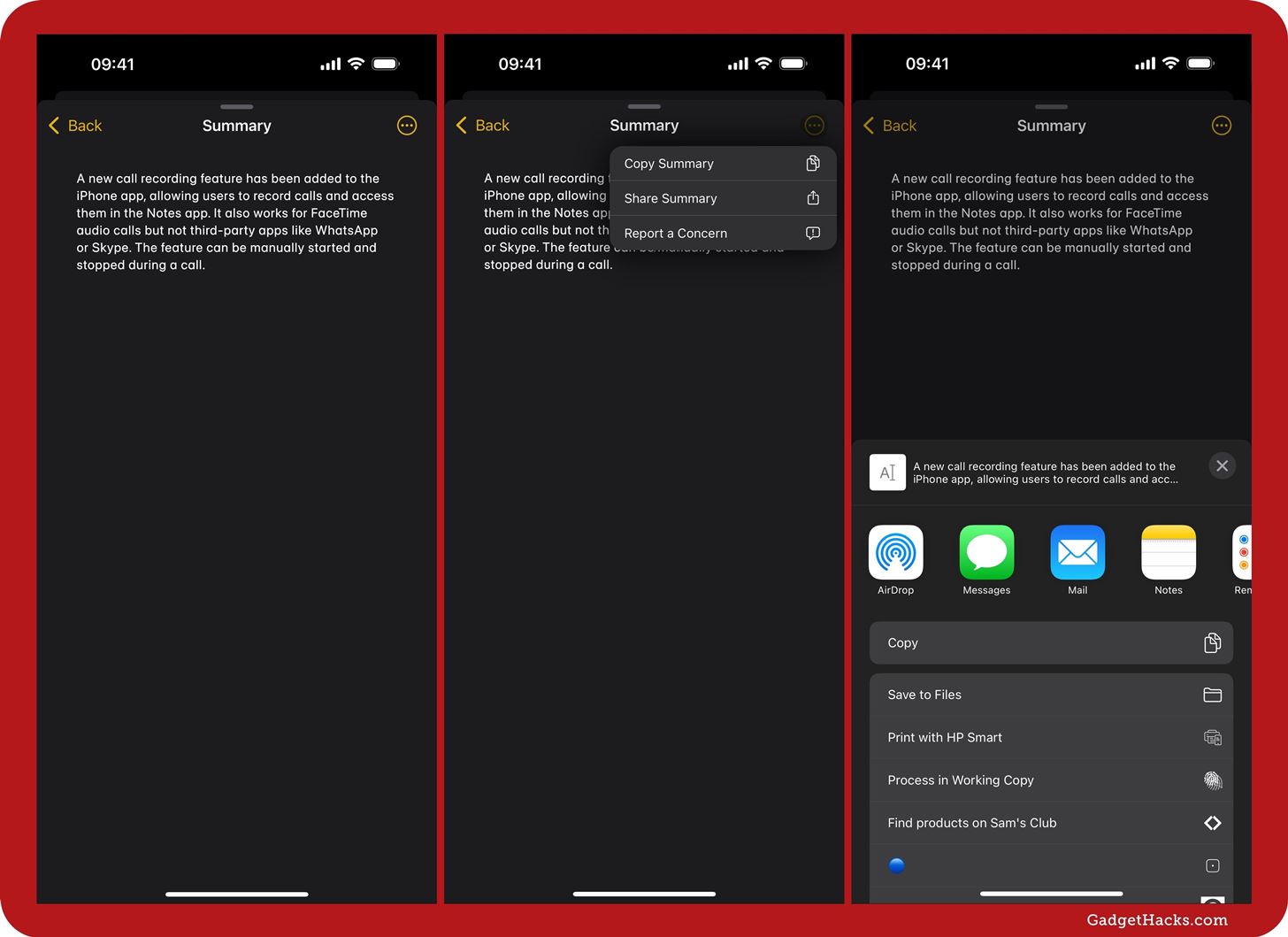
Automatic Transcriptions and AI Summaries
One of the standout features of iOS 18.1’s call recording system is the integration with the Notes app, where recordings are automatically transcribed. Each transcription includes key details like the call’s date, time, and length.
As mentioned before, any iPhone that supports iOS 18.1 will get live transcriptions in the Notes app when phone calls are recording. However, only devices that have Apple Intelligence will see summaries.
Currently, call transcripts are available in several languages, including:
- English (U.S., UK, Australia, Canada, India, Ireland, New Zealand, Singapore)
- Spanish (U.S., Mexico, Spain)
- French (France)
- German (Germany)
- Japanese (Japan)
- Mandarin Chinese (Mainland, Taiwan)
- Cantonese (Mainland, Hong Kong)
- Portuguese (Brazil)
Disabling Call Recording
If you don’t need to record calls or don’t want to start one accidentally, there is an option to disable call recording on your iPhone via Settings » Apps » Phone » Call Recording.
Toggling the setting off simply removes the call recording button from Phone’s interface. It will not prevent anyone else from starting a recording during your phone calls. If you’re uncomfortable with being recorded, you can tell the person recording or end the call.
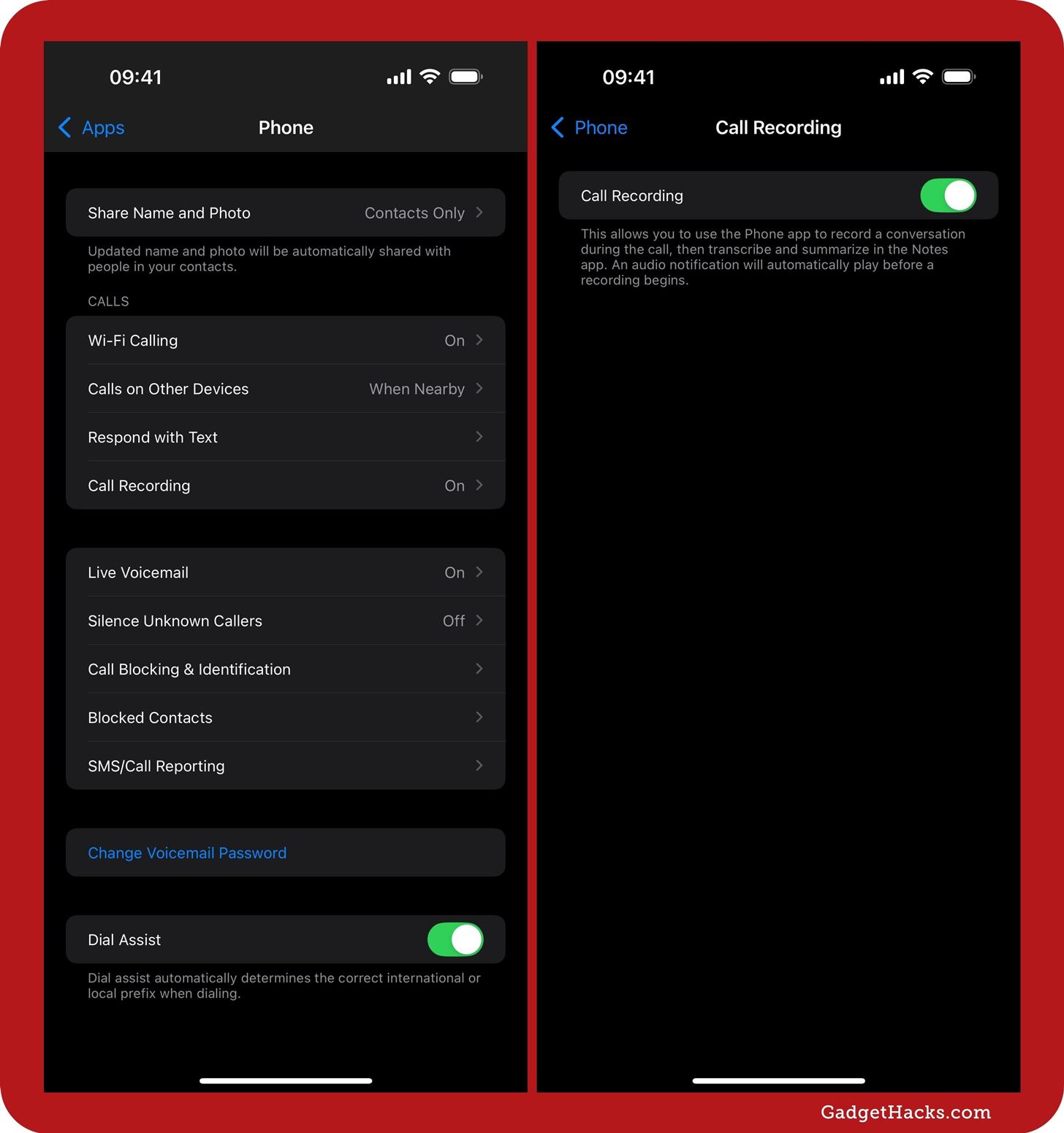
This new feature in iOS 18.1 makes recording and managing your calls simple and seamless, but it’s crucial to respect the privacy and legal obligations that come with it. Whether for personal use or professional needs, iOS 18.1’s call recording tool is a game changer for users who require accurate and accessible call records.
Just updated your iPhone to iOS 18? You’ll find a ton of hot new features for some of your most-used Apple apps. Dive in and see for yourself:
- Calculator
- Control Center
- Home Screen
- Lock Screen
- Maps
- Messages
- Music
- Notes
- Podcasts
- Reminders
- TV
- Weather
“Hey there, just a heads-up: We’re part of the Amazon affiliate program, so when you buy through links on our site, we may earn a small commission. But don’t worry, it doesn’t cost you anything extra and helps us keep the lights on. Thanks for your support!”