Ah, the dreaded “green bubble” group chat. All it takes is one non-iPhone contact to turn an entire thread from iMessage paradise to SMS slog. Normally, it isn’t that bad since the group chat still functions. However, sometimes, you end up getting messages individually instead of in a single group thread. Before you go blaming your Android friends, know that the issue is probably on your end.
First of all, we need to understand why this issue would happen in the first place. We know this problem usually doesn’t occur with iMessage since things are almost always smooth sailing when everyone uses iPhones, except for those rare times someone’s messaging settings aren’t working right. And even in those cases, it’s just the individual user who appears separate, not the whole chat.
- Don’t Miss: Send & Receive SMS/MMS Text Messages from Your iPhone on Any of Your Other Apple Devices
No, what we’re talking about is something much more annoying: an entire Messages app filled with one-on-one text conversations that are supposed to all be a part of the same group thread. It makes things even more confusing when you check out your text threads with each of those contacts, as it’s just a series of their individual messages to the “group” nestled next to the conversation the two of you might have been having privately.
The difference here is really the contrast between iMessages and text messages. The iPhone’s famous iMessage is an encrypted, Apple-exclusive messaging platform that runs through Apple’s servers. The second you add a non-iPhone user to the group, every message turns into an MMS (Multimedia Messaging Service), an old protocol for sending photos, videos, and other media.
While SMS (Short Messaging Service) usually handles text-only messages, MMS is required for group texts, even if you aren’t sending any multimedia in your message. Those MMS messages won’t group themselves together on their own — they need to be collected and displayed as you’d expect by iOS itself, and that requires a specific setting to be enabled.
How to Trigger Group Texting for MMS
To make group texting work on iPhone, you’ll need to open Settings, then scroll down and tap “Messages.” Here, look underneath SMS/MMS to find “Group Messaging.” Just enable this toggle, and from now on, iOS will collect your group’s MMS texts into the proper threads! (It won’t solve the annoying way it handles Tapbacks in MMS, unfortunately).
Note: If you have multiple plans on your dual-SIM iPhone, you’ll tap “Group Messaging,” then toggle on the switch for the appropriate plan.
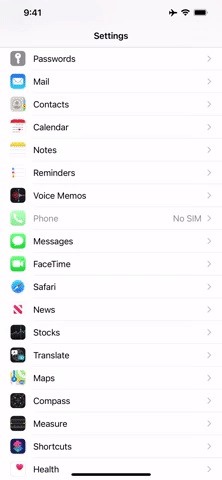

Not Everyone Will See This Setting
AT&T, Verizon, and Sprint users should all have this “Group Messaging” option available in Settings. However, if you’re on T-Mobile, you may or may not see this preference, and it isn’t clear why it’s an issue since you still have the “MMS Messaging” option. T-Mobile’s support pages aren’t super clear one way or another. Let us know if your T-Mobile iPhone has this setting!
If you’re on an MVNO provider, it’s likely using one of the major carriers above. And where the setting shows up and where it doesn’t should be similar. For instance, we have an iPhone on Google Fi, which piggybacks on T-Mobile’s network, and it doesn’t have the setting either. We have an iPhone on Page Plus, which uses Verizon’s network, and the setting is there.
Just updated your iPhone? You’ll find new emoji, enhanced security, podcast transcripts, Apple Cash virtual numbers, and other useful features. There are even new additions hidden within Safari. Find out what’s new and changed on your iPhone with the iOS 17.4 update.
“Hey there, just a heads-up: We’re part of the Amazon affiliate program, so when you buy through links on our site, we may earn a small commission. But don’t worry, it doesn’t cost you anything extra and helps us keep the lights on. Thanks for your support!”










