With stay-at-home orders for most of us in the US because of the new coronavirus, many of you are likely struggling to be productive and efficient when working from home. Unless you’ve worked from home before, it can be challenging to separate work from personal life throughout the “workday.” But your iPhone can help make the transition easier and more successful.
However, the iPhone can be a double-edged sword when it comes to productivity. With mobile gaming, social media, video services, music apps, podcasts, news notifications, and other distractions, it’s very easy to get lost for hours when you’re supposed to be on the clock. But when utilized correctly, the iPhone can save you time and protect you from an over-sedentary day.
Here are nine ways you can turn your iPhone from a problem into a solution.
Tip #1: Use App Limits to Curb Distractions
A part of Apple’s Screen Time feature, “App Limits” lets you set a daily time allowance for specific apps. You can find it under Settings –> Screen Time –> App Limits. Choose “Add Limit,” where you’ll see a list of categories, each of which contains apps currently installed on your iPhone.
Toggle on a category to limit all current apps and future apps that fit in the group to a set duration each day. You can also tap the category to view its apps, which you can then toggle on independently (you can’t toggle them off if the whole group is toggled on). If you only want to limit a select few apps without browsing through categories, swipe down and use the search box to find the app and select it.
When you’ve selected everything you want, choose “Next” to configure your daily allowance. After picking a time frame, select “Customize Days” to adjust usage to less during the workweek and more on the weekend, if so desired. Finally, hit “Add” to finalize your decision.
- More Info: Set App Limits to Restrict All-Day Access to Addictive Apps
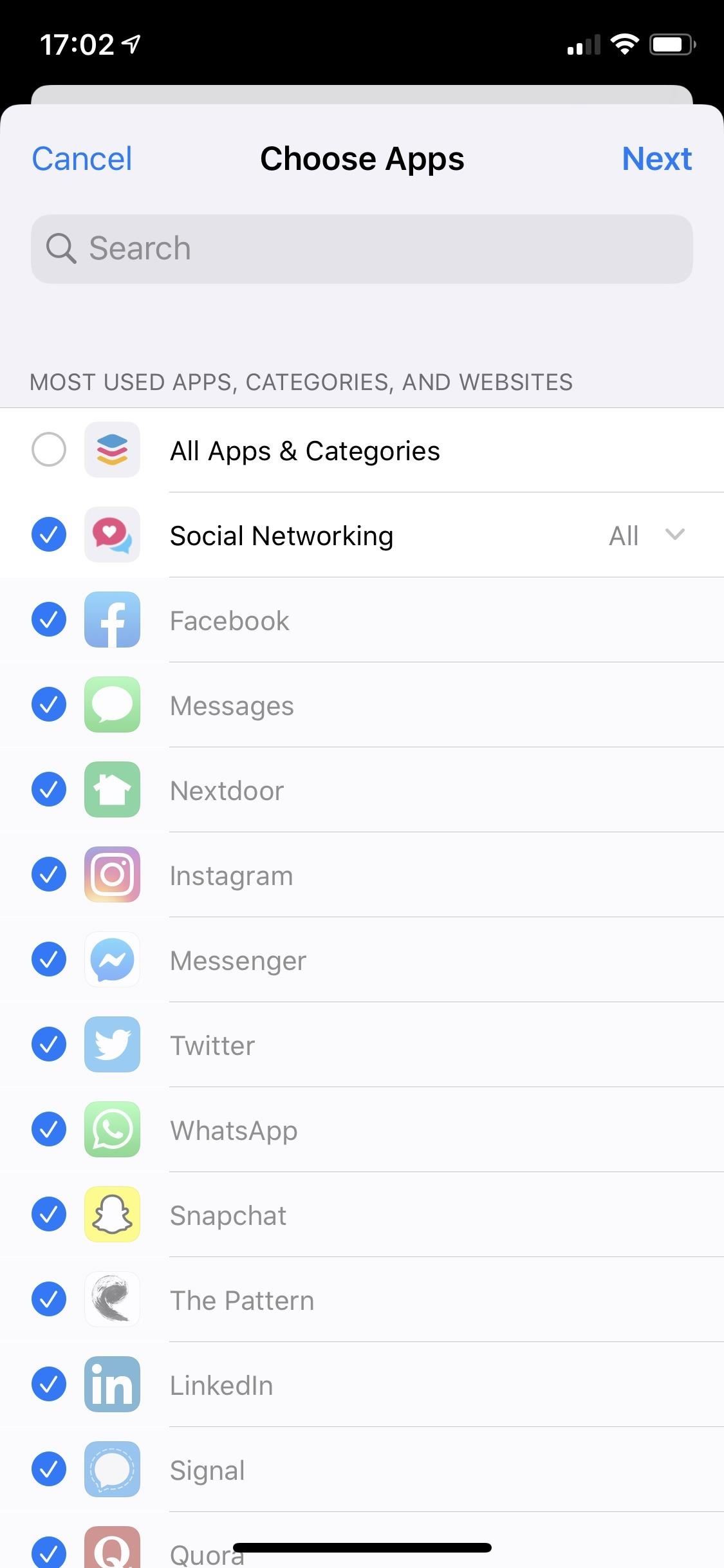
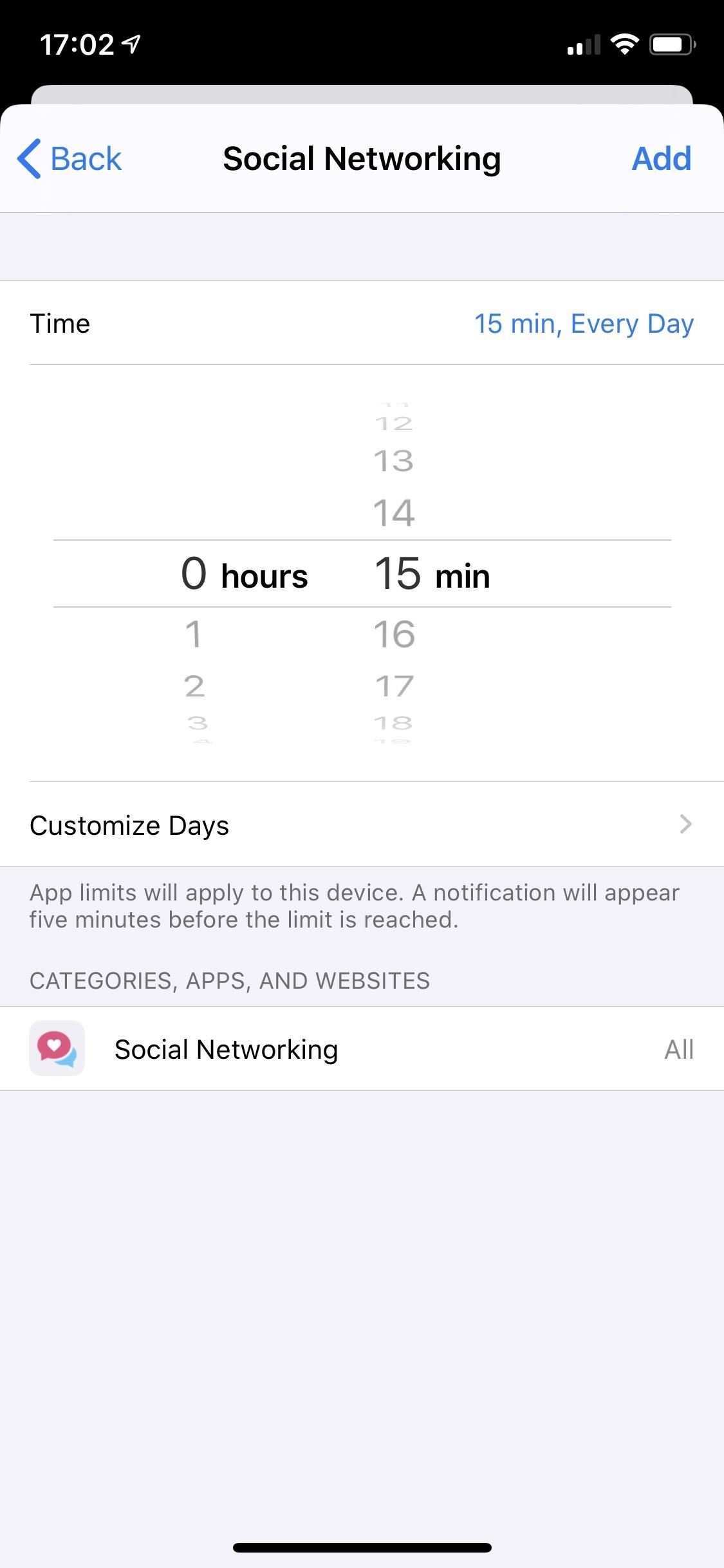
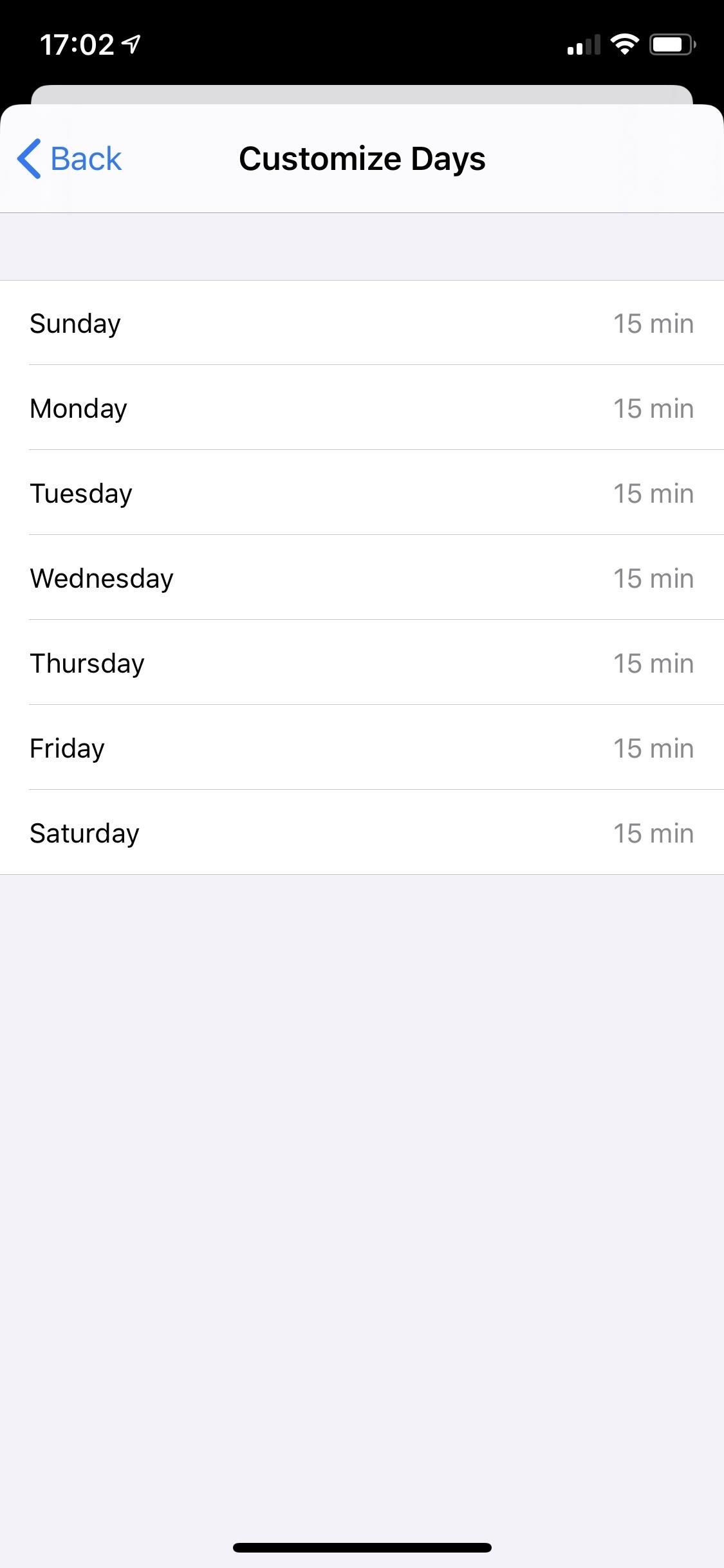
Tip #2: Set Some Down Time for Your iPhone
Another feature of Screen Time is “Downtime,” which is useful if your iPhone as a whole is more of a distraction than just a handful of apps. Downtime set a daily timeout for your iPhone, making all but a few apps accessible during that time. And the beauty of Downtime is that it applies to all devices using the same iCloud account, so you can’t circumvent the restrictions with your iPad.
You will find Downtime under Settings –> Screen Time –> Downtime. Here, you can configure the time on a per-day setting or for alls day at once. After setting the period in which Downtime is activated, return to Screen Time and choose “Always Allowed.” Then, add or subtract apps (and even contacts) that will always be available even during Downtime. For maximum productivity, you’ll want to limit yourself to only the apps you absolutely need. By default, your iPhone will set Phone, Messages, FaceTime, and Maps as allowed.
- More Info: Set Different Downtime Schedules for Each Day of the Week
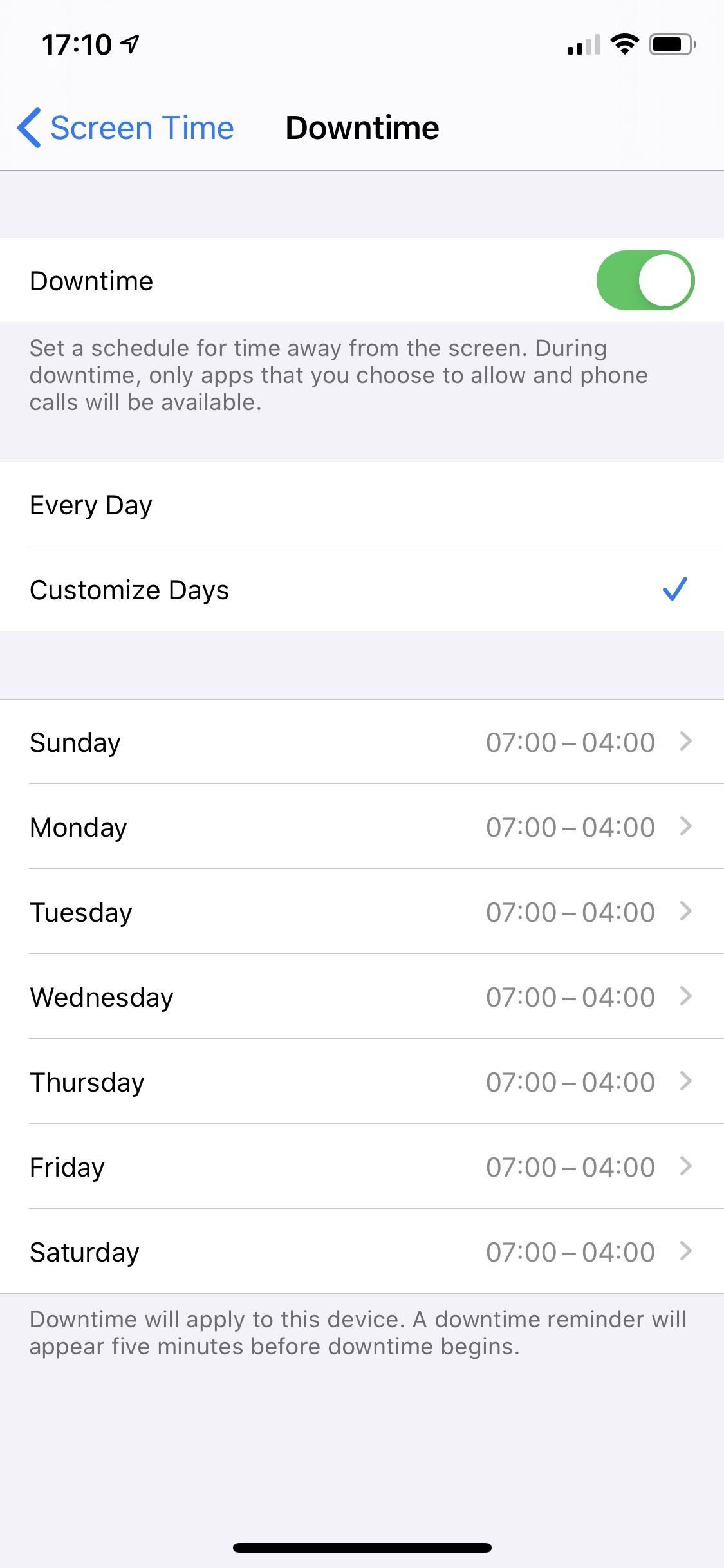
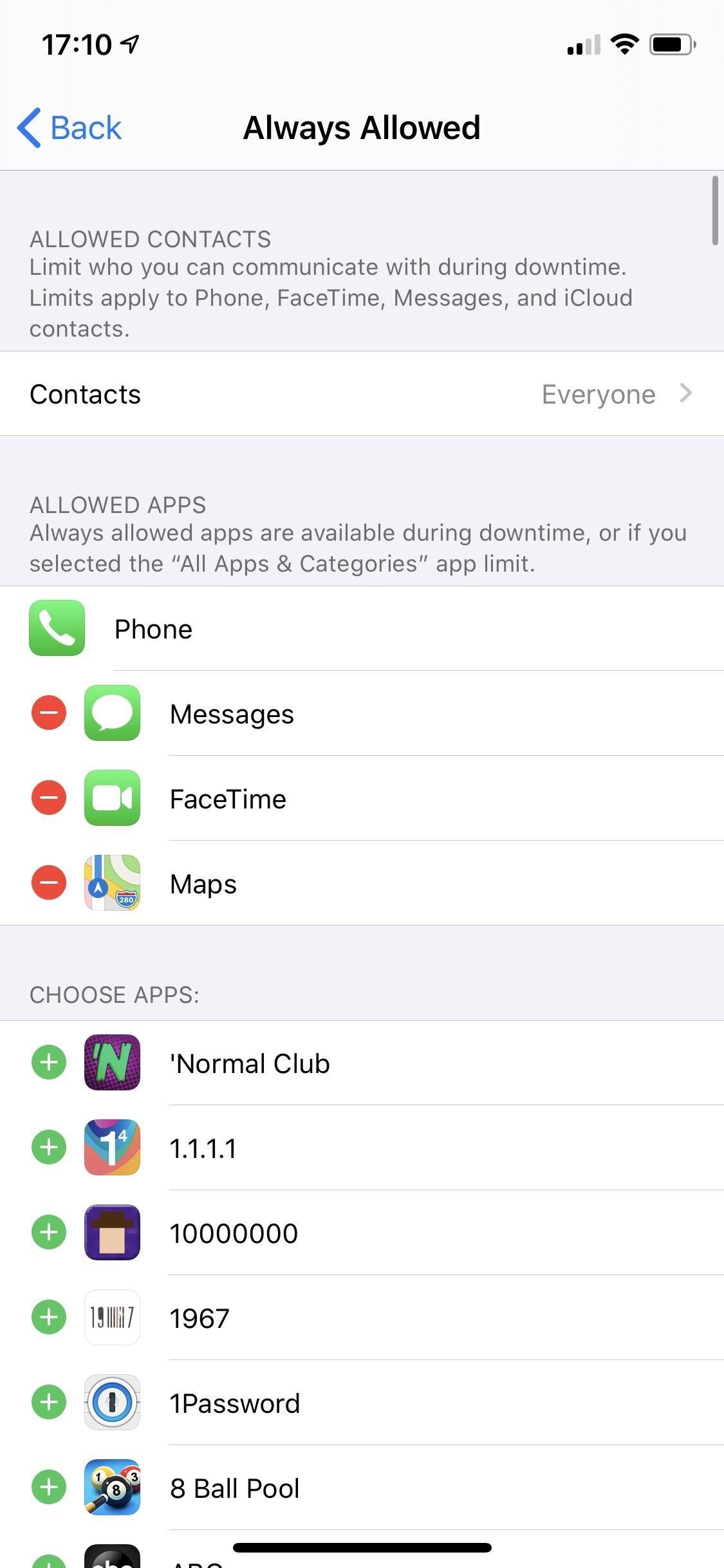
Tip #3: Use Georgie to Stay Active & Motivated
If you have an Apple Watch, Fitbit, or another activity tracker, you might get alerts telling you that you’ve been sitting too long and that it’s time to get up and move. Walking around and getting the blood moving is an easy way to stay motivated when working. But what if you don’t have an activity tracker accessory?
Georgie is an app that fills the gap. Once installed, it will send you a notification every 60 minutes to walk around, as well as one every two hours nudging you to stretch. You can configure the time and portion of the day in which these alerts appear by opening the app and swiping left to the second page.
- App Store Link: Georgie (free)
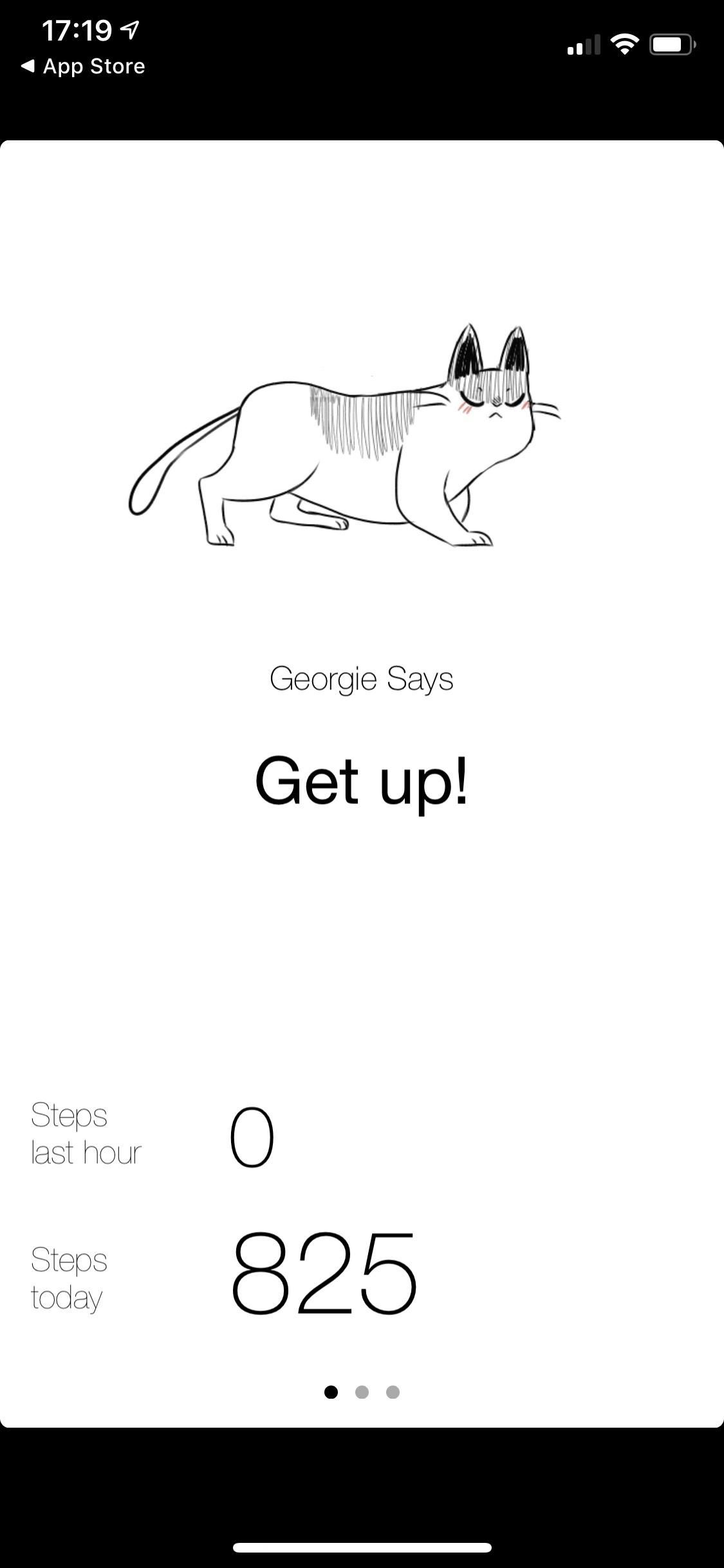
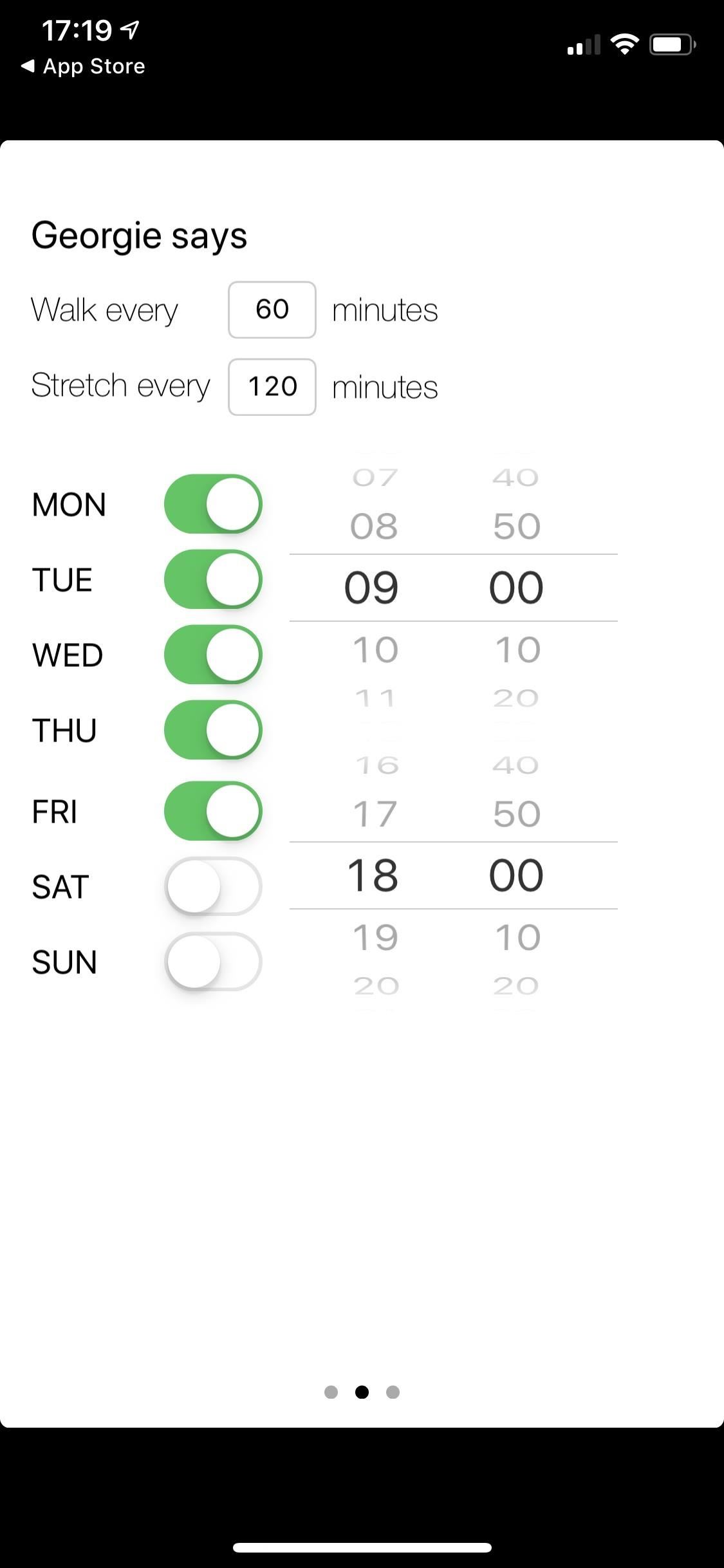
Tip #4: Get in a Quick Workout at Lunch
While moving a little bit during the day here and there is good to keep productivity up, you can go a step further and fit a workout into the mix. During your lunch break, or before or after you start work, perform some kind of exercise, no matter how long it is. Anything is better than nothing. But if you’re not sure what to do, you can take advantage of several great seven-minute workout apps that require nothing more than your smartphone and roughly seven minutes of your time.
Tip #5: Meditate to Clear the Mind of Negative Thoughts
With the loneliness of working from home and the looming fear of COVID-19, taking the time to meditate can help you stay calm and in tip-top mental shape for the workday. Meditation is like a workout for your mind, except without the physical stress and a lot less sweat. Check out some of our top app recommendations to find out which is best for you and your iPhone:
Tip #6: Use a Bluetooth Keyboard for Faster Typing
If your job requires you to spend countless hours on your iPhone because you don’t have a computer, invest in a Bluetooth keyboard. Even the most experienced typer on an iPhone will be faster on a full-sized keyboard.
A great option is the Logitech Bluetooth Multi-Device Keyboard K480 (which goes for about $38 to $50, depending on if there’s a sale or not). It supports up to three devices at once, which you switch between using the Easy-Switch dial. It has shortcut keys for iPhone and includes a cradle to house your iPhone in either landscape or portrait view for optimal usage.
- Buy on Amazon: Logitech Bluetooth Multi-Device Keyboard K480

Tip #7: Use a Bluetooth Mouse to Navigate Quickly
One of the newest features in iOS 13 is official support for a computer mouse. When combined with the keyboard above, you can turn your iPhone into a mini-computer, enjoying the convenience typing, tapping, swiping, and more without ever needing to touch your phone’s display. We have a pretty extensive guide on how to pair and use a mouse of any kind, so hit that up for help.
- More Info: How to Use a Wireless or USB Mouse on Your iPhone
A great option is the Logitech MX Anywhere 2S Wireless Mouse (which retails at $79.99 but is on sale for $59.99 on Amazon). It works on any surface, so you don’t need to invest in a mouse pad. It can connect to up to three different devices, just like the keyboard above can, and it has 70-day battery life.
- Buy on Amazon: Logitech MX Anywhere 2S Wireless Mouse

Tip #8: Connect to an External Monitor
If you already have a computer monitor, you can connect your iPhone to enlarge your iPhone’s screen. If not, get one. It will make using your iPhone as a work-from-home device easier as you can see its content on a larger screen. All you need to make it work is the Lightning to Digital AV Adapter from Apple ($50 on Amazon) and an HDMI cable, such as the AmazonBasics High-Speed 4K HDMI cable (starting at $6.99 on Amazon).
Tip #9: Master the Mail App
Email is a massive component of working from home. Learning the ins and out of the Mail app can reduce unnecessary time spent reading spam and unimportant emails, as well as help you send emails faster while still providing the personal touch needed so that others can read them. In iOS 13, Apple added a bunch of new features to help with just that. Check out our guide below for an in-depth look at these features and start your journey to mastering them.
- More Info: iOS 13’s New Mail Features to Help You Master the Art of the Email
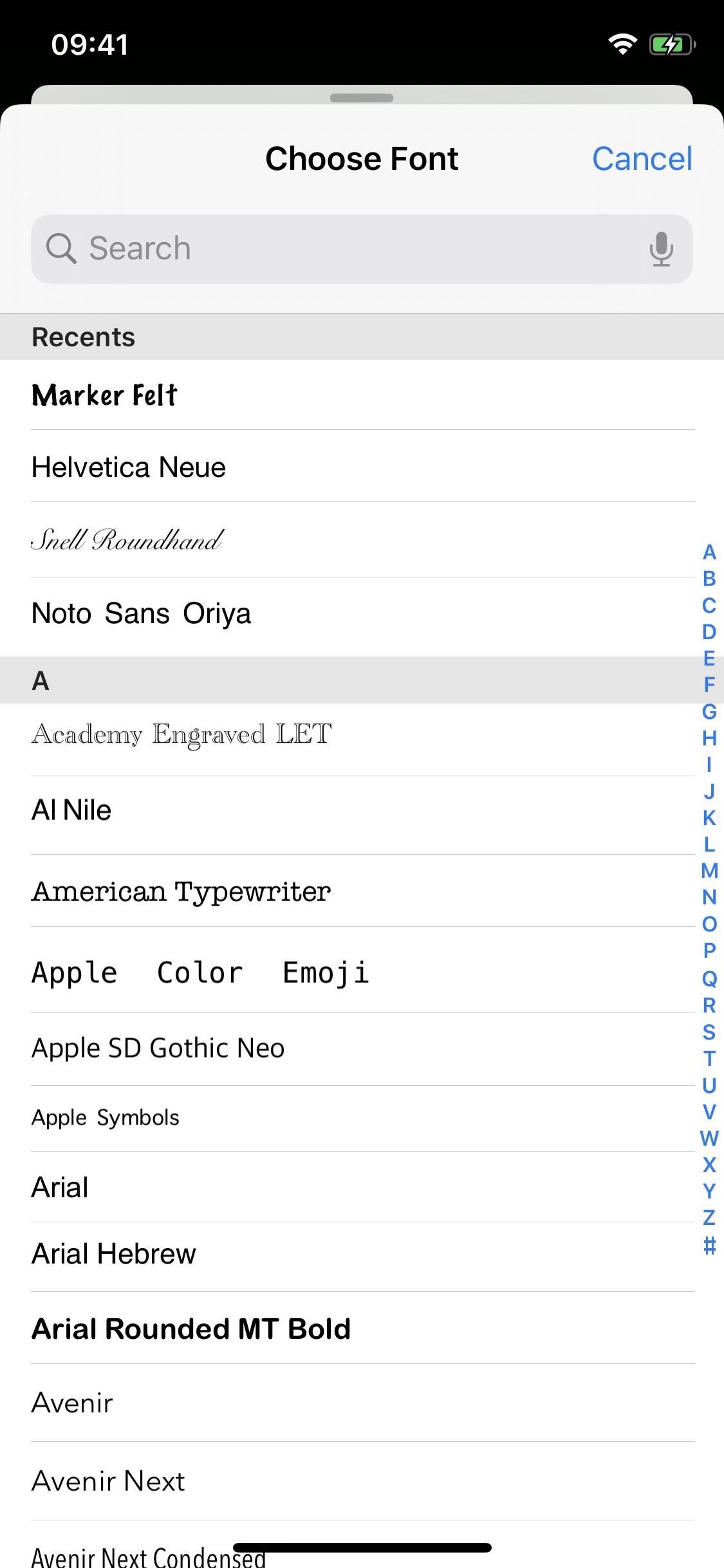
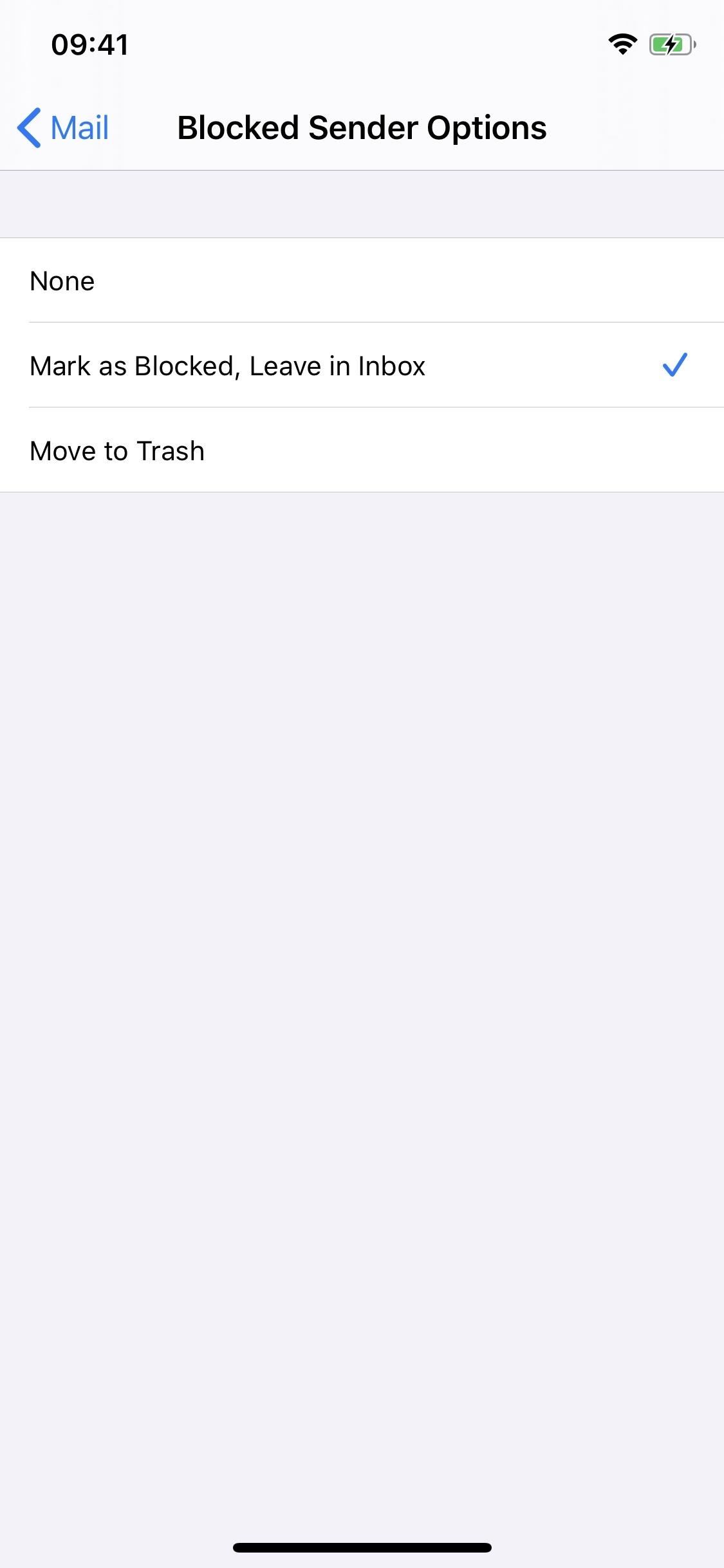
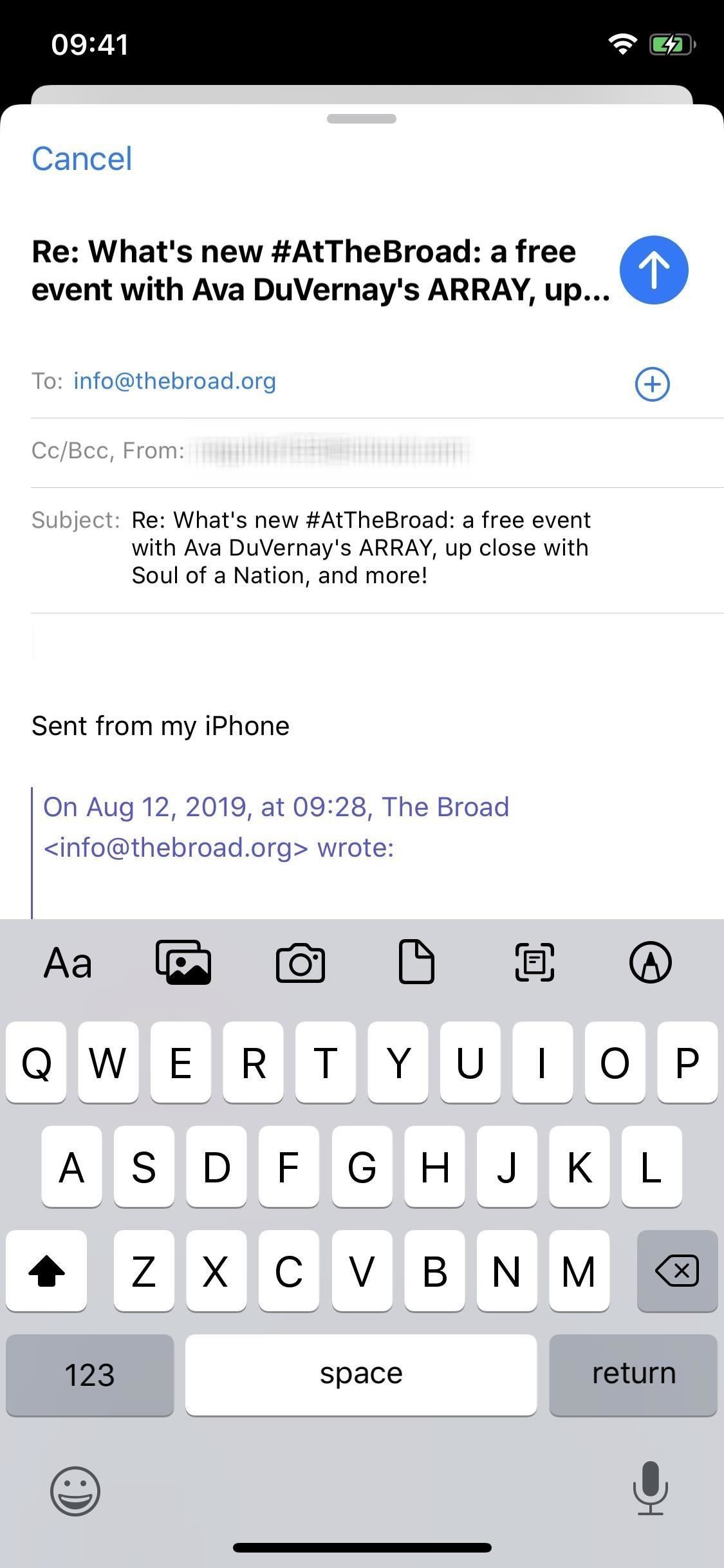
Just updated your iPhone? You’ll find new emoji, enhanced security, podcast transcripts, Apple Cash virtual numbers, and other useful features. There are even new additions hidden within Safari. Find out what’s new and changed on your iPhone with the iOS 17.4 update.
“Hey there, just a heads-up: We’re part of the Amazon affiliate program, so when you buy through links on our site, we may earn a small commission. But don’t worry, it doesn’t cost you anything extra and helps us keep the lights on. Thanks for your support!”










