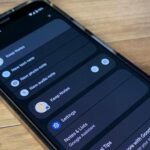While there is a lot to be excited about when it comes to iOS 12 in general, iPhone X users will not just get the same new features and tweaks that all other iPhones will get — they’ll get a few unique ones that will make the device even more desirable to those who don’t have one yet. Also, iPhone XS, XS Max, and XR users will also see these benefits out of the box.
For those of you who do have an iPhone X, a few odd behaviors in iOS 11 have become more natural, and there are some great additions to the Animoji interface overall. And that’s just touching the surface of what’s new in iOS 12 for the iPhone X and what iPhone XS, XS Max, and XR users can enjoy right away.
1. Force-Closing Apps Is Just a Swipe Up
One odd “feature” that the iPhone X had previously was the lengthy process for force-closing apps in the app switcher. Unlike every other iPhone, instead of just swiping up on an app’s card, you would need to press-and-hold on any card to bring up the red minus buttons. From there, you could hit the red minus buttons on the cards or swipe the cards up. In iOS 12, the iPhone X falls in sync with all other iPhones where you just swipe up on the cards without having to press-and-hold cards first.
- Don’t Miss: How to Force-Close All Apps at the Same Time on Your iPhone

2. There Will Be Less Accidental Screenshots
Previously, it was way too easy to accidentally take a screenshot on the iPhone X, since you would quickly press the Side and Volume Up buttons together. Since these buttons are on each side of the device, taking one while you’re merely picking up your iPhone X or taking it out of your pocket would trigger that screenshot thumbnail to appear. In iOS 12, Apple has made it harder to trigger this unwantedly.
3. You Can Have a Second Face ID Scan
One issue that Face ID has is that, despite Apple’s marketing, it’s not that great when you’re wearing anything on your face or head. Sunglasses can easily trip it up, even reading glasses. Wigs and hats have also been issues for a lot of users. To help address this issue, iOS 12 includes the option to add a second face scan. This “alternative appearance,” as it’s called, can even be someone else’s face entirely if you want to share access to your iPhone X, XS, XS Max, or XR.
- More Info: How to Register a Second Face ID Look on Your iPhone X in iOS 12


4. You Can Swipe Up to Try Face ID Again
Another improvement iOS 12 brings to Face ID is more tries when it fails to recognize your face on the first go. Before, when Face ID couldn’t verify your unique faceprint, you would be required to enter in your passcode. Now, you can just swipe up on the passcode screen to try Face ID again. Repeat once, twice, or however many times it takes to get a good face scan. This new feature works on the iPhone X, XS, XS Max, and XR.

5. There Are More Animoji Available
Animojis are on a roll. Apple gave us 12 to start out with on the iPhone X, then added four new Animoji characters in the iOS 11.3 update. Those newer ones were geared more toward international users, and now us iPhone X users will have four more global-friendly Animoji: Ghost, Kuala, Tiger, and T-Rex. The iPhone XS, XS Max, and XR will have all of these out of the box.

6. We’ve Got Tongue & Wink Detection!
If you want to conjure up your inner Gene Simmons via Animoji, you can now. Apple added “tongue detection” so you can rock out with your tongue out. There’s even “wink detection” to in case you want to give a quick one-eyed blink to somebody, though it works just as well as two-eyed blinks.


7. There’s an Improved Animoji Interface
We’re not done yet with Animojis, if you can believe that. Apple has also refreshed the Animoji interface in iOS 12, switching from the old vertical selector on the side to a horizontal swiper. If you don’t want to swipe left and right to get to the Animoji you want, you can also swipe up to see all Animoji options at once.


8. You Can Create Your Own Memojis
Upping its Animoji game even more, Apple has included a new feature called “Memoji” to the Animoji interface. If you’ve ever used Snapchat, you can think of Memojis like Bitmojis, i.e., augmented reality avatars that can be modeled to look like us — or anything we can dream up. They are completely customizable, and you can have as many Memojis as you want, not just one or two.
- More Info: How to Create a Personal Memoji on Your iPhone

9. FaceTime Videos Support Animojis & Meomjis
If finally getting Group FaceTime calls isn’t enough for you (even though that feature isn’t live yet), FaceTime also now supports the use of Animoji and Memoji characters during video chats. Apple hit the nail on the head by also including stickers, filters, and labels for FaceTime calls too.
- Don’t Miss: How to Use Animoji & Memoji in FaceTime Video Calls

While the above features are exclusive to the iPhone X, as well as the new XS, XS Max, and XR, there are a ton of other features that all models, iPhone 5S and newer, can take advantage of in iOS 12. There’s a new augmented reality Measure app. Siri shortcuts make it easier to get tasks done faster. It’s harder to brute-force your passcode. And there’s plenty more where that came from:
- Follow Gadget Hacks on Facebook, Twitter, YouTube, and Flipboard
- Sign up for Gadget Hacks’ daily newsletter or weekly Android and iOS updates
- Follow WonderHowTo on Facebook, Twitter, Pinterest, and Flipboard
Just updated your iPhone? You’ll find new emoji, enhanced security, podcast transcripts, Apple Cash virtual numbers, and other useful features. There are even new additions hidden within Safari. Find out what’s new and changed on your iPhone with the iOS 17.4 update.
“Hey there, just a heads-up: We’re part of the Amazon affiliate program, so when you buy through links on our site, we may earn a small commission. But don’t worry, it doesn’t cost you anything extra and helps us keep the lights on. Thanks for your support!”