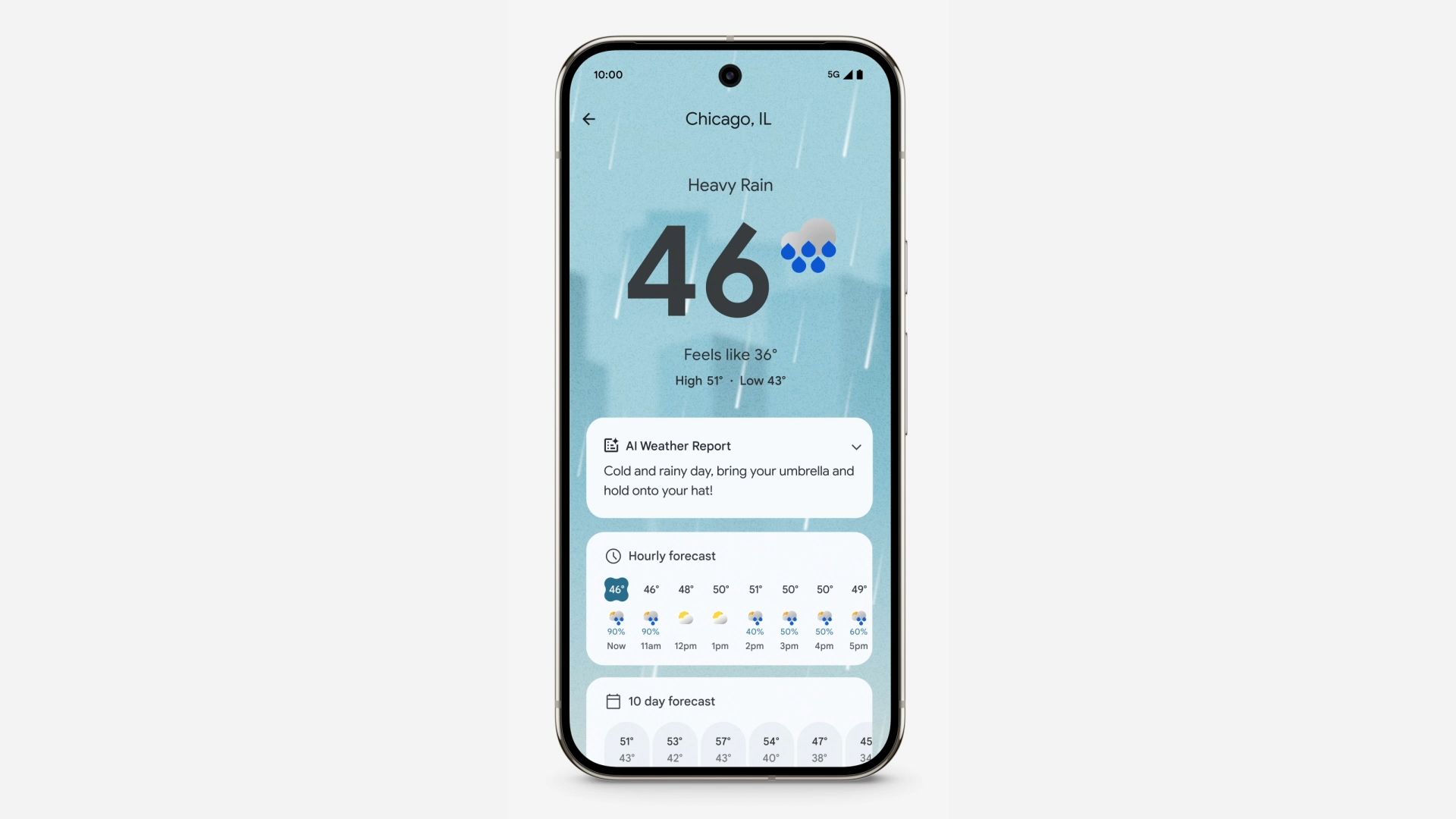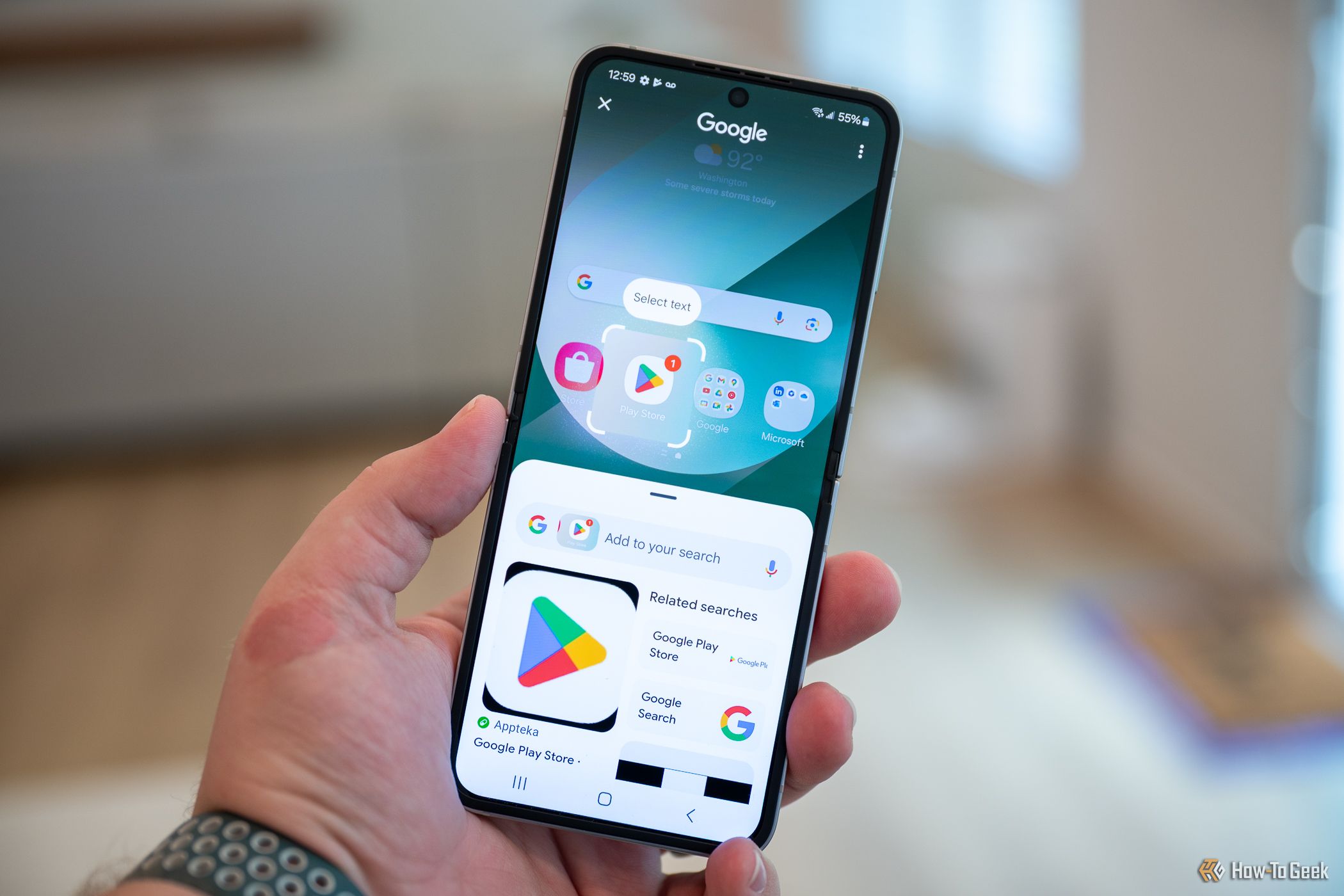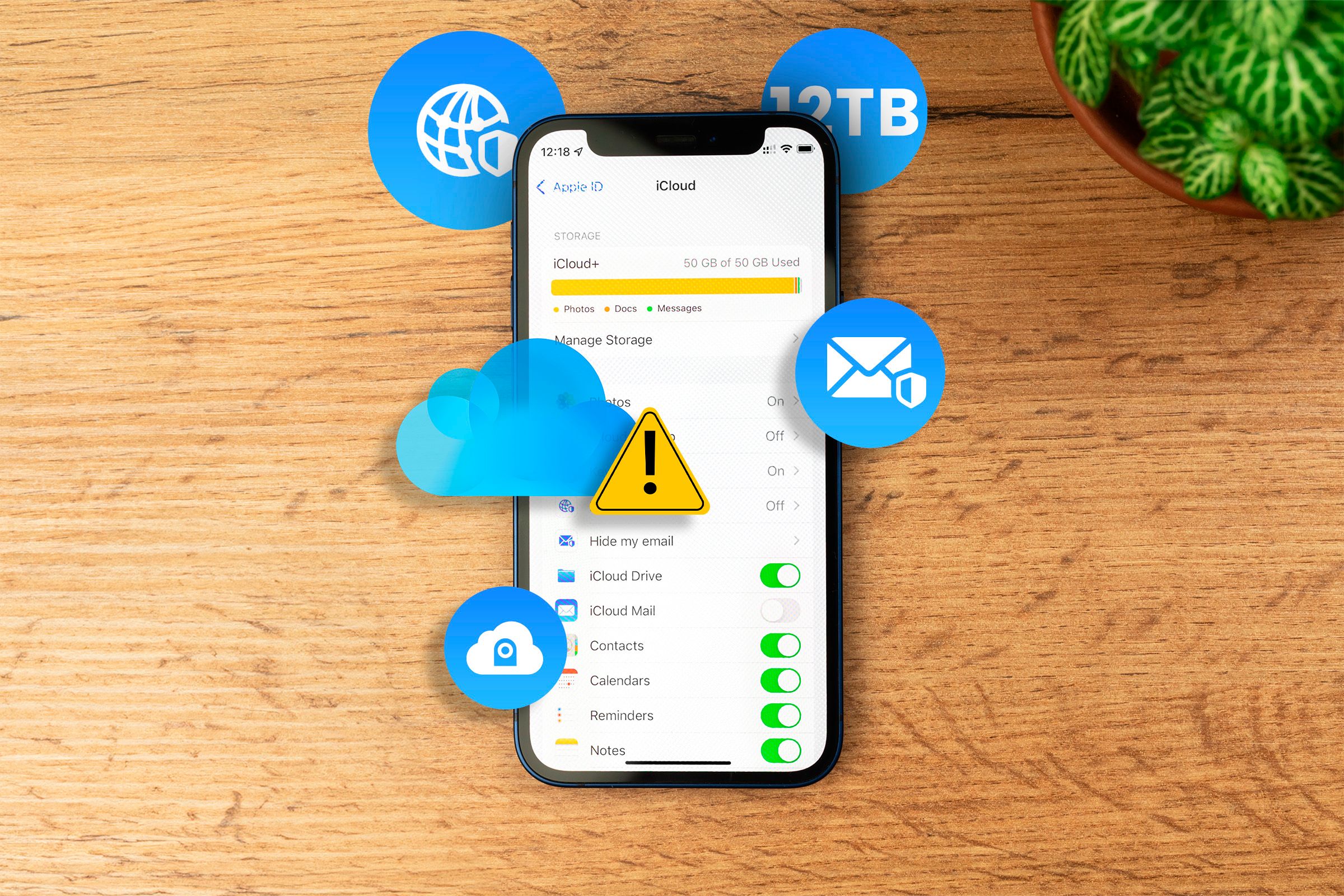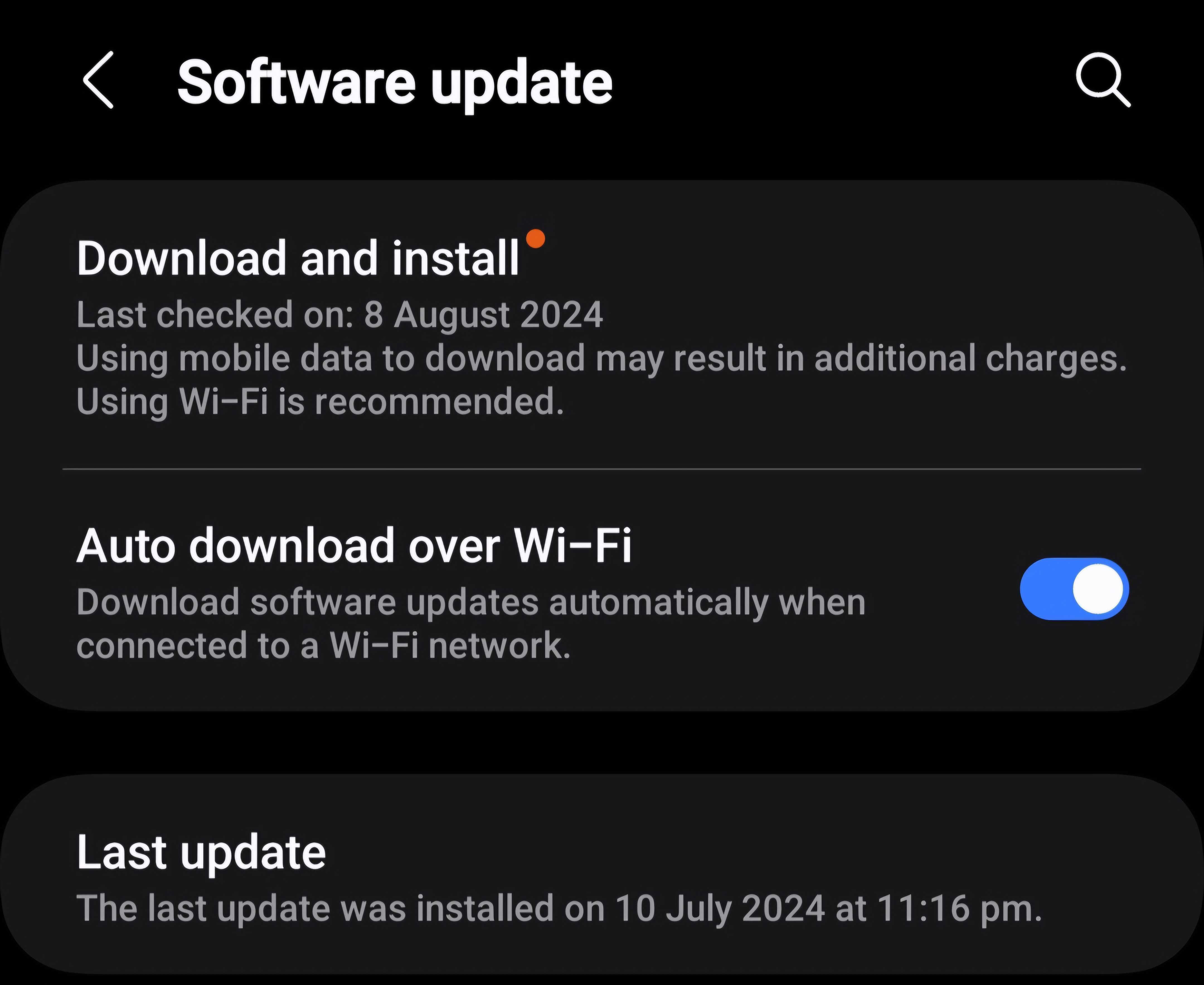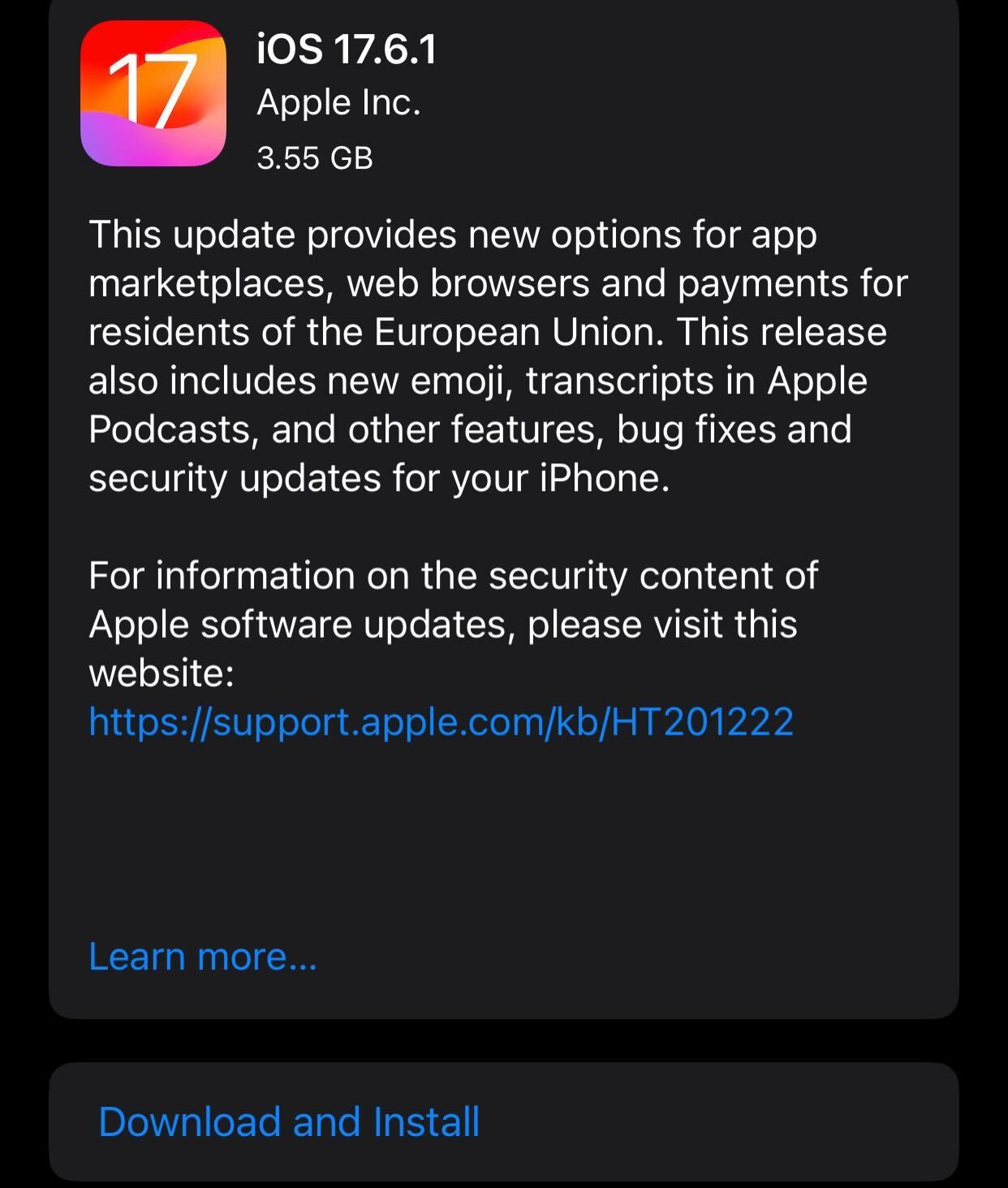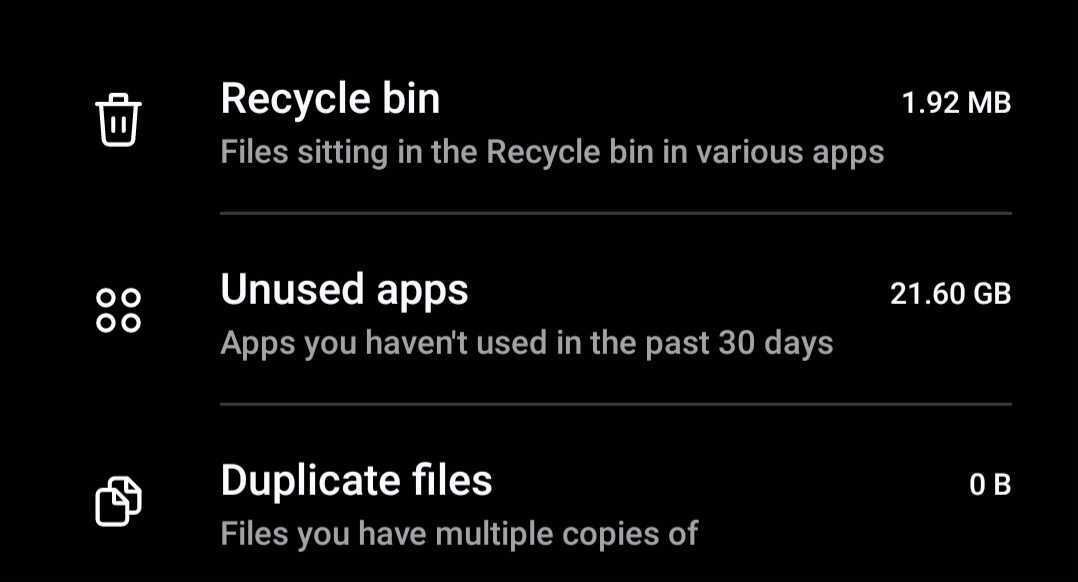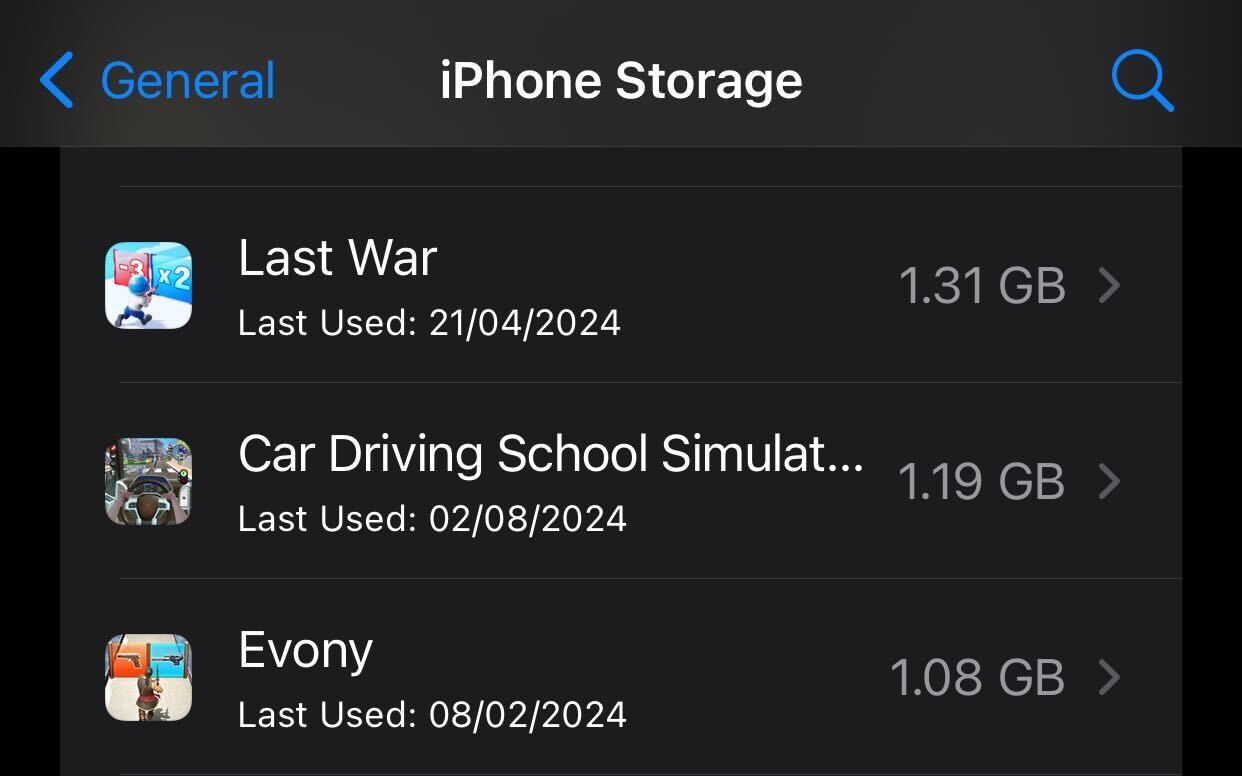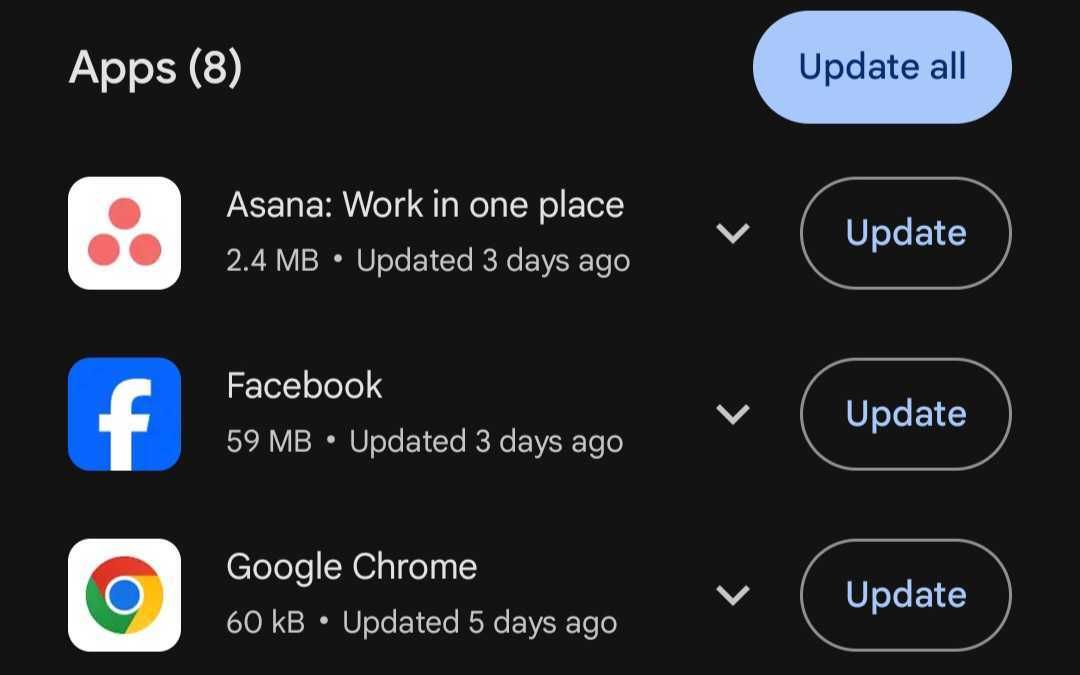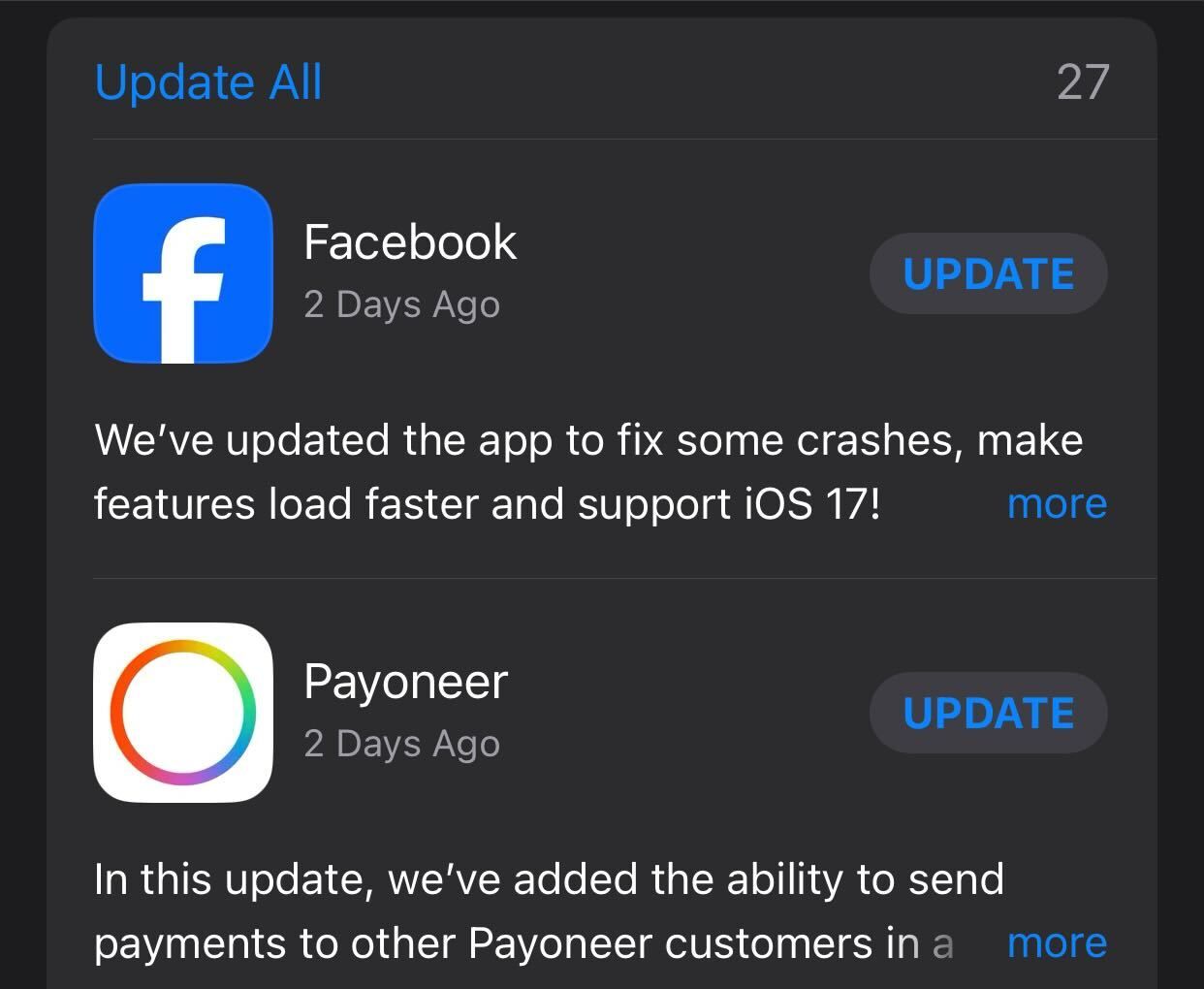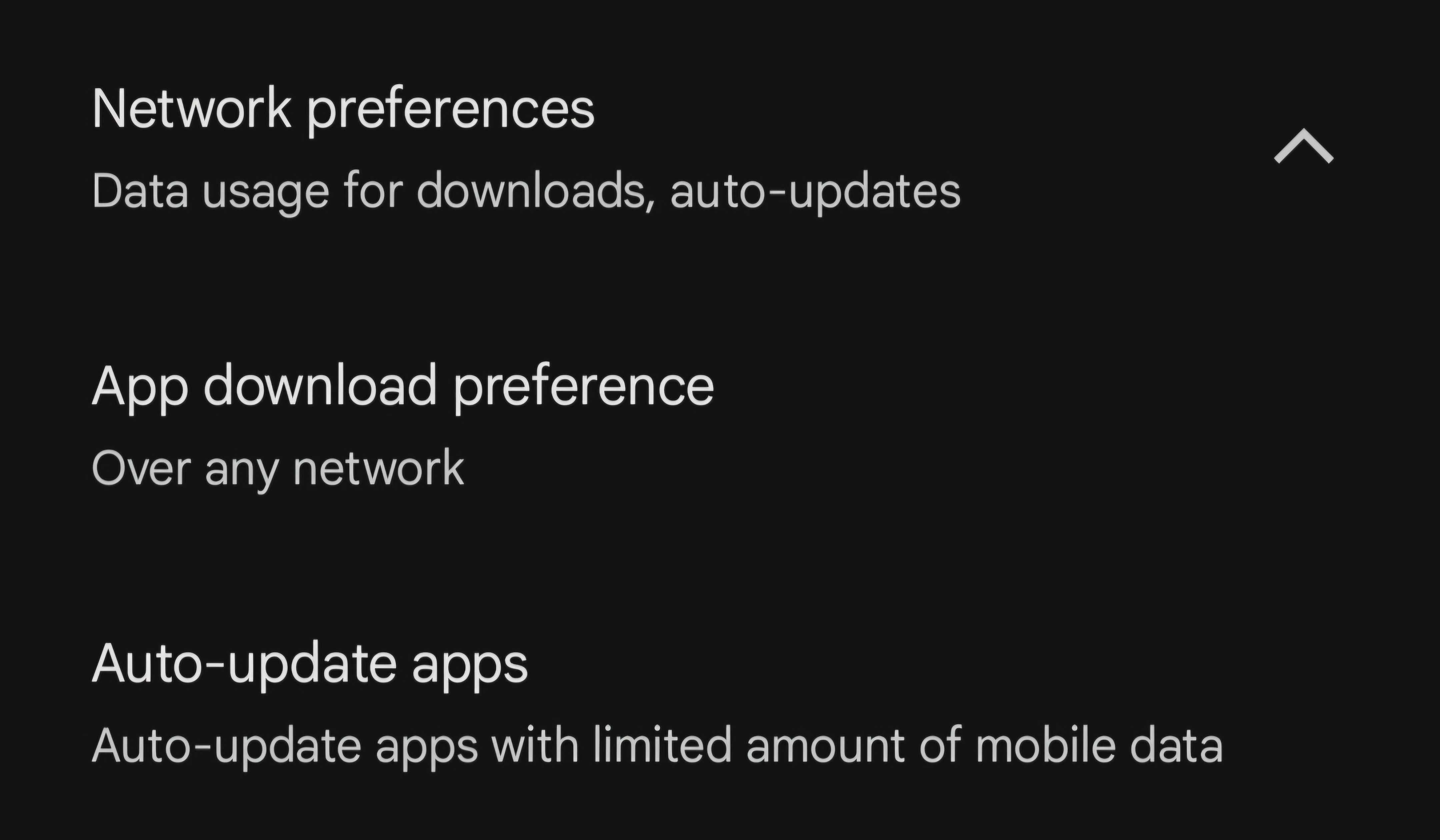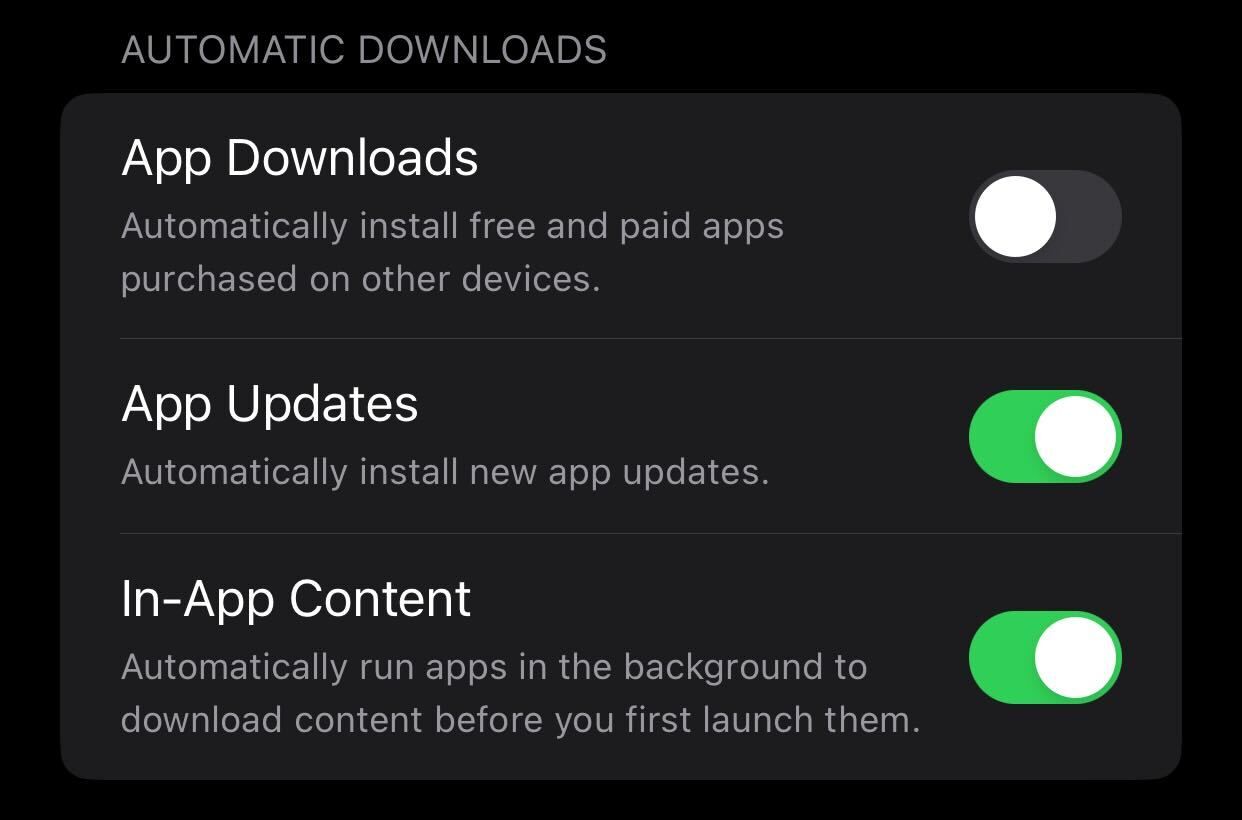8 Things You Should Do to Keep Your Phone Running Smoothly
Maintenance & Optimization
Quick Links
-
Replace the Screen Protector
-
Thoroughly Clean Your Phone
-
Free Up Storage Space
-
Check the Available Software Updates
-
Remove Unused Applications
-
Test Your Phone’s Backup
-
Calibrate Your Phone’s Battery
-
Update Your Installed Apps
While smartphones keep us entertained and connected to loved ones, we often neglect to give them the care they deserve. This lack of attention can lead to sluggish performance, a loss of visual appeal, and other issues. To keep your phone performing at its best, here are a few things you should do regularly.
Replace the Screen Protector
A screen protector safeguards your phone’s screen from scratches and cracks and absorbs impact from drops to keep the display intact. However, as it protects your phone, the protector itself can become worn out, smudged, scratched, or chipped. This not only affects the appearance of your phone’s screen but can also reduce touch sensitivity.
We often overlook the need to replace screen protectors on time, but doing so can make your display more transparent and responsive. So, you should replace the screen protector as soon as you notice damage or wear. If you’ve been using a low-quality protector, upgrade to one made of tempered glass or multi-layered plastic for better durability and protection.
Thoroughly Clean Your Phone
Over time, dirt, dust, and grime can build up on your phone, making it look much older than it is. Dust and smudges can diminish its visual appeal, while fine debris and particles can get lodged in the ports. This can cause charging problems and affect the audio quality of the microphone and speaker.
To prevent these issues, you should regularly clean your phone’s USB port, headphone jack, speaker and mic grills, screen, and body. For the screen and body, use a soft microfiber cloth, and if necessary, slightly dampen it with water or a screen-safe cleaner to remove stubborn smudges that are hard to wipe away.
For the ports and grills, you can use a soft brush or a can of compressed air. Don’t forget to clean your phone’s case when you’re at it.
Free Up Storage Space
Having storage that is either full or has only a tiny amount of free space left can slow down your phone, cause apps to freeze and crash, and negatively impact your overall experience.
To prevent this, you should regularly free up storage space so your phone has enough room to breathe smoothly. Start by clearing the cache and temporary files to reclaim the space that apps temporarily occupy. Then, delete duplicate or unnecessary photos and videos. You can also upload large media files to cloud storage and remove them from your phone.
Similarly, you can clear out old conversations, unnecessary files, and items lingering in your phone’s Recycle Bin.
Check the Available Software Updates
You should regularly install software updates to keep your phone running smoothly, fix security vulnerabilities, and get access to newly released features. While most phones automatically check for and install updates, they might miss them if you use mobile data or have disabled automatic downloads.
To check for updates on Android, open the Settings app, go to “Software Update,” and tap “Download and Install.” If an update is available, tap “Download” to complete the process.
On an iPhone, go to Settings > General > Software Update, then download and install the update.
To ensure you don’t forget to update your phone to the latest operating system version in the future, be sure to re-enable automatic software updates if it’s turned off.
Remove Unused Applications
We all have apps installed that we may not have used in a long time. If these apps run in the background, they can put extra strain on your phone’s resources, which can slow down its performance. They also use network data for updates, which can affect your internet speed. Therefore, you should uninstall any unused apps.
On Android, go to Settings > Device Care > Storage > Unused Apps. You’ll see a list of apps you haven’t used in the past 30 days. Select the ones you don’t need and uninstall them.
Remember that the above steps may vary depending on your phone’s model. Also, this feature might not be available. In such cases, you can manually find and uninstall apps you don’t use.
On an iPhone, go to Settings > General > iPhone Storage. You’ll see the last time each app was used. Tap on the app you don’t use and select “Delete App.”
Test Your Phone’s Backup
While we’re often meticulous about creating backups of our phone’s data, how frequently do we test to ensure it’s properly backed up? The answer is “Never.” Most of us only consider it when an emergency arises. In reality, we should regularly test our backup to confirm that the automatic backup is working correctly and our data is safely stored.
When testing your backup, you should ensure automatic backup is enabled. Then, manually back up your data to verify it completes without errors. Also, ensure that the storage space on your cloud service account isn’t full, especially if you use a free plan. If you have a spare phone, you can restore the backup to see if you can successfully retrieve your data.
This will help you identify potential issues with your backup and prevent problems when you need to restore the backup.
Calibrate Your Phone’s Battery
Have you ever seen your battery percentage increase instead of decreasing without even plugging it in to charge? If so, your phone’s battery might need calibration. This process helps the battery gauge software accurately reflect the current charge level and resolve issues like rapid battery drain, inconsistent charging speeds, or sudden shutdowns and reboots.
To calibrate the battery, first charge your phone to 100%, then use it until the battery is completely drained and the phone shuts off. Confirm the battery is fully depleted by turning it back on and checking for the dead battery icon before it powers off again. Next, plug in your phone while it’s turned off and let it charge uninterrupted to 100%.
Keep it plugged in for an additional hour after it reaches full charge. Finally, turn on your phone and use it as usual.
Update Your Installed Apps
Like your operating system updates, your phone may not automatically update installed apps if it’s not connected to Wi-Fi or if automatic app updates are turned off in the settings. Therefore, you should regularly check for available updates for your installed apps and manually install them if needed.
On Android, open the Play Store, tap the profile icon in the top-right corner, and select Manage Apps & Device > Updates Available. Tap “Update All” to update all apps.
On iOS, open the App Store, tap the profile icon in the top-right corner, and you’ll see a list of apps with available updates. Tap “Update All” to install the available updates.
To ensure apps update automatically in the future, on Android, go to the Play Store, tap on the profile icon, and select “Settings.” Navigate to Network Preferences > Auto-Update Apps, and choose the preferred option.
On iPhone, open the Settings app, scroll down to “App Store,” and enable the toggle next to “App Updates.”
The digital companion we carry demands consistent care to maintain optimal function and aesthetic appeal. Regular maintenance, from physical cleansing to software optimization, ensures longevity and peak performance.