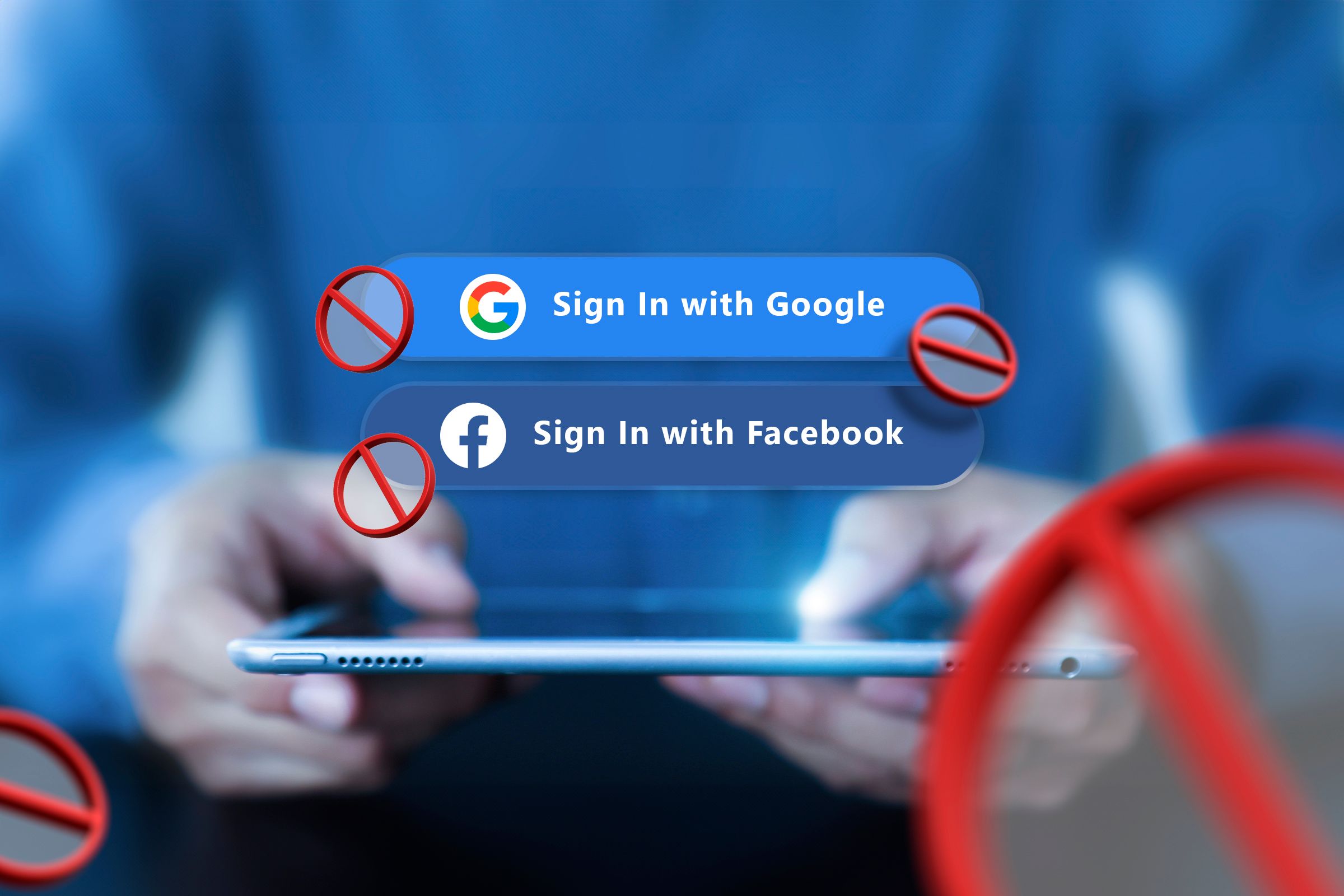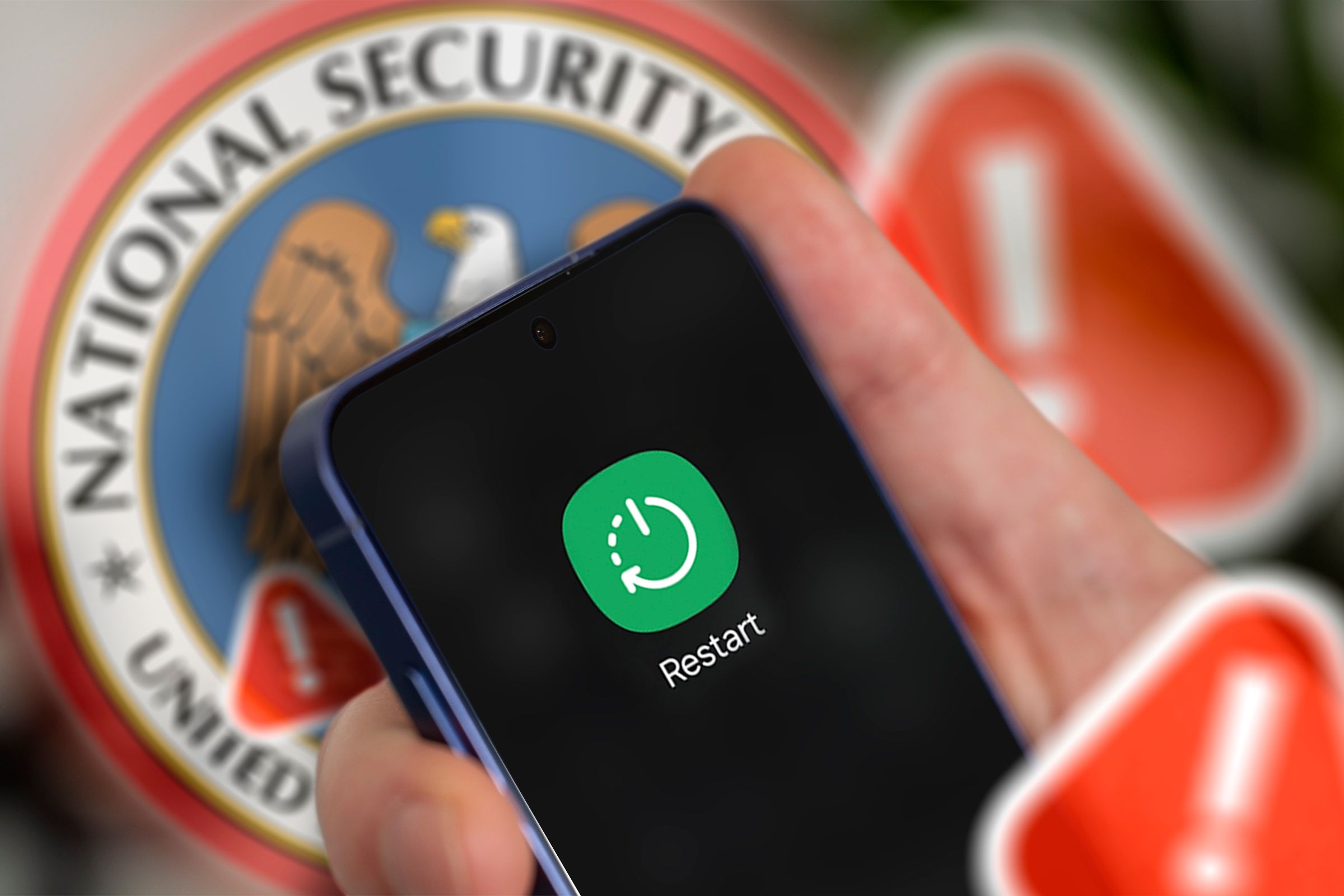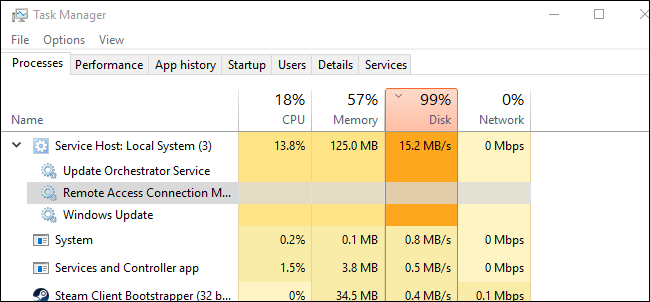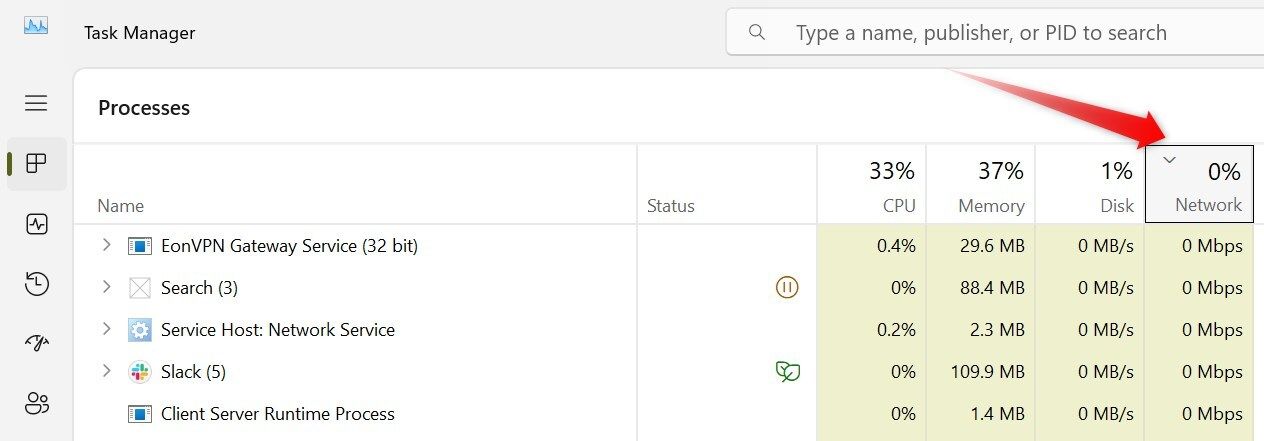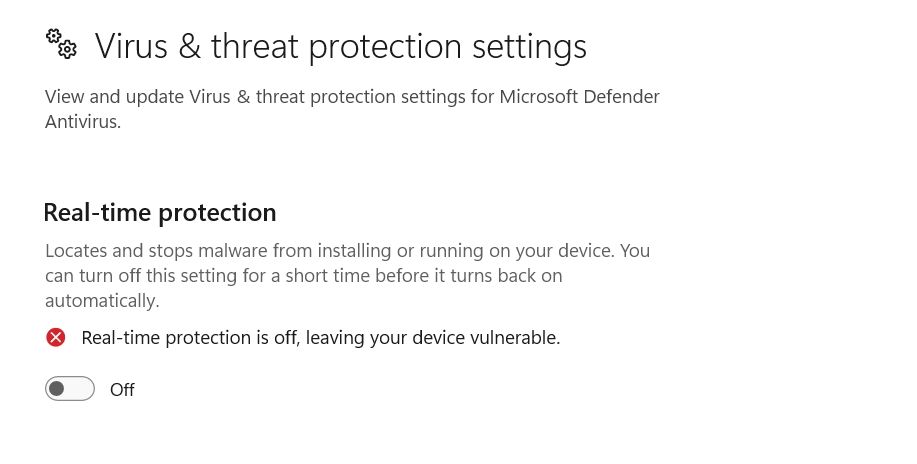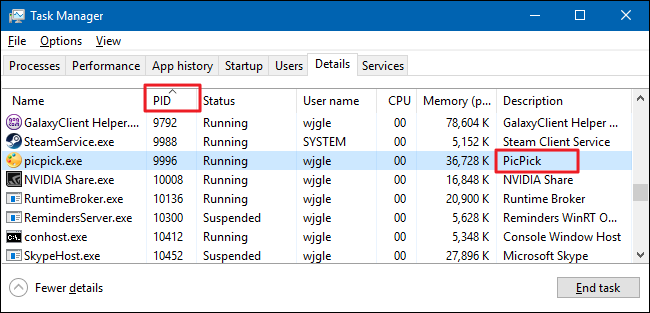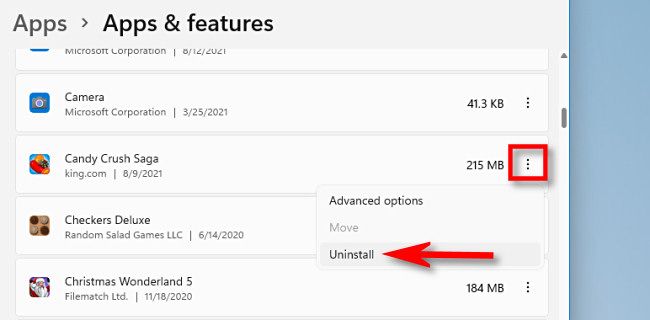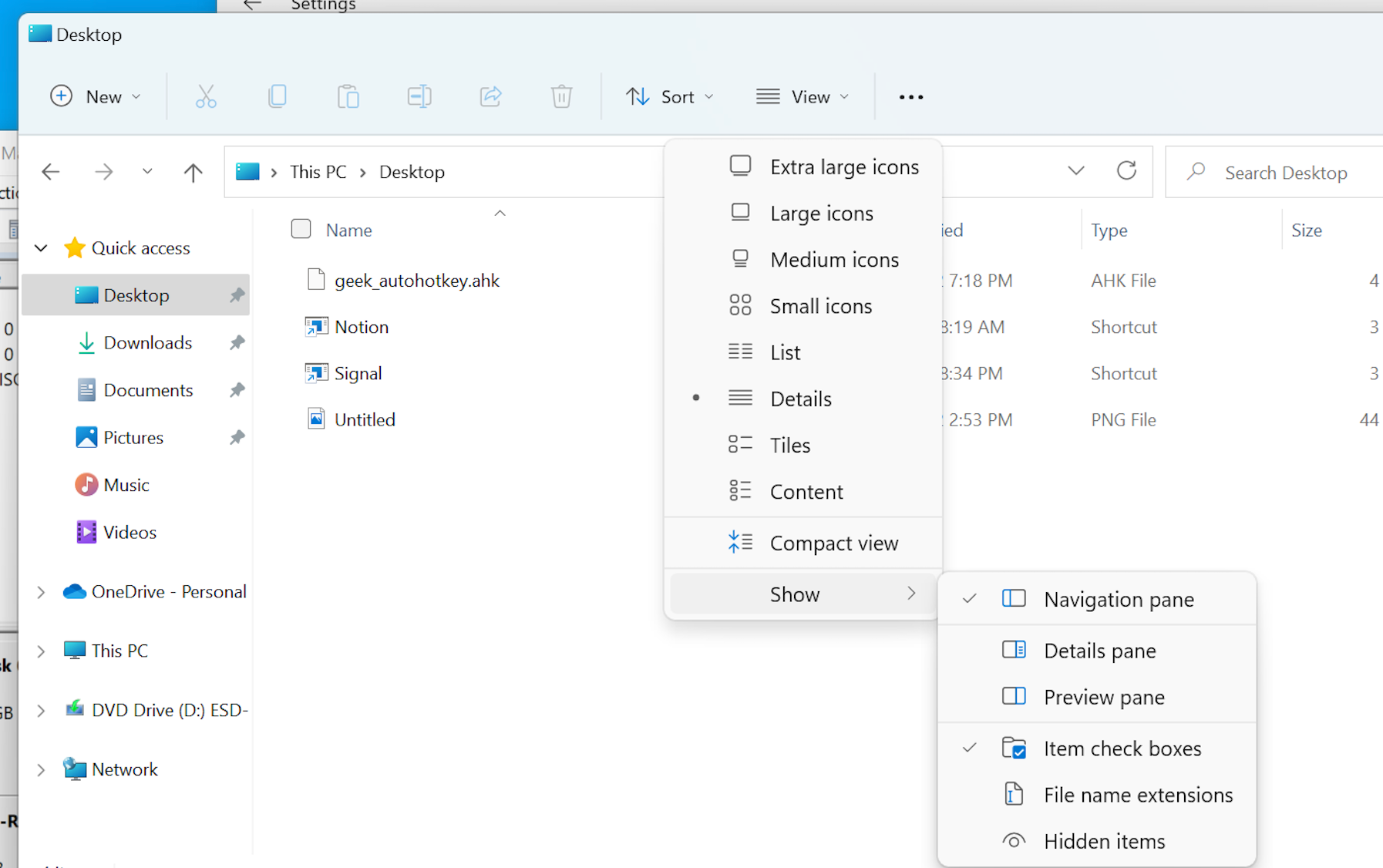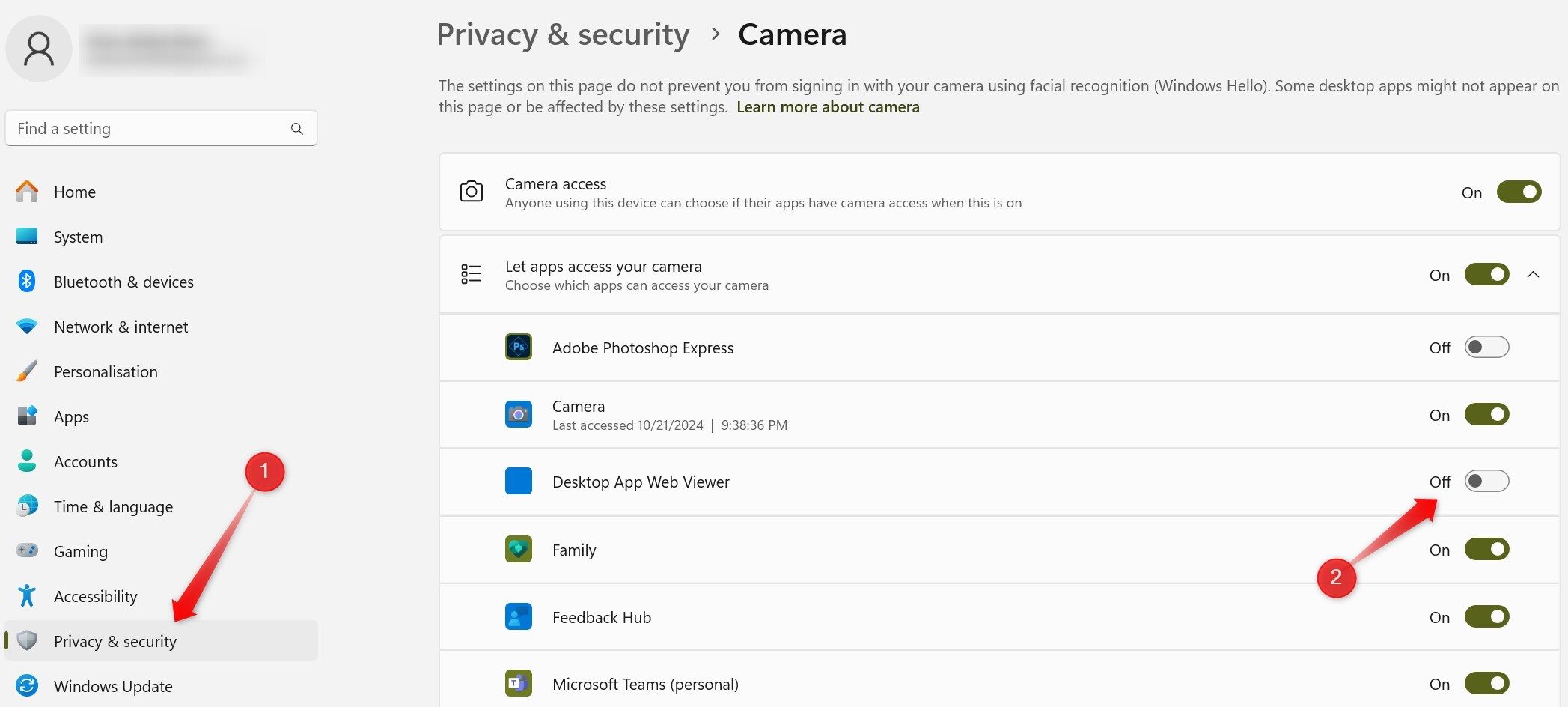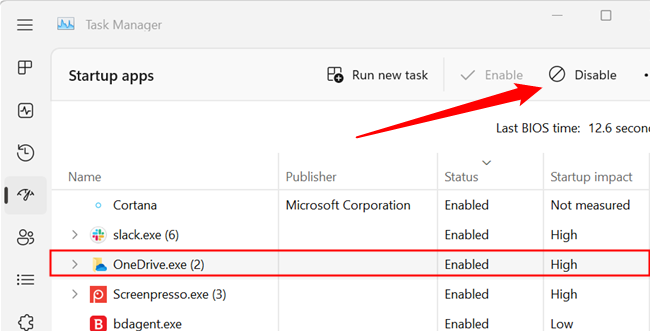8 Signs Your Windows Computer Might Be Infected With Malware
Cybersecurity
Quick Links
-
Increased Resource Consumption
-
Suspicious Network Activity
-
Disabled Security Software
-
Indications of Browser Hijacking
-
Applications Opening and Closing Automatically
-
Unknown Files or Installed Apps
-
Unexpected Webcam and Microphone Activity
-
Noticeably Slow Boot Time
While Microsoft has strengthened Windows security over the years, cyber threats have also evolved and become more sophisticated. A single misstep can compromise your PC, allowing malware to operate undetected. Here are some telltale signs that your computer may be infected and how to protect it.
1 Increased Resource Consumption
A sudden spike in resource usage is often one of the first signs of a malware infection. This happens because malware requires system resources to run in the background, steal data, and exploit your hardware. Consequently, your CPU and memory usage may max out, slowing down and overheating your computer.
To investigate, right-click the Start button and open “Task Manager.” Check if resource consumption is nearing 100%, then click the column header to sort processes by resource usage. Examine the top resource-consuming processes closely, and if anything appears suspicious, take action to remove it—it could be linked to malware.
2 Suspicious Network Activity
Malware often relies on constant communication with external servers to transmit stolen data, utilize system resources, download additional malicious files, and more. This activity can cause a sudden spike in internet usage without any clear explanation. If you notice unusual network activity, it may indicate an infection.
If your internet speed slows down noticeably alongside other signs of malware, open Task Manager and sort processes by the Network column to identify those consuming the most bandwidth. Investigate any unfamiliar or suspicious processes by searching their names online. If they’re linked to malware, take immediate action to prevent further damage.
3 Disabled Security Software
Many types of malware are designed to target and turn off security software, whether built-in or third-party, to avoid detection and removal. If you receive a notification that Windows Defender has been turned off or your antivirus software appears blocked from running malware scans, this could be a sign of infection.
To verify your suspicion, re-enable Windows Defender or manually run a malware scan with your third-party antivirus. If it detects any threats, follow the prompts to remove the infection. Similarly, if you notice unexpected changes to your firewall or security settings, you must investigate further using antivirus software to locate and eliminate the malware.
4 Indications of Browser Hijacking
Most malware infiltrates your system through the browser you use for web browsing. As a result, you may notice signs of browser hijacking when your computer becomes infected. Common symptoms include changes to your default search engine, frequent pop-up ads, slower performance, redirects to suspicious websites, and unexpected changes to settings.
If you notice any of these issues in your browser, it likely means your browser has been hijacked, which strongly indicates that your computer may also be infected with malware. In this case, you should reset your browser settings or reinstall it completely and then perform a malware scan using Windows Defender or third-party antivirus software to remove the infection.
5 Applications Opening and Closing Automatically
While many malware programs operate stealthily in the background without visual clues, you might occasionally notice unusual behavior, such as Windows utilities like Command Prompt or PowerShell briefly opening and closing on their own. This could happen if the malware is programmed to use these tools to execute specific tasks.
Similarly, remote connection software like TeamViewer or AnyDesk might launch unexpectedly if you have them installed, indicating potential unauthorized access. If you observe such apps opening automatically, someone might have established a remote connection to your device. To investigate, run the netstat command to view the PID of all active connections.
Then, cross-reference these PIDs in Task Manager. If you identify an unfamiliar or suspicious process that doesn’t belong to a legitimate app or service, it could be malicious.
6 Unknown Files or Installed Apps
Malware often disguises itself as legitimate software to avoid detection. If you notice unfamiliar apps installed, it could be a red flag indicating an infection. To check, right-click the Start button, open the “Settings” app, and navigate to Apps > Installed Apps. Review the list for any suspicious apps and uninstall them. Click the three vertical dots and select “Uninstall.”
In addition to strange apps, you might also spot unusual files or folders in random locations on your computer. These often have cryptic names or extensions and may even hide themselves to evade discovery. If a folder appears unusually large, unhide its contents to check for malicious files, as malware often hides within files.
To unhide files on a Windows computer, open File Explorer, click the “View” tab, go to “Show,” and select “Hidden Items.”
7 Unexpected Webcam and Microphone Activity
If a cybercriminal aims to spy on you or record your private moments, they might exploit your built-in webcam or microphone. If the webcam light turns on when you’re not using it, or if the microphone is active without any apps using it, it may suggest that someone has gained unauthorized access to your device.
To address this, open the Settings app and navigate to Privacy & Security > Camera/Microphone. Review the list of apps with permission to access your camera or microphone. If you spot any suspicious app, revoke its permissions or uninstall it. Next, run a malware scan to detect and remove any infections in your system.
As an additional precaution, I personally keep my webcam covered to prevent anyone from spying on me.
8 Noticeably Slow Boot Time
If your computer, which previously booted up in seconds, now takes a long time to start, it might be a sign of malware activity. Malicious programs often consume processing power during startup to start their operation or connect to external servers, which can delay the boot process. If you notice an unusual slowdown, you must investigate the cause further.
To investigate, check your list of startup apps and processes. Right-click the Start button and open “Task Manager.” Navigate to the “Startup Apps” tab, where you’ll see a list of enabled apps and their impact on startup. If you spot a shady app, select it and click “Disable” to prevent these processes from launching at startup.
These are some of the early warning signs that indicate malware might have infiltrated your computer. By recognizing these signs and addressing each issue promptly, you can eliminate the threat before it causes significant damage. Following basic security practices moving forward can help protect your system from threats and save you the hassle of removing malware later.