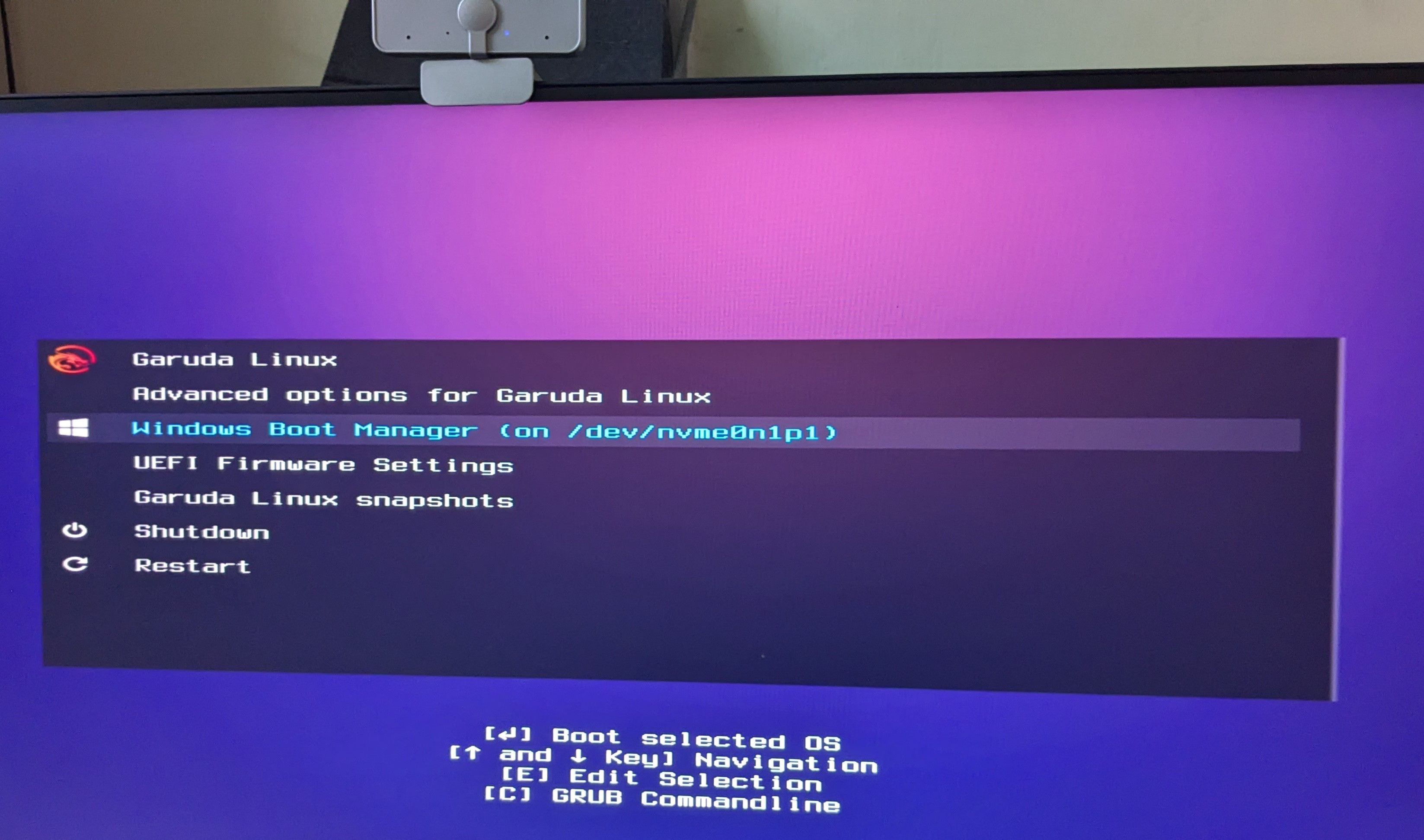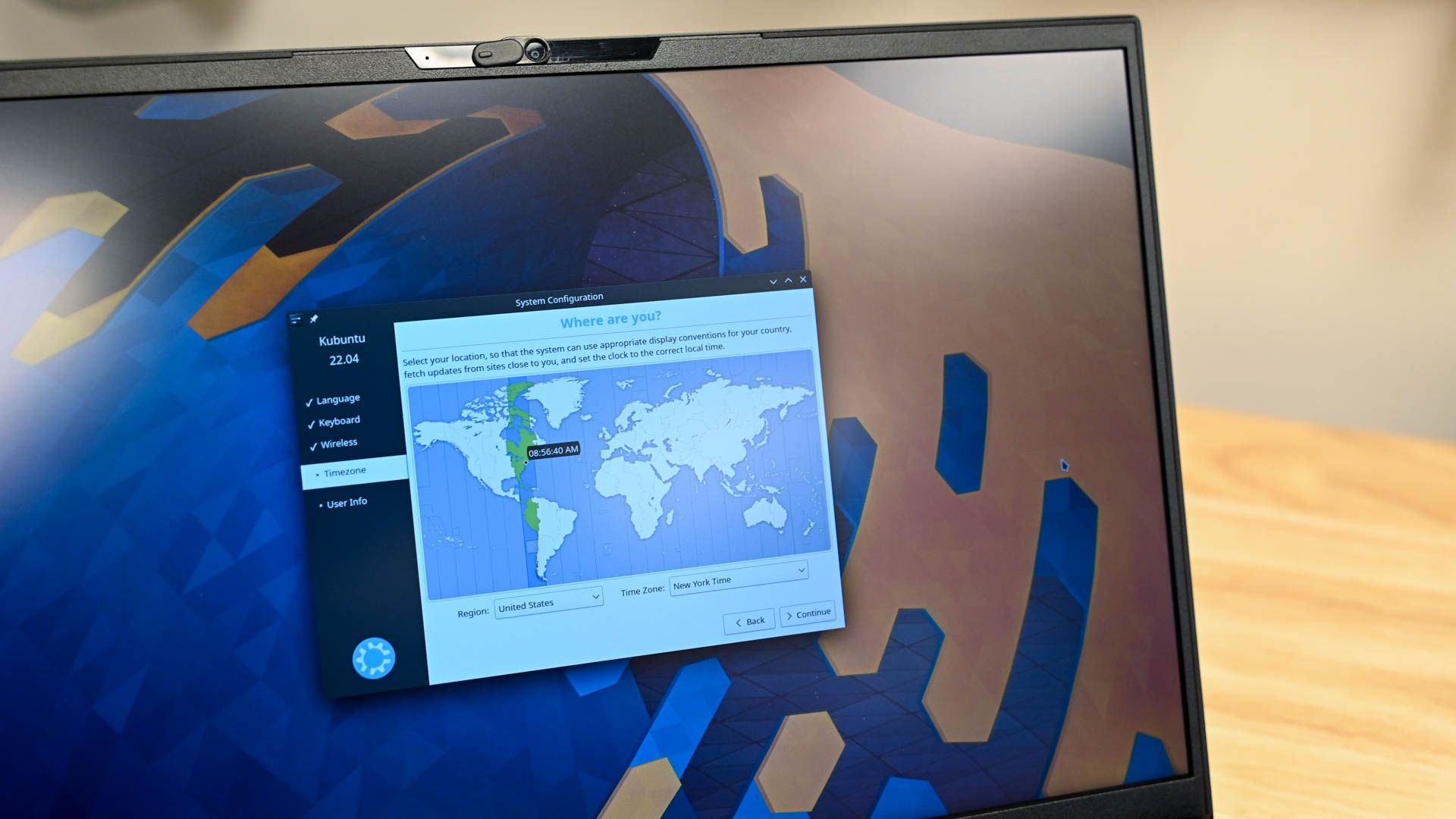7 Things Nobody Tells You About Dual Booting Linux and Windows
Are you considering dual booting Linux and Windows? Do you want to play it safe and avoid potential pitfalls before diving in? After a decade of breaking and fixing my multi-boot setups, I’ve compiled seven crucial truths that nobody tells you about dual booting.
While dual booting isn’t the most technically challenging thing, it can present some problems down the line if you don’t know what you’re doing. Thankfully, you have me, and I’ve been using a multi-boot system for a decade now.

Related
I Daily Drive Both Windows and Linux, Here’s Why
Don’t settle for only one.
I’ve broken my setup trying to make changes, and I’ve had my setup break down on me when I was just trying to watch YouTube. So, speaking from experience, here are seven things I wish I had known before I created a dual boot system—that nobody warned me about!
7
Always Install Windows First and Linux Second
When building a dual-boot PC, the order in which you install both operating systems is crucial. You should install Windows first and Linux second—otherwise, you may need to troubleshoot boot issues later.
You see, Windows has a particularly self-centered approach to installation. It assumes itself to be the only operating system on your computer and overwrites any existing boot managers without asking. If you install Linux first and then Windows second, Windows will overwrite GRUB (the Linux boot manager), leaving you with a system that boots straight into Windows with no option to access your Linux installation.
However, installing Linux after Windows allows it to detect your Windows installation during setup. Most Linux installers are smart enough to configure GRUB automatically to include both operating systems in the boot menu, ensuring a seamless dual-boot experience.
If you’ve already installed Linux and need to add Windows afterward, it’s not the end of the world—but you’ll need to manually reinstall and reconfigure GRUB after the Windows installation, which can be technically challenging for beginners.
Some UEFI-based systems allow users to bypass the need to reinstall GRUB by selecting the Linux bootloader from the BIOS boot menu. However, this depends on your motherboard firmware and settings.
6
Windows Sometimes Won’t Let You Boot Into Linux
We just talked about how the Windows bootloader won’t list your Linux partition, but even if you set GRUB as your preferred bootloader, Windows might still prevent you from accessing Linux. This typically happens if Windows’ Fast Startup is enabled.
Fast Startup prevents Windows from fully shutting down when you press the Shut Down button. Instead, Windows enters a hybrid hibernation state that preserves system files in memory to speed up the next boot process. As a result, when you turn on your system, it may bypass GRUB and even the BIOS boot menu, forcing you straight into Windows.
To work around this, restarting Windows instead of shutting it down should allow you to access the BIOS and GRUB. However, the best solution is to disable Fast Startup entirely. Yes, Windows will boot slightly slower, but the difference is usually just a few seconds, especially if you’re using an SSD.
5
Install Linux and Windows on Different Physical Drives
When setting up a dual boot system, you could partition a single physical drive to install both operating systems. While this technically works, it can lead to system-breaking issues later down the line.
As discussed earlier, Windows updates can occasionally overwrite the boot sector, making your Linux partition inaccessible. Additionally, features like BitLocker encryption have been known to cause problems with Linux dual booting. There’s also the risk of accidental file corruption when managing partitions.
Thankfully, you can easily avoid all the potential headaches just by installing Windows and Linux on two separate physical drives—which is what I do! This creates a clean separation between the two environments, with each OS having full control over its own drive. It also makes troubleshooting much easier since issues on one drive won’t necessarily affect the other.
If you’re on a tight budget, you can install Linux on an HDD instead of an SSD. Linux generally performs better on lower-end hardware than Windows.
4
You Can Access Windows Files From Linux—but Not Vice Versa
While on Linux, you can seamlessly read and write to Windows partitions, but the reverse is not natively possible. Now, this is generally not a big problem because you just use Linux to transfer files between both operating systems, but it’s something to be aware of as it can affect your workflow.
Linux has built-in support for NTFS (New Technology File System), the default file system used by Windows. This allows you to access your Windows drives directly from Linux’s file manager without any extra software. You can easily move files (and folders) from your Linux drives to your Windows drives and vice versa, all from the Linux file manager.
However, Windows does not natively support Ext4, XFS, and Btrfs, the most common Linux filesystems. As such, if your workflow requires you to access files stored on your Linux partition from your Windows system, you will need to install third-party tools.
Now, there is a better workaround—which is what I do—by creating a shared data partition and formatting it in NTFS or exFAT, so both operating systems can access it. If I want any file accessible by both systems, I can just keep it in this partition, and I’m good to go.

Related
How to Share Files Between Windows and Linux
Access your Linux files from Windows, and vice versa.
3
The Time Might Be Off When You Switch
This one caught me off guard when I first started dual booting. Each time I switched between Linux and Windows, my system clock would be wrong in one of the operating systems—usually by several hours. This happens because Windows treats the hardware clock as local time, while Linux treats it as UTC (Coordinated Universal Time) by default. As a result, when you switch OSes, the time might be wrong by several hours.
This mismatch causes more than just an annoying time display issue. You can experience file timestamp errors and schedule task failures. If you use time-sensitive applications like system automation, these discrepancies can cause serious headaches. Thankfully, this is an easy fix to duaboot time issues! You either need to configure Linux to use local time instead of UTC or configure Windows to use UTC.
In my experience, setting up local time on Linux is easier, though you need to do some terminal tinkering.
2
The Windows Installation Might Become Less Secure
Some Linux distros require you to disable Secure Boot from the BIOS settings or else you won’t be able to install them. Some distros won’t even work with Secure Boot enabled. While disabling this option isn’t a problem for your Linux system, it does have security implications for your Windows system.
You see, Secure Boot is a security standard that checks if a software has a signed bootloader before allowing it to boot. Windows needs this feature to fend off various boot-level threats like rootkit attacks. Unfortunately, most Linux distros, especially community-driven ones, don’t have the infrastructure to have signed bootloaders. This is why they get blocked by Secure Boot.
Now, there are two ways you can handle this issue! You can keep Secure Boot enabled and only use major corporation-backed distros like Ubuntu or Fedora that have signed bootloaders. Alternatively, you can disable Secure Boot and use any distribution you like, but make Windows vulnerable to boot-level threats.
The choice is ultimately yours, but if you decide to disable Secure Boot, I’d advise you to keep your sensitive data on the Linux side of your setup. Linux is less targeted by malware. This way, even with Secure Boot disabled, your most important files remain, in theory, better protected.

Related
How to Make Your Linux Laptop More Secure in 7 Steps
Linux has its security benefits, but you still can take a few steps to make it even safer.
1
You Will Gravitate Toward One OS
The idea behind dual booting is to use both OSes equally and maximize productivity. But in reality, many users (including myself) find themselves primarily using one operating system more while the other gathers digital dust.
This natural gravitation happens for several reasons. First, switching between OSes requires a full reboot which can interrupt workflows. Additionally, having different applications, settings, and files on each system can create friction and discourage frequent switching.
I set up dual-boot systems for many friends, and the pattern is nearly universal—they end up living in one OS about 90% of the time, making the dual-boot setup questionably worthwhile given the disk space and complexity it adds.
The best solution I have to this problem is to dedicate each OS to a specific task. For instance, I use Linux as my personal system. It’s where I have all my personal projects and files. I access my bank account from Linux, do my tax filing, and also access my social media accounts.
This way, Windows defaults as my work system. It has all my necessary work-related software. When I do video calls, my colleagues aren’t confused by funky desktop designs. Furthermore, I maintain a digital barrier between my work and personal use cases. This task-based approach gives each OS a clear role. That said, if you still find yourself using only one OS 90 percent of the time, virtualization may be a better alternative.

Related
How to Run Windows 11 in a Virtual Machine
Windows 11 doesn’t make itself easy to install, that is for sure.
Dual booting can be a powerful setup for those who genuinely need both operating systems, but it comes with complexities and compromises that aren’t immediately obvious. I hope my years of experience as a Windows-Linux dual booter has given you some understanding of potential issues you can expect, so you know how to steer clear and be prepared from the get-go.