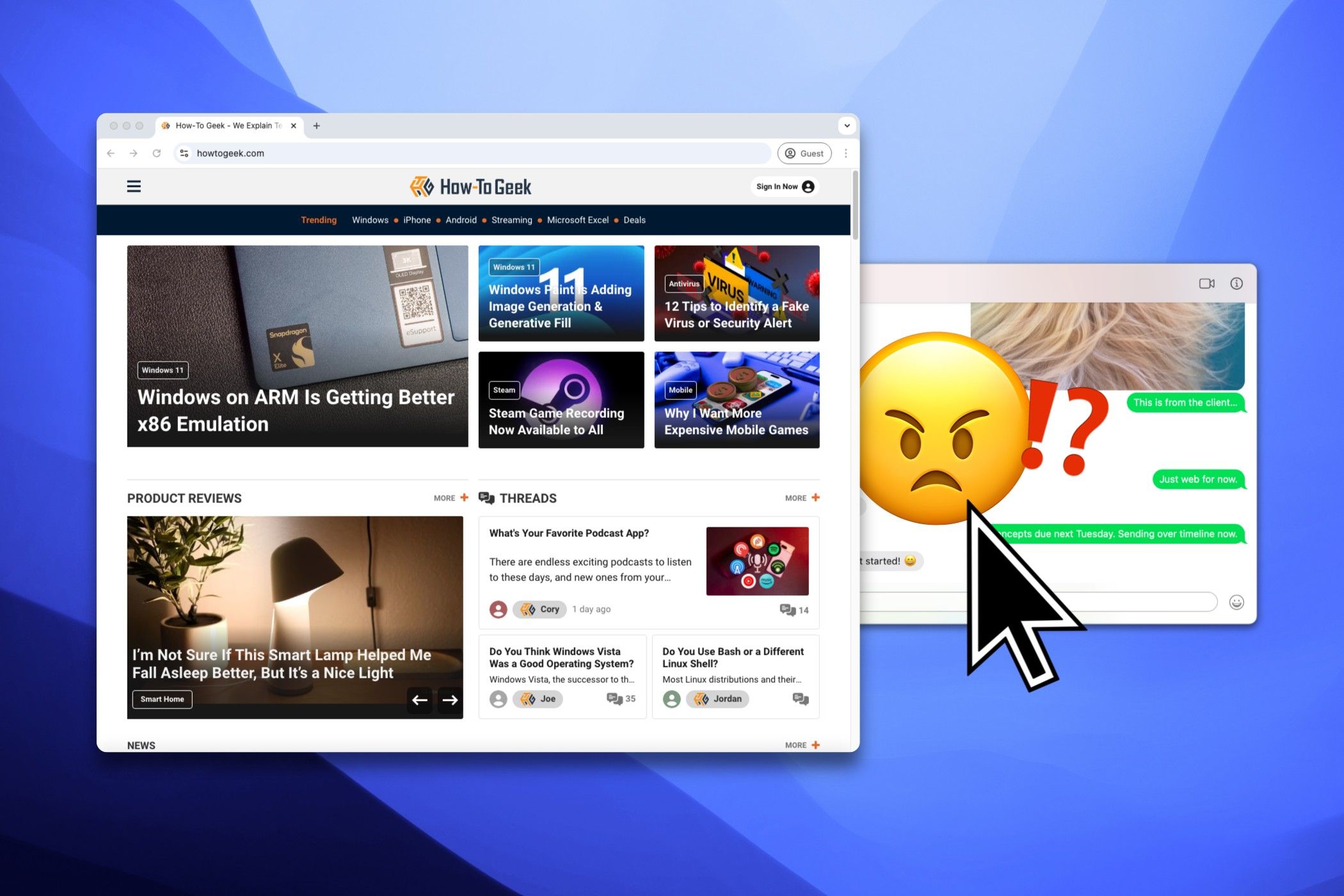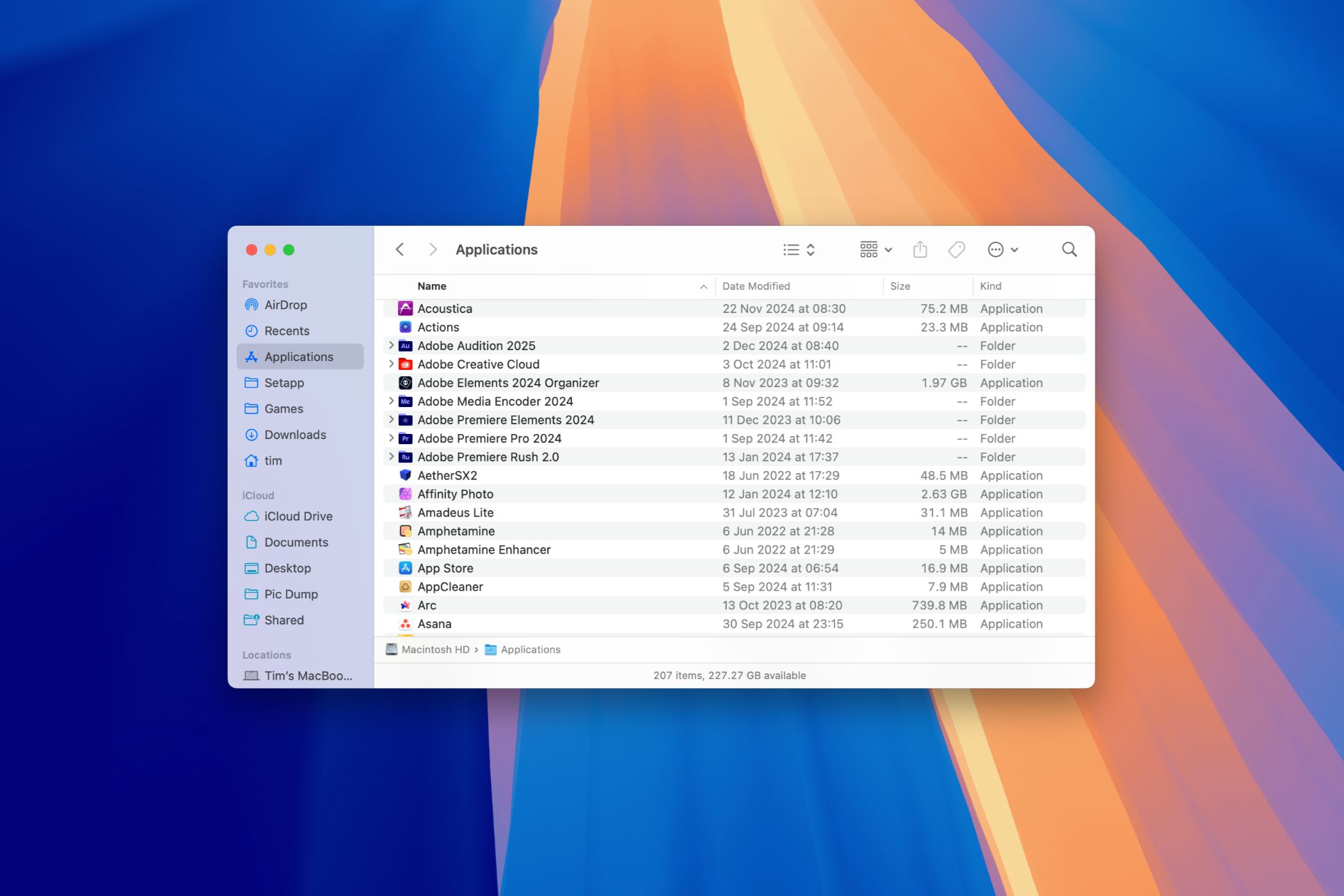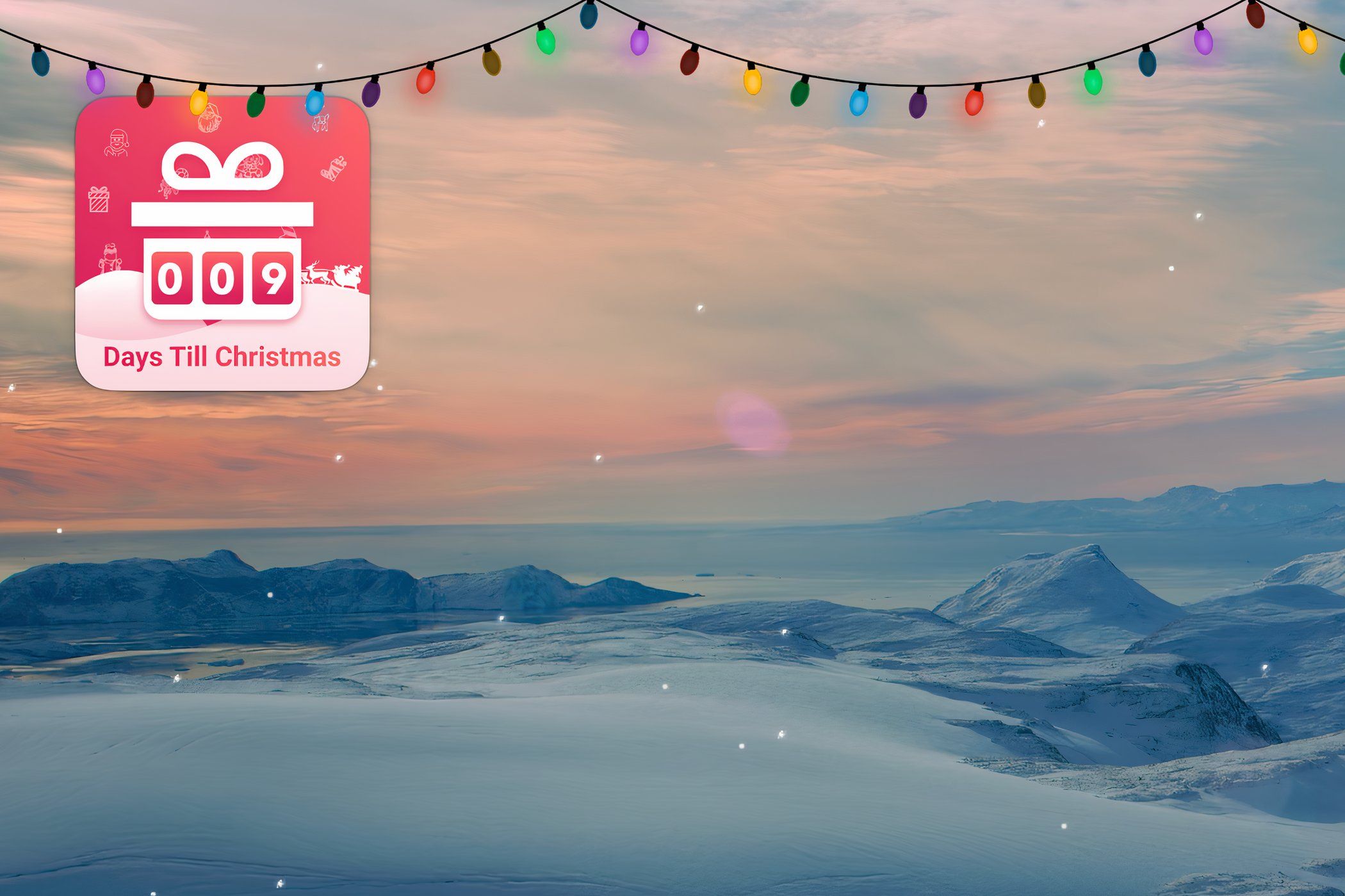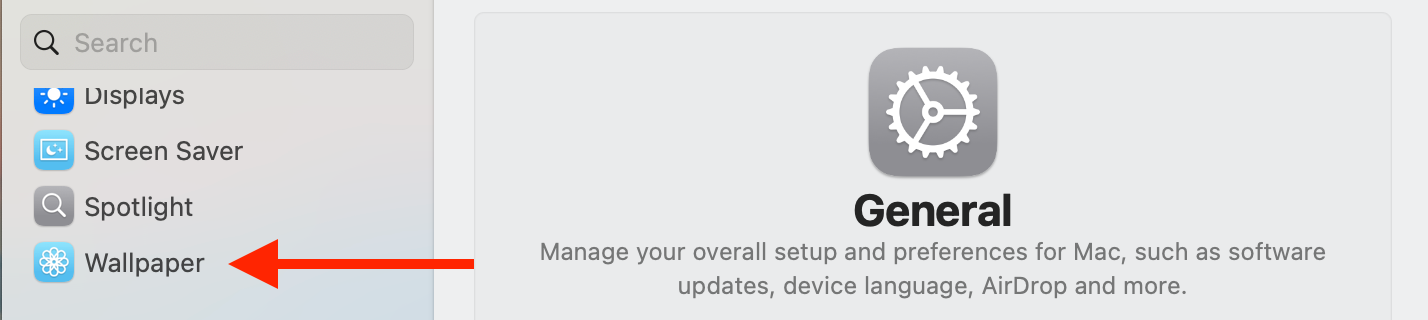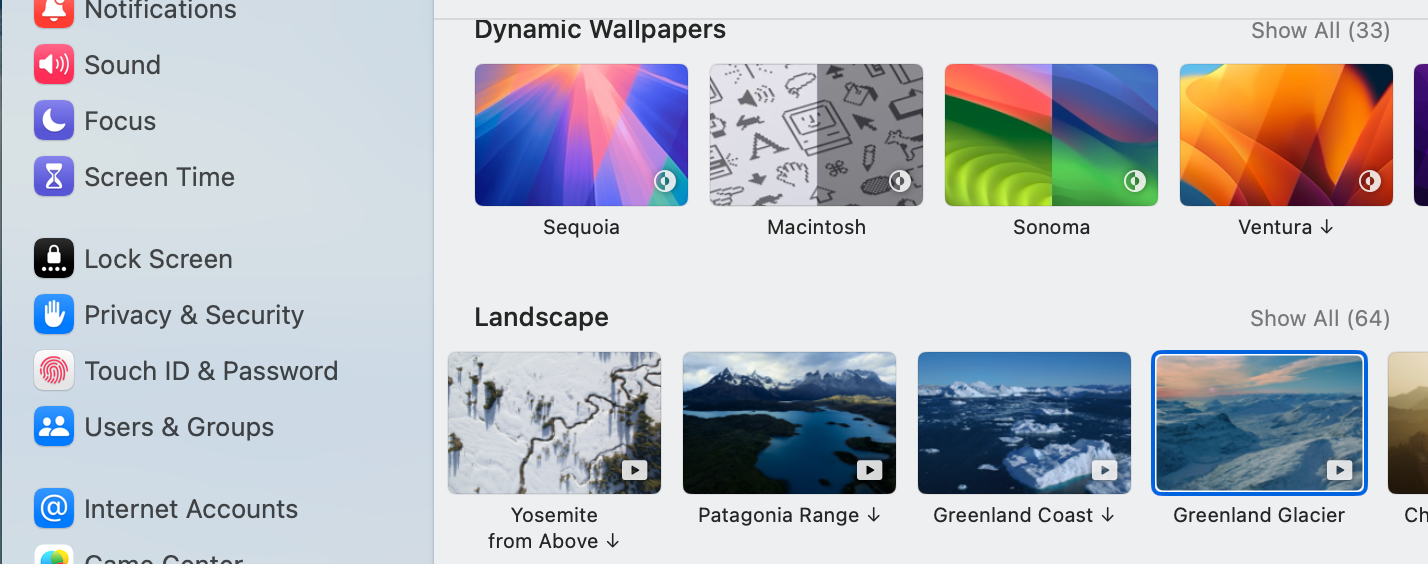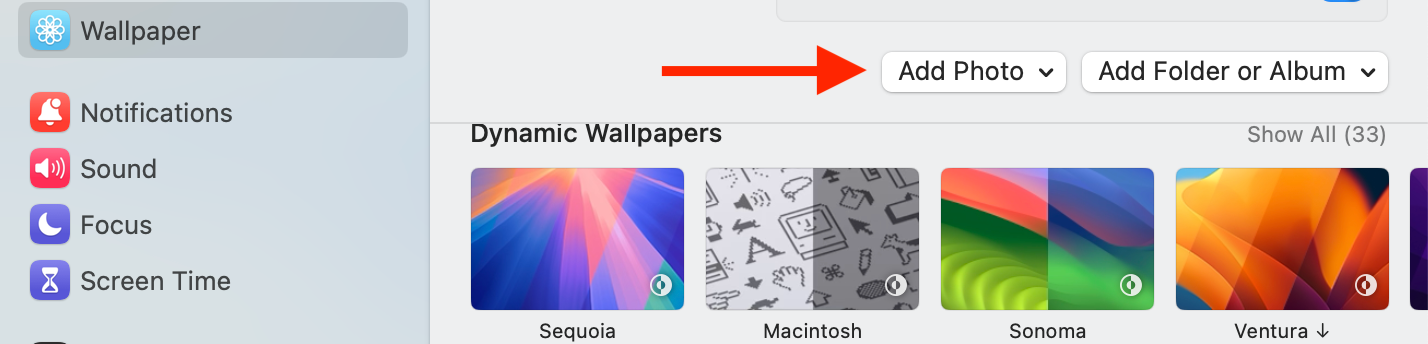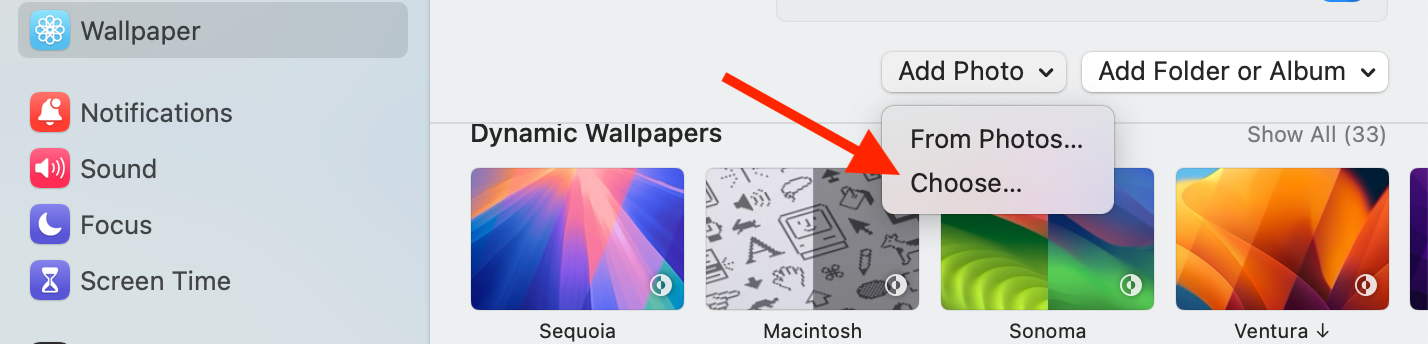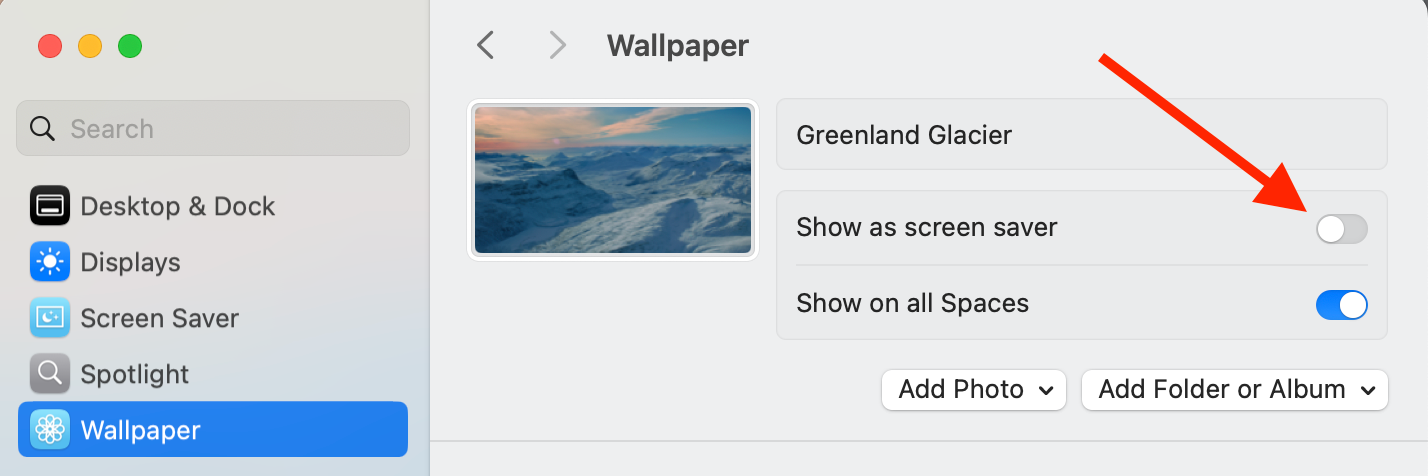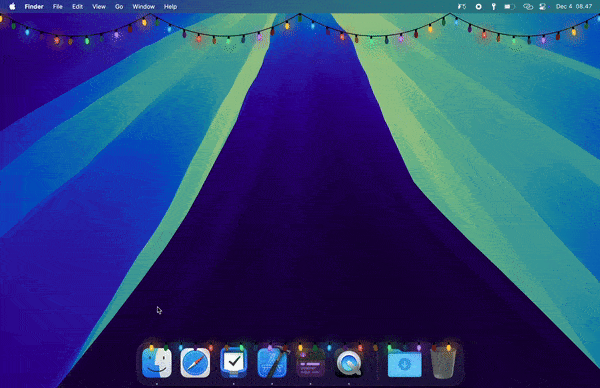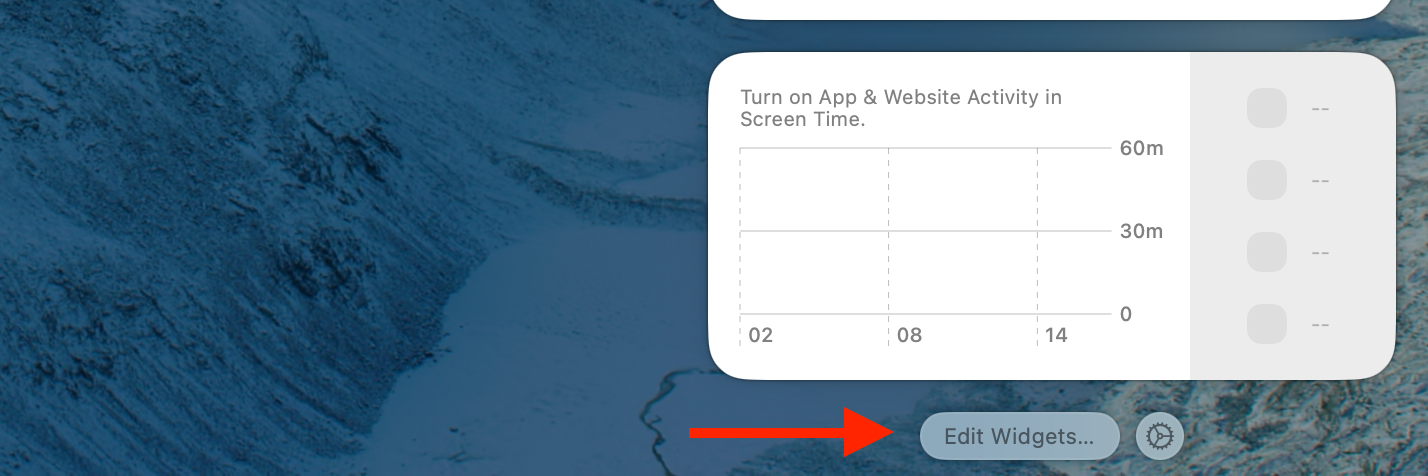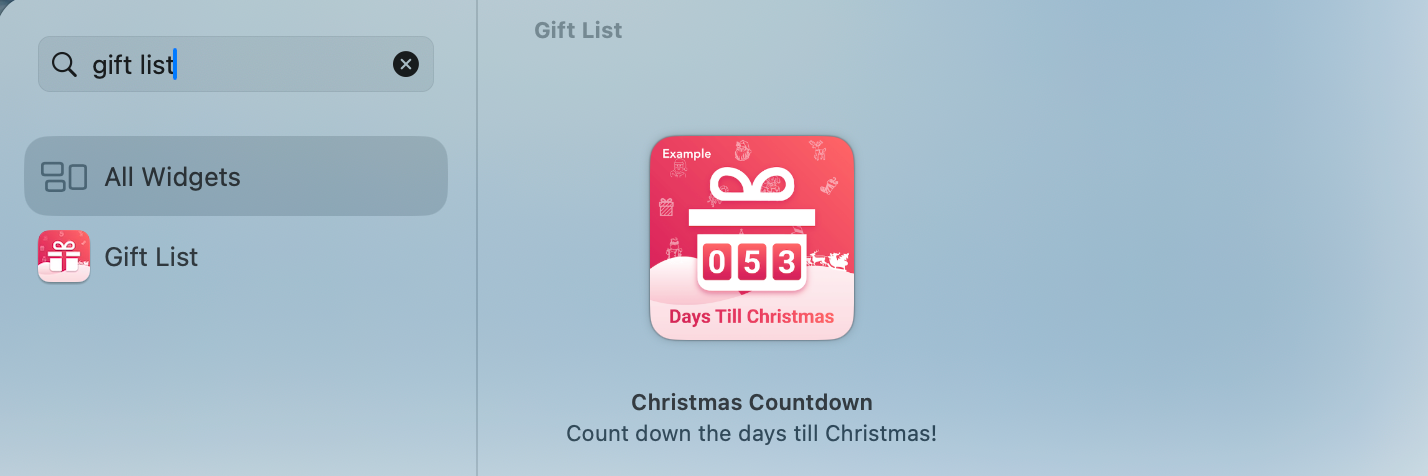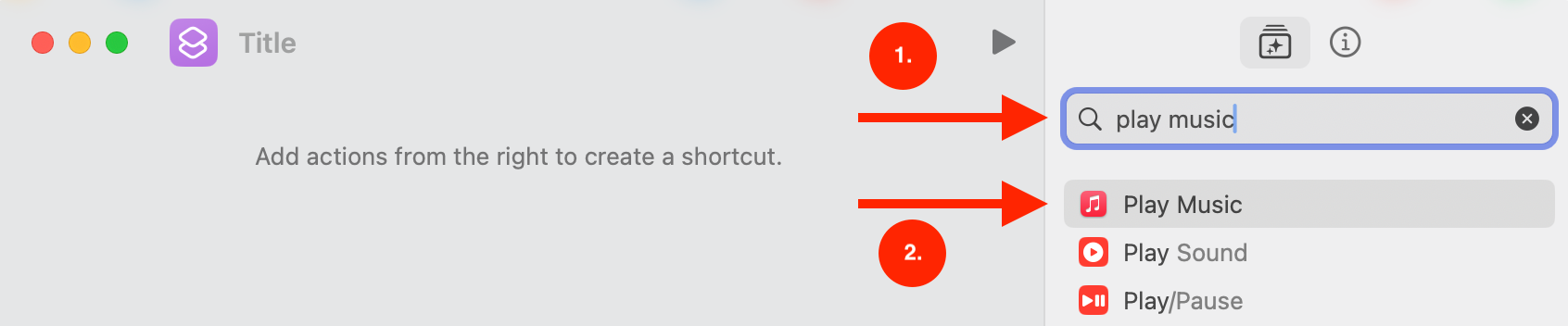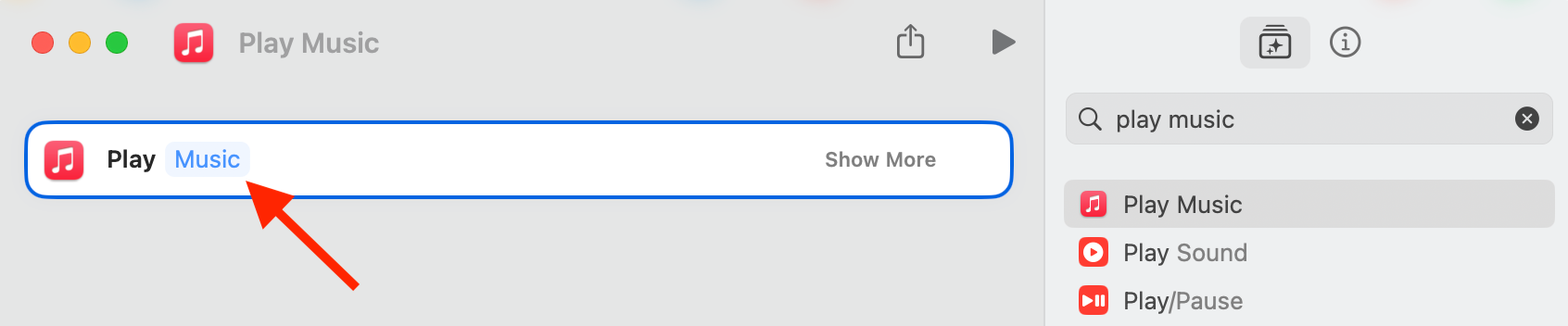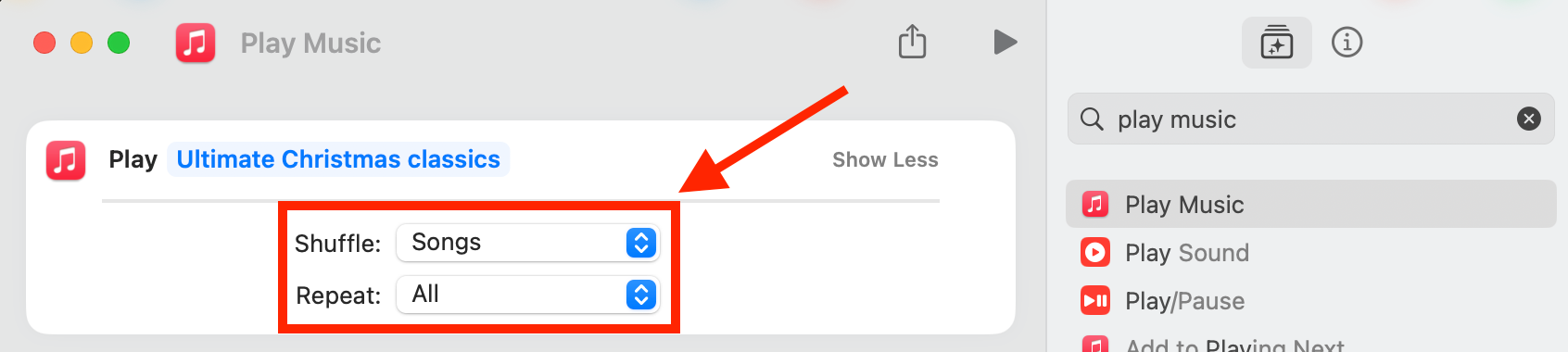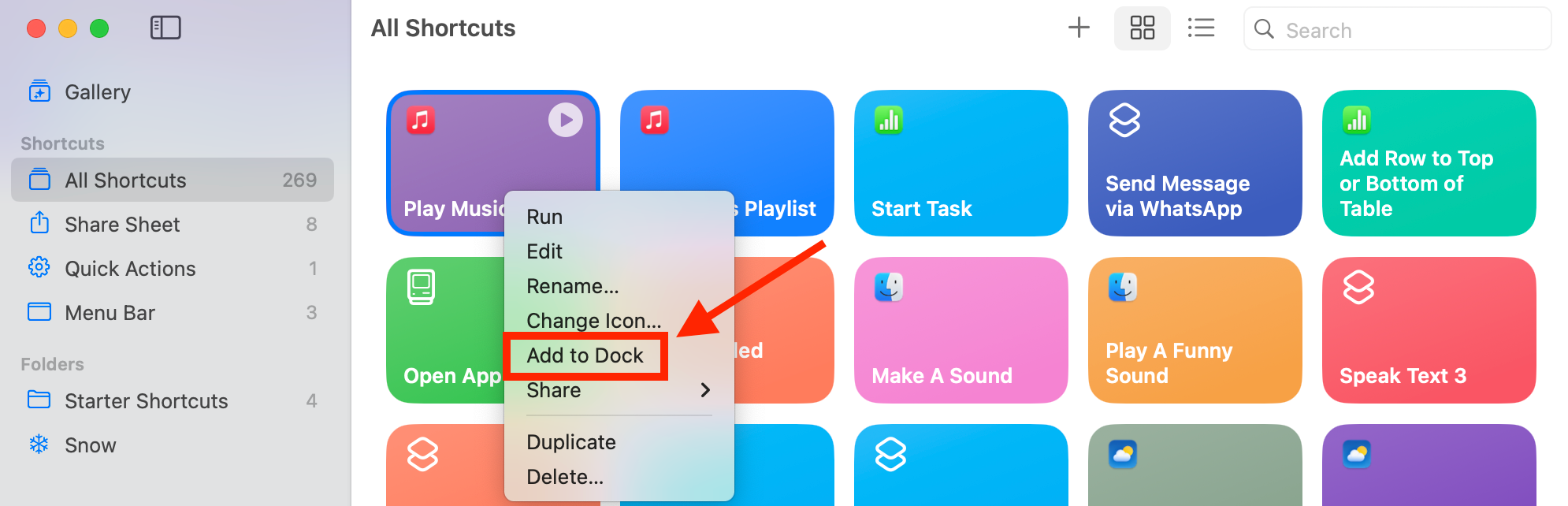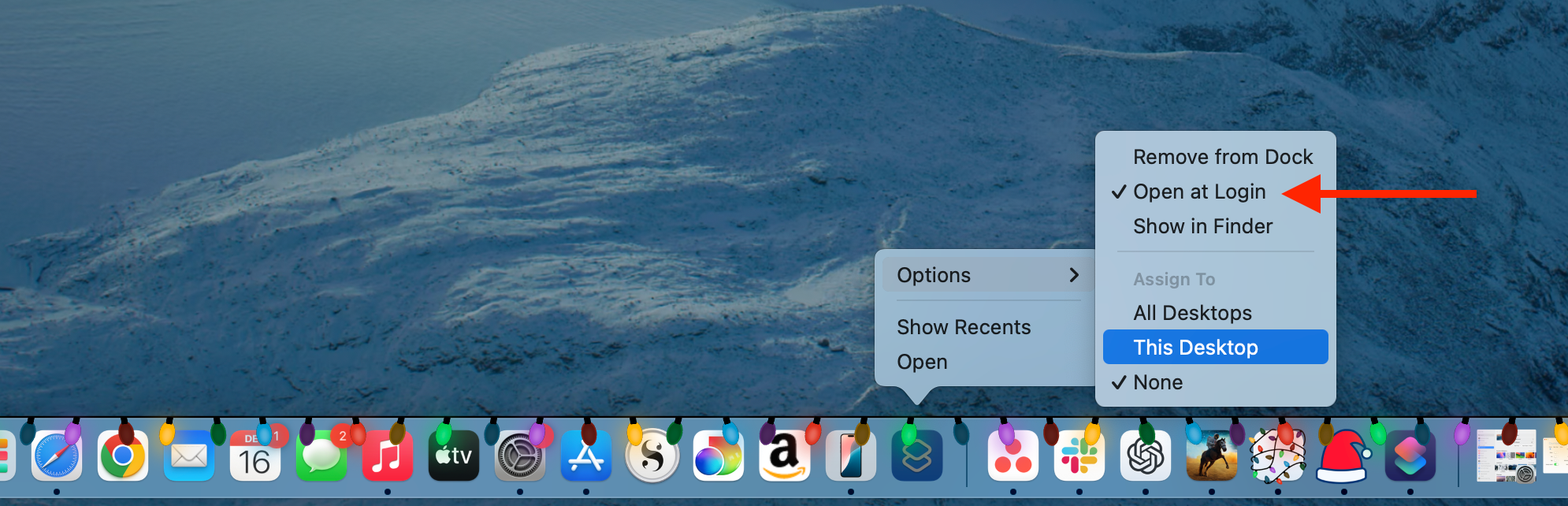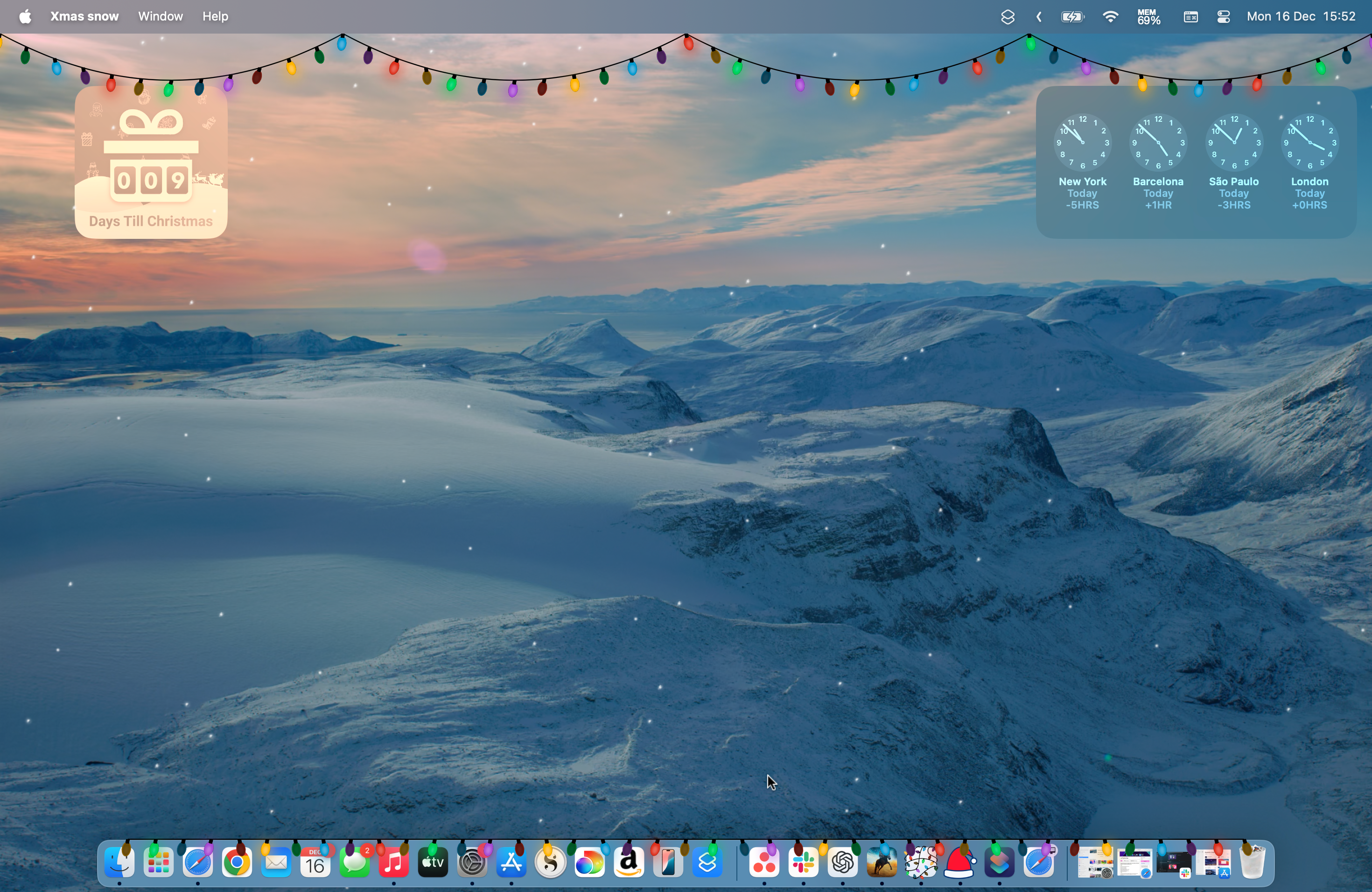6 Ways I Make My Mac Feel Festive for the Holidays
macOS
Quick Links
-
Use a Wintery Wallpaper
-
Choose a Festive Screensaver
-
Install the Festivitas App to Decorate Your Desktop
-
Add a Christmas Countdown Widget to Your Desktop
-
Start Your Festive Playlist When You Log In
-
Make It Snow On Your Mac
You decorate your home during the holidays, so why not your Mac? There are plenty of ways you can make your Mac feel a little more festive, here are my favorites.
1 Use a Wintery Wallpaper
Your desktop is something that you see a lot of when you’re using your Mac, so it’s the obvious place to start when you want to make your Mac look more festive. There are a few wallpapers included with your Mac that you can choose from to make things feel a little more seasonal.
Options such as “Yosemite Mountains” and “Yosemite From Above” offer nice snowy images that can make your Mac feel a little more festive. My personal favorite is “Greenland Glacier,” which is what I imagine the view from Santa’s workshop must look like.
If none of the stock wallpapers float your boat, there are plenty of sites such as Unsplash that offer festive wallpapers that you can download for free. You can use your own photos too, whether it’s an artistic shot of your Christmas tree, or the snowman you made last time it snowed.
Open the Settings app and select “Wallpaper” from the left-hand menu.
Select one of the stock wallpaper options.
Alternatively, click “Add Photo” to choose an image of your own.
Click “Choose” and select the image you want to use.
Toggle “Show as Screen Saver” to use the same image as your screen saver, too.
2 Choose a Festive Screensaver
Having festive wallpaper is fine, but when your Mac goes to sleep, it will stop looking festive. That’s where changing your screensaver can help. You can set your wallpaper as your screensaver by toggling the “Show as Screensaver” option for your wallpaper as outlined above.
You can find plenty of free screensavers online, but many of these are in the form of apps. Installing an app from an unknown source is a risk you might not want to take unless you want your Christmas ruined. My advice would be to download something from the App Store, as it will have passed Apple’s scrutiny, so you’re less likely to fall foul of malware.
There are plenty of free options out there, but if you’re willing to part with a few dollars, Snow Village 3D is an excellent choice that gives you an entire animated village to enjoy.
3 Install the Festivitas App to Decorate Your Desktop
You hang lights on your tree and around your home, so why not on your Mac, too? The Festivitas app (not to be confused with Frank Costanza’s Festivus) lets you do exactly that. You can drape festive lights across your menu bar and the dock, instantly making your Mac feel a lot more joyous.
The app has a fair price policy, where you can pay what you think the app is worth. There’s a minimum fee of €4 but you can pay more if you want to support the developer’s work.
4 Add a Christmas Countdown Widget to Your Desktop
As kids, we’d be hyper-aware of the date come December as we counted the passing weeks, days, and hours until Christmas Day.. As you get older, however, it’s easy to lose track of how far away Christmas is.
If you’re a fan of Mac widgets, you can add a countdown widget to your desktop that will always be there to remind you just how few days you have left to get all those presents bought. There are plenty of apps that offer countdown widgets. I use the free Christmas Gift List Tracker app to organize my gift buying, and it includes its own Christmas countdown widget that you can add to your Mac desktop.
Click the date in the menu bar to open the Notification Center. At the bottom of the pane, tap “Edit Widgets.”
Search for the app that has your countdown widget and drag the widget onto your desktop.
You can now keep track of how far away Christmas is with just a glance.
You can even leave it there all year round, if you’re really that obsessed and want to get some funny looks from your co-workers in March.
5 Start Your Festive Playlist When You Log In
No self-respecting lover of the festive season is without their own carefully curated Christmas playlist. Mine includes festive classics such as Joseph, Who Understood by The New Pornographers, which in my opinion should be part of every Christmas playlist.
Having to open Apple Music and start your playlist is far too much effort for such a busy time of year. That’s why you should set your playlist to automatically start playing when you log in to your Mac.
Although the Shortcuts app on Mac doesn’t have any options to automatically trigger shortcuts, there are two workarounds. You can save any shortcut as an app in your dock, and then set that app to open at login. This will automatically start your Christmas playlist whenever you log in to your Mac.
Open the Shortcuts app and click the “+” (plus) button to create a new shortcut. Search for “Play Music” and select the “Play Music” action from the results.
Click “Music” and select your playlist from the Apple Music library.
Click “Show More.”
Change the “Shuffle” to “Songs” and “Repeat” to “All” to shuffle your playlist on a loop. Name your shortcut and close it.
Right-click your new shortcut in the main Shortcuts page and select “Add to Dock.”
Right-click the shortcut in the dock and select Options > Open at Login. Your playlist will now play every time you log in to your Mac.
Alternatively, you can add a whole heap of useful Shortcuts triggers to your Mac with Shortery.
6 Make It Snow On Your Mac
If you want to go the whole hog to make your Mac feel as festive as possible, there’s one last thing to do: let it snow, let it snow, let it snow. There are several apps that can do the trick for you.
I use the Xmas Snow app, which costs $1.99, but it’s more than worth it to watch the snow slowly drift down your desktop. You can choose from three different types of snow and have all three falling at once if you wish. There are also some other festive bits you can add to your desktop, including a Christmas tree, a garland around the border of the screen, and a Christmas countdown timer.
If you spend a lot of time on your Mac, staring at the same old screen can get a little boring. You can spruce up your Mac desktop this Christmas to make it a lot more festive before you pack away all your Mac decorations until next year. Merry ChristMac!