6 Best Gemini Features to Try on Your Google Pixel 9
Quick Links
-
Edit Your Photos With Magic Editor in Google Photos
-
Summarize Long Audio Recordings in the Recorder App
-
Identify and Get More Information About Any Object on Your Pixel 9’s Screen
-
Translate Text From One Language to Another on Any Screen
-
Use Adaptive Charging to Reduce the Battery Wear and Tear
-
Identify Any Songs Playing Around You Right on Your Lock Screen
If you’re a Google Pixel 9 user, you have access to various AI-enabled features on your phone. From editing your photos “magically” to translating on-screen text, let me show you what your phone is capable of, thanks to AI.
Edit Your Photos With Magic Editor in Google Photos
In the Google Photos app on your Pixel 9, you have access to a feature called Magic Editor. This AI-enabled feature allows you to move, resize, reimagine, and remove objects from your photos. Unlike other editing apps, this feature smartly recognizes what object you want to select in your photos.
To use it, launch Google Photos on your phone. Tap a photo so that it opens in its full size. From the bottom bar, select “Edit.” In the bottom-left corner, tap the Magic Editor icon to access the feature.
You can now use various on-screen options to edit your photo. For example, to play around with an object in your photo, tap and hold on to it, or draw a circle around it. You can now move as well as resize this object. You can also remove this object from your photo by tapping “Erase.”
Summarize Long Audio Recordings in the Recorder App
If you have long recordings saved in your phone’s Recorder app, you can use an AI feature to get a text summary of all of those recordings. This lets you summarize your long meetings, interviews, and other content.
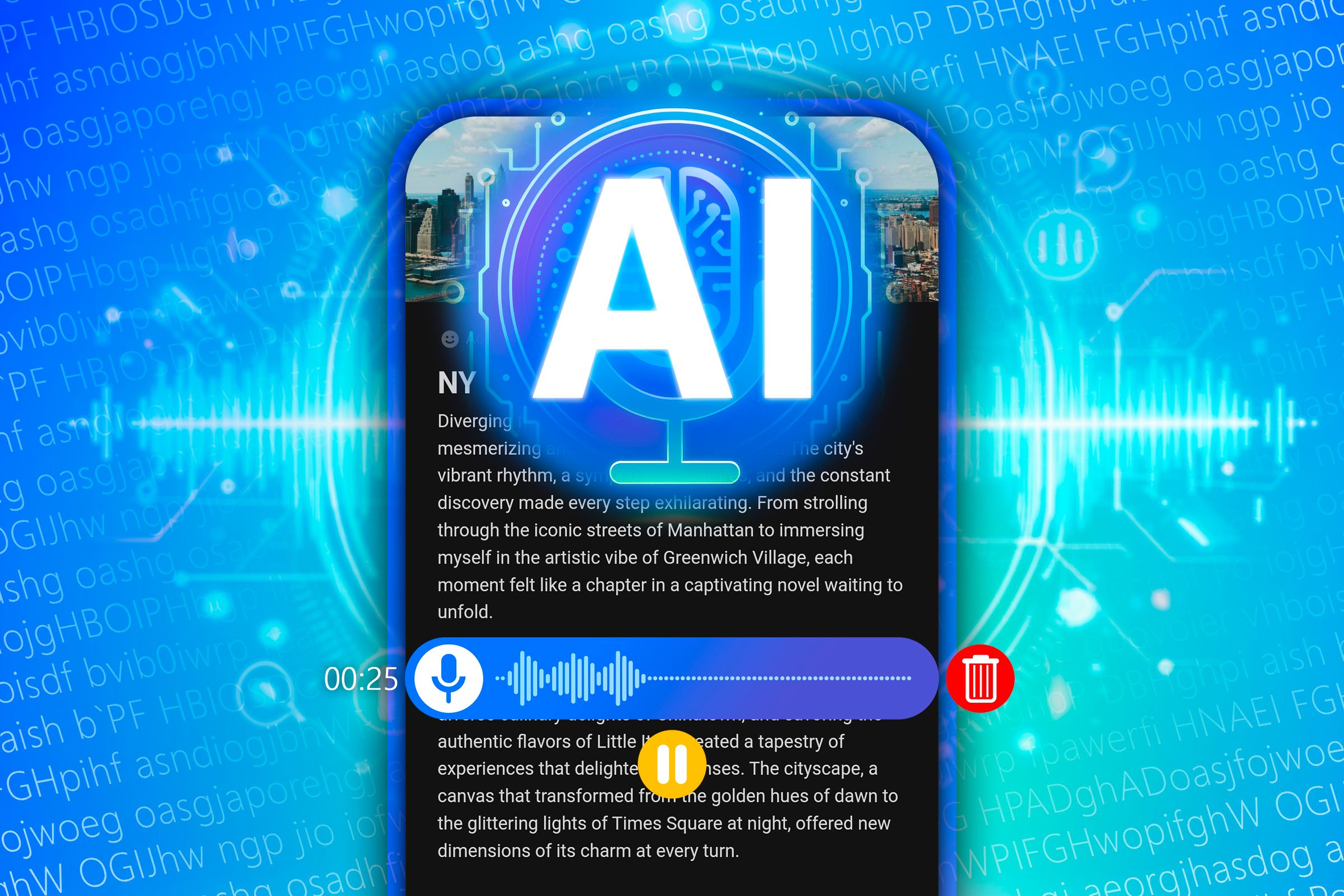
Related
How I Use AI to Transcribe and Organize My Voice Notes
Never lose your random spontaneous thoughts again.
To do that, open the Recorder app on your phone. You must enable cloud backup for the feature to work. To do that, in the app’s top-right corner, tap your profile icon and choose “Turn On Backup.”
On the main screen, select the recording to summarize. On the playback screen, access the “Transcript” tab. At the top of the tab, tap “Summarize.” You’ll see a text summary of your recording on your screen.
If your selected recording is too short, the app will say that it can’t summarize it.
Identify and Get More Information About Any Object on Your Pixel 9’s Screen
Pixel 9 offers a circle-to-search feature that allows you to identify and get more information about any on-screen object. For example, if you see a photo of a plant on your screen but you don’t know what plant it is, circle-to-search can quickly give you more information about it.
To use that feature, access the screen where your object is located. Tap and hold the Home button on your phone. Then, either tap the object on the screen or draw a circle that covers the object.
In the lower half of your screen, Google will display more information about your selected object. You can still see the original object in the upper half portion of the screen.
Translate Text From One Language to Another on Any Screen
While you can use the Google Translate app to perform text translations, that requires you to copy the text and paste it into that app. Luckily, Pixel 9 users can use an on-screen translation feature. This feature automatically translates the on-screen text to English (or the language of your choice) right on the screen you are on—no need to open any app.
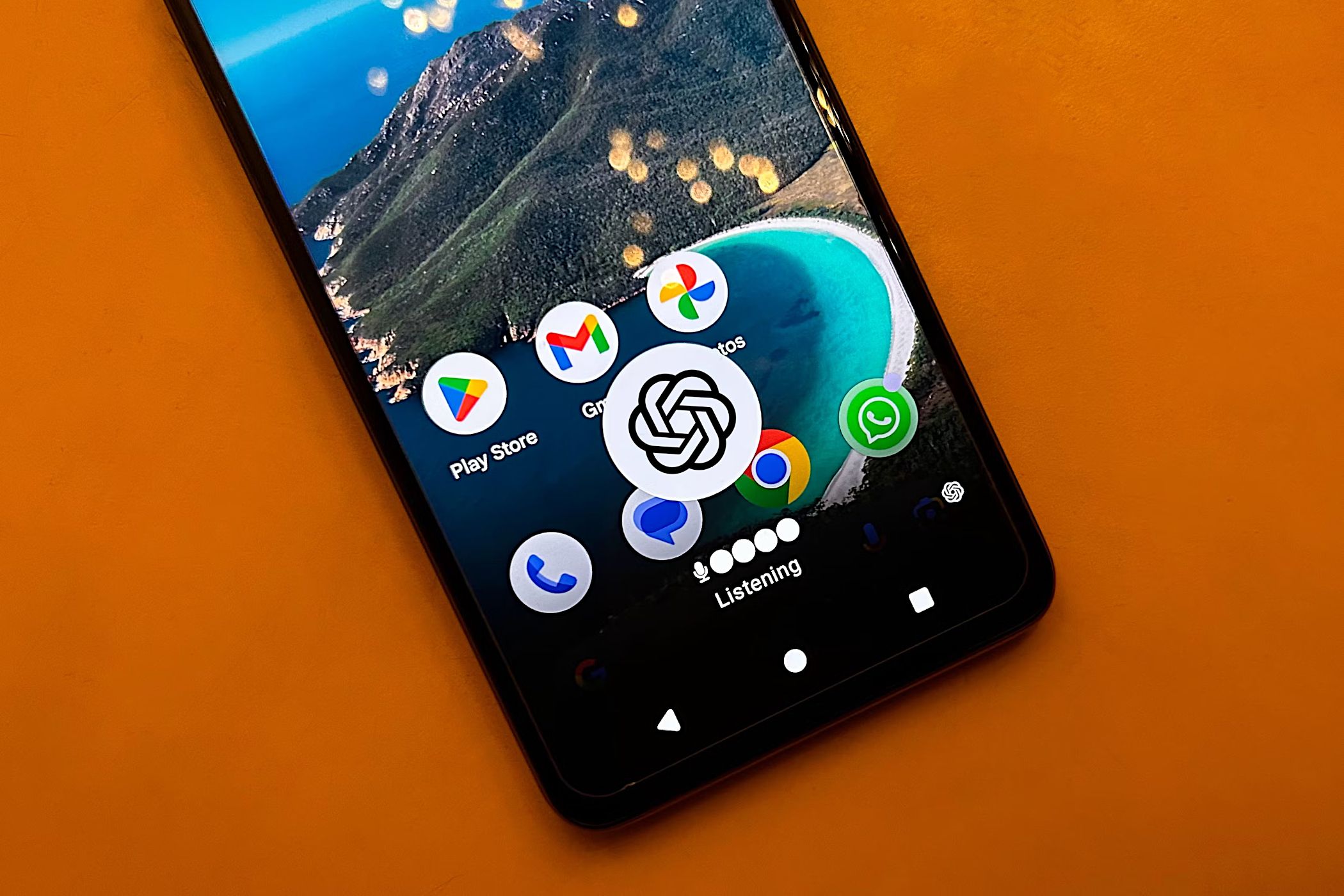
Related
Is ChatGPT a Better Translator Than Google Translate?
Has ChatGPT surpassed Google Translate at its own job?
To use that feature, on your phone, head into Settings > System > Live Translate. Turn on the “Use Live Translate” toggle. Select “Translate To” and choose the language you want the text to be translated to.
Open an app where you have foreign-language text. At the top of the screen, you’ll see a prompt allowing you to translate the text on your screen.
Use Adaptive Charging to Reduce the Battery Wear and Tear
The adaptive charging feature allows your Pixel 9’s battery to last longer by reducing the charging speed. The way it works is that when you charge your phone overnight, the feature slows down the charging and only gets your phone to 100% when you’re about to wake up (it learns from your phone usage when you wake up). This reduces the wear and tear on your phone’s battery.
To use that feature, access Settings > Battery > Charging Optimization and enable “Use Charging Optimization.” Then, turn on “Adaptive Charging.”
Another option you can use is “Limit to 80%,” which, as the name implies, only charges your phone to 80%.
Identify Any Songs Playing Around You Right on Your Lock Screen
Pixel 9 offers a Now Playing feature that shows you the names of the songs playing around you. It automatically recognizes those songs and displays their names right on your phone’s lock screen—without requiring you to do anything at all.
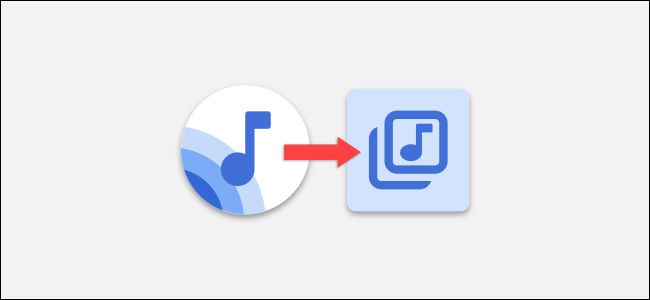
Related
How to Make a Playlist From Your Pixel’s “Now Playing” History
You can now add songs identified by “Now Playing” on Google Pixel handsets to a playlist. Here’s how to do it.
To enable the feature, head into Settings > Sound & Vibration > Now Playing and turn on “Identify Songs Playing Nearby.” Then, to view the songs that this feature has identified so far, tap “Now Playing History.”
And that’s how you make use of your various built-in AI features on your Pixel 9 to make your life easier. There are other Pixel features that you should check out to get the most out of your device.













